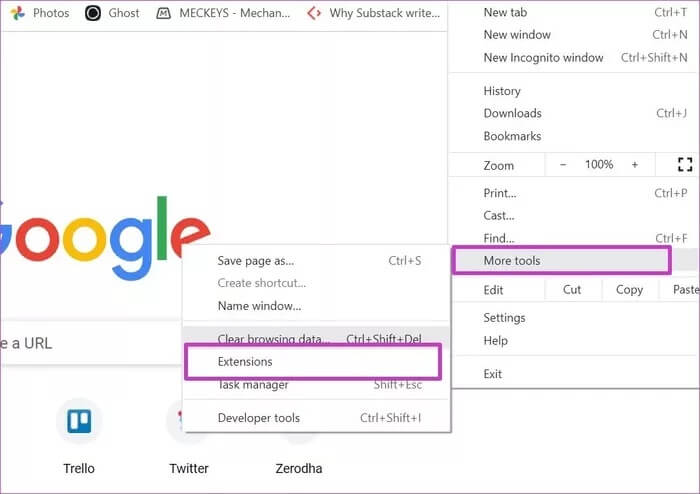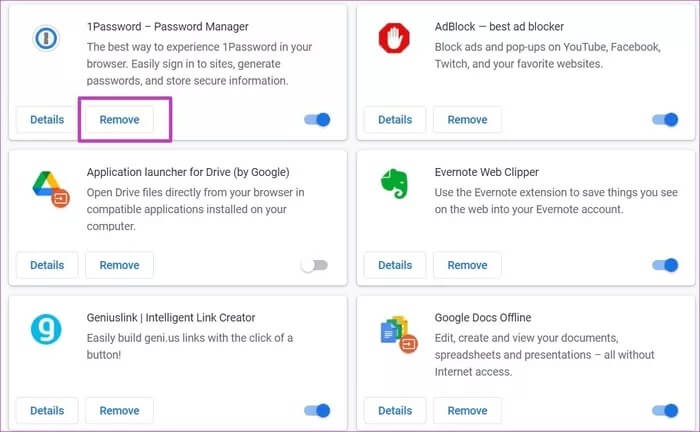在 Windows 7 和 Windows 11 上修復慢速 Google Chrome 的 10 大方法
即使使用內置的 Chrome 瀏覽器 Microsoft Edge,Google Chrome 仍然是 Windows 用戶的默認選擇。 選擇谷歌瀏覽器的原因之一是無與倫比的性能。 然而,並不是所有的東西都在谷歌的土地上排序。 有時您可能會在 Google Chrome 中遇到緩慢的行為,在本文中,我們將介紹在 Windows 7 和 Windows 11 上修復緩慢的 Google Chrome 的 10 種最佳方法。
谷歌瀏覽器可能是背後的原因 高磁盤使用錯誤 在 Windows 11 和 Windows 10 上。至於 Google Chrome 的緩慢或滯後性能,要挑出一個因素並不容易。 我們將討論所有可能的情況並修復 Windows 11 和 Windows 10 上緩慢的 Google Chrome。
1.重啟電腦
讓我們試試這個技巧來修復 Windows 11 和 Windows 10 上緩慢的 Google Chrome。大多數用戶在完成工作後讓他們的 Windows 筆記本電腦進入睡眠狀態。 有時,您需要關閉或重新啟動筆記本電腦才能解決設備的小問題。
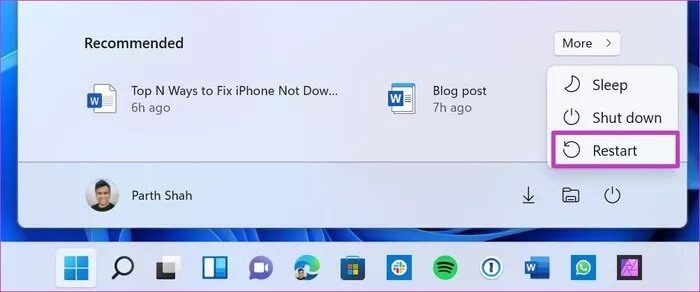
2.使用谷歌瀏覽器任務管理器
當您打開 Google Chrome 瀏覽器時,瀏覽器會在後台啟動多個進程,例如新標籤頁、預加載頁面、擴展程序等。
由於 Google Chrome 上仍在使用多個選項卡,因此該瀏覽器在後台消耗了更多的 CPU 使用率。 很難指出 CPU 使用率過高背後的真正因素。 這就是谷歌瀏覽器內置任務管理器的用武之地。
相片1: 保持 Chrome 打開並使用 Shift + Esc 打開任務管理器。
相片2: 檢查多個 Chrome 進程的內存空間和 CPU 使用情況。
意見3: 如果您發現不必要的高 CPU 使用率,可能會降低 Google Chrome 的性能。 單擊該 Chrome 任務,然後選擇底部的結束進程。
3.禁用預加載頁面
Google Chrome 會預加載它認為您可能會在瀏覽器中訪問的頁面。 Chrome 使用 cookie 來預測您的瀏覽行為。 您需要從 Chrome 設置菜單中禁用該選項。 請按照以下步驟操作。
相片1: 在 Windows 計算機上打開 Google Chrome。
相片2: 單擊頂部的三個點菜單並打開設置。
意見3: 轉到隱私和安全菜單。
相片4: 在“Cookie 和其他網站數據”部分,禁用“預加載頁面以加快瀏覽和搜索速度”。
關閉谷歌瀏覽器並再次打開它。
4. 完全關閉谷歌瀏覽器
Google Chrome 是否一直在您的 Windows 11 和 Windows 10 PC 上在後台運行? 這可能會減慢 Chrome 的行為。 您需要使用 Windows 11 任務管理器完全關閉 Google Chrome。
相片1: 按 Windows 鍵並蒐索任務管理器。
相片2: 按 Enter 並打開任務管理器菜單。
意見3: 從應用程序列表中選擇 Google Chrome,然後單擊底部的結束任務。
5.清除谷歌瀏覽器緩存
就像任何瀏覽器一樣,谷歌瀏覽器在後台收集緩存數據和 cookie 以加快某些任務。 強大的 Google Chrome 用戶最終可能會收集大量緩存數據。 這種做法可能會降低計算機上的 Google Chrome 瀏覽器速度。
請按照以下步驟清除 Google Chrome 緩存。
相片1: 打開谷歌瀏覽器並點擊頂部的更多菜單。
相片2: 轉到更多工具並選擇清除瀏覽數據。
 6.刪除谷歌瀏覽器擴展
6.刪除谷歌瀏覽器擴展
過度使用 Chrome 擴展程序可能會減慢或滯後 Windows 11 或 Windows 10 上的 Google Chrome 瀏覽器行為。讓我們從列表中刪除一些不必要的和過時的 Chrome 擴展程序,好嗎?
相片1: 打開谷歌瀏覽器並點擊更多菜單。
相片2: 從更多工具菜單中選擇擴展。
意見3: 從列表中禁用或刪除 Chrome 擴展程序。
7. 更新谷歌瀏覽器
沒有多少人有將 Chrome 瀏覽器更新到最新版本的習慣。 Google 會定期發布包含最新 Chromium 版本的月度更新。
打開 Google Chrome 設置並轉到關於菜單以在 Windows 11 或 Windows 10 上安裝最新版本的 Google Chrome。
享受 Snappy Google Chrome 體驗
您還應該關閉正在後台播放視頻的選項卡。 一個標籤不會有什麼不同,但如果有三四個這樣的標籤,谷歌瀏覽器就會顯得遲鈍。
如果這些技巧都沒有解決 Windows 11 和 Windows 10 上緩慢的谷歌瀏覽器,那麼是時候開始尋找谷歌瀏覽器的替代品了。 你可以 使用 Microsoft Edge 或 Firefox 並恢復瀏覽體驗。

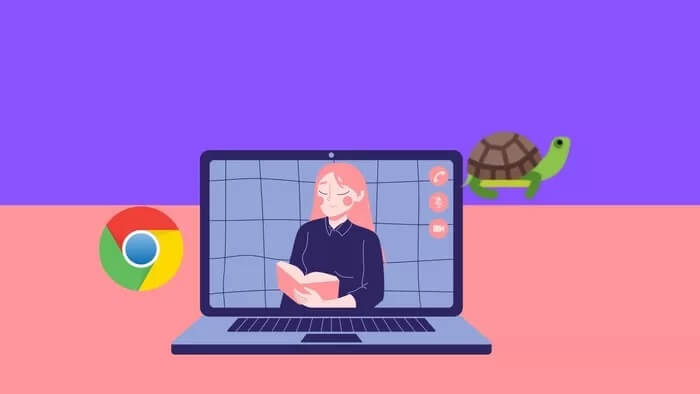
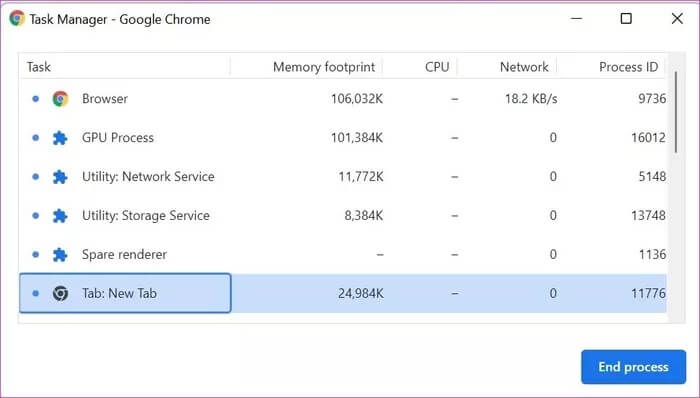
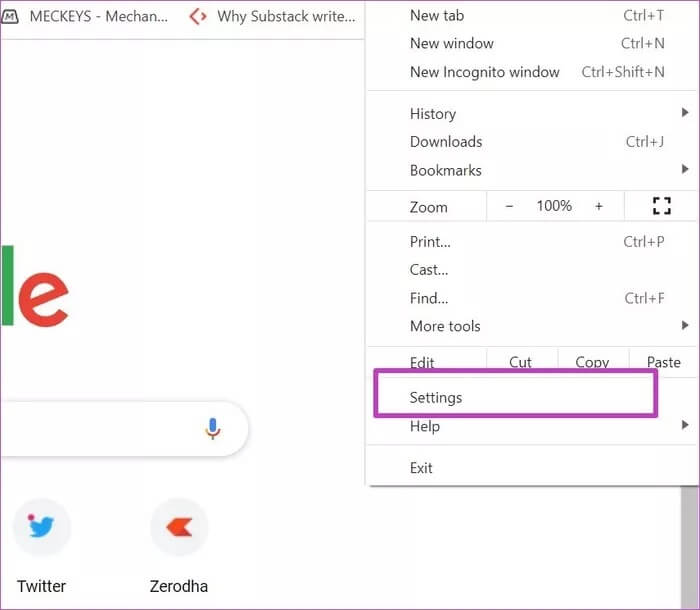
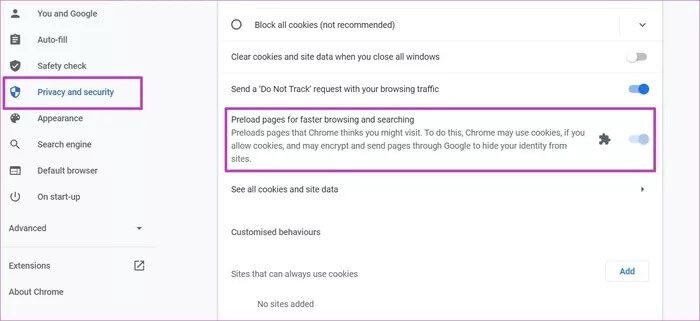
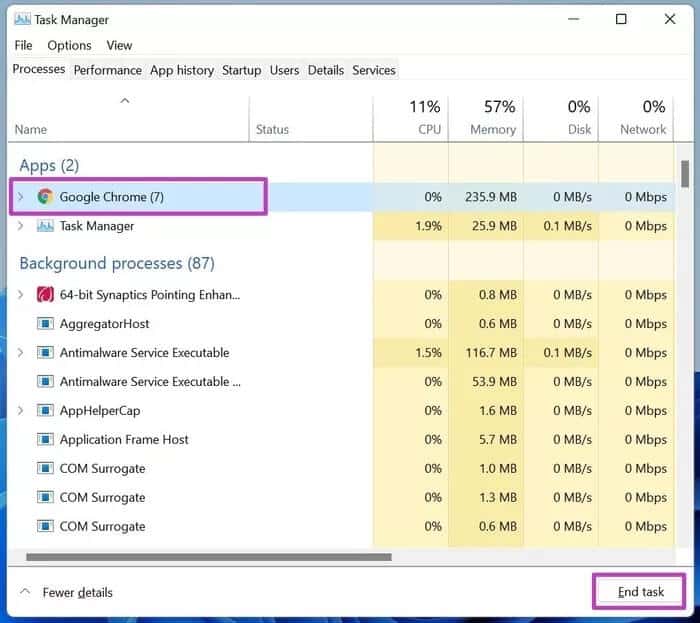
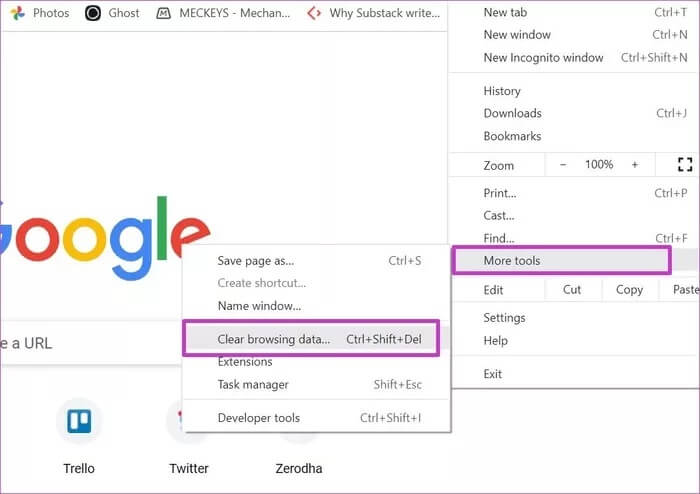
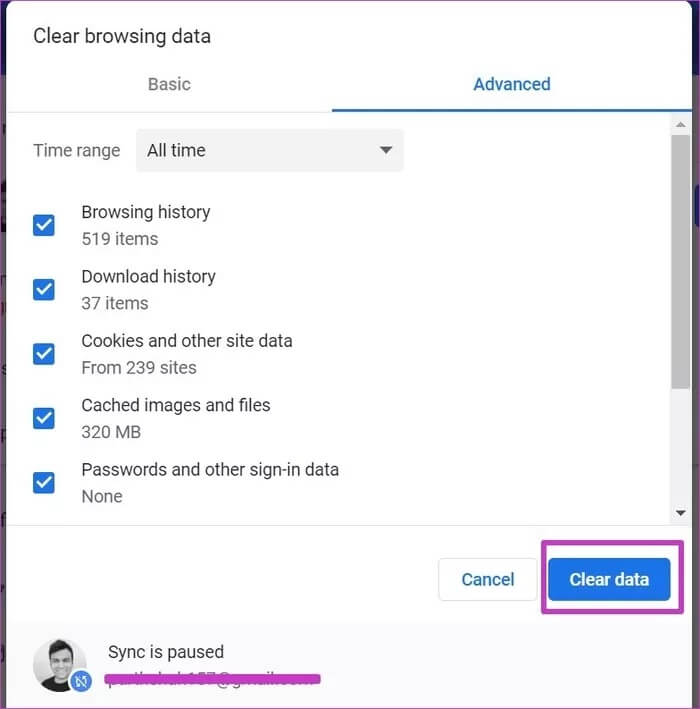 6.刪除谷歌瀏覽器擴展
6.刪除谷歌瀏覽器擴展