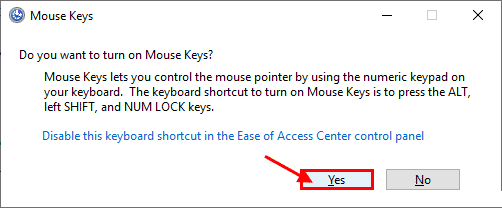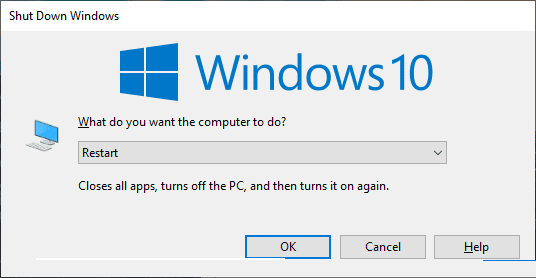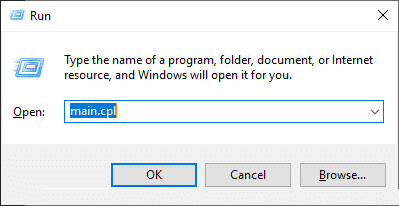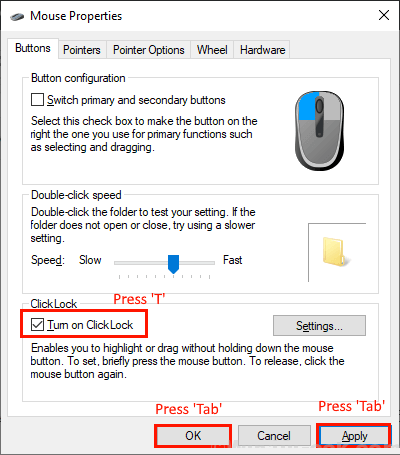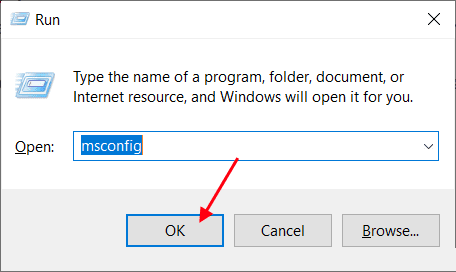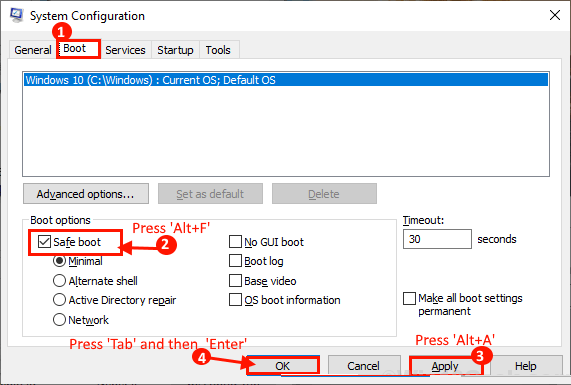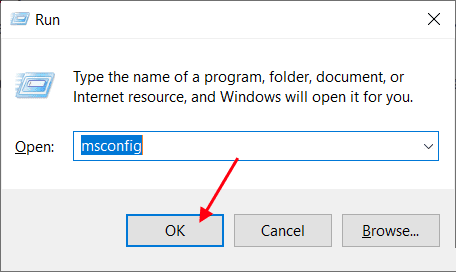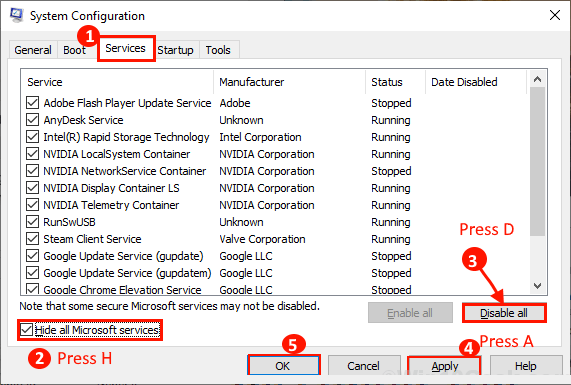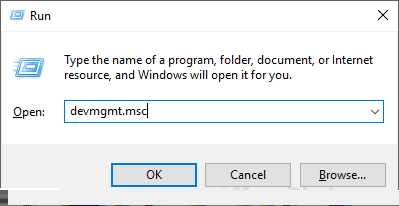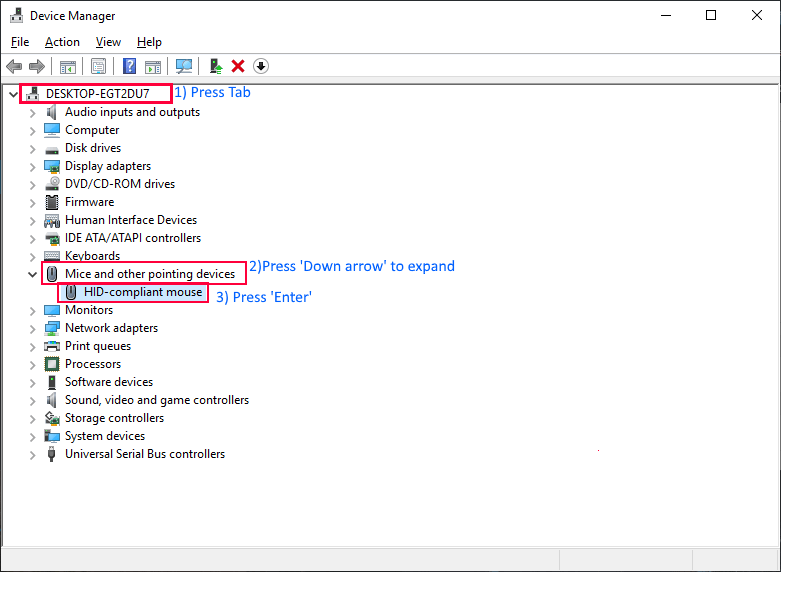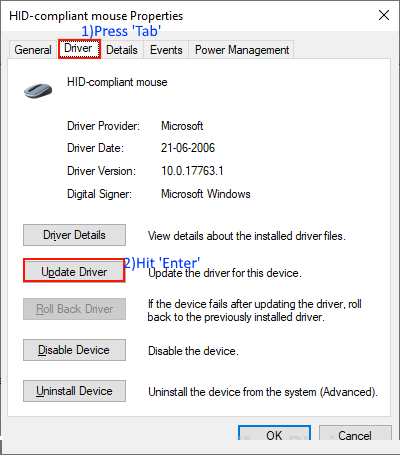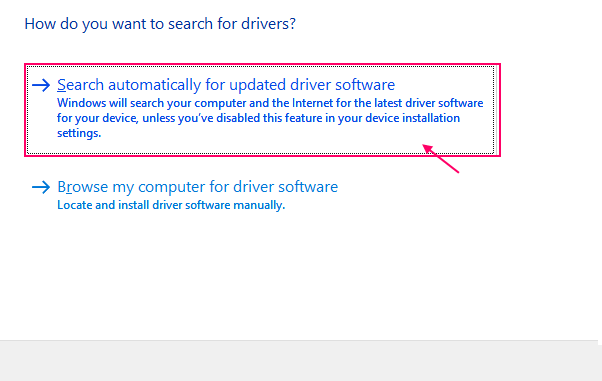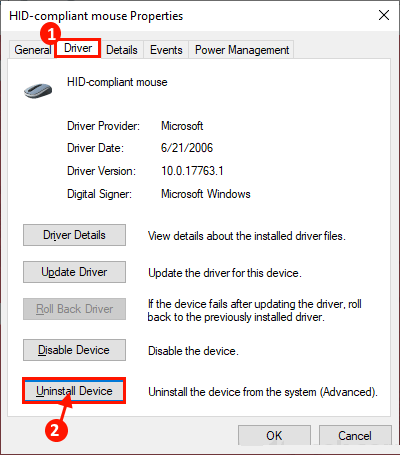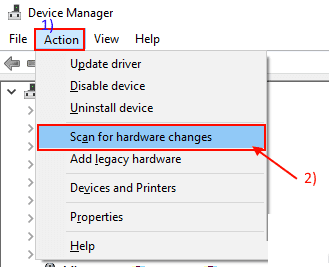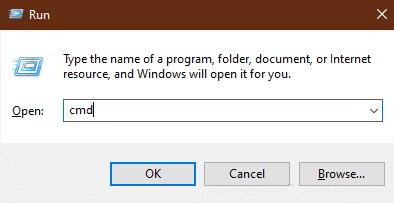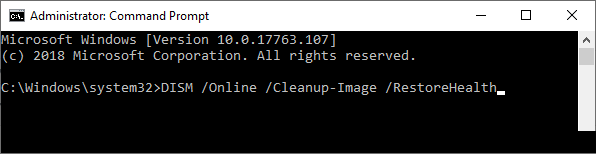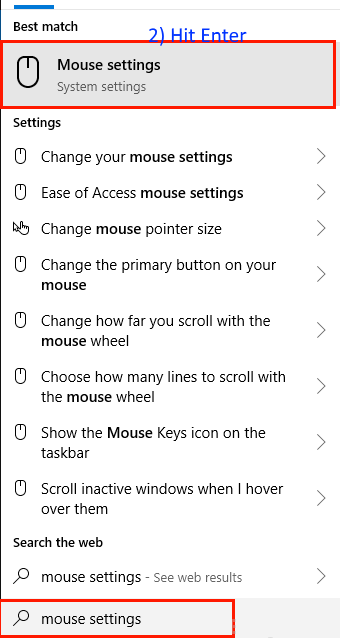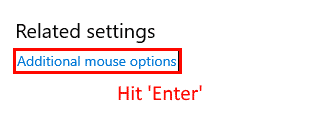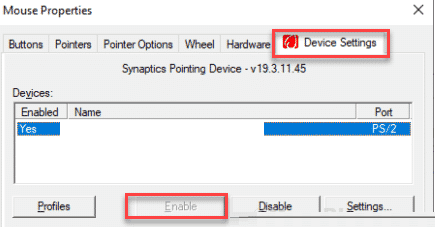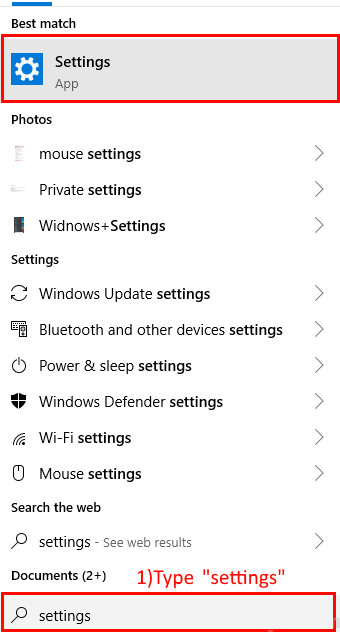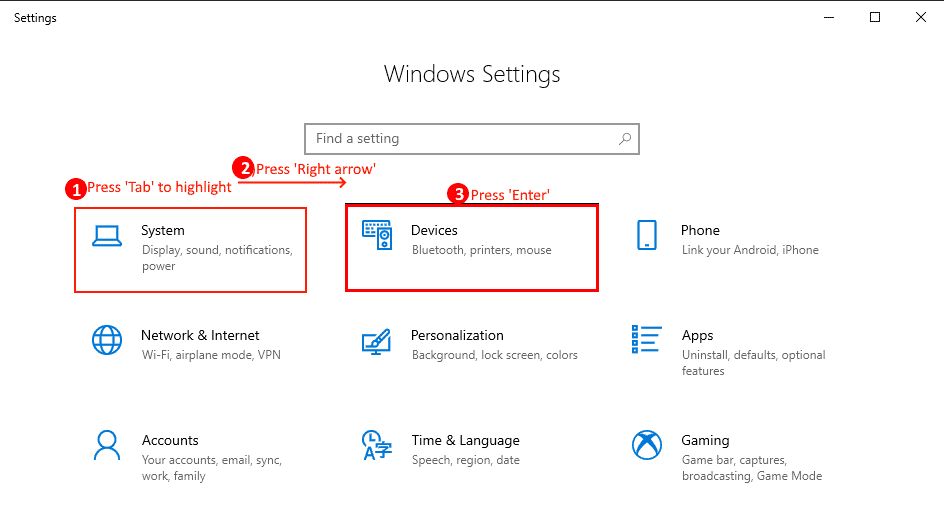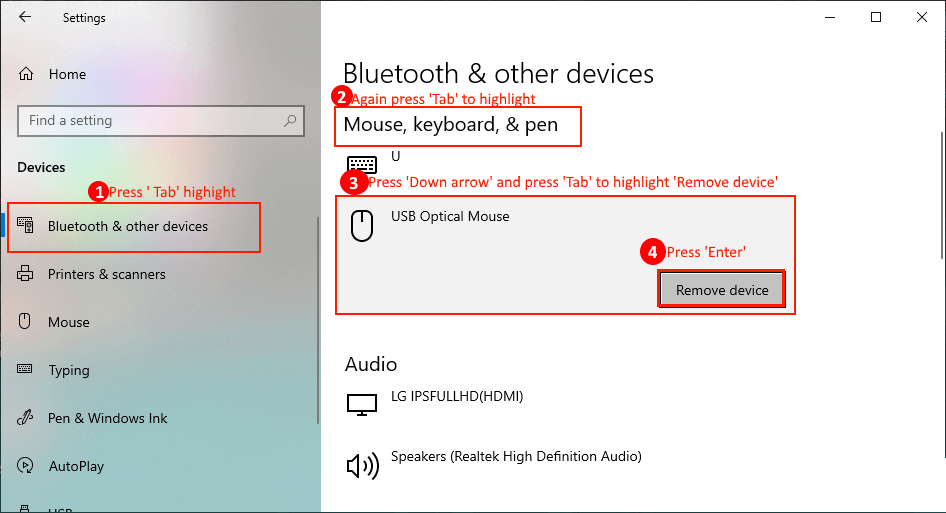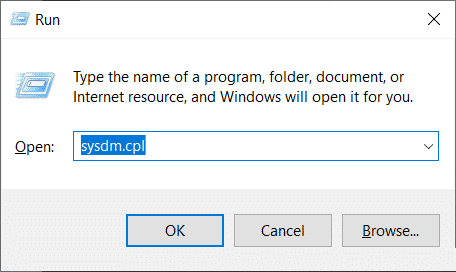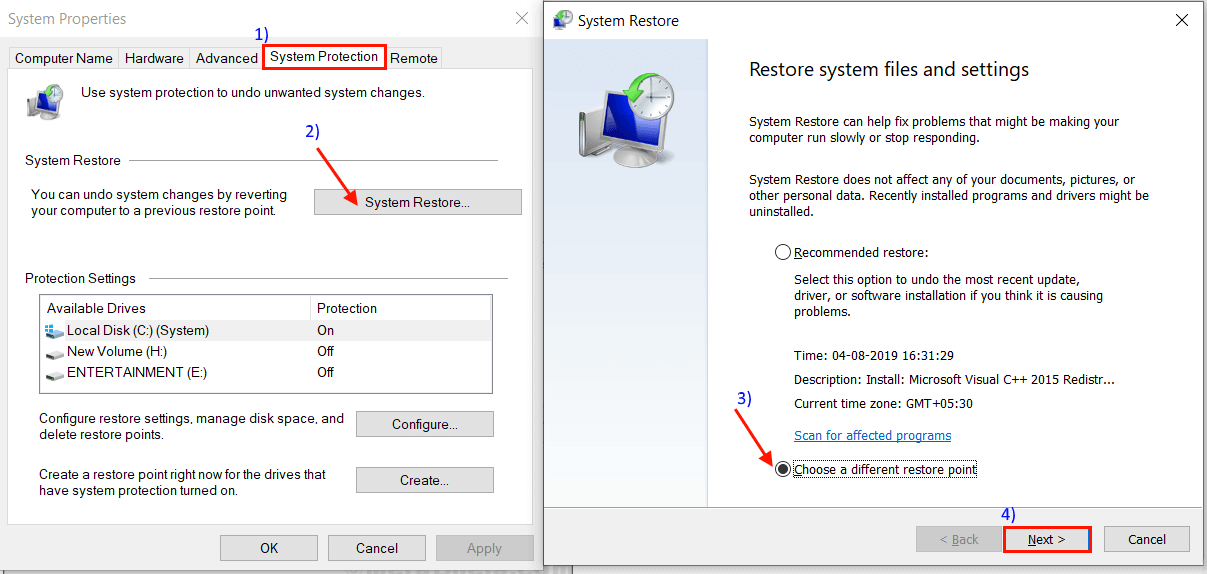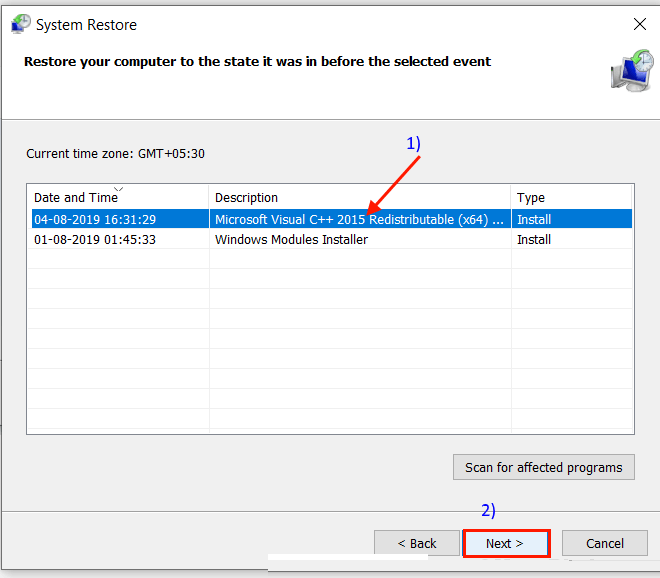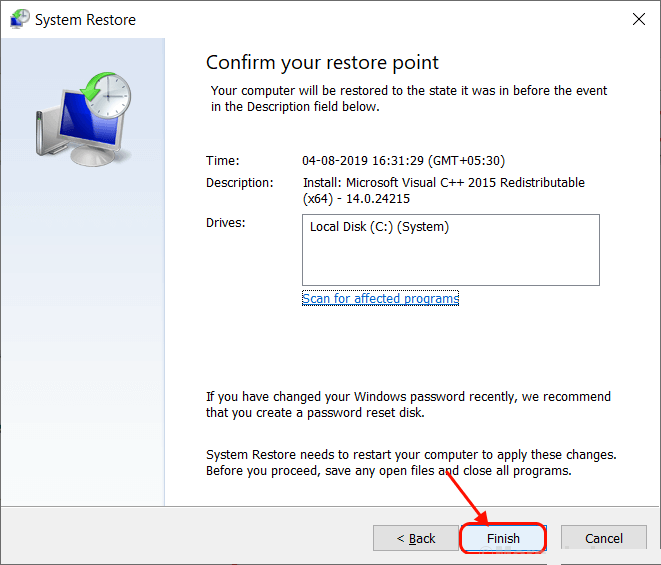修復:鼠標指針工作但無法單擊 Windows 10
鼠標指針可以工作,但鼠標按鈕不起作用
鼠 它是計算機最重要的部分,沒有它您就無法有效地使用您的設備。 如果您發現鼠標單擊按鈕不起作用,您會感到非常沮喪。 如果您面臨這種困境,請不要擔心。 有一些修復程序可以解決您的問題。 但在尋找修復之前,請確保您已經完成了這些初步解決方案 -
初步解決方案-
1. 只需從 USB 端口拔下鼠標,然後重新插入即可。 嘗試連接到設備上的其他可用 USB 端口。
2. 將鼠標連接到另一台計算機,檢查鼠標是否工作。 如果您的鼠標在另一台計算機上工作正常,請進行這些修復。
如果您仍然遇到該錯誤,請進行以下修復 -
由於鼠標無法正常工作,您必須使用鍵盤嘗試這些修復。
أو
您可以啟用鍵盤上的鼠標鍵並嘗試修復它。
要啟用鼠標鍵-
1. 按左 Shift + 左 Alt + Num Lock,系統將提示您“是否要打開鼠標鍵?”。 單擊“是”。
2. 現在,您可以使用鍵盤右側的數字鍵盤放置鼠標光標,然後按 5 打開一個項目(假設是雙擊鼠標)。
使用鼠標鍵的操作說明 —
按 8 會將鼠標光標定位到更高位置,按 2 會降低鼠標光標,按 4 會將光標移動到屏幕左側,按 6 會將光標移動到屏幕右側。
當您不需要鼠標鍵時,再次按 Left Shift + Left Alt + Num Lock 將其禁用。
Fix-1 重新啟動計算機
如果您是第一次在計算機上遇到此問題,重新啟動可以解決您的問題。 按照此過程重新啟動您的設備而不使用鼠標。
1. 按 Alt + F4鍵 鍵形成鍵盤。 現在,按向下箭頭鍵,直到看到選項“重啟在窗口。 點擊 Enter 重新啟動計算機。
重新啟動後,檢查問題是否已解決。 如果問題仍然存在,請進行下一次維修。
Fix-2 更改鼠標屬性
根據一些用戶的報告,打開 ClickLock 解決了他們的問題。 您可以按照以下步驟更改計算機上的鼠標屬性
1. 按 Windows 鍵 + R 啟動“運行”,鍵入此命令並按 Enter 鍵。 將打開鼠標屬性窗口。
2. 點擊“T從鍵盤到打開點擊鎖定然後按 Tab 鍵 3 次以突出顯示“應用”選項,然後按 Enter。 點擊 ”標籤” 再次來區分OK並按 Enter。
3. 按 ALt + F4 關閉“鼠標屬性”窗口。 按照 Fix-1 重新啟動計算機。 檢查鼠標點擊是否有效。 如果問題仍然存在,請進行下一個修復。
Fix-3 執行乾淨啟動
計算機的干淨啟動可確保您的計算機使用最少的驅動程序和更少的啟動程序啟動。 這可以解決您遇到的鼠標問題。 要清潔您的計算機,請按照下列步驟操作:
1. 按 Windows 鍵 + R。鍵入““MSCONFIG”並點擊好的. 系統配置將打開。
2.按Tab鍵直至彈出“Tab”一般的”。 按向右箭頭鍵轉到選項卡開機”。 現在,按 Alt + F 檢查“安全啟動”選項。 現在,按 Alt + A 應用更改。 現在,按 Tab 鍵直到彈出“確定”選項卡,然後按 Enter 鍵。
4.按照以下步驟重新啟動計算機 修復方法-1 它將啟動進入乾淨模式。
現在,根據您的鼠標工作情況的觀察,按照以下說明進行操作 -
A。 如果您的鼠標在安全模式下工作正常,則任何第三方應用程序或惡意軟件都會導致問題。 轉到修復 4。
B. 如果鼠標無法工作,則鼠標可能使用損壞的驅動程序或過時/不兼容的驅動程序。 遵循 Fix-4 和 Fix-5。
Fix-4 檢查是否有第三方軟件導致錯誤
由於第三方程序導致鼠標指針錯誤,鼠標可能無法正常工作。 請按照以下步驟檢查錯誤是否是由任何第三方軟件引起的
1. 按 . 鍵 的Windows + R. 我寫的 ”“MSCONFIG”並點擊好的. 系統配置窗口將打開。
2. 按 Tab 鍵直至彈出“常規”選項卡。 按向右箭頭鍵轉到選項卡服務”。 現在,按“H”選中“隱藏所有 Microsoft 服務”。 現在,按'D' 禁用所有服務。 現在,按“A”應用保存的更改。 現在,按 Tab 直到突出顯示“確定”,然後按 Enter。
3. 按照Fix-1方法重新啟動計算機,它將啟動到干淨模式。
現在,根據觀察鼠標的工作情況或不遵循這些條件-
A。 如果您的鼠標工作正常الوضعالآمن’,這些第三方應用程序中的任何一個都會給您帶來問題。 再次重新啟動計算機,然後一一禁用第三方程序,然後檢查每個程序的鼠標是否工作。
B. 如果您的鼠標仍然無法工作,請執行以下修復操作。
Fix-5 更新鼠標驅動程序
如果您的鼠標驅動程序有損壞的驅動程序,它將停止工作,這意味著您的鼠標單擊將無法工作。 更新鼠標驅動程序可能會解決該問題。 請按照以下步驟更新您的鼠標驅動程序
1. 按 . 鍵 的Windows + R 打開 ”就業. 現在,輸入“鍵入devmgmt.msc並按下 Enter. 設備管理器工具將打開。
2. 按 Tab 鍵,列表中的第一個術語將突出顯示。 現在,按向下箭頭,直到到達“鼠標和其他指點設備”。 現在點擊右側箭頭將其展開。 現在,使用向下箭頭選擇您正在使用的鼠標設備。 現在,按 Enter 鍵打開該設備的“屬性”。
3. 現在,在“屬性”窗口中,按 Tab 鍵直到突出顯示“常規”選項卡。 按向右箭頭轉到“驅動程序”選項卡。 現在,再次按 Tab 鍵選擇“更新驅動程序軟件”選項,然後按 Enter 鍵。
4. 系統會詢問您“您想如何搜索驅動程序?”。 只需按 Enter 鍵即可選擇“自動搜索更新的驅動程序軟件”選項。
等待 Windows 為您的鍵盤驅動程序搜索兼容的驅動程序,下載並安裝它。
5. 按'Alt + F4' 關閉設備管理器窗口. 重啟你的電腦。
檢查您是否可以看到鼠標指針。 如果您仍然看不到計算機上的鼠標指針,請進行下一個修復。
Fix-6 卸載並重新安裝鼠標驅動程序
如果您的鼠標驅動程序有損壞的驅動程序,它將停止工作,這意味著您的鼠標單擊將無法工作。 卸載並重新安裝鼠標驅動程序可能會解決問題。 請按照以下步驟更新您的鼠標驅動程序
1. 按 . 鍵 的Windows + R 打開 ”就業. 現在,輸入“鍵入devmgmt.msc並按下 Enter. 設備管理器工具將打開。
2. 按 Tab 鍵,列表中的第一個術語將突出顯示。 現在,按向下箭頭,直到出現“鼠標和其他指點設備”。 現在點擊右側箭頭將其展開。 現在,使用向下箭頭選擇您正在使用的鼠標設備。 現在,按 Enter 鍵打開該設備的“屬性”。
3. 現在,在屬性窗口中,點擊 標籤 直到該選項卡突出顯示一般的”。 按向右箭頭轉到“驅動程序”選項卡。 現在再次按 Tab 鍵選擇“卸載驅動程序軟件”選項,然後按 Enter.
在以下步驟中,我們將再次安裝鼠標驅動程序-
方法1-
重新啟動計算機,Windows 將自行安裝已卸載的驅動程序。 您的鼠標將再次正常工作。
方法2-
如果重新啟動計算機沒有安裝驅動程序,您必須自己安裝驅動程序。 按照手動安裝驅動程序-
1.在櫥窗裡”裝置經理“ , 點擊 ”行動. 再次點擊“掃描硬件更改“。
2.這將找到卸載的驅動程序並重新安裝驅動程序。
按照 Fix-1 中描述的過程重新啟動計算機。 您的鼠標應該可以再次工作了。 如果問題仍然存在,請進行下一個修復。
Fix-7 運行 DISM 工具
您可以藉助 DISM 工具修復計算機上的許多損壞的文件(這可能會影響鼠標操作)。 請按照以下步驟使用 DISM 工具 -
1. 按 Windows Key + R 運行運行。 寫 ”CMD然後按 Ctrl + Shift + Enter 以使用管理權限打開命令提示符。
2. 現在,將此命令複製並粘貼到此行中,然後按 Enter。
DISM /在線/清理圖像/ RestoreHealth
重新啟動計算機並檢查鼠標是否工作。 如果問題仍然存在,請進行下一個修復。
Fix-8 從鼠標設置中重新啟用鼠標指針
如果您最近升級了 Windows,Windows 可能會在更新過程中禁用鼠標,並且不會再次啟用它。 為此,您必須手動啟用鼠標
1. 按 . 鍵 Windows 在鍵盤上輸入“鼠標設置並按 Enter。
2. 現在,點擊 標籤 直到您在“相關設置”選項下突出顯示“其他鼠標選項”並按 Enter 鍵。 這將打開鼠標屬性。
3. 現在,按下按鈕 標籤 5次以突出顯示“按鈕’,然後按右側的箭頭鍵進入設備設置。
4. 現在在設備設置“ , 點擊 標籤 所以選擇”使能夠”。 並按回車鍵。 這將再次啟用鼠標。
5. 重新啟動計算機以保存更改。
重新啟動後檢查鼠標是否可以在計算機上工作。 如果您仍然遇到問題,請進行下一個修復。
Fix-9 刪除所有不使用的舊鼠標
您可能最近更換了鼠標,但忘記從計算機中取出舊鼠標,這就是導致問題的原因。 請按照以下步驟刪除所有舊老鼠
1. 按 . 鍵 Windows 並輸入“設定並按 Enter。
2. 在“設置”窗口中,按 Tab 鍵突出顯示第一個標記為“的設置”系統. 按向右箭頭鍵轉到“設置”硬件”。 按 Enter 打開硬件設置。
3. 按 Tab 鍵突出顯示“藍牙和其他設備”。 再次按 Tab 鍵突出顯示“藍牙和其他設備”。 按向下箭頭突出顯示您不需要的設備。 再次按 Tab 鍵突出顯示刪除設備,然後按 Enter 鍵。
4. 按 Alt + F4 關閉“設置”。 重新啟動計算機並檢查計算機上是否可以找到鼠標光標。
Fix-10 運行系統還原
如果您的問題是最近出現的,則從特定還原點運行系統還原可能可以為您解決該錯誤。 請按照以下步驟運行系統還原
1. 按 Windows 鍵 + R 並輸入“SYSDM.CPL,然後按 Enter 鍵。
2.點擊“標籤”系統保護然後點擊系統恢復. 然後點擊選擇不同的還原點.點擊 ”下一個“。
3. 選擇首選的系統還原點。 現在,點擊下一個“。
6. 點擊“結尾完成該過程。 這會將您的系統重新啟動到您選擇的系統還原點。
這應該可以解決你的鼠標問題。