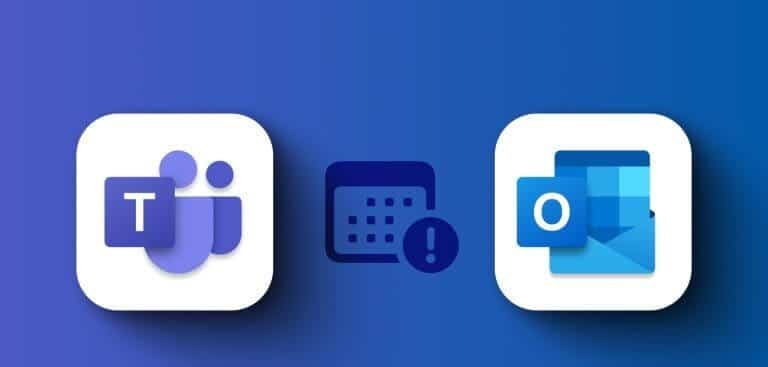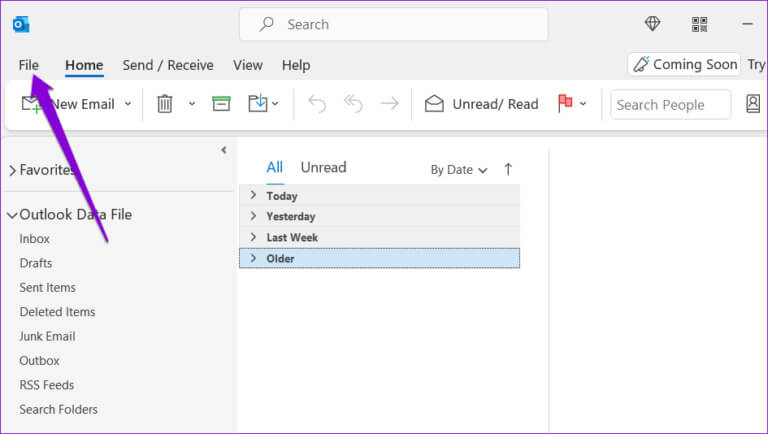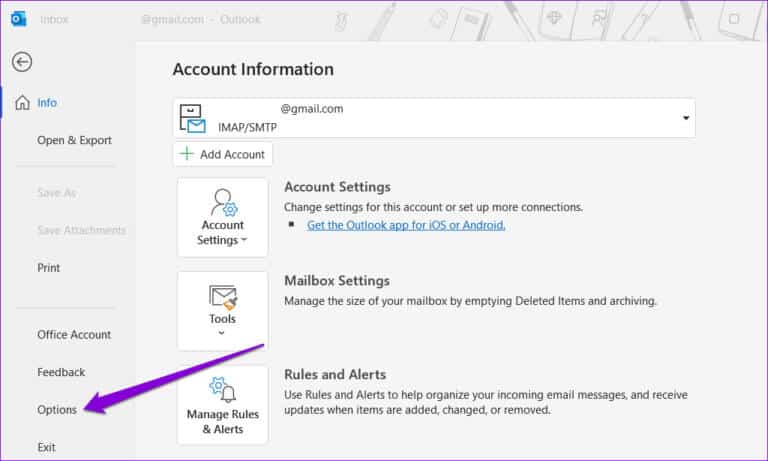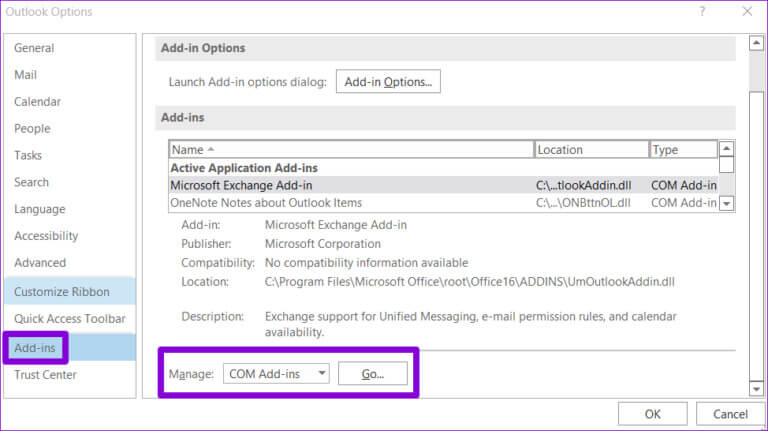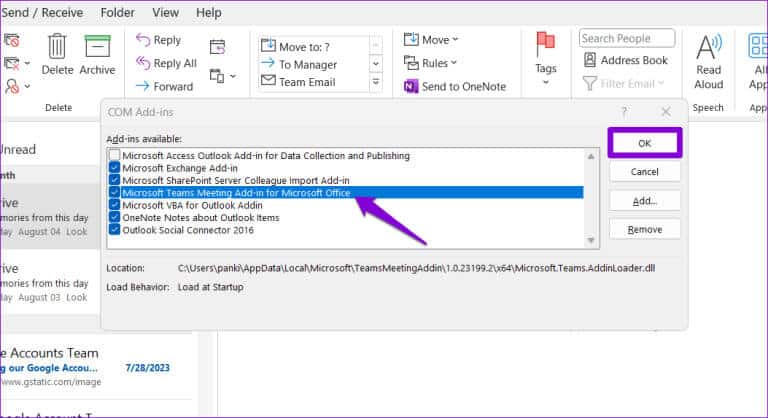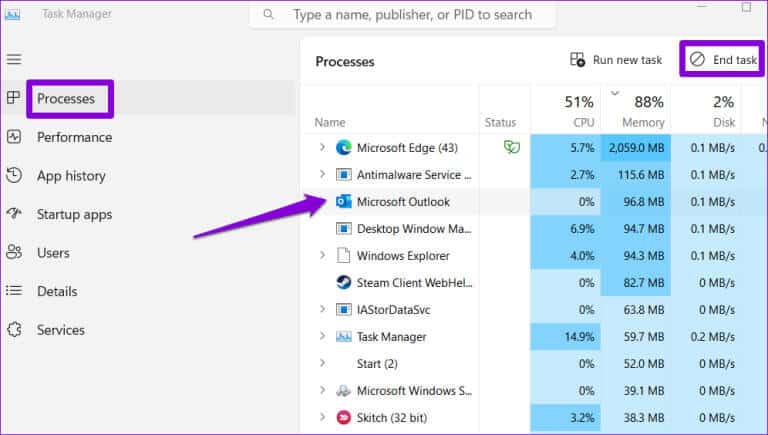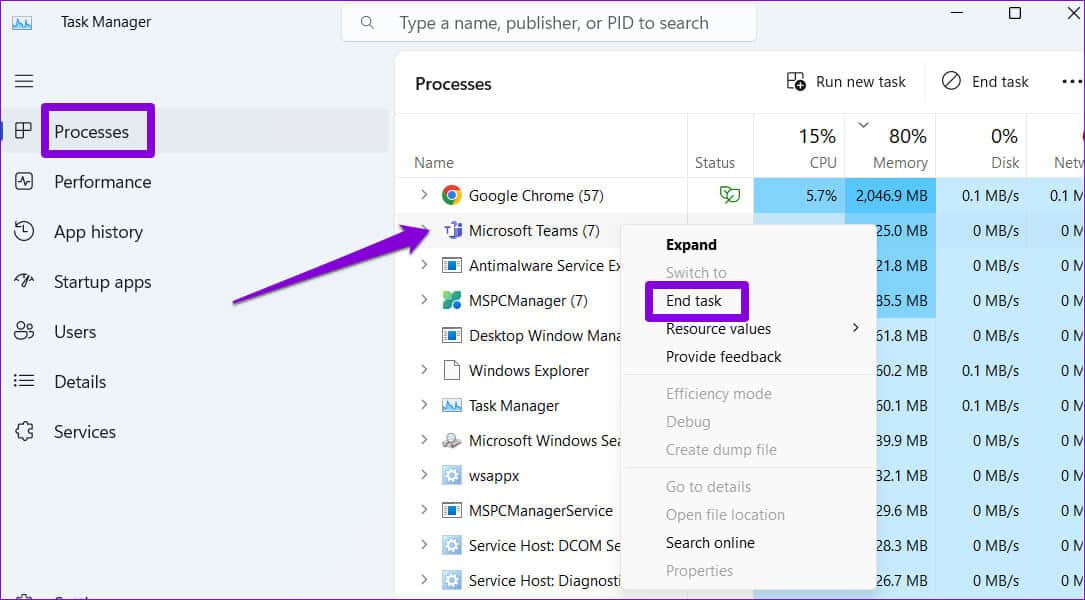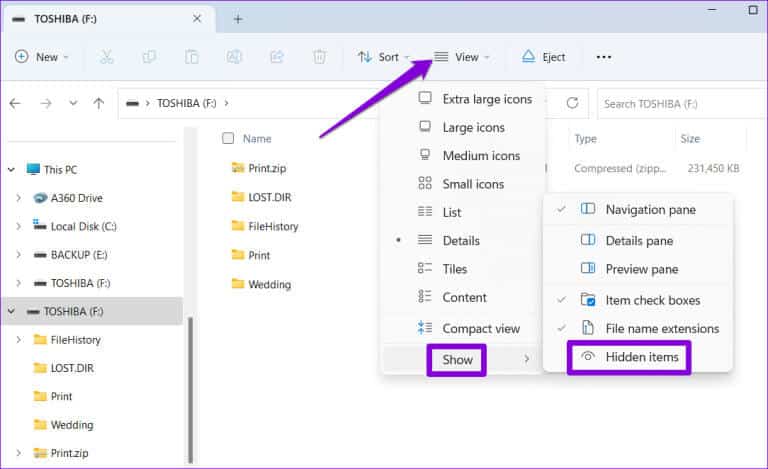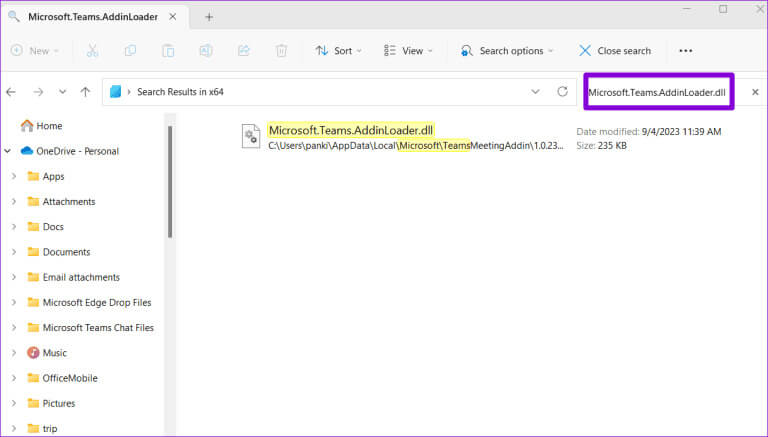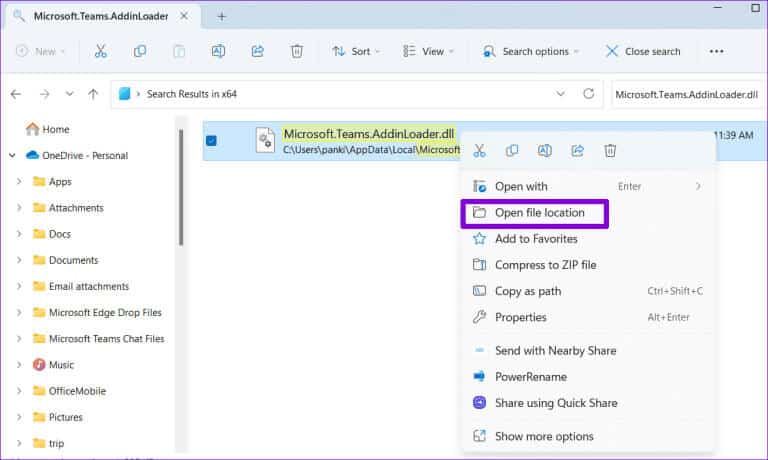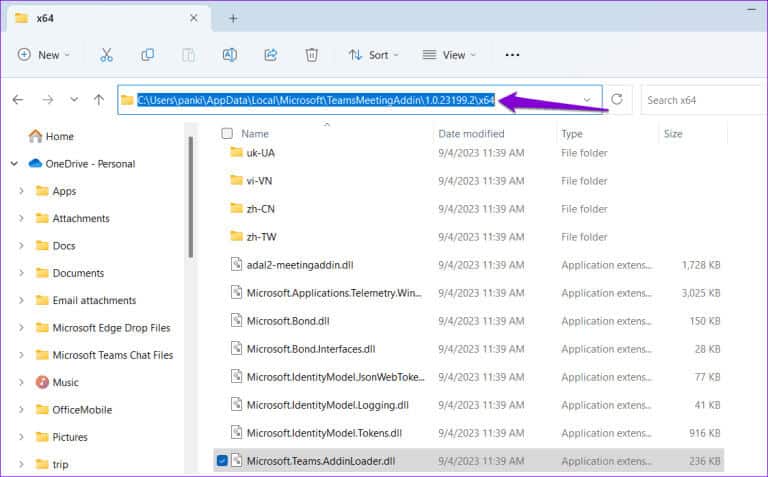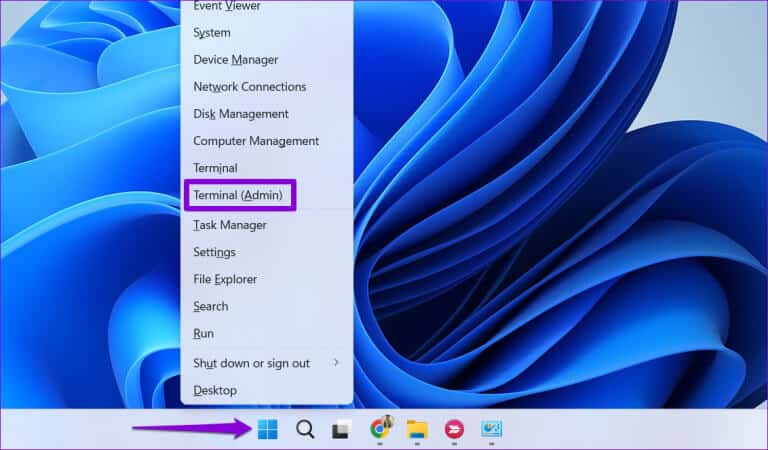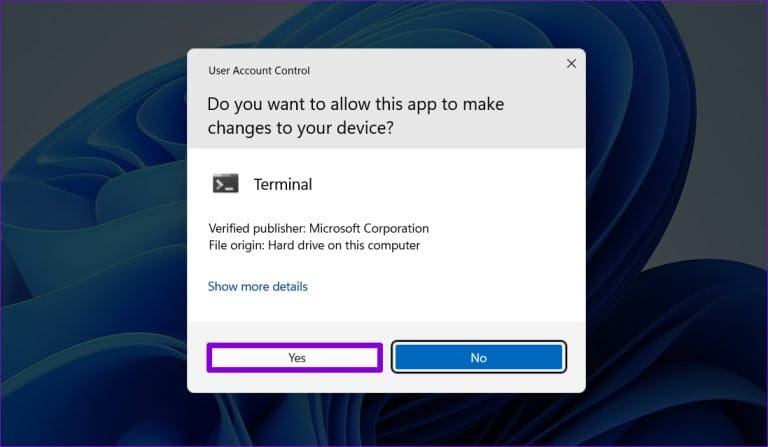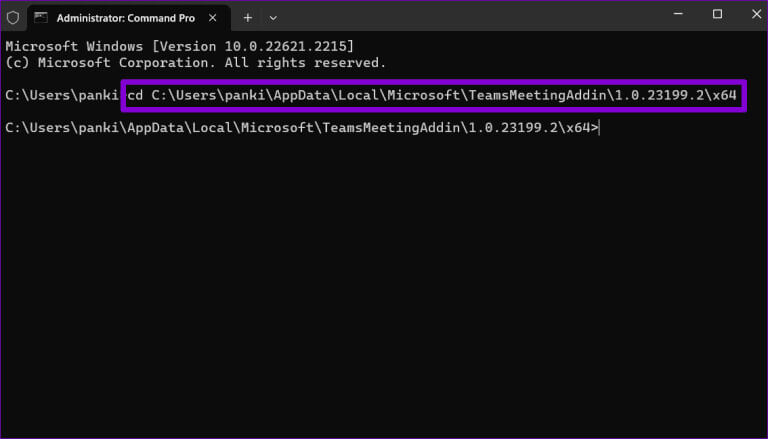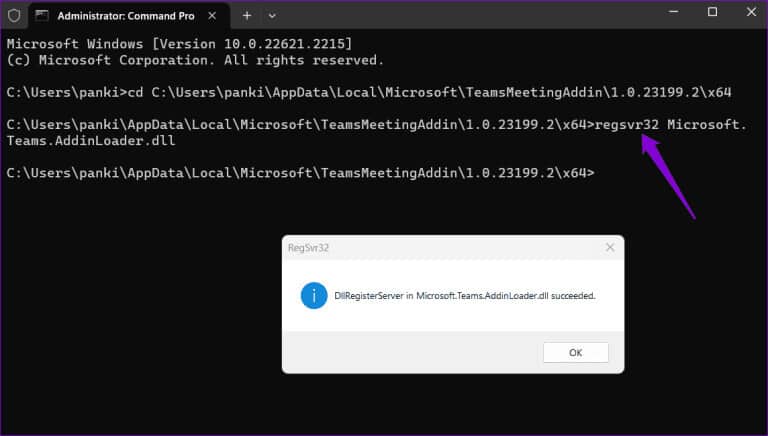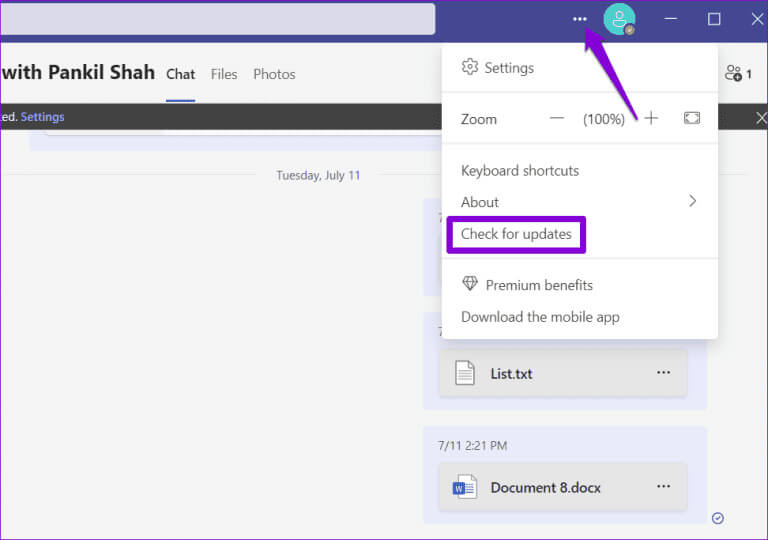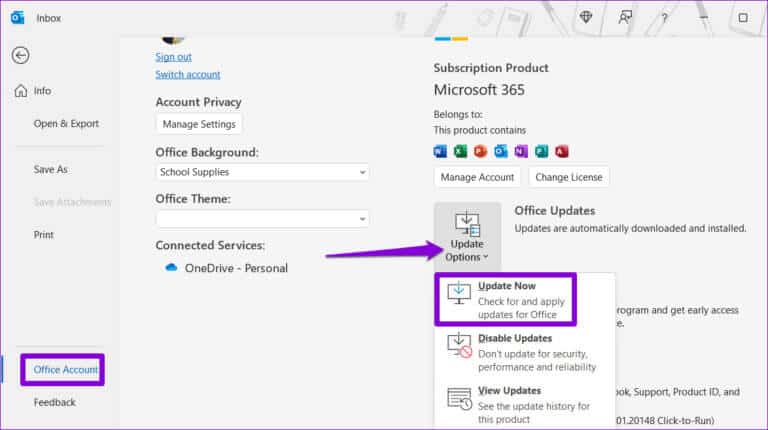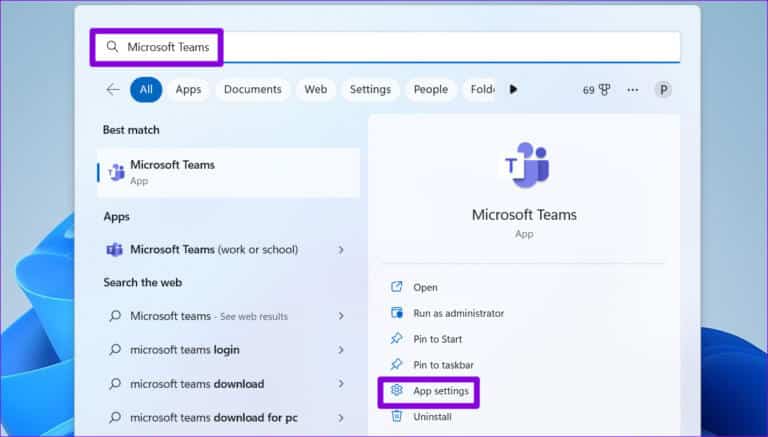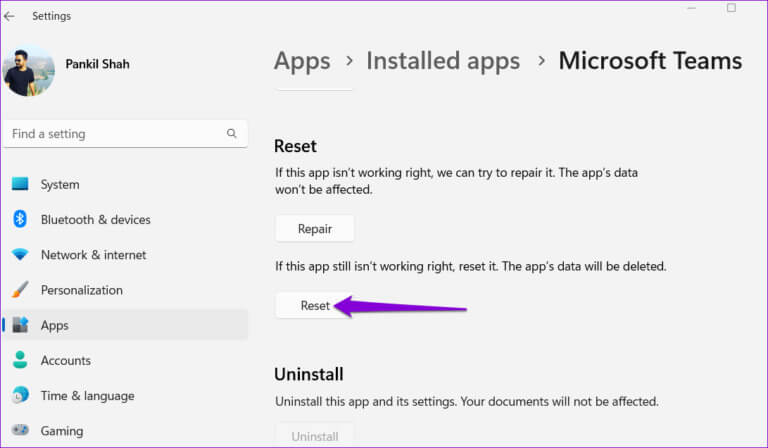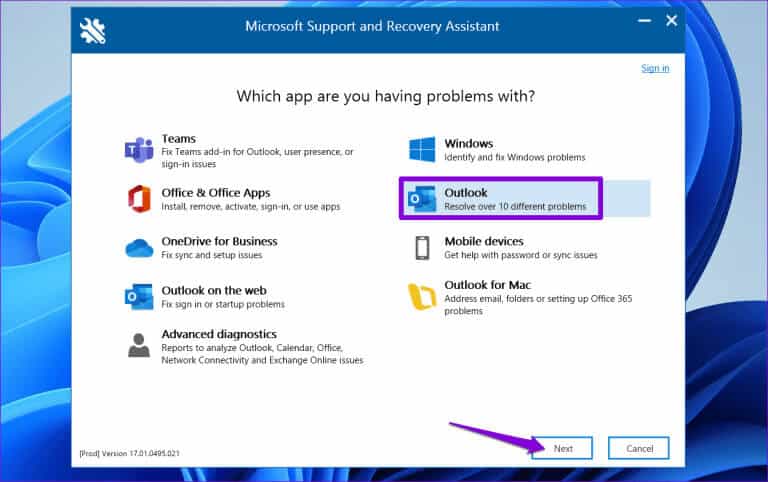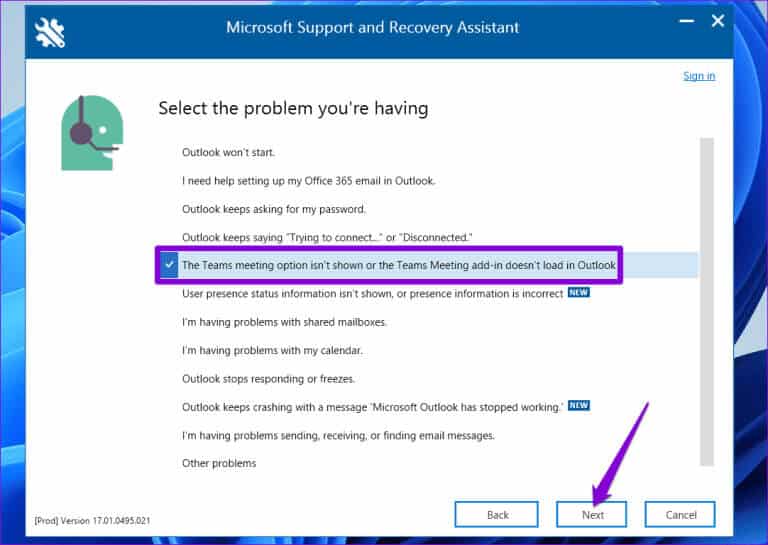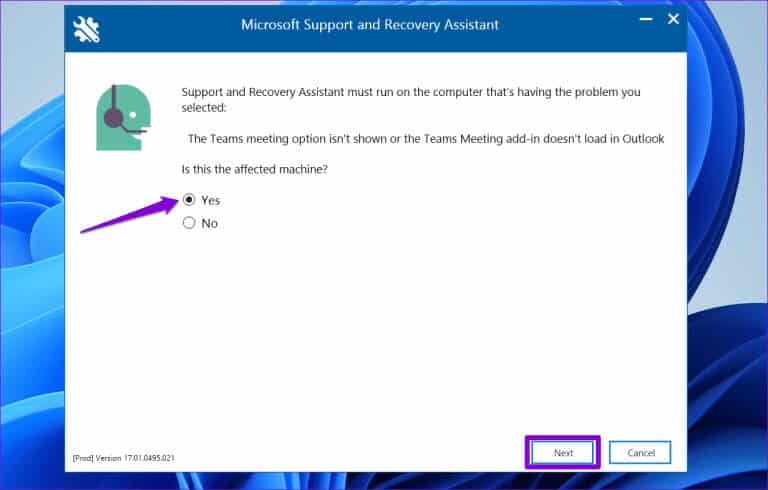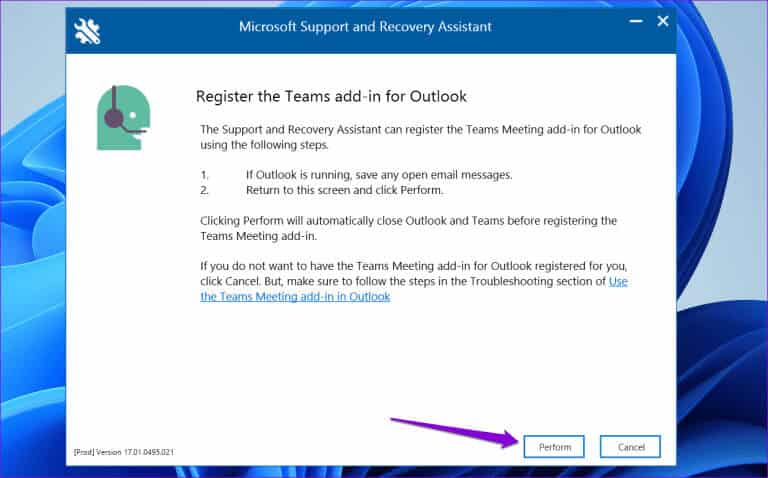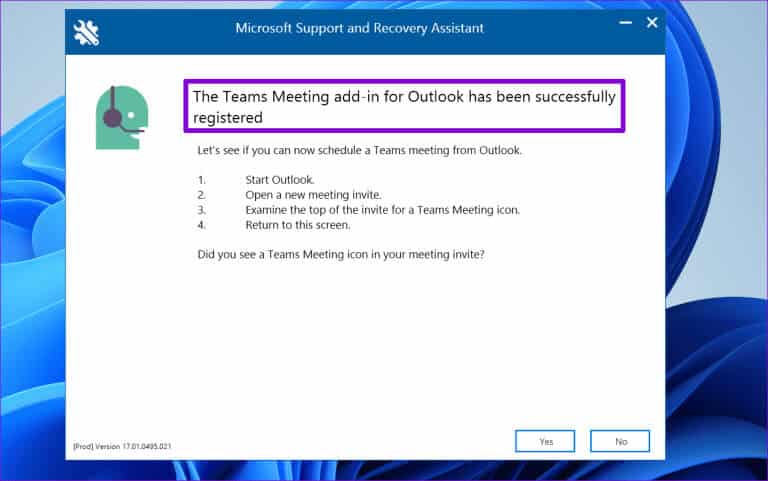修正 Microsoft Teams 會議加載項未出現在 Windows 上的 Outlook 中的 6 種主要方法
Microsoft Outlook 的 Microsoft Teams 外掛程式可讓您無需離開電子郵件用戶端即可建立和排程會議。 這簡化了會議設置並允許您加入或 直接從 Outlook 日曆管理它們。 但這只有當 Microsoft Teams 會議加載項出現在 Outlook for Windows 應用程式中時才會發生。
此類問題很容易擾亂您的工作流程,並導致您在安排或參加商務會議時遇到障礙。 為了提供協助,我們列出了一些有用的提示,用於還原 Windows 10 或 11 電腦上 Outlook 應用程式中遺失的 Microsoft Teams 加載項。
1. 啟用 Teams 附加元件
Microsoft Teams 會議選項從 Outlook 中消失的常見原因是您不小心停用了相關加載項。 因此,您需要檢查的第一件事。
相片1: 打開一個應用程序 微軟Outlook 在您的計算機上單擊菜單 “一份文件” 在左上角。
相片2: 定位 選項 從正確的部分。
意見3: 切換到附加元件標籤。 在下拉式選單中 “行政”, 選擇 COM 加載項並點選按鈕 “過渡”。
相片4: 選擇 Teams 加載項複選框並點擊 確定。
2. 重新啟動 MICROSOFT TEAMS 和 OUTLOOK
由於 Teams 或 Outlook 應用程式中的臨時故障,會議加載項可能會遺失。 最好重新啟動這兩個應用程式以查看是否可以解決問題。
相片1: 按鍵盤快速鍵 Control + Shift + Esc 訪問 “任務管理”。
相片2: 在選項卡中 “過程”, 找到並選擇 Microsoft Outlook。 然後點擊頂部的結束任務選項。
意見3: 同樣,關閉應用程式 團隊。
重新開啟 Teams 應用程序,然後重新開啟 Outlook 應用程序,檢查問題是否仍然存在。
3. 重新註冊 Teams 加載項 DLL 文件
如果與其關聯的 DLL 檔案已損壞或無法訪問,Teams 會議加載項將不會出現在 Outlook 中。 您可以嘗試在系統上重新註冊 Teams 附加 DLL 檔案來解決該問題。 以下是您可以如何做到這一點。
第 1 步:一個按鍵盤快速鍵 Windows + E 開啟檔案總管。 點擊列表 “展示” 在頂部,轉到 “展示”, 並啟用隱藏項目選項。
相片2: 寫 Microsoft.Teams.AddinLoader.dll 在搜索框中,然後按 進入。
意見3: 右鍵單擊一個文件 “Microsoft.Teams.AddinLoader.dll” 並選擇 打開文件位置。
相片4: 點擊頂部的地址欄,然後按鍵盤快捷鍵 控制+ C. 複製資料夾路徑。
相片5: 右鍵單擊開始圖標並選擇 終端 (管理員)從菜單中。
意見6: 定位 نعم 當出現用戶帳戶控制 (UAC) 提示時。
相片7: 在控制台中,輸入 cd 貼上複製的資料夾的路徑。 然後按 進入。
相片8: 粘貼以下命令並按 進入。
regsvr32 Microsoft.Teams.AddinLoader.dll
再次重新啟動 Outlook 和 Teams 應用程式以驗證加載項是否出現。
4.更新微軟團隊和展望
電腦上舊版的 Microsoft Teams 或 Outlook 應用程式也可能會導致此類問題。 為了避免此類問題,您需要確保您的電腦運行最新版本的 Teams 和 Outlook。
相片1: 打開 Teams 應用程序,點擊頂部的三點選單圖標,然後選擇檢查更新。 等待 Teams 應用程式檢查並安裝任何更新。
相片2: 打開 Outlook 應用程式並點擊“選單” “一份文件” 在左上角。
意見3: 切換到 Office 帳戶選項卡,然後按一下 更新選項 並選擇 現在更新。
5.重置 MICROSOFT Teams 應用程式
Outlook 中不顯示會議選項的另一個原因是 Teams 應用程式設定配置不正確或應用程式資料已損壞。 在這種情況下,它會有所幫助 重置 Teams 應用 在你的電腦。
相片1: 按鍵盤快速鍵 Windows + S 開啟搜尋選單。 在搜尋框中鍵入 Microsoft Teams,然後選擇 應用程序設置 從左邊部分。
相片2: 向下捲動並點擊按鈕 重啟。
6. 運行 MICROSOFT 支援和恢復助手
Microsoft 支援和復原助理是一款免費工具,可自動修復各種 Microsoft 應用程式(例如 Outlook)中的問題。 您可以嘗試執行此工具,看看它是否可以還原 Outlook 中遺失的 Microsoft Teams 會議加載項。 以下是相同的步驟。
相片1: 開啟網頁瀏覽器並前往 Microsoft 網站下載 支援和恢復助理。
相片2: 雙擊下載的檔案運行該工具。 選擇 Outlook 並點擊 “下一個”。
意見3: 選擇顯示的選項 “Teams 會議選項不會出現,或者 Teams 會議加載項不會在 Outlook 中載入” 並點擊 “下一個”。
相片4: 定位 نعم 並點擊 下列。
相片5: 將所有開啟的電子郵件儲存在 外表, 然後回到 恢復工具,然後單擊 . 按鈕 「實施」。
你會看到一則訊息 “Outlook 的 Teams 會議加載項已成功註冊” 一旦該過程完成。 然後,Microsoft Teams 會議加載項將出現在 Outlook 應用程式中。
釋放無縫協作
適用於 Outlook 的 Microsoft Teams 會議外掛程式讓合作和協作變得更輕鬆安排會議。 因此,如果它突然消失,會很不方便。 希望上述提示之一已經解決了根本問題,並且 Windows 10 或 11 電腦上的 Outlook 應用程式會如預期顯示 Teams 加載項。