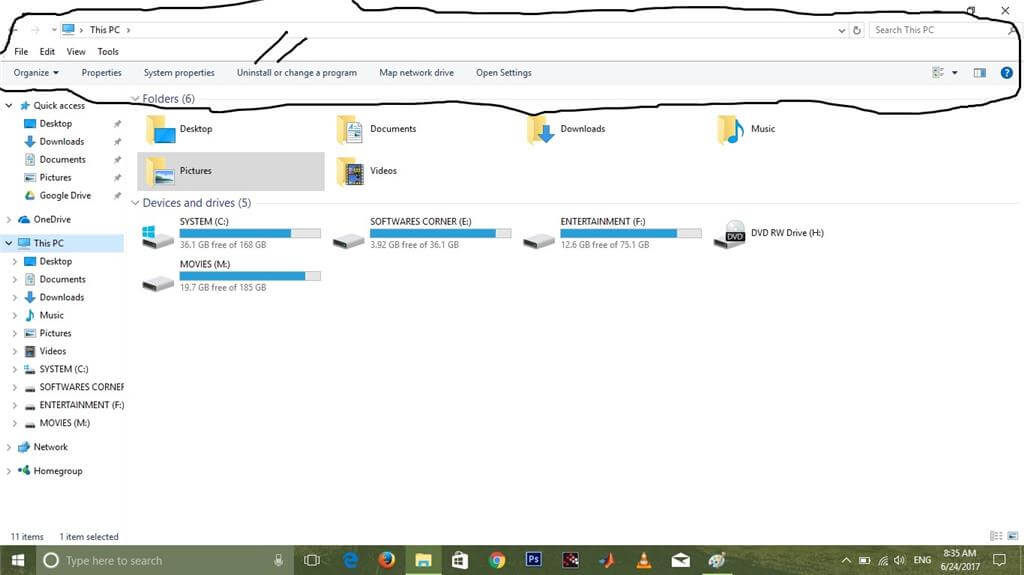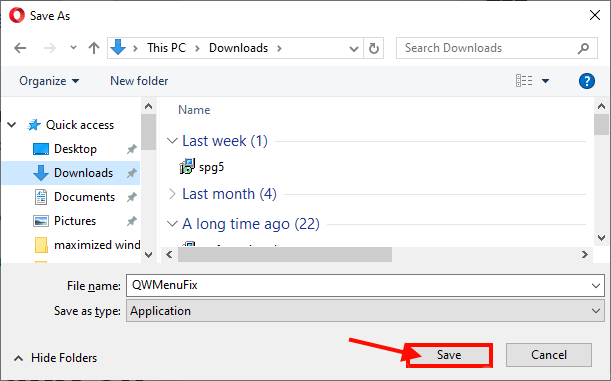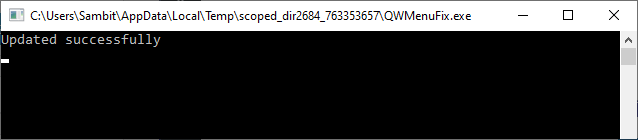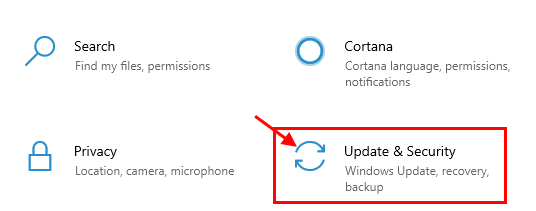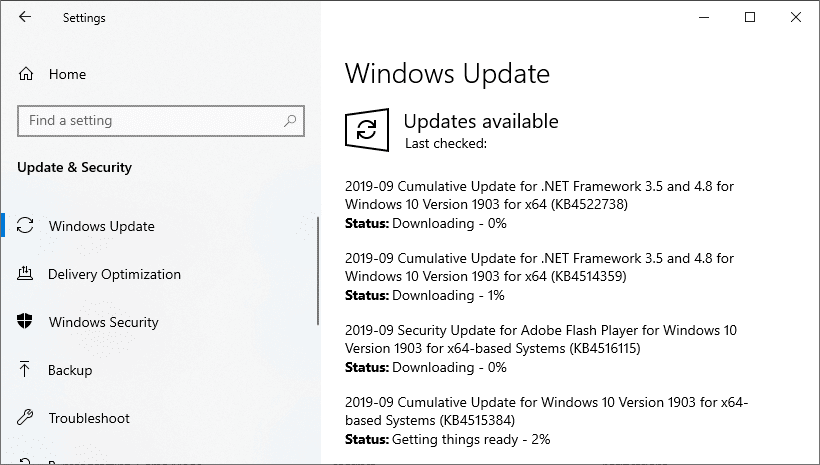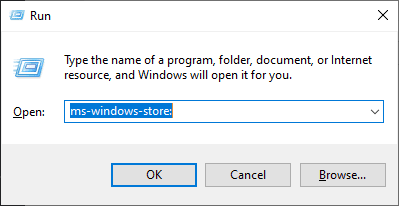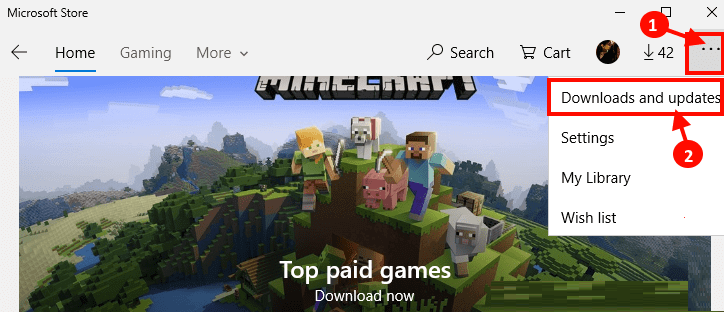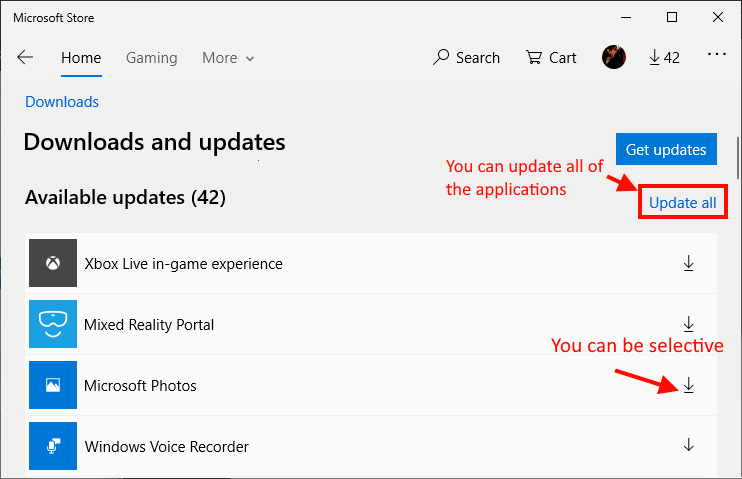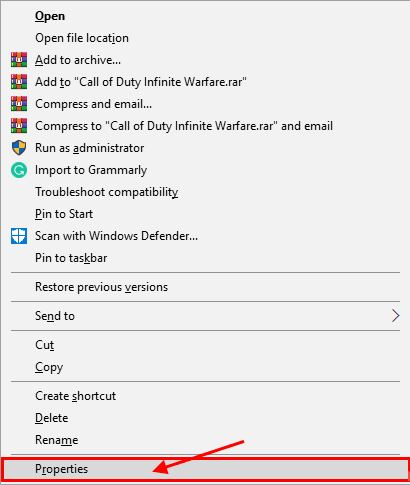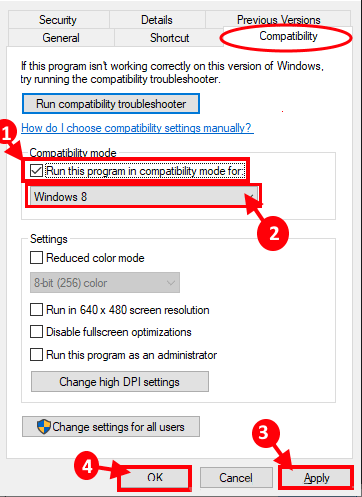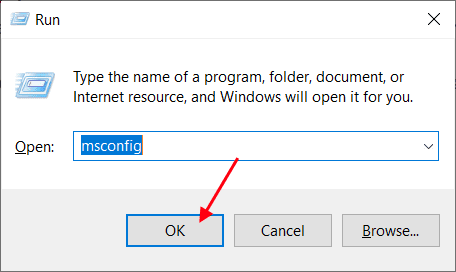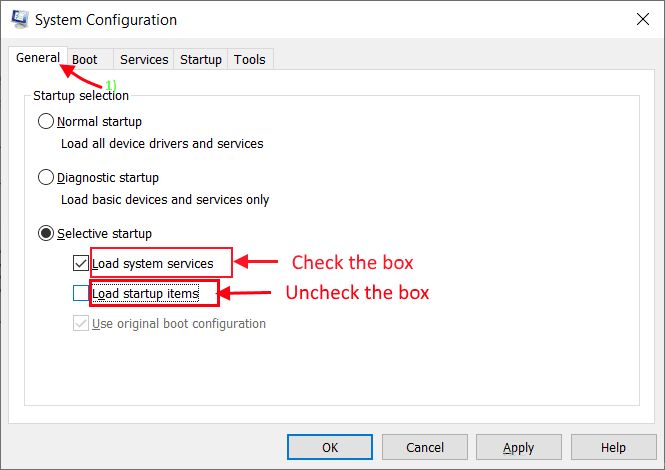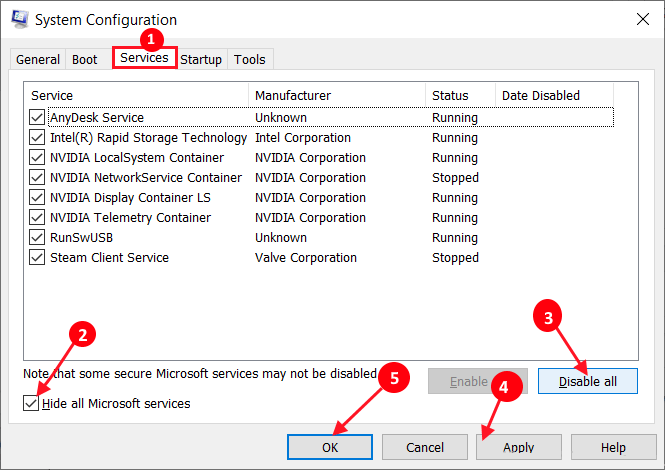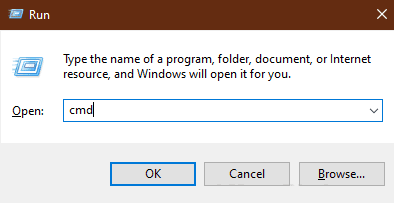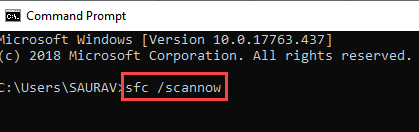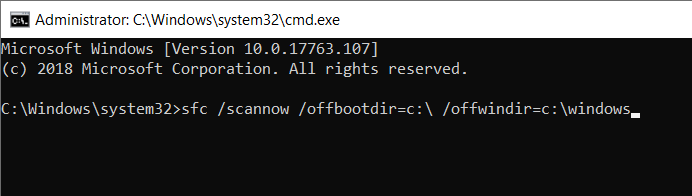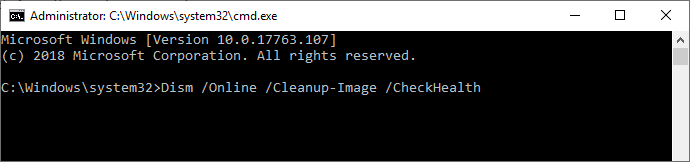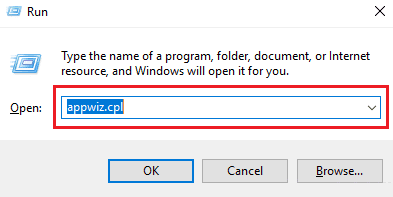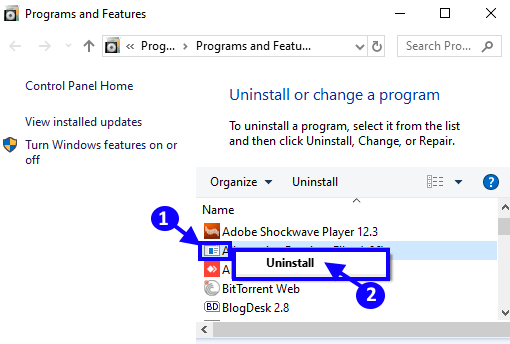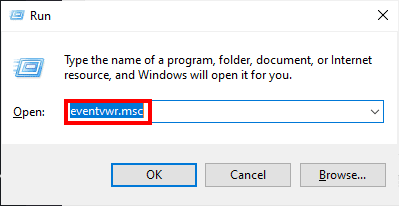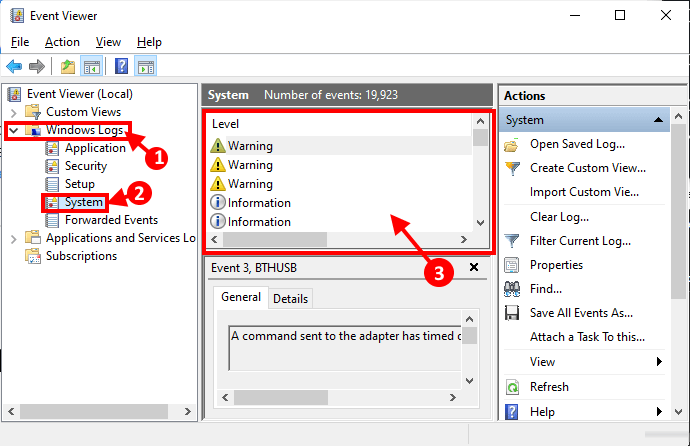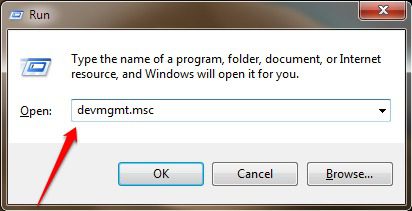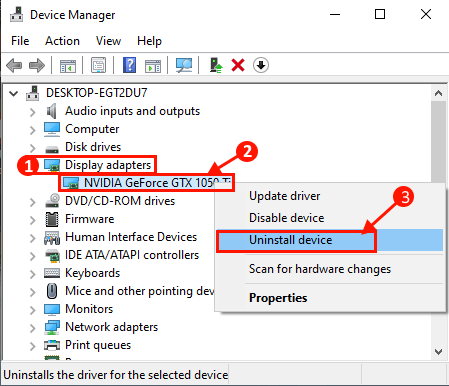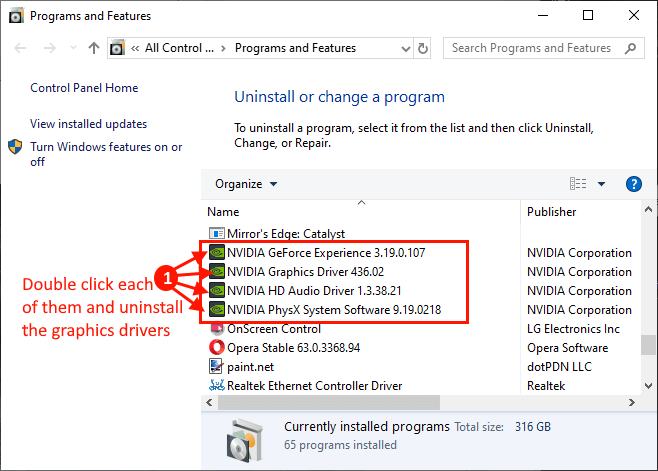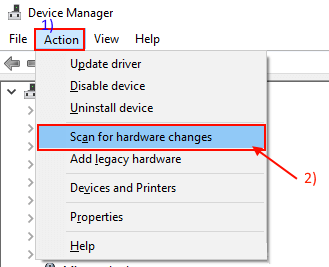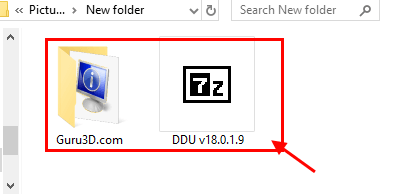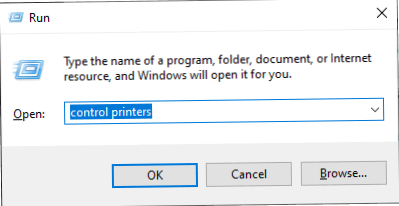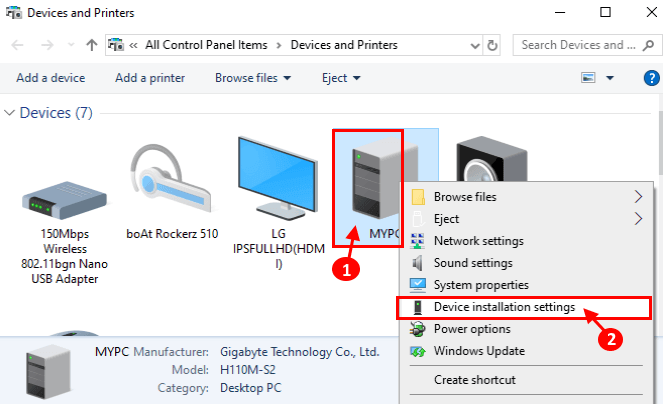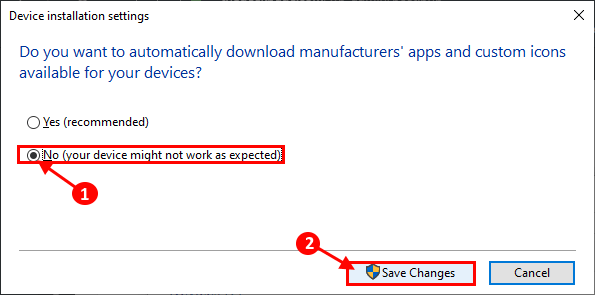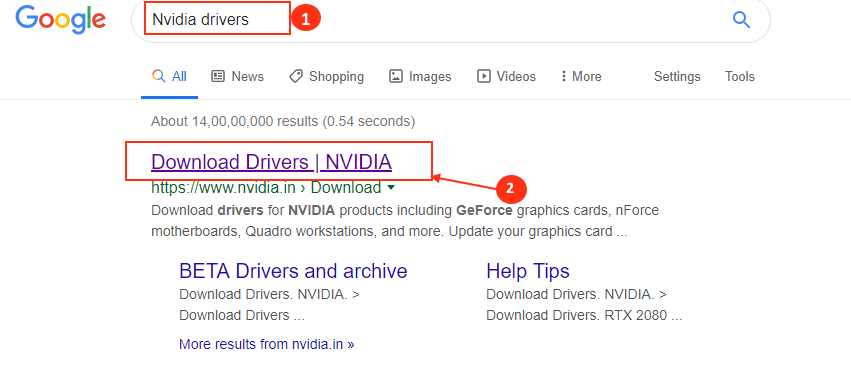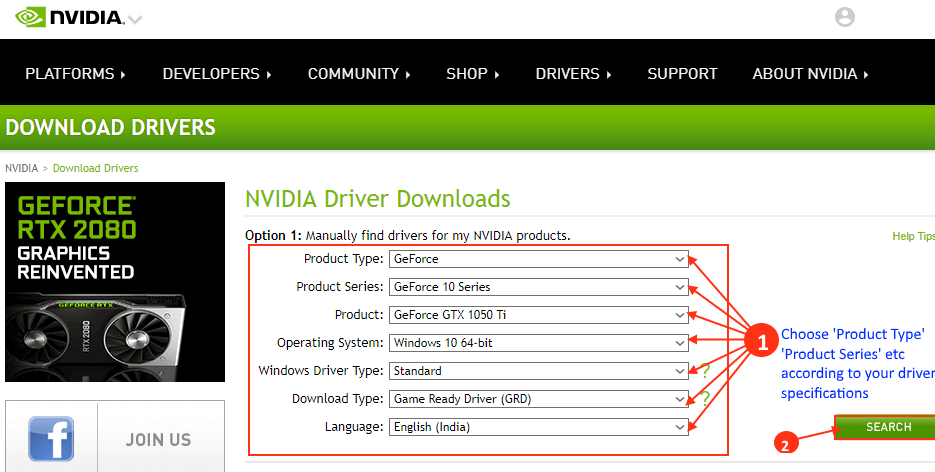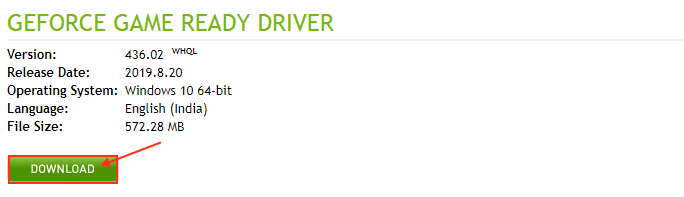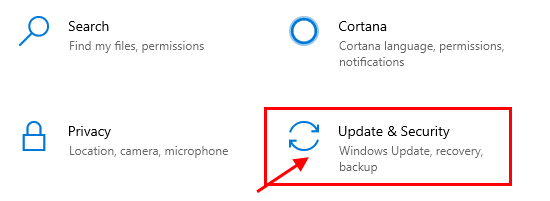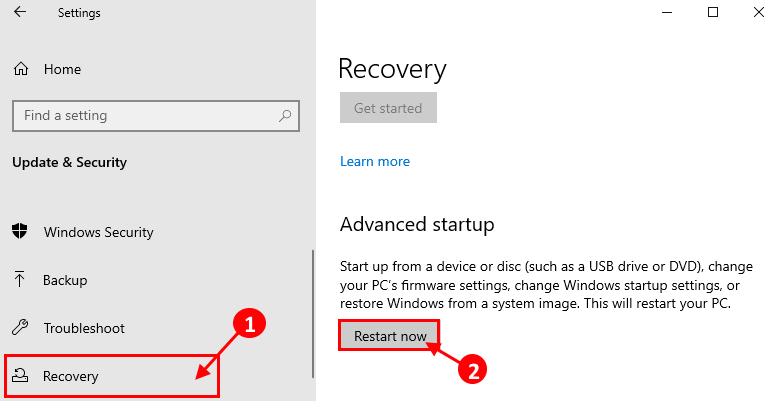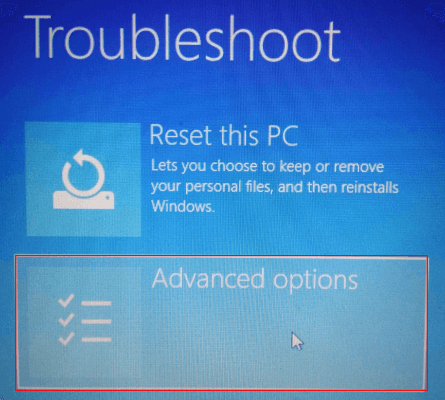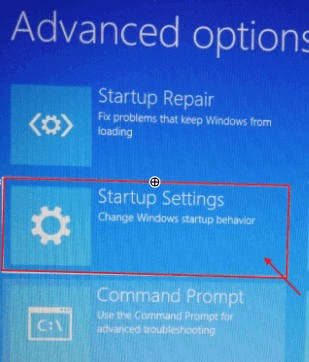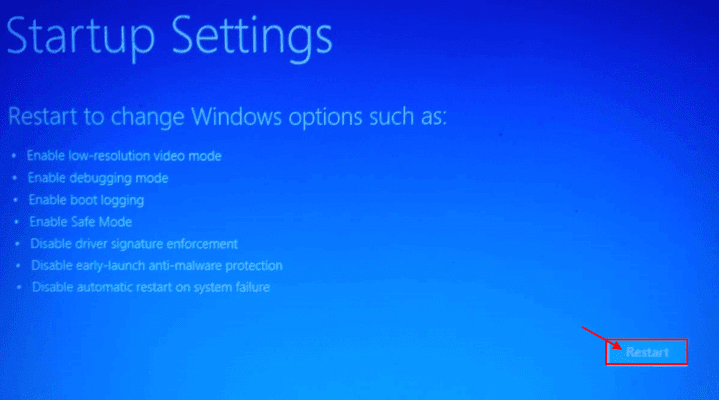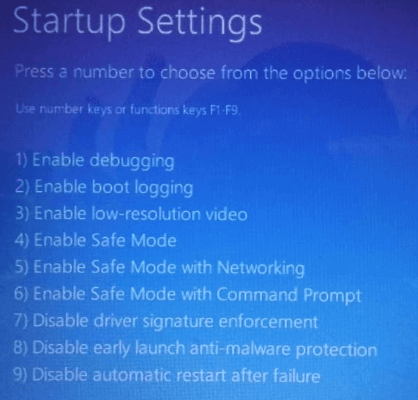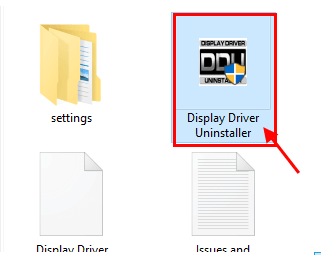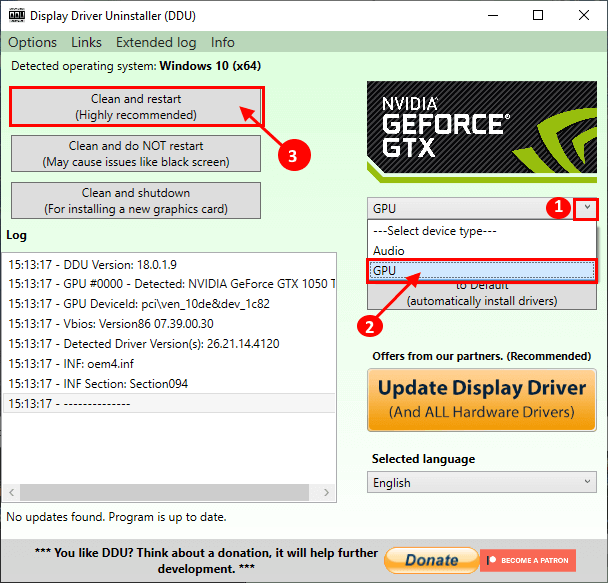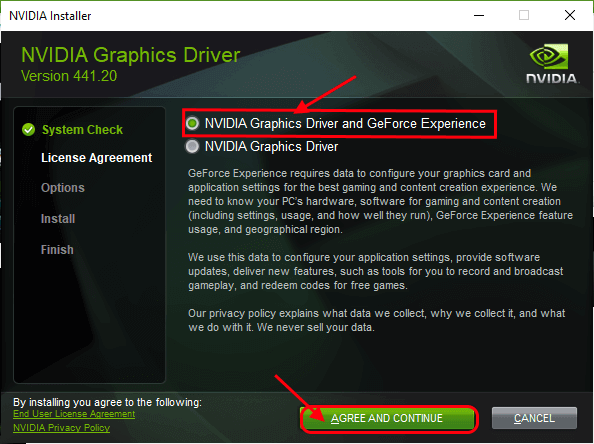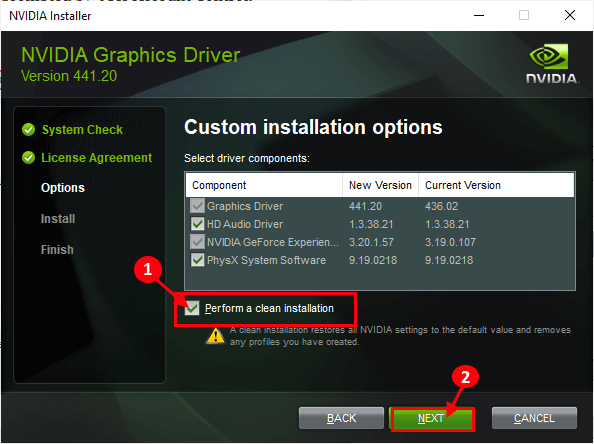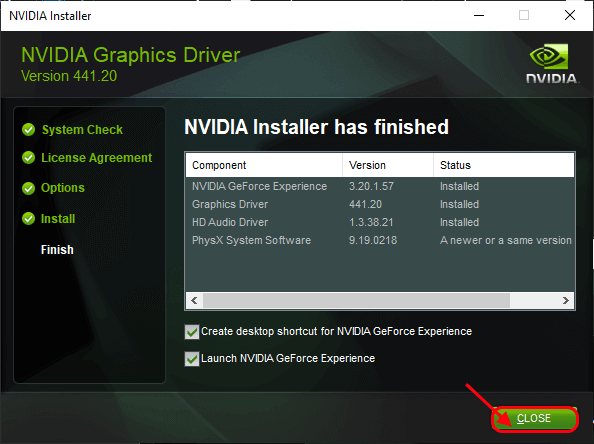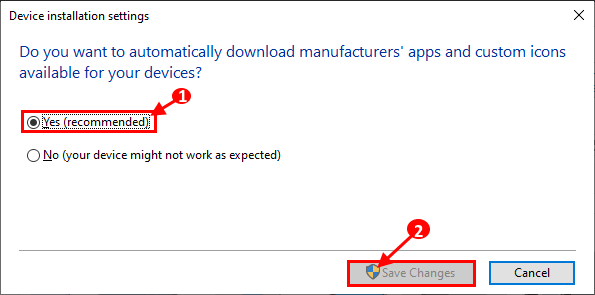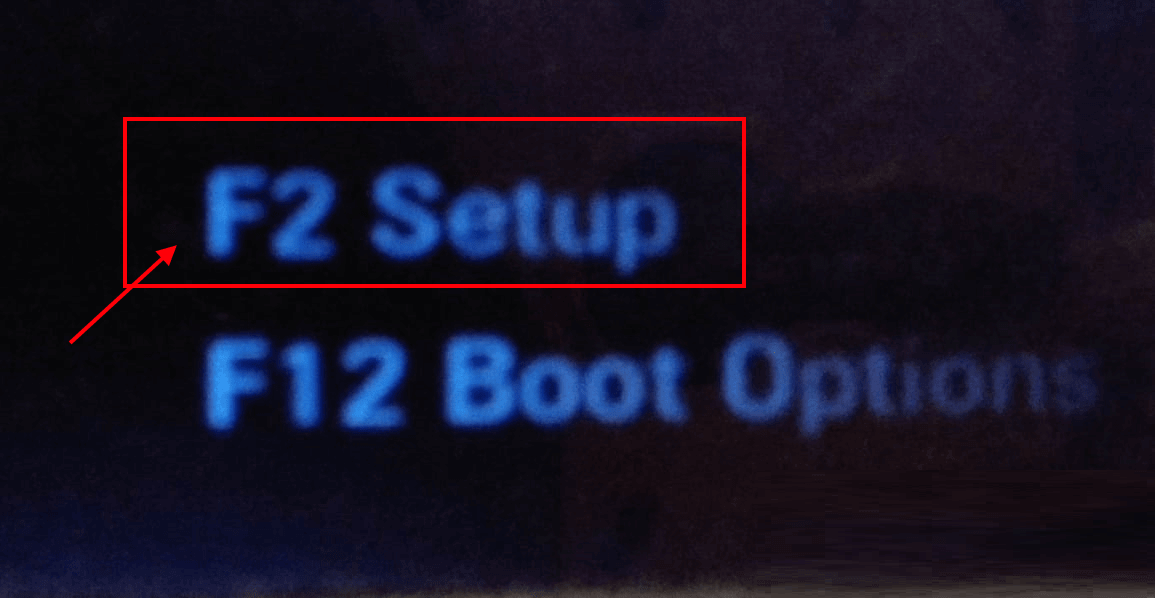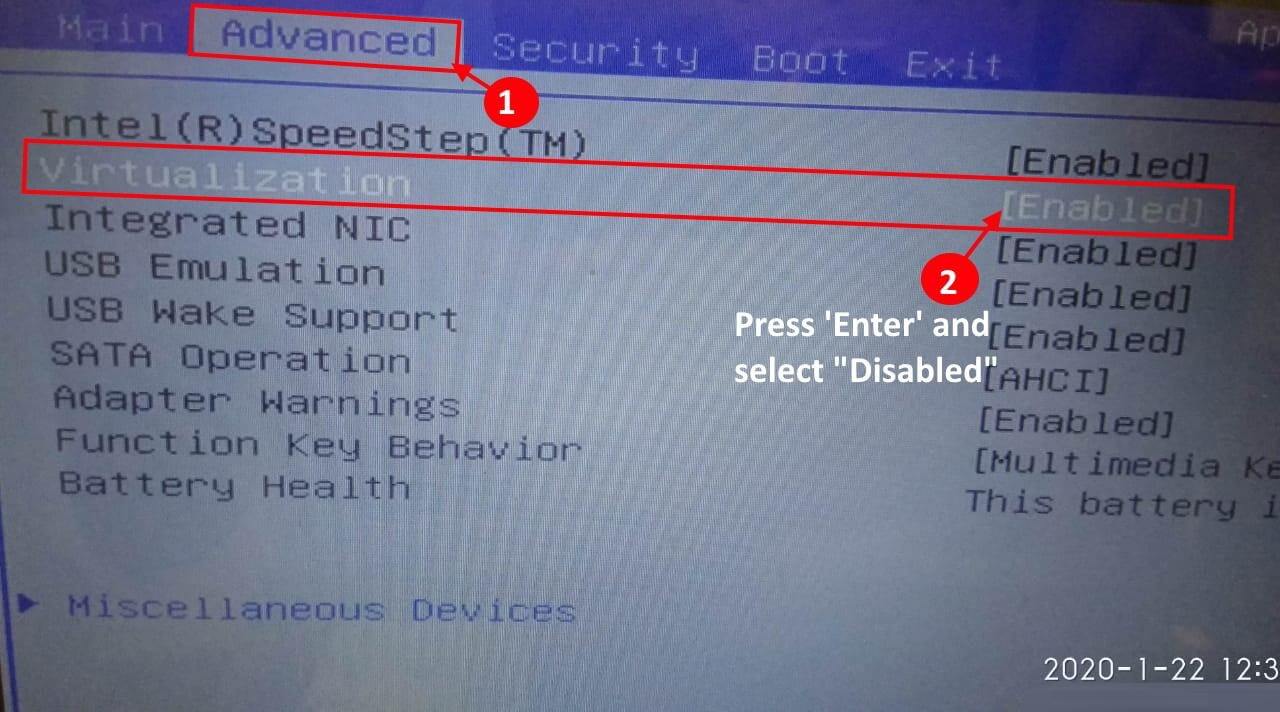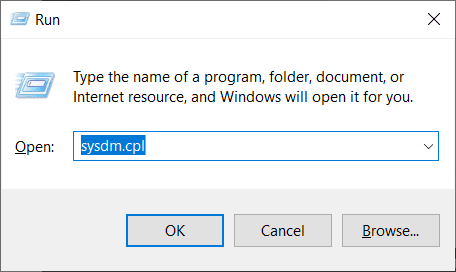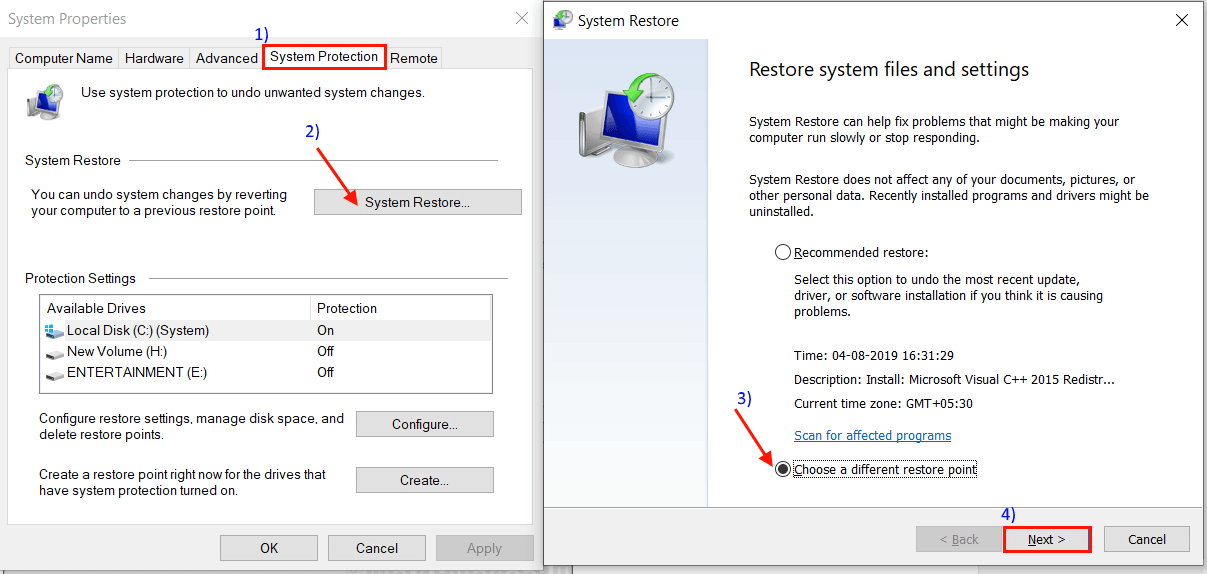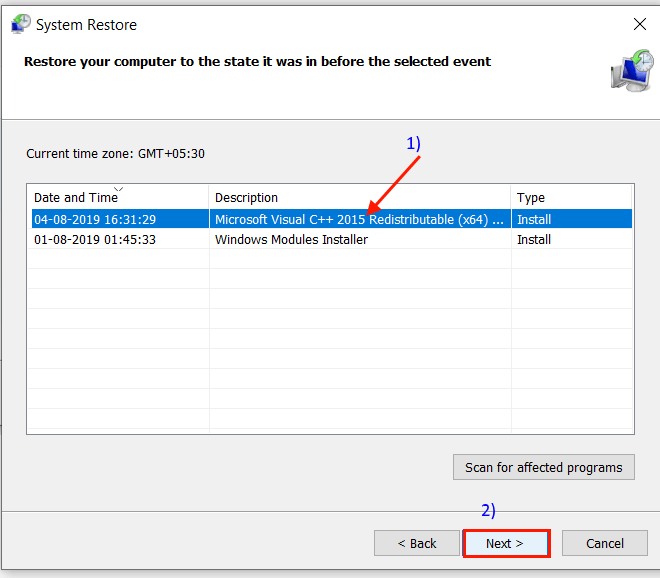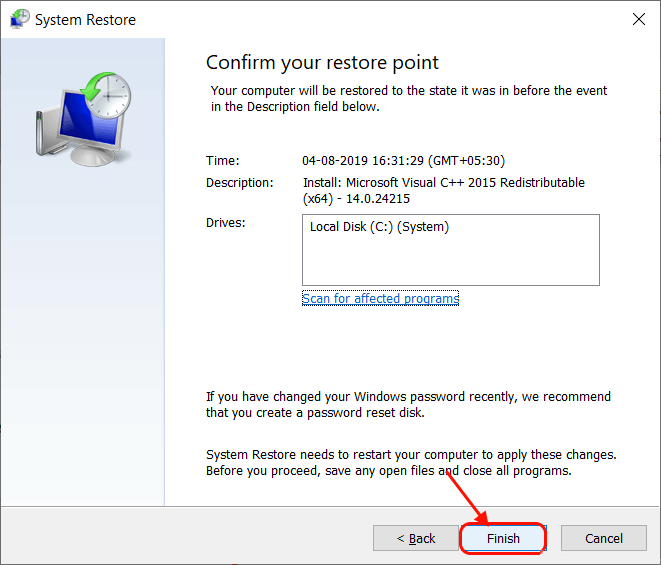修復:Windows 10 Pro 中缺少標題欄和部分 Windows
有人抱怨 Windows 10 用戶 他們在 Windows 10 Pro 中面臨一個奇怪的問題。 據他們說,他們的 PC 上缺少幾英寸的 Windows。 因此,他們無法最小化 PC 上的任何應用程序,因為地址欄根本不可見。 這是一個罕見的問題,有很多可能的原因可能導致此錯誤。 如果您最終面臨同樣的情況,請不要擔心。 在本文中,我們將討論此問題的不同解決方案,之後您的問題應該很快得到解決。 但是在尋找解決方案之前,您應該仔細閱讀這些更簡單的解決方案並檢查它們是否適合您。
主要解決方案
1. 如果您是第一次在計算機上看到此問題,請重新啟動計算機。 重新啟動計算機後,檢查問題是否已解決。
2. 按 Shift + Ctrl + Windows + B 清除視頻緩衝區並重新啟動顯示器驅動程序、聲卡驅動程序和鍵盤驅動程序。 這應該可以暫時解決您的問題。
3. 你可以 窗口捕獲 使用 Windows 鍵 + 左箭頭鍵 / 右箭頭鍵向左或向右。
4. 在某些情況下,按下開關可能會有所幫助 F11. F11 鍵啟用全屏模式並再次禁用它。 (您也可以嘗試雙擊它)。
5. 更改屏幕佈局可能有助於解決此問題。
如果這些解決方案都沒有為您的問題提供固定的解決方案,那麼請開始提供這些解決方案 -
Fix-1 在您的 PC 上嘗試 QWMenufix-
幾個面臨相同問題的 Windows 用戶通過在他們的 PC 上運行此第三方修復程序解決了他們的問題。 按照這些簡單的步驟進行相同的實驗
重要的-
在我們繼續之前,為您的設備創建一個系統還原點。 如果出現任何問題,您可以簡單地恢復您的 Windows。 如果您正在考慮如何做,這裡有一個分步指南 關於如何創建系統還原點。
1. 下載 QWMenuFix.exe 在你的電腦。 選擇您選擇的位置,然後單擊“孑孓將應用程序下載到您的計算機。
2. 只需雙擊“QW菜單修復它會自動運行。
你會注意到更新成功在命令提示符下。
關閉命令提示符窗口。
重啟你的電腦。 重新啟動計算機後,您的問題應該得到解決。
修復 2 – 檢查 Windows 更新
通常服務 Windows 更新 對於 Windows 10 的此類錯誤和故障以及 Windows更新.
1. 按 . 鍵 的Windows + I 開窗 設置. 現在,點擊“更新和安全“。
2. 現在,在更新和安全設置下,單擊“Windows更新在右側窗格中。 現在,你必鬚根據情況行事。”Windows更新在你的電腦。 下面提到的是在什麼情況下應該做什麼——
- 一個。 如果您看到正在下載 Windows 更新,請讓 Windows 為您的設備下載並安裝更新。
- B. 如果您看到正在下載但未安裝更新,則可能是您選擇了在活動時間之外重新啟動。 自動重新啟動計算機並完成升級過程。
- C。 如果您看到沒有下載更新,請單擊更新和安全左側窗格中的“檢查更新”。 等待 Windows 下載並安裝更新到您的計算機。
更新後,檢查問題是否解決。
Fix-3 更新所有受影響的應用程序-
如果您在使用某些特定應用程序時遇到此問題,您可能需要更新應用程序並且問題應該得到解決。
1. 打開 視窗商店:要開店,請點按 Windows 鍵 + R 開始運行,然後鍵入“ms-windows 商店:並按下 Enter.
或者,
2.點擊商店窗口右側的三點菜單,然後點擊“下載和更新“。
3. 在下載和更新窗口中,您可以點擊“全部更新更新計算機上的所有應用程序。
或者,
您可以選擇性地僅更新 PC 上有問題的應用程序。
關閉商店窗口。
檢查您是否仍然面臨問題。
顯-
如果您遇到的應用程序不是來自 視窗商店 轉到相應的開發人員網站並下載該應用程序的最新版本。
Fix-4 在兼容模式下運行有問題的應用程序-
在兼容模式下運行有問題的應用程序可能會為您解決此問題。
1. 右鍵單擊桌面上的應用程序圖標,然後單擊“ئصائص打開此應用程序的屬性。
2.在屬性窗口中,轉到選項卡“兼容性. 在兼容模式下,選擇選項“在 Windows 8 的兼容模式下運行此程序然後選擇窗戶8從下拉菜單中。 最後,點擊تطبيق“ 和 ”好的應用它。
現在,嘗試在您的計算機上運行該程序。 檢查 Windows 是否正常顯示。
修復 5 乾淨啟動您的 PC-
1. 按 . 鍵 的Windows + R 開始運行。 我寫的 ”“MSCONFIG”在運行中並單擊好的. 系統配置窗口將打開。
2.現在,在系統配置窗口中,轉到選項卡“一般的然後取消選中旁邊的框加載啟動項. 現在,檢查選項“下載系統服務“。
3.轉到標籤“服務在同一個窗口。 然後,選擇選項“隱藏所有 Microsoft 服務. 之後,點擊禁用所有. 最後,點擊تطبيق“ 和 ”好的將更改保存到您的計算機。
4.重新啟動您的計算機,它將啟動進入清潔模式。
在清潔模式下,您的問題應該得到解決。
修復 6 使用 DISM 掃描運行 SFC 掃描
1. 按 . 鍵 的Windows + R 開始運行,然後鍵入“CMD”,然後按 Ctrl + Shift + Enter. 現在,點擊“نعم授予對用戶帳戶控制 (UAC) 的訪問權限。 將打開一個具有管理權限的命令提示符窗口。
2. 現在,將此命令複製並粘貼到命令提示符窗口中,然後按 Enter 執行它。
Sfc / scannow
現在,如果上述命令在您的計算機上導致任何錯誤,請複制並粘貼此命令,然後按 Enter 執行它。
sfc / scannow / offbootdir = c:\ / offwindir = c:\ windows
等待一段時間,因為 SFC 掃描可能需要一些時間才能完成。
該過程完成後,重新啟動計算機。
3. 現在,再次按下 . 鍵 的Windows + R 開始運行,然後鍵入“CMD”,然後按 Ctrl + Shift + Enter. 現在,點擊“نعم授予用戶帳戶控制 (UAC) 訪問權限以使用管理權限打開命令提示符窗口。
4.現在,在命令提示符窗口中,將這些命令一一複制並粘貼到命令提示符中,然後按 Enter 畢竟他們要執行。
Dism / Online / Cleanup-Image / CheckHealth Dism / Online / Cleanup-Image / ScanHealth Dism / Online / Cleanup-Image / RestoreHealth
等待一段時間,因為 DISM 過程可能需要一些時間。
重新啟動計算機以完成該過程。 重新啟動計算機後,檢查問題是否仍然存在。
修復 7 卸載任何不必要的第三方應用程序
1. 按 . 鍵 的Windows + R 開始運行,然後鍵入“APPWIZ.CPL”,然後按 Enter. 運行程序和功能。
2.在櫥窗裡”程序和特點”,滾動已安裝應用程序列表,然後嘗試查找 問題應用 ,然後雙擊應用程序開始卸載過程。
可能需要 卸載過程 一段時間。
3. 卸載應用程序後,關閉程序和功能窗口。
重新啟動計算機以保存對系統的更改。 重新啟動後,檢查您是否仍然無法在 PC 上看到 Windows 頂部。
Fix-8 檢查事件查看器日誌-
如果您檢查事件查看器日誌,您可以找出錯誤的確切原因以及導致此問題的應用程序。
1. 按 . 鍵 的Windows + R 開始運行,然後鍵入“事件vwr。 MSC然後按回車。 事件查看器日誌窗口將打開。
2.在窗口 事件查看器日誌 在右側窗格中,單擊Windows 日誌擴展它。 點擊 ”系統. 您可能需要等待一段時間,因為計算機需要一些時間才能顯示更新的登錄“事件查看器“。
3. 在“系統”窗口中,查找可能導致您的計算機出現此問題的任何錯誤/警告消息。 還要檢查系統崩潰前正在運行的程序列表。
在大多數情況下,用戶將此問題歸咎於某種類型的第三方軟件。 以下是類型 -
4. 在您的計算機上卸載可能導致此錯誤的第三方軟件。 (按照修復-7)
修復 9 卸載並重新安裝顯示驅動程序
1. 按 . 鍵 的Windows + R 開始運行。 現在,輸入“鍵入devmgmt.msc然後按 Enter. 將打開一個窗口 裝置經理。
2. 在設備管理器窗口中,搜索“顯示適配器從菜單中,然後單擊它以展開它。 現在,從下拉菜單中右鍵單擊您正在使用的圖形驅動程序,單擊“卸載設備“。
卸載顯示驅動程序後,關閉設備管理器窗口。
3. 現在按 Windows Key + R 要開始運行,請鍵入“APPWIZ.CPL並按下 Enter.
4.在櫥窗裡”程序和特點向下滾動並通過雙擊每個軟件卸載 NVIDIA/AMD(您的顯卡驅動程序製造商)相關軟件。
此過程可能需要一些時間。
在接下來的步驟中,我們將再次安裝圖形驅動程序 -
方法1-
重啟你的電腦。 從 NVIDIA/AMD 驅動程序 DVD 安裝默認圖形驅動程序。 您可能需要重新啟動計算機才能完成圖形驅動程序的安裝。 您的圖形驅動程序將再次正常工作。
方法2-
如果重新啟動計算機沒有安裝驅動程序,您必須自己安裝驅動程序。 按照安裝程序 手動操作——
1. 在設備管理器窗口中,點擊“行動. 再次點擊“掃描硬件更改“。
安裝顯卡驅動程序後,檢查您是否仍然面臨同樣的問題。
Fix-10 全新安裝顯示驅動程序-
手動安裝圖形驅動程序可能會解決您的問題
首先你需要下載 DDU (顯示驅動程序卸載程序),然後在“الوضعالآمن“ -您可以卸載計算機上的顯示驅動程序。 然後,您可以在計算機上手動下載並安裝顯示驅動程序。
1. 將 DDU.zip 下載到您的計算機,下載後,將文件夾解壓縮到您選擇的位置。 記住您提取 zip 文件的位置。
2. 現在,點擊 Windows Key + R 開始跑步,並且打印機控制 並按下 Enter. 設備和打印機窗口將在控制面板中打開。
3. 現在,右鍵單擊您的計算機名稱,然後單擊“設備安裝設置“。
4. 在設備安裝設置窗口中,選擇“لا(您的設備可能無法作為預期的”),然後單擊“保存更改“。
5. 搜索“Nvidia公司 驅動程序從您的瀏覽器,然後單擊下載驅動程序 | 英偉達“。
6. 現在,在這個窗口中,在“NVIDIA 驅動程序下載“ , 選擇 ”產品類別,”產品系列,”產品,”操作系統,”Windows 驅動程序類型,”下載類型根據您的驅動程序規格。 現在,點擊 “搜索”。
7.接下來,點擊“去下載開始下載驅動程序。 記住驅動程序在您計算機上的下載位置。
8.完成後 下載 , 關閉 瀏覽器窗口.點擊圖標 的Windows + I 打開應用程序 設置 現在,點擊更新和安全“。
9. 現在,在右側 設置 , 點擊 ”恢復,然後單擊馬上重啟“之內”高級啟動“。
10、在Windows恢復環境中重啟電腦後,點擊“高級選項處於故障排除模式。
11. 現在,在“高級選項”窗口下,單擊“啟動設置“。
12. 現在,點擊“重啟將系統重新啟動到安全模式。
13. 現在,由於您的設備正在重新啟動,您將看到啟動設置的選項。 現在,按 4”啟用安全模式“。
在安全模式下,桌面背景將為黑色。
14.現在,轉到您提取的文件位置 DDU.zip。 雙擊“DDU v18.1.0.9提取關鍵文件。 導航到提取的文件夾,然後雙擊“顯示驅動安裝程序在您的設備上播放。
15. 現在,在一個窗口中 顯示驅動程序卸載程序 在左側,單擊“選擇設備類型並點擊GPU” ,然後輕點 “清潔並重新啟動”.
16.將被卸載 英偉達驅動程序 從您的系統,系統將再次啟動到正常模式。
17. 現在,你應該啟動”الوضعالآمن再次(按照此修復的步驟 8 到步驟 13 中的說明進行操作)。
18. 在您的驅動器上找到下載的應用程序。 現在,雙擊安裝文件開始驅動程序安裝過程。 如果提示用戶帳戶控制,請單擊是。
19. 現在,在 NVIDIA Graphics Driver 窗口中,單擊“NVIDIA Graphics Driver and GeForce Experience”,然後單擊“Agree and Continue”。
20.在安裝選項中,選擇“自定義安裝並點擊下一個開始安裝過程。
21.現在,檢查選項“執行全新安裝然後點擊下一個“。
22.安裝完成後,點擊“.لاق關閉 NVIDIA 圖形驅動程序安裝程序窗口。
重新啟動計算機以完成安裝過程。
23、重啟後按Windows鍵+R運行“就業“ 和 ”打印機控制並按下 Enter 開一扇窗”設備和打印機“在一個窗口”控制板“。
24. 現在,右鍵單擊您的計算機名稱,然後單擊“設備安裝設置“。
25. 現在,選擇“是(推薦),然後單擊保存更改“。
安裝 NVIDIA 驅動程序應該沒有任何其他問題。
修復 11 禁用 CPU 虛擬化
如果出現此問題是由於 CPU 虛擬化 禁用它將解決此問題。
1. 點擊圖標 的Windows + I 打開應用程序 設置 現在,點擊更新和安全”.
2. 現在,在右側 設置 , 點擊 ”恢復,然後單擊馬上重啟“在選擇範圍內”高級啟動”.
3、在Windows恢復環境中重啟電腦後,點擊“高級選項處於故障排除模式。
4. 現在,在高級選項窗口下,點擊“UEFI 固件設置. 您的計算機將重新啟動並打開設置 的BIOS.
如果你不看UEFI 固件設置在高級設置中,按照這些設置在您的計算機上打開 BIOS 設置-
一個。 重啟你的電腦。 計算機開啟時,按 . 鍵 F2、F12、F8 或 F12 *(根據您的 PC)在您的 PC 上。 BIOS 設置將打開。
*注意 - 功能鍵與製造商不同。 因此,當您啟動計算機時,請仔細檢查屏幕。 您可能需要按 Fn + 軟鍵(F12、F11 等)。
5. 在 BIOS 設置窗口中,按向右箭頭轉到“高級”部分。 (鼠標不起作用,只有方向鍵起作用)現在按向下方向鍵轉到“虛擬化”並按 Enter。 現在,使用箭頭鍵選擇禁用,然後按 Enter 將其選中。
6. 點擊“ESC運行到 Windows 10。
你的問題應該得到解決。
Fix-12-修復您的操作系統
如果以上這些修復都不起作用,則可能會導致 從還原點運行系統還原 為您解決這個問題。
1. 按 . 鍵 的Windows + R 並輸入“SYSDM.CPL,然後按 Enter.
2.在窗口 系統屬性 (系統屬性),轉到“選項卡”系統保護(系統保護),然後單擊“系統還原”“ (系統恢復)。 在窗口"恢復 系統”,點擊“選擇不同的還原點. 現在,點擊“下一個“。
3. 通過單擊選擇一個還原點。 現在,點擊“下一個“。
6. 最後,點擊“結尾完成該過程。 計算機將重新啟動並開始還原過程。
系統恢復需要一些時間。
重新啟動到恢復的系統後,檢查您是否可以完全可視化 Windows。
附加提示-
1. 在您的計算機上安裝最新版本的 Windows 10 Pro。 您只能通過創建 Windows MCT(媒體創建工具)來下載和安裝 Windows。 但在安裝過程中,您需要您的 Windows 序列號(您可以在 Windows 10 DVD 驅動器的背面或電子郵件中找到它)。
2. 如果您使用來自不同製造商的多台顯示器,請將顯示器更換為新的相同顯示器。 檢查它是否有幫助。
3. 如果您在 PC 上使用多個 GPU,請按照以下步驟操作 -
- 一個。 刪除或禁用計算機上的第三方顯示驅動程序(從設備管理器)。
- B. 僅使用集成 GPU 運行計算機(例如 Intel HD 系列)
檢查情況是否正在改善。 你的問題應該得到解決。