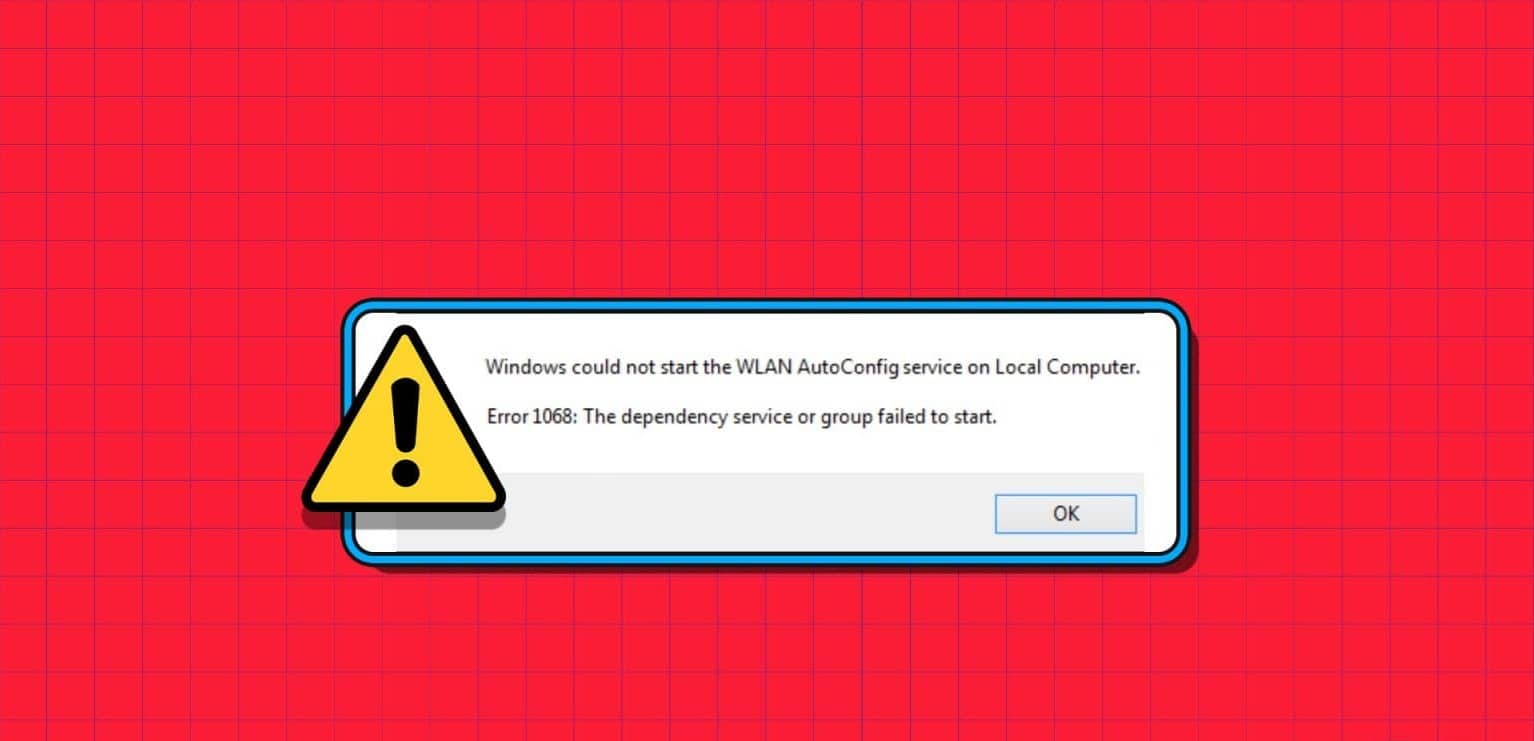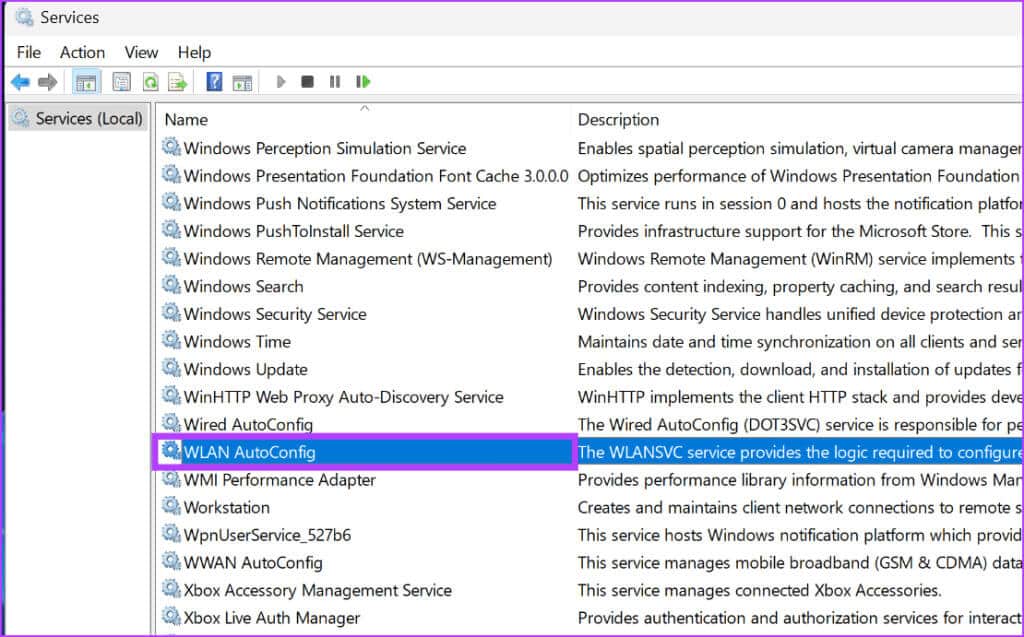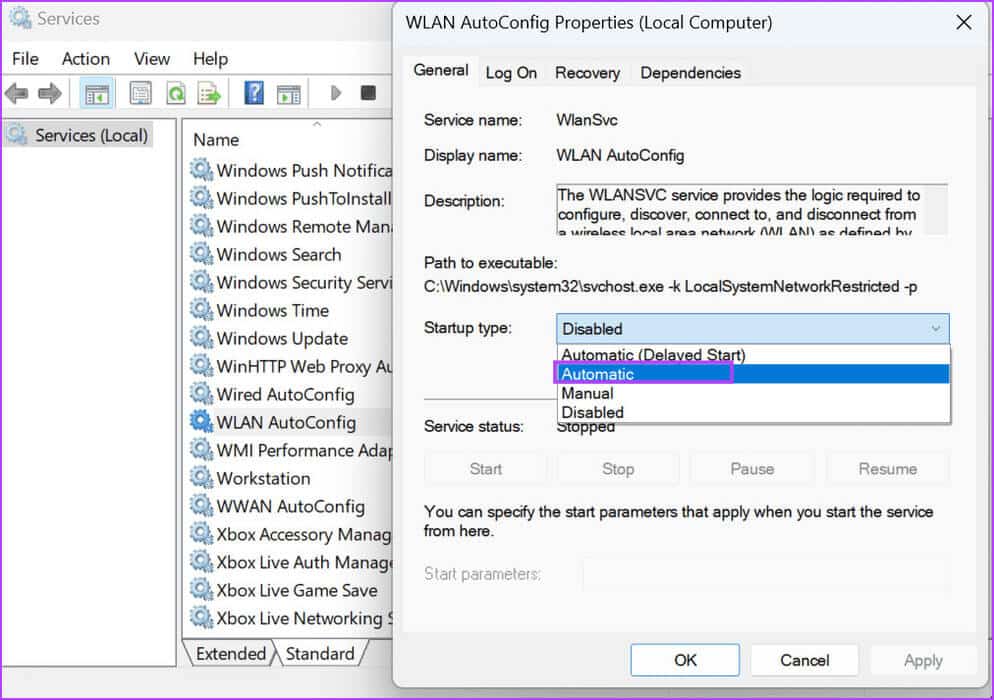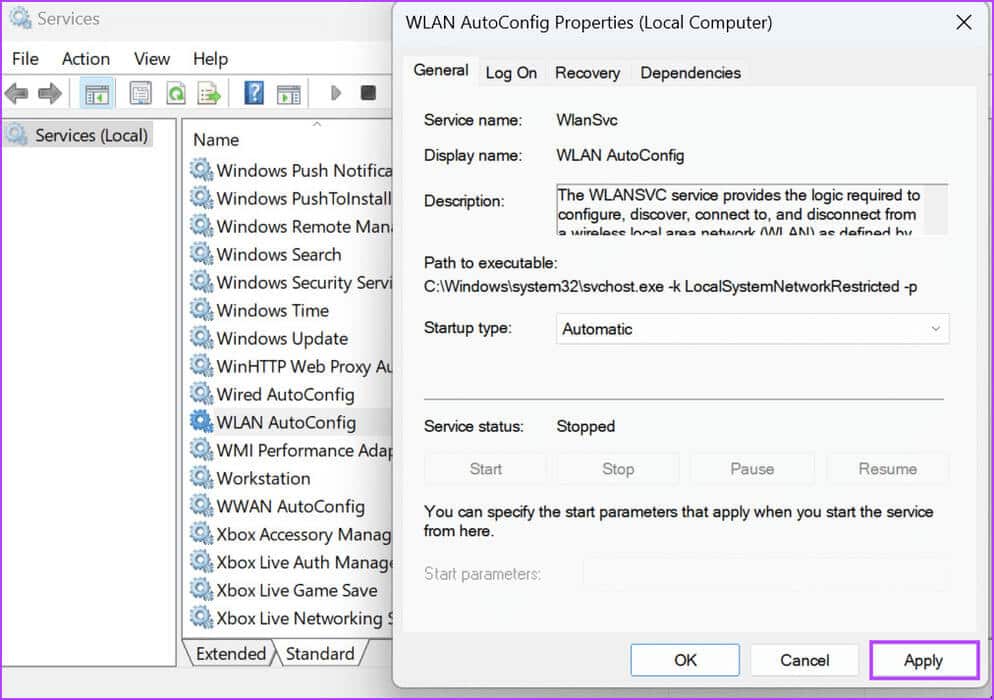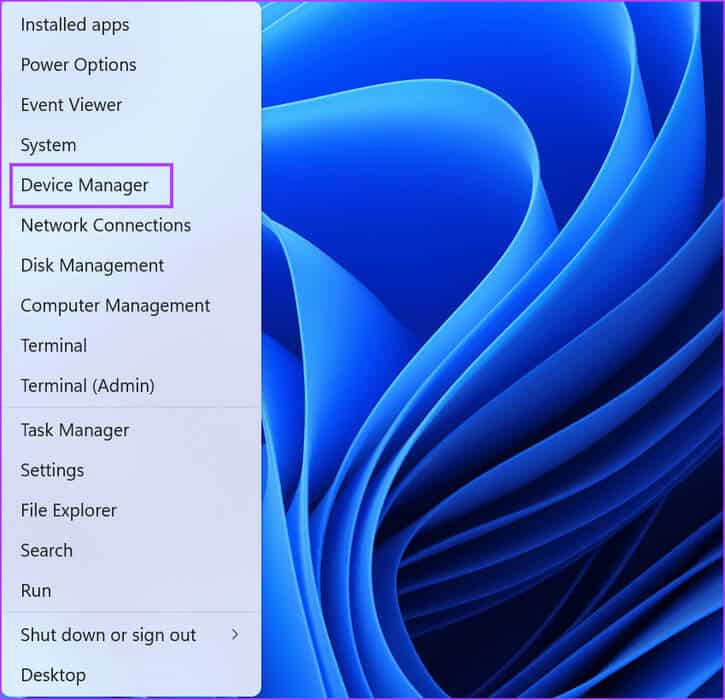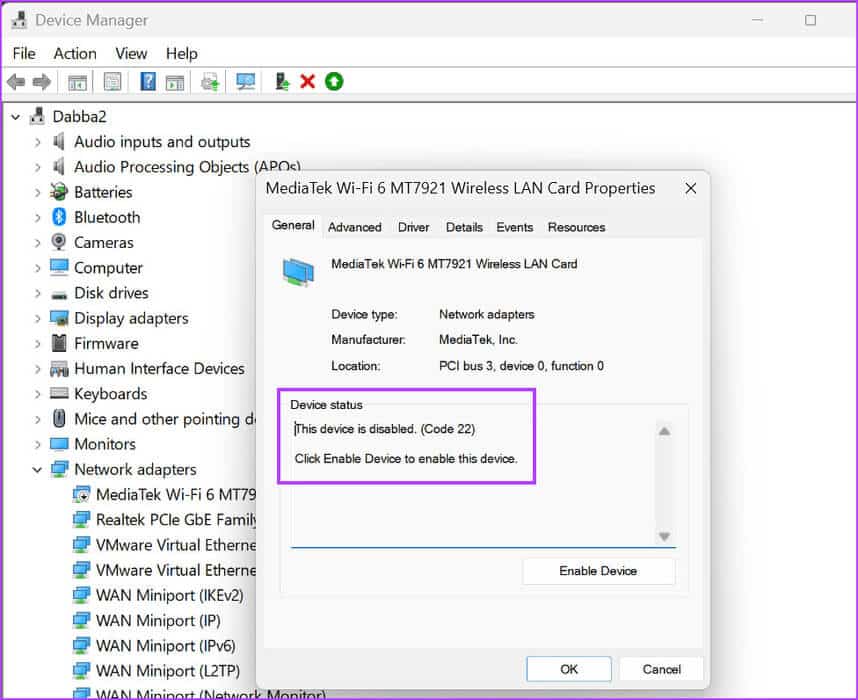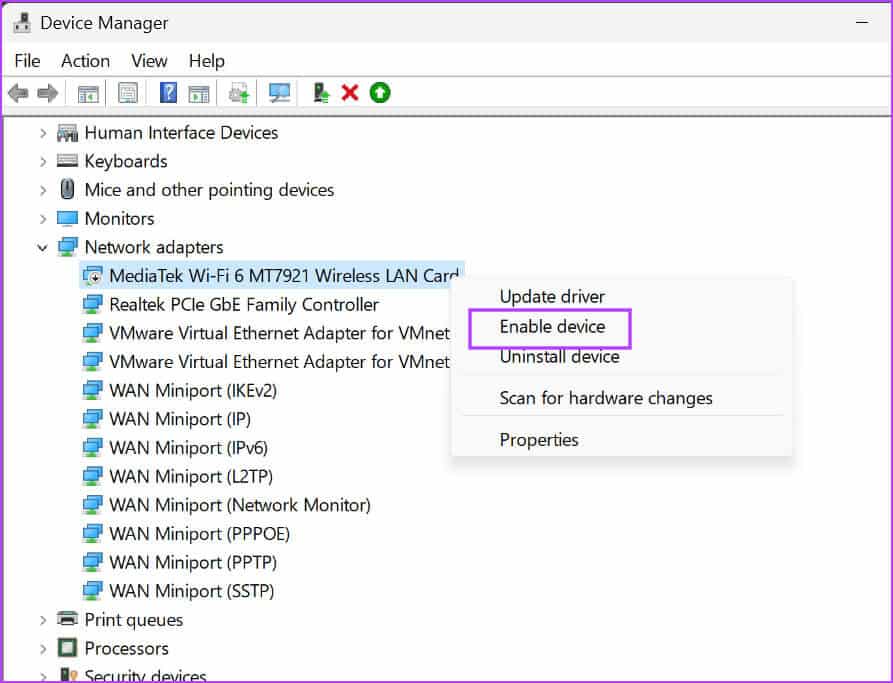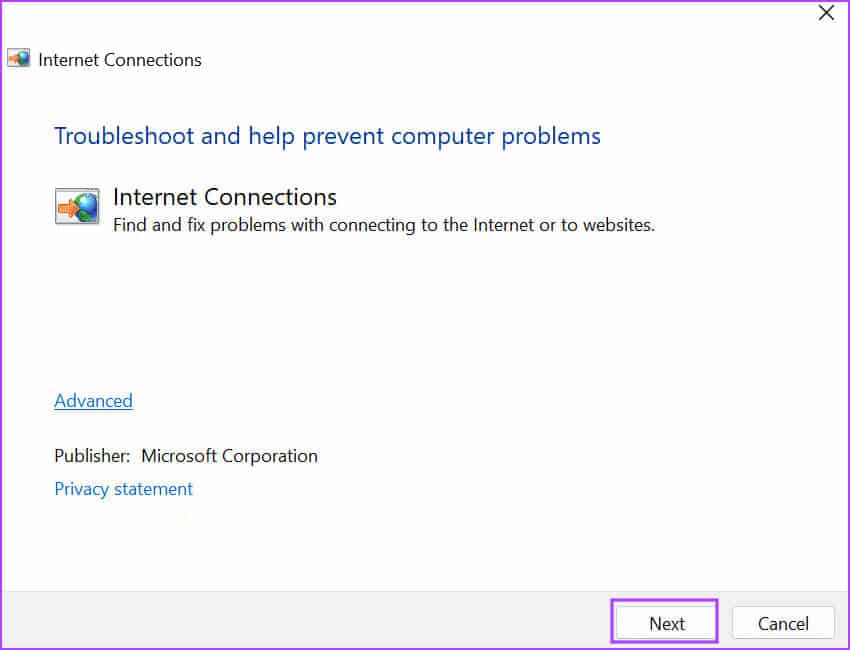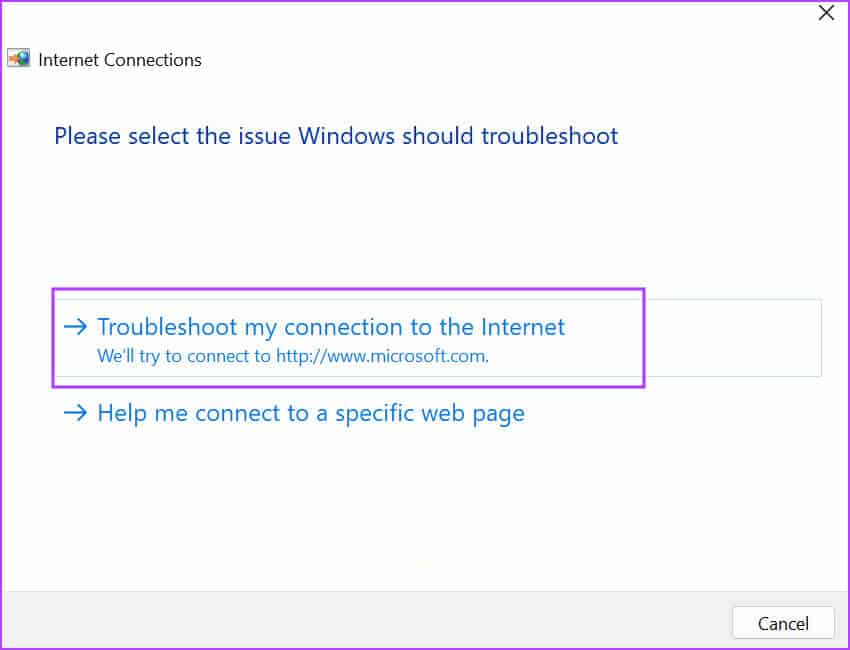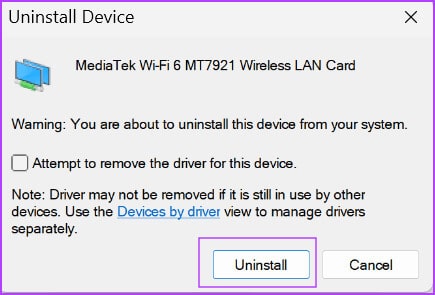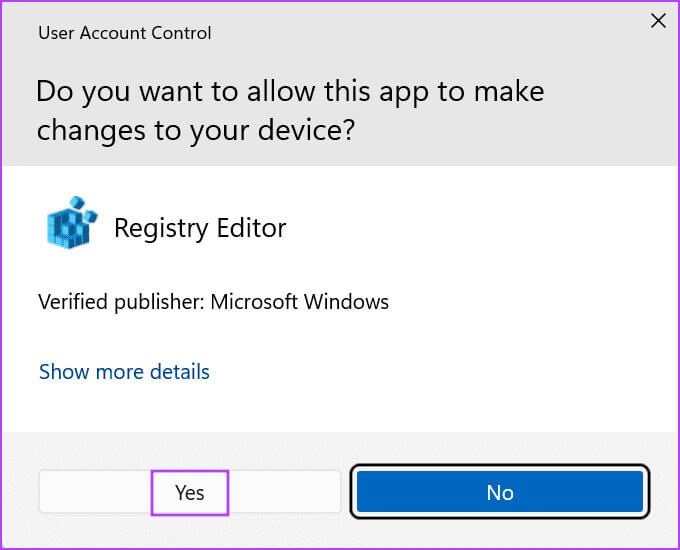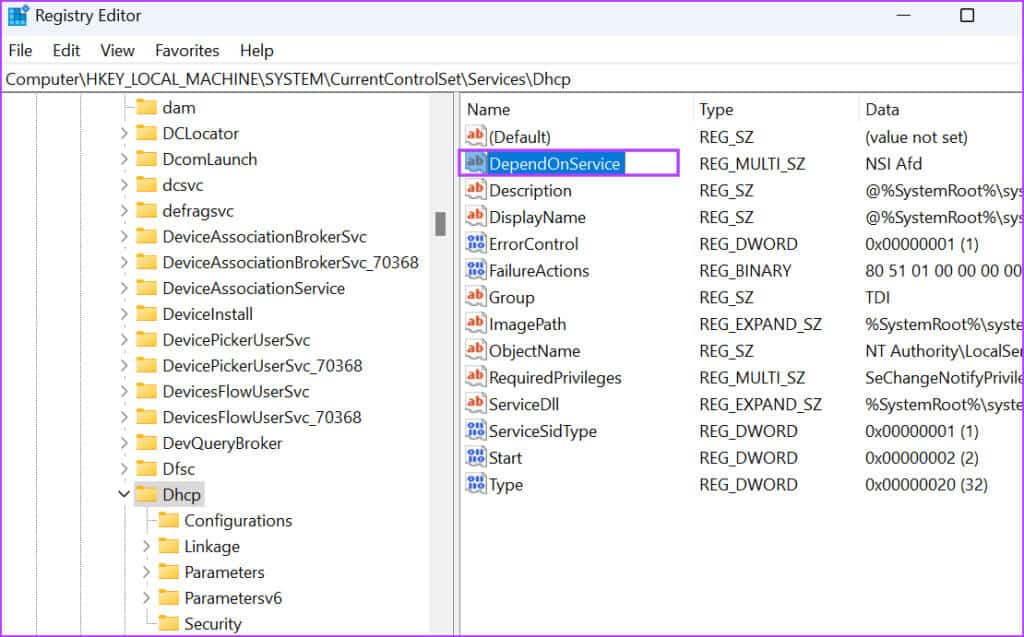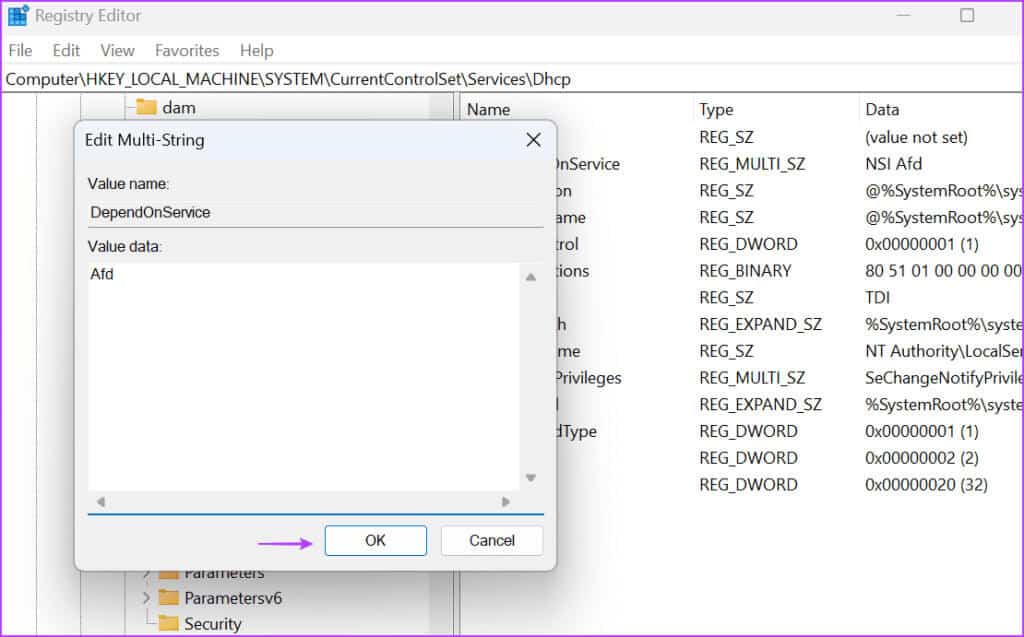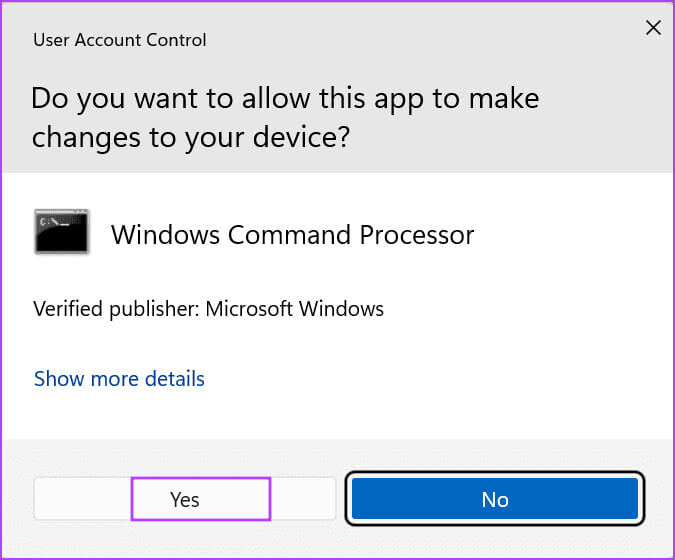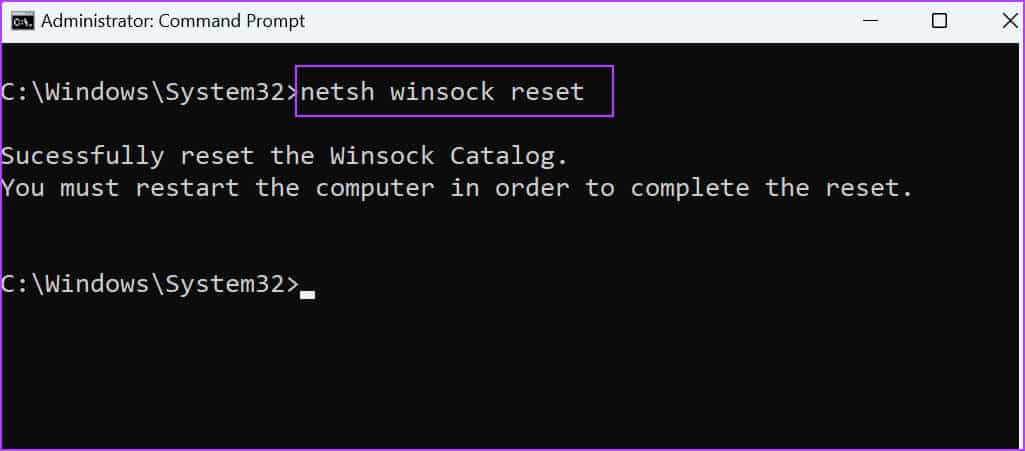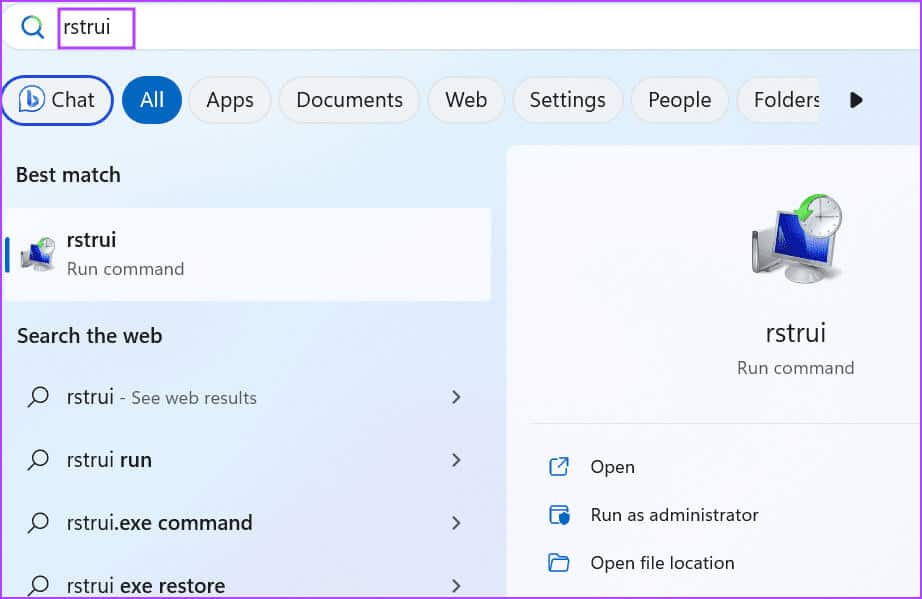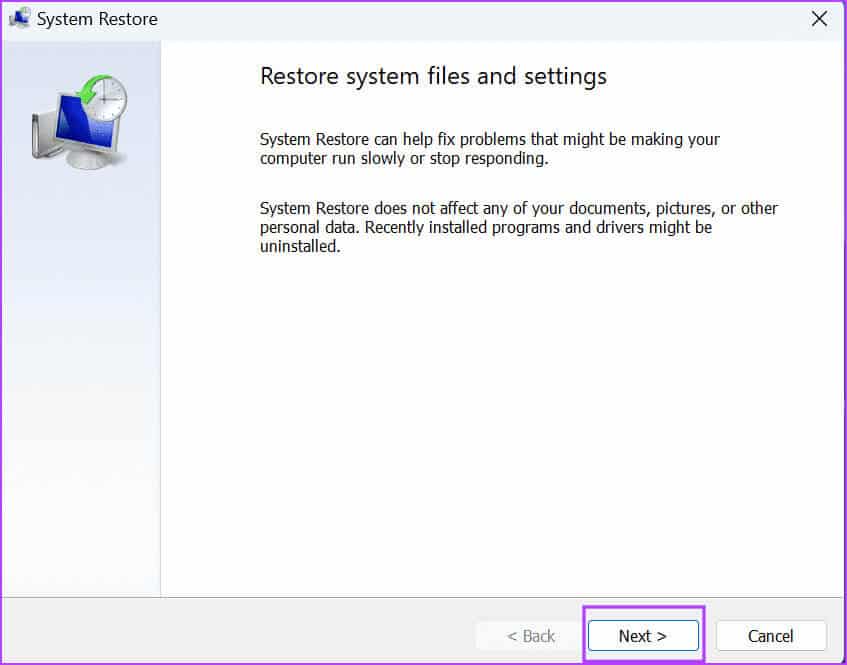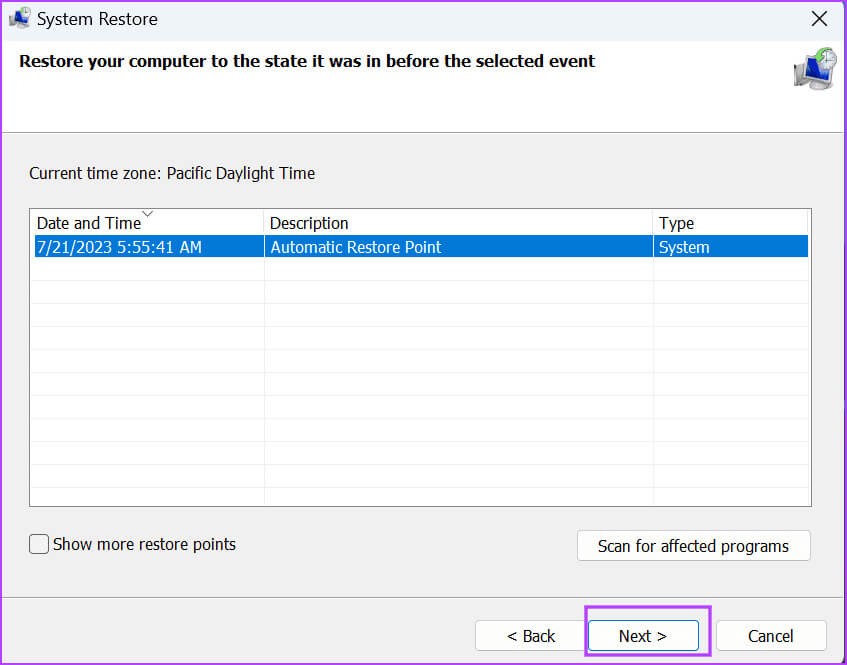修復“Windows 無法啟動 WLAN 自動配置服務”錯誤的 8 種主要方法
Wi-Fi 最適合在筆記本電腦和其他移動設備上連接到互聯網。 甚至現代台式電腦也即將問世 具有 Wi-Fi 支持。 雖然連接 Wi-Fi 非常容易,但一些用戶在嘗試在 Windows 10 或 Windows 11 計算機上使用 Wi-Fi 時會遇到錯誤“Windows 無法啟動 WLAN 自動配置服務”。
導致此錯誤的原因有多種,包括服務損壞、WLAN 適配器驅動程序過時或 WLAN 適配器損壞。 很難確定一個。 我們將列出解決此錯誤的八種方法,並幫助您在 Windows 10 和 Windows 11 上建立 Wi-Fi 連接。
1.重啟你的電腦
在繼續進行高級修復之前,請重新啟動 Windows PC。 這將清除內存,關閉所有後台進程和服務,並重新開始一切。 只需按 Windows 鍵並單擊電源圖標即可。 然後,單擊重新啟動選項並等待計算機啟動到桌面。 登錄並嘗試連接到您的個人 Wi-Fi 網絡。
2.手動修改服務
該錯誤消息可能是因為您的計算機上未運行無線自動配置服務 (wlansvc)。 因此,您必須使用服務實用程序手動修改並啟動服務。 就是這樣:
相片1: 按 . 鍵 Windows 打開 開始菜單. 我寫的 服務 在搜索框中,然後按 Enter 打開 服務實用程序.
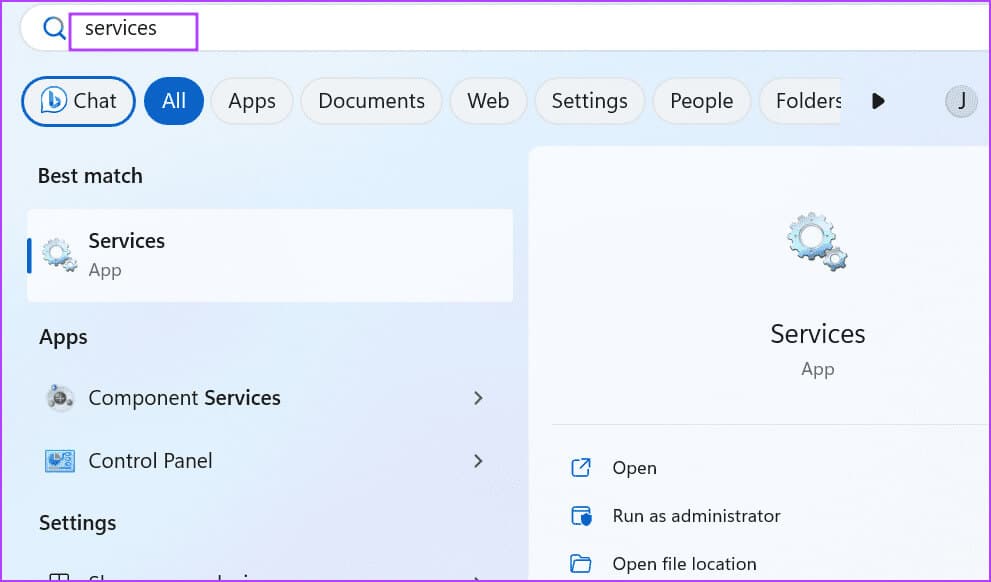
意見3: 展開啟動類型下拉列表並選擇選項 自動的。
相片5: 單擊“啟動”按鈕啟動該服務。 之後,單擊按鈕 “行”。
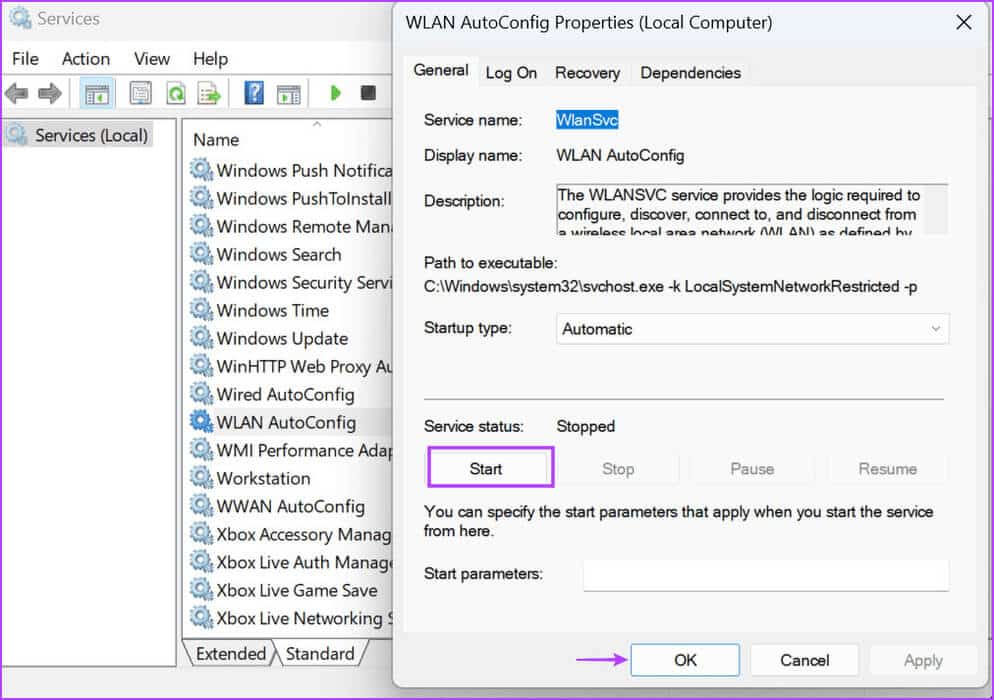
3.在設備管理器中檢查WLAN適配器
WLAN 適配器的根本問題也可能是錯誤消息背後的原因。 因此,您應該使用以下命令檢查其狀態 裝置經理. 這是如何做到的:
相片1: 右鍵單擊按鈕 “開始” 打開菜單 超級用戶。 單擊一個選項 裝置經理。
意見3: 關閉窗口 特性。
相片4: 右鍵單擊 WLAN 適配器並選擇一個選項 啟用設備.
相片5: 關閉 裝置經理。
4. 運行網絡故障排除程序
Windows 具有內置的故障排除工具來診斷和修復硬件和軟件問題。 因此,您可以使用網絡故障排除程序自動查找並修復根本問題。 就是這樣:
相片1: 按 . 鍵 Windows 打開菜單 開始。 寫 網絡疑難解答 在搜索框中,然後按 進入。
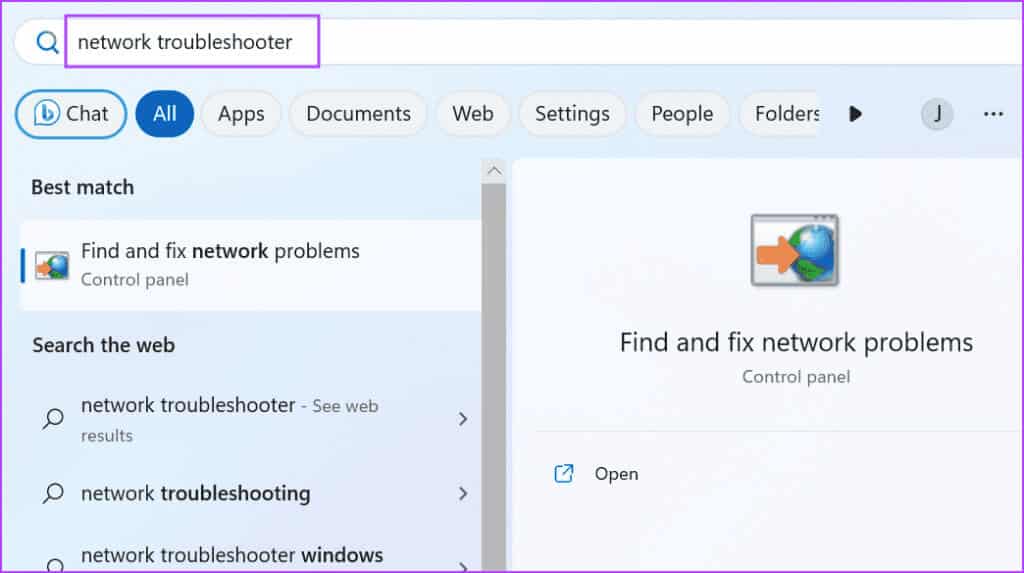
意見3: 點擊選項 “互聯網連接故障排除”。 等待疑難解答程序識別並修復網絡連接問題。
相片4: 關閉疑難解答程序。
5.重新安裝WLAN適配器驅動程序
損壞的 WLAN 適配器驅動程序也可能導致 WLAN 服務出現問題。 因此,您必須使用設備管理器卸載並重新安裝無線適配器。 就是這樣:
相片1: 右鍵單擊按鈕 “開始” 打開菜單 超級用戶。 單擊一個選項 裝置經理.
相片2: 找到網絡適配器部分並右鍵單擊無線適配器名稱。 單擊一個選項 卸載設備。
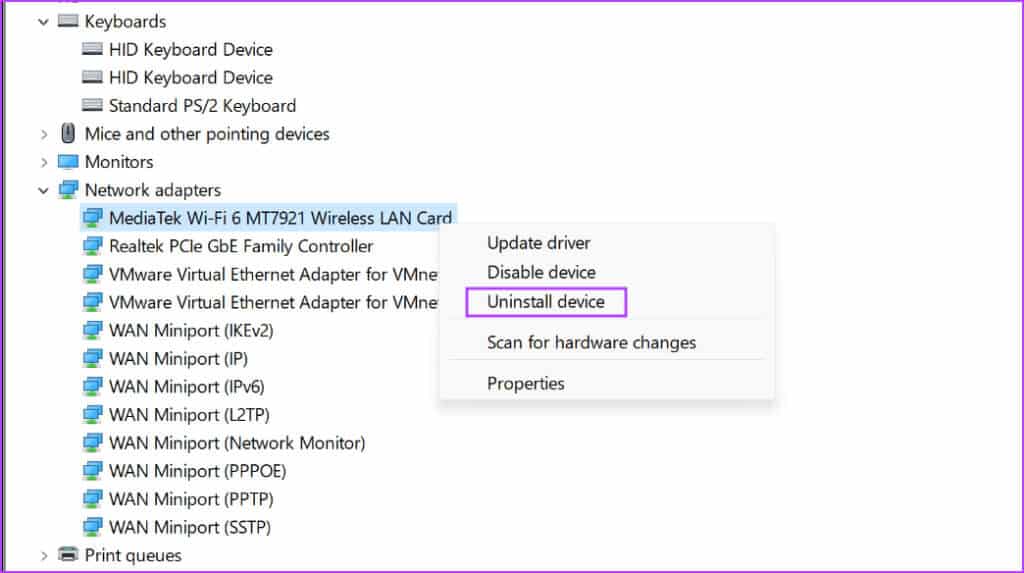
相片4: 關閉設備管理器並重新啟動計算機。
Windows 將搜索所有可用的硬件並加載所有必要的驅動程序,包括適用於您的無線網絡適配器的驅動程序。 您還可以訪問製造商的網站並下載並安裝最新的驅動程序。
6.修改WINDOWS寄存器
一些用戶可以通過修改 DHCP 註冊表值來解決“WLAN AutoConfig 未自動啟動”錯誤。 但在你這樣做之前,b手動備份註冊表 並將其導出到 USB 驅動器。 重複以下步驟:
相片1: 按 . 鍵 Windows 打開“開始”菜單。 寫 註冊表編輯器 在搜索框中,然後按 進入。
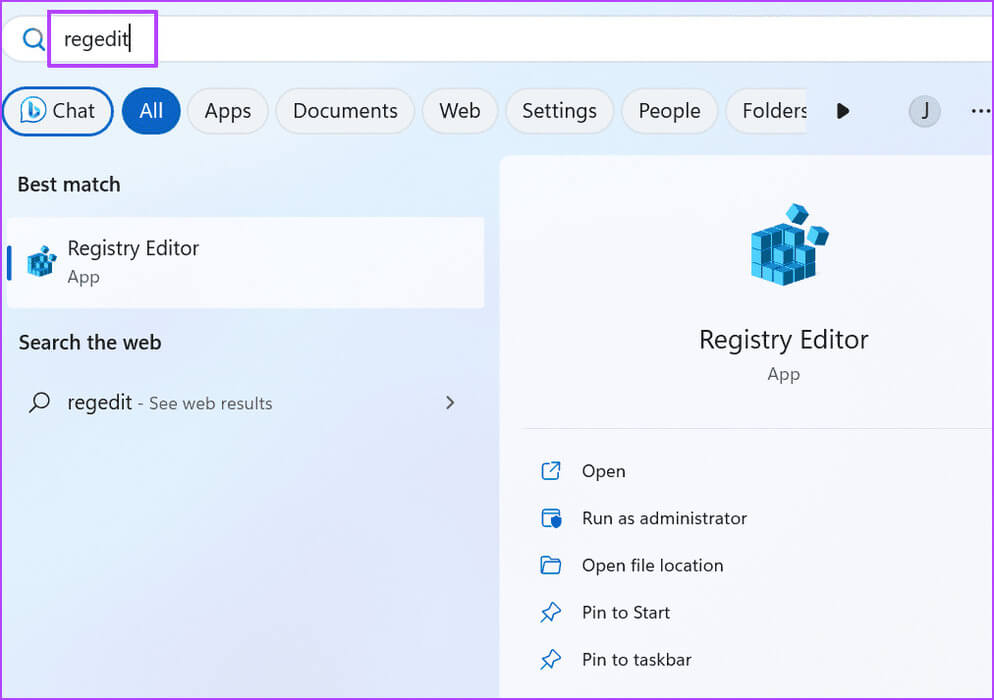
意見3: 轉到頂部地址欄,粘貼以下路徑,然後點擊 Enter 搬到 DHCP 註冊表項:
HKEY_LOCAL_MACHINE\SYSTEM\CurrentControlSet\Services\Dhcp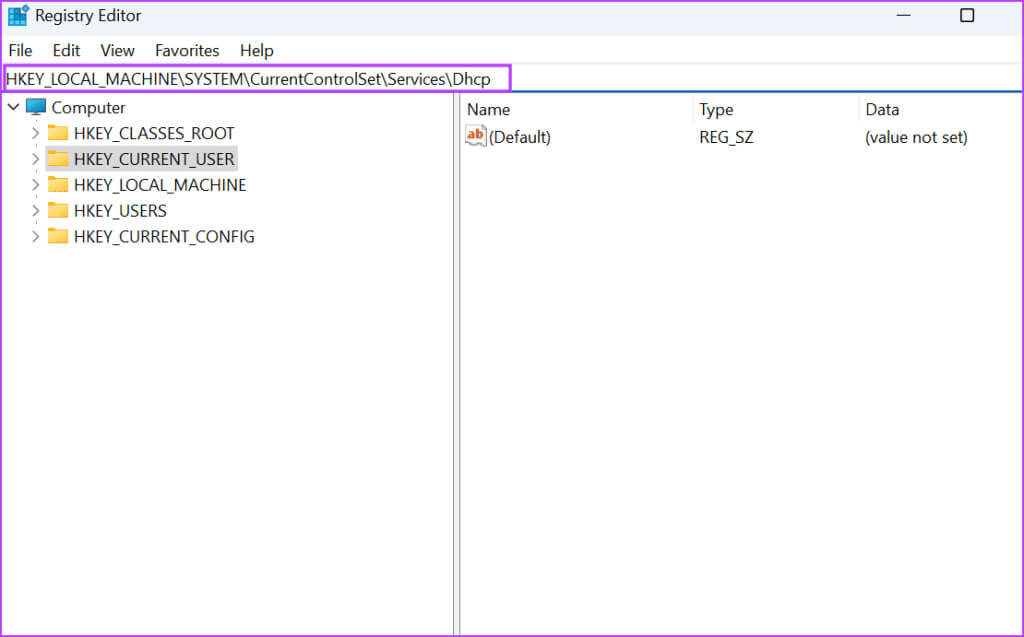
相片5: 單擊並拖動鼠標以突出顯示除 Afd 之外的所有字符串值。 點擊 刪除鍵.
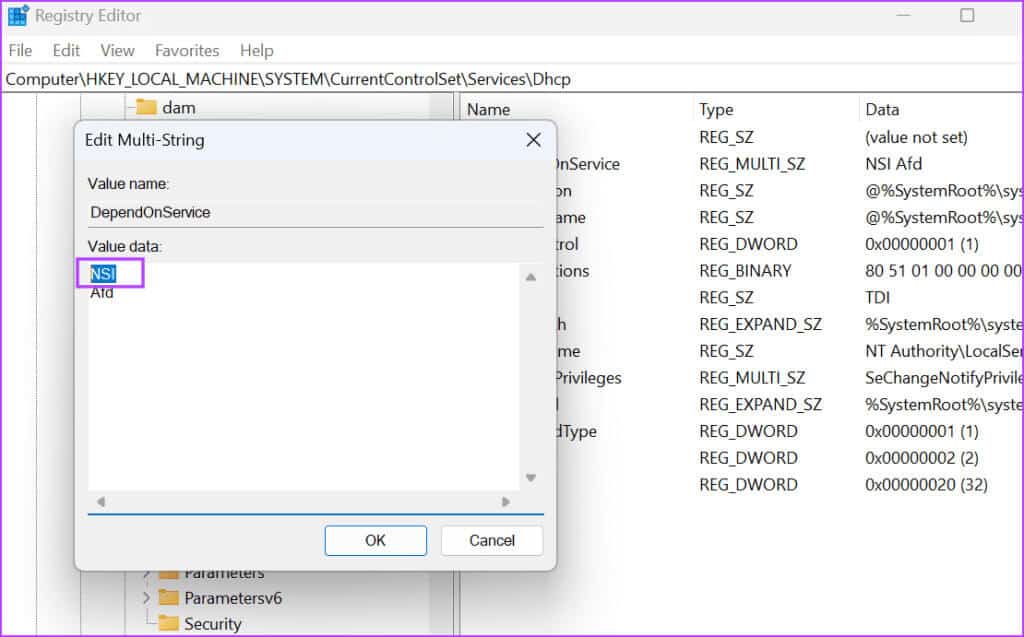
相片7: 關閉註冊表編輯器並重新啟動計算機以應用更改。
7.重置winsock和tcp/ip條目的索引
如果 WLAN 服務仍然存在問題,您應該重置 Windows PC 上的 WINSOCK 索引和 TCP/IP 堆棧。 操作方法如下:
相片1: 按 Windows 鍵打開“開始”菜單。 寫 CMD 在搜索框中,然後按 Ctrl + Shift + Enter 同時快捷鍵。
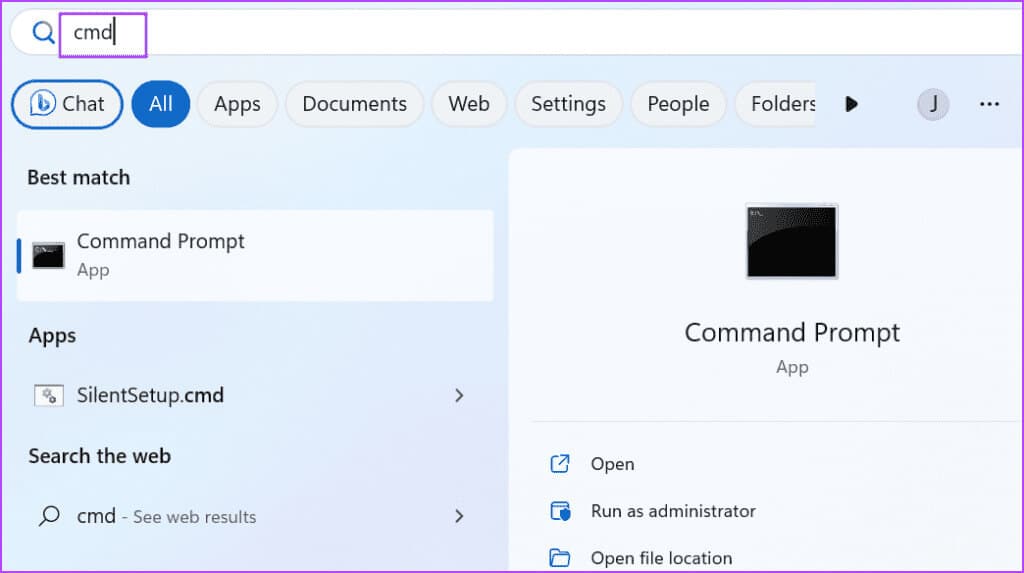
意見3: 輸入以下命令並按 Enter 要實現它:
netsh winsock reset相片4: 執行第一個命令後,鍵入以下命令並點擊 輸入:
netsh int ip reset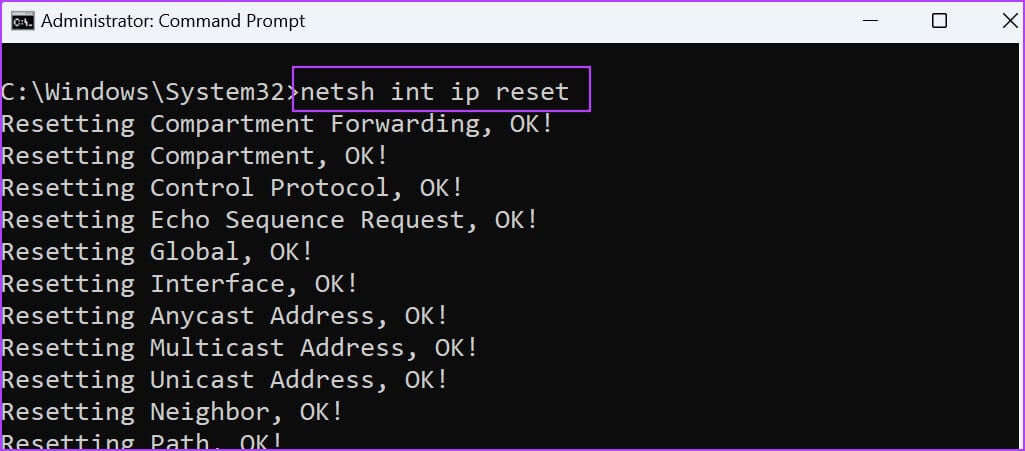
意見6: 重新啟動計算機以應用更改。
8.使用系統還原
能行得通 系統還原功能 它確實創造了奇蹟,因為它會將您的計算機恢復到一切正常時的先前狀態。 當您安裝新應用或更新時,Windows 會自動創建還原點。 使用方法如下:
相片1: 點擊 視窗鍵 打開“開始”菜單。 寫 Rstrui 在搜索框中,然後按 Enter 打開 系統恢復。
相片2: 點擊按鈕 下列。
意見3: 選擇 還原點 並按照屏幕上的說明將其應用到您的計算機。
您的計算機將重新啟動以應用更改,並且可能需要一些時間才能啟動到桌面。
修復 WLAN 自動配置服務錯誤
錯誤可能會阻止你 “Windows 無法啟動 “WLAN自動配置服務” 通過無線適配器訪問互聯網。 重新啟動計算機並在設備管理器中檢查無線適配器的狀態。 接下來,修改服務的狀態 WLAN AutoConfig 、修改註冊表項,並重置WINSOCK和TCP/IP堆棧。