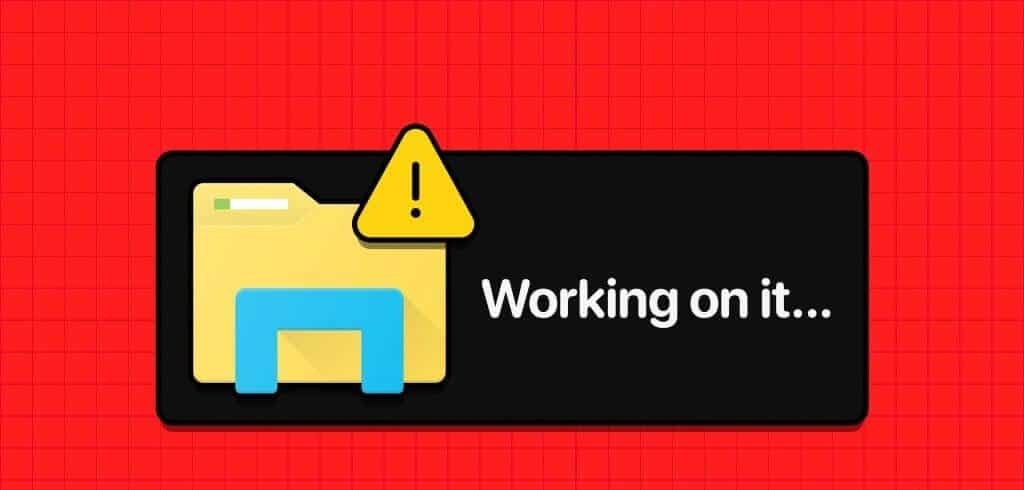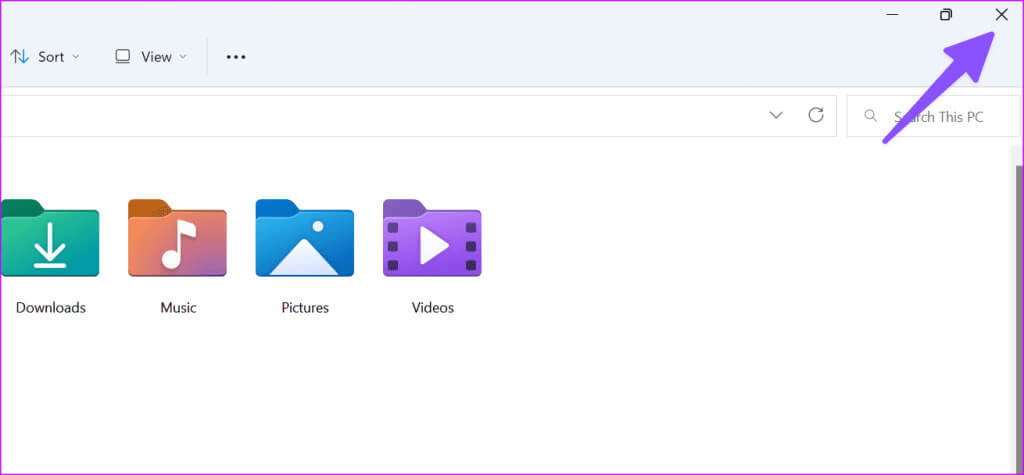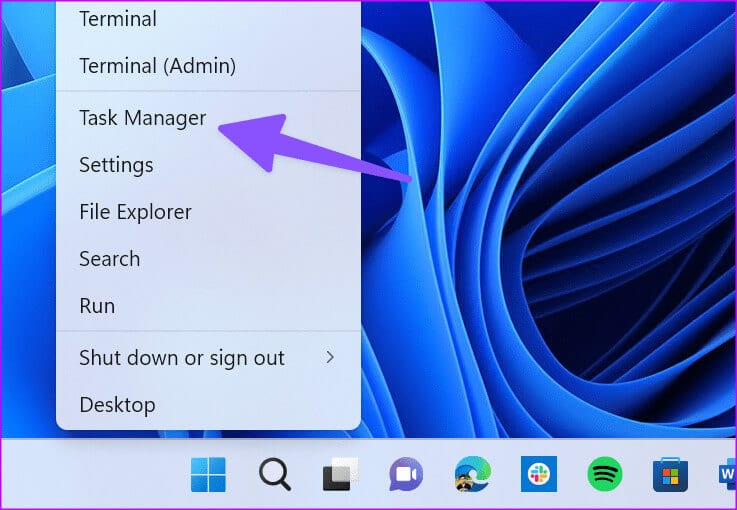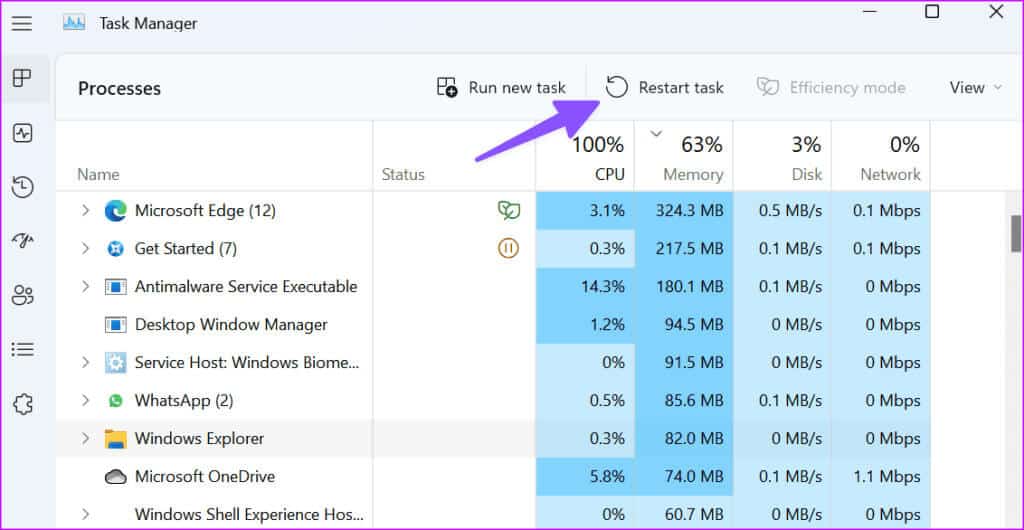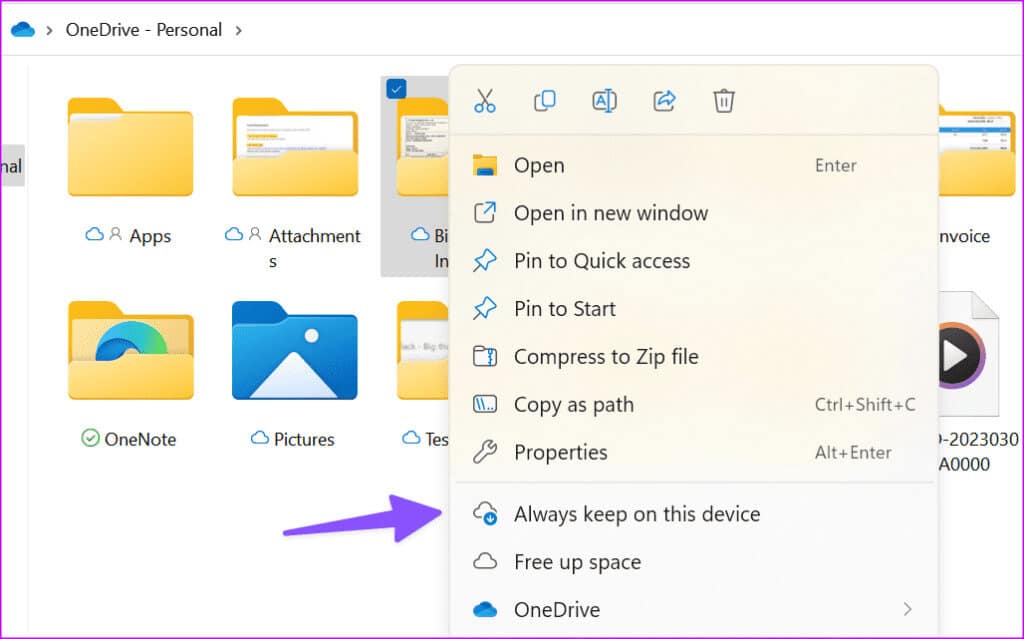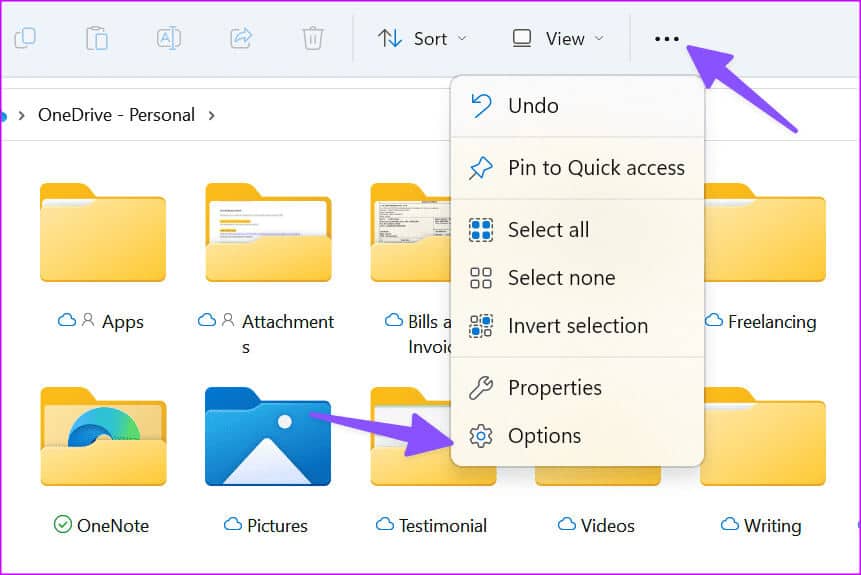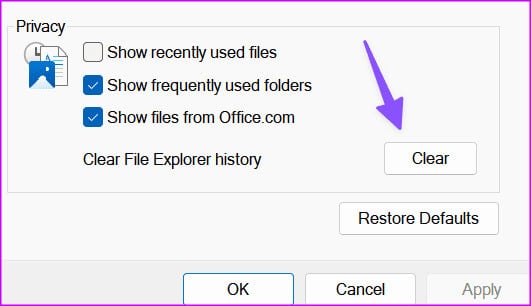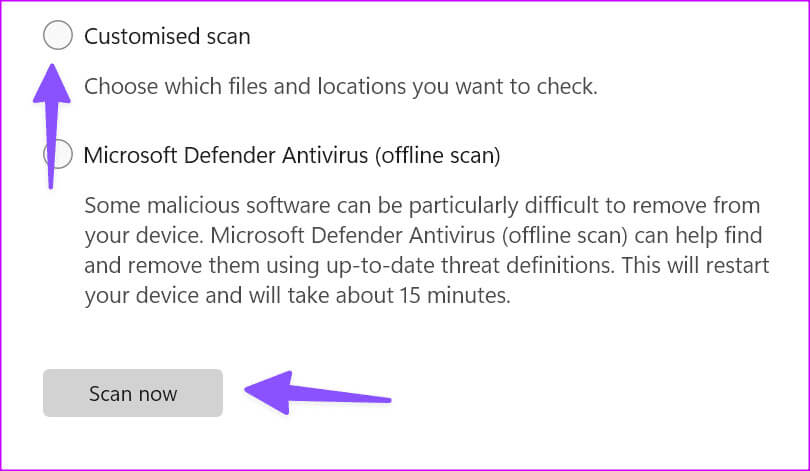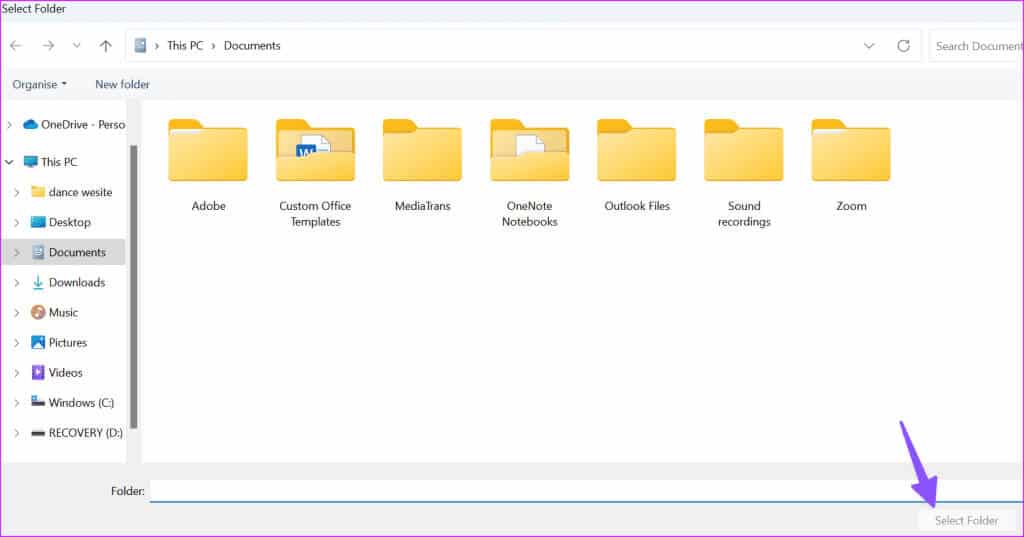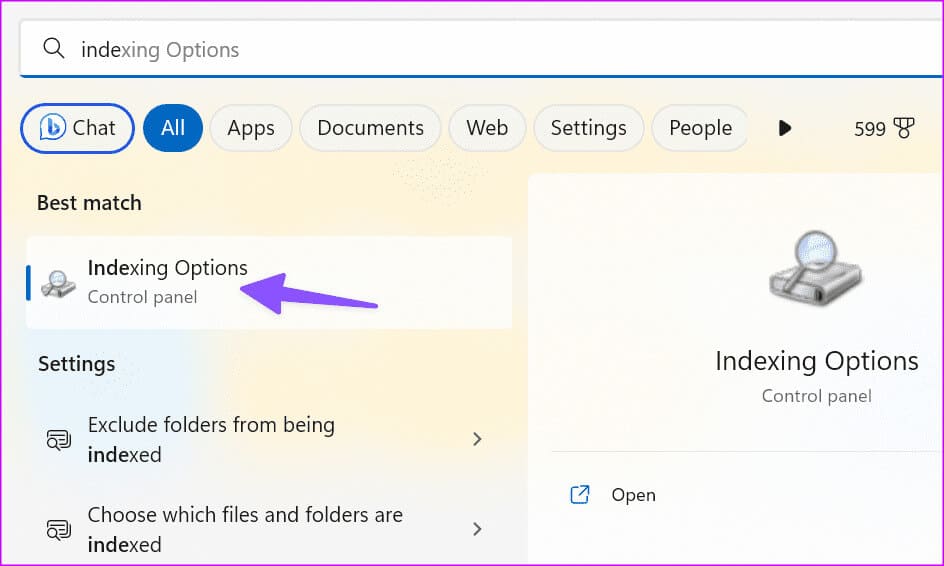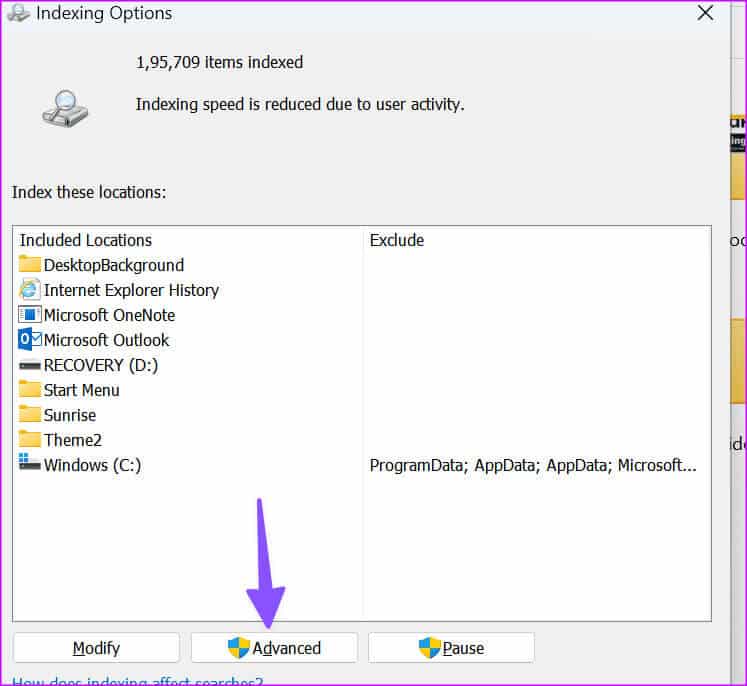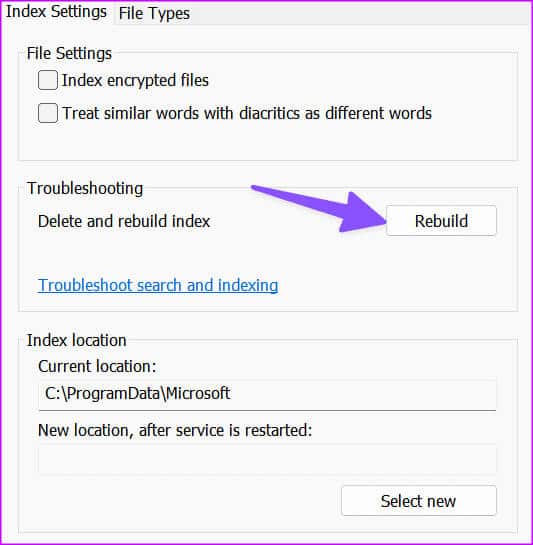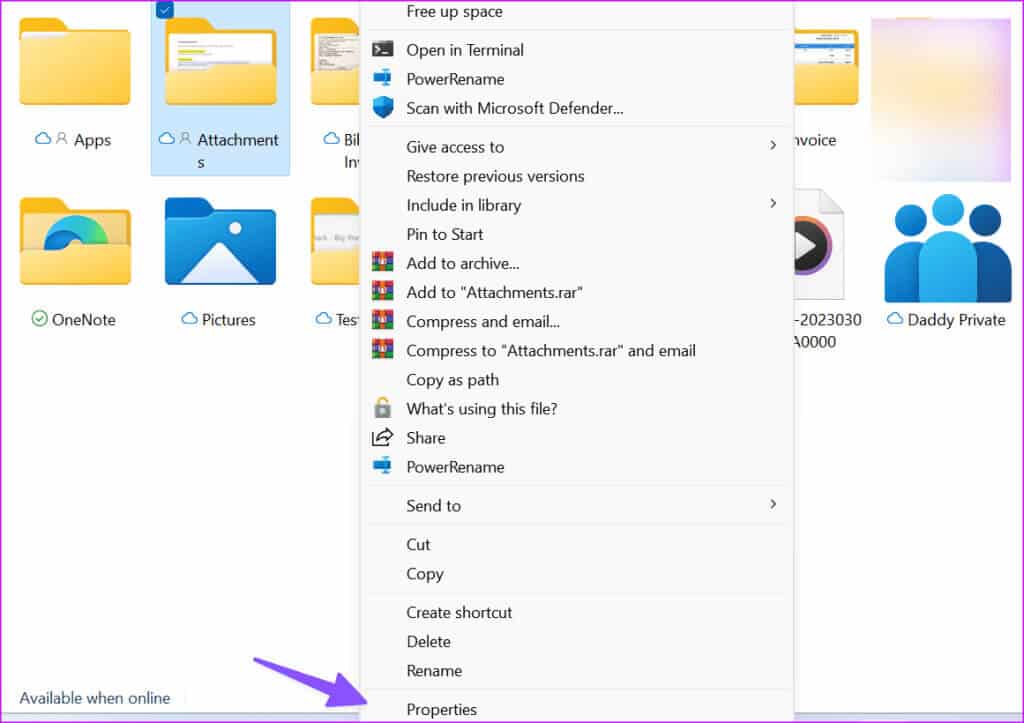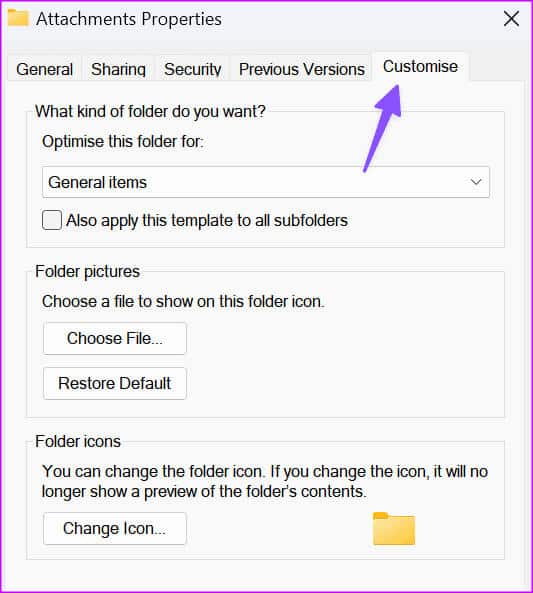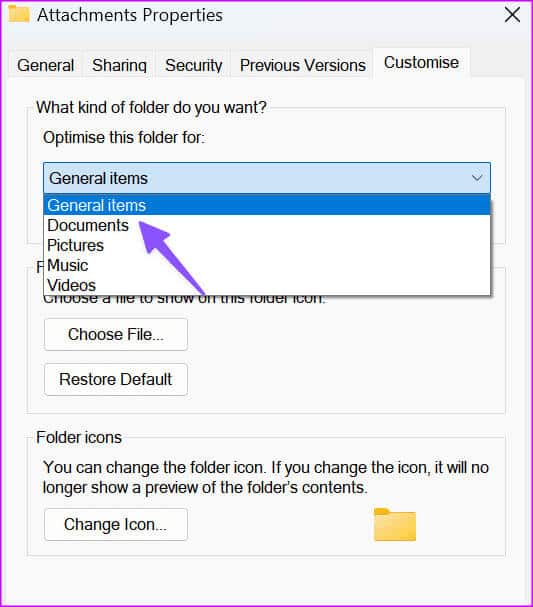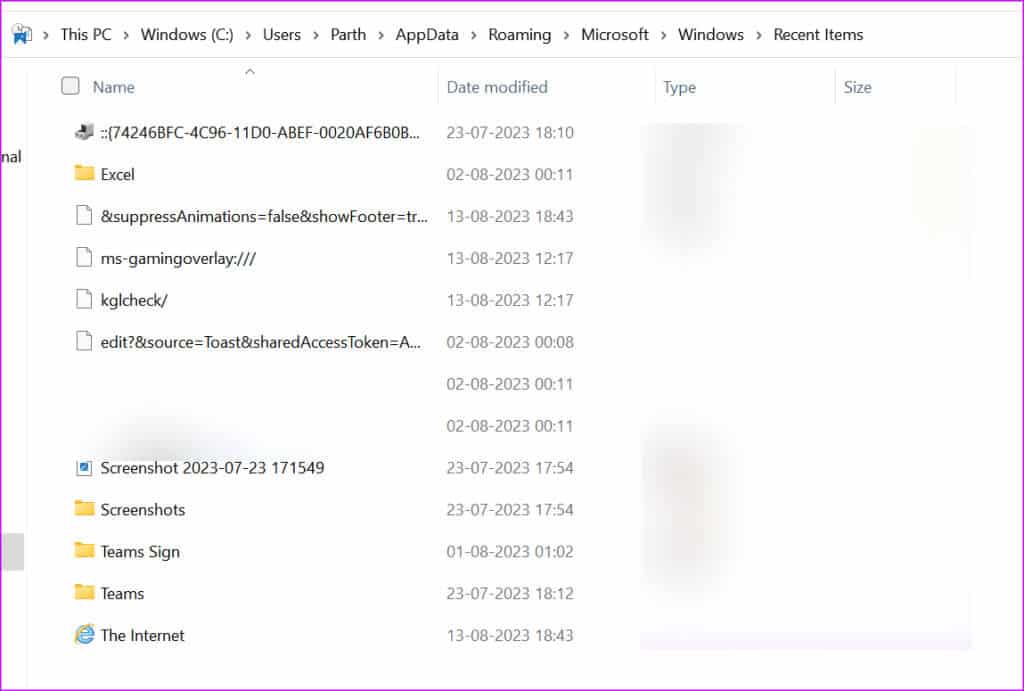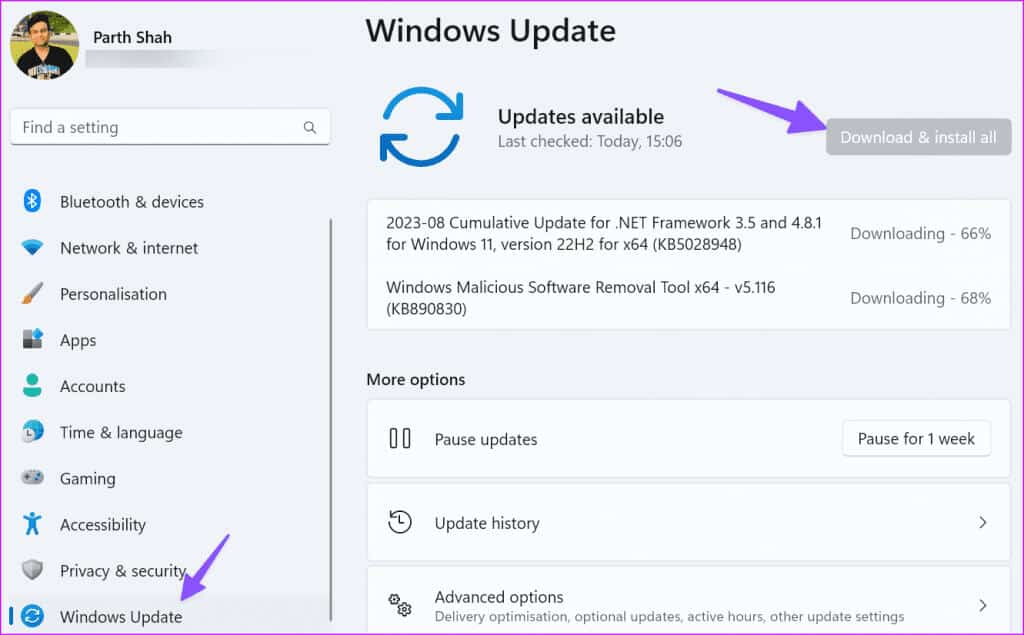修復檔案總管因「正在處理」錯誤而停止的十大方法。
即使微軟不斷改進,檔案總管的常用功能仍保持不變。 偶爾, 檔案總管無法打開,或搜尋停止工作,或因錯誤“正在處理”而崩潰。 後者很煩人,會阻止您存取資料夾或磁碟機中的檔案。 以下是修復檔案總管因「正在處理」錯誤而停止的最佳方法。 在 Windows 11 上。
Microsoft 最近改進了 Windows 上的預設檔案總管應用程式。 這家軟體巨頭正在為即將推出的 Windows 版本進行另一項設計更新,其中包含新功能。 但是,檔案總管不顯示檔案和資料夾可能會立即破壞您的體驗。
1. 重新啟動資源管理器
您只需關閉檔案總管應用程式並嘗試再次開啟它即可。 如果資料夾或外部磁碟機卡在 “在...上下功夫”,因此請繼續閱讀其他故障排除技巧。
2.重新啟動Windows資源管理器服務
Windows 資源管理器服務在系統啟動期間在背景執行。 您可以重新啟動它並再次碰碰運氣。
相片1: 右鍵單擊 Windows 鍵並打開 任務管理器。
相片2: 尋找並選擇 Windows 資源管理器 重啟 以上。
3. 依需求下載 ONEDRIVE 或 GOOGLE DRIVE 資料夾
OneDrive 和 Google Drive 支援 Windows 上的檔案點播。 您可以在檔案總管中鏡像您的雲端儲存文件,而不佔用任何空間。 當您遇到網路連線問題時,應用程式可能無法將此類檔案下載到您的電腦上。
首先,閱讀我們的故障排除文章以解決 Windows 上的任何 Wi-Fi 問題,並按照以下步驟按需下載資料夾和檔案。
相片1: 按鍵盤快捷鍵 的Windows + E 打開 文件管理器。
相片2: 轉到文件夾 OneDrive 或者谷歌雲端硬碟。 右鍵單擊該資料夾並選擇 “始終將此設備放在手邊。”
4.清除檔案總管歷史記錄
您可以清除檔案總管歷史記錄並重試。
相片1: 按鍵盤快捷鍵 的Windows + E 打開 檔案總管 然後點擊 三點清單 在頂部打開 選項。
相片2: 清除檔案總管記錄,然後點選 “應用”, 然後點擊 “行”。
5. 執行病毒掃描
如果您的電腦磁碟機或外部裝置受到損壞、虛假或惡意檔案的影響,您可能會在載入資料夾資料時遇到問題。 您需要使用 Windows 安全應用程式來掃描您的電腦。
相片1: 點擊 視窗鍵, 並鍵入 Windows安全 並按下 進入。
相片2: 定位 “病毒和威脅防護” 從側邊欄打開 掃描選項。
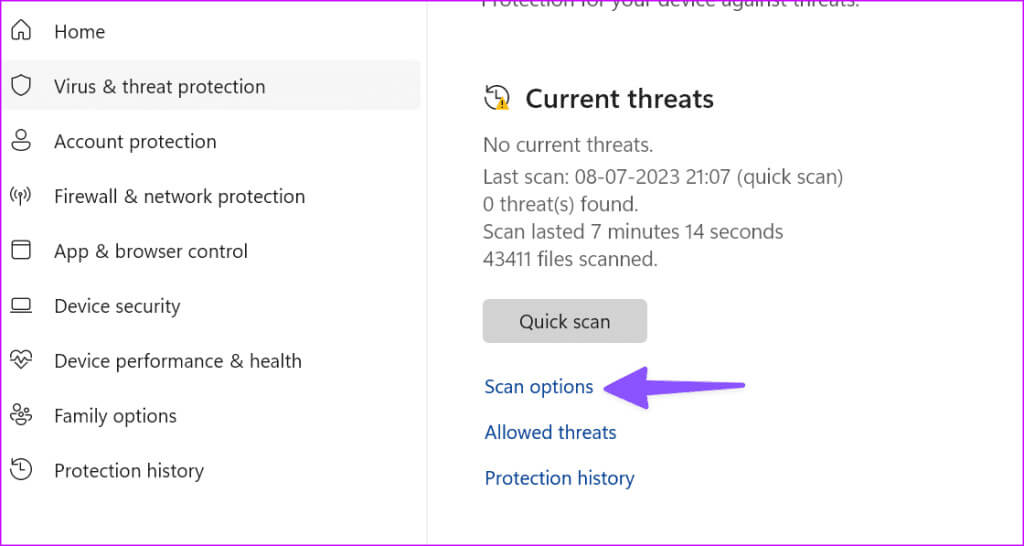
系統開啟檔案總管應用程式。 點擊要掃描的資料夾並等待該過程完成。
6. 重新連接外部設備
如果您未正確連接外部驅動器,則驅動器資料夾可能會顯示檔案和資料夾。 您必須重新連接外部磁碟機。 如果 我的 Windows PC 未偵測到硬碟,閱讀我們的故障排除帖子來解決該問題。
7. 重建搜索索引
重建搜尋索引是修復檔案總管異常的另一種有效方法。
相片1: 點擊 視窗鍵 並蒐索 索引選項。 這裡。
相片2: 打開 高級菜單。
意見3: 選擇按鈕 重建。
關閉選單,重新啟動計算機,然後嘗試再次開啟資料夾。 如果檔案總管仍然卡在訊息上,請繼續閱讀 “在...上下功夫。”
8.優化資料夾
如果特定資料夾包含照片、影片、PDF 文件和其他文檔,您應該針對公共專案進行最佳化。 您也可以將相同的方法套用到所有子資料夾。
例如,如果您的 PDF 資料夾針對影像進行了最佳化,您可能會遇到此類問題。 請按照以下步驟進行變更。
相片1: 按鍵盤快捷鍵 的Windows + E 打開 檔案總管 然後右鍵單擊該資料夾。 打開 特性。
相片2: 去 定制菜單。
意見3: 展開列表 "最佳化" 定義一般元素。 點選 “執行” 並選擇 “行”。
9.自動刪除目標文件
這個技巧對許多人來說都有效,可以修復檔案總管中的「正在處理」錯誤。
相片1: 按鍵盤快捷鍵 的Windows + E 打開 檔案總管 移動到下一個路徑:
%APPDATA%\微軟\的Windows \近期\ AutomaticDestinations
相片2: 定位 所有文件 並將其從您的計算機中刪除。
10. 更新Windows
Microsoft 透過 Windows 版本更新了檔案總管。 您可以安裝最新的系統更新來修復檔案總管錯誤。
相片1: 按鍵盤快捷鍵 的Windows + I 打開應用程序 設置 並選擇 Windows更新 從左側邊欄。
相片2: 下載 最新軟體 並將其安裝到您的電腦上。
存取您的檔案總管文件
檔案總管會因「正在處理」錯誤而停止,可能會阻止您存取電腦上的重要檔案。 什麼技巧對你有用? 在下面的評論中與其他人分享您的結果。