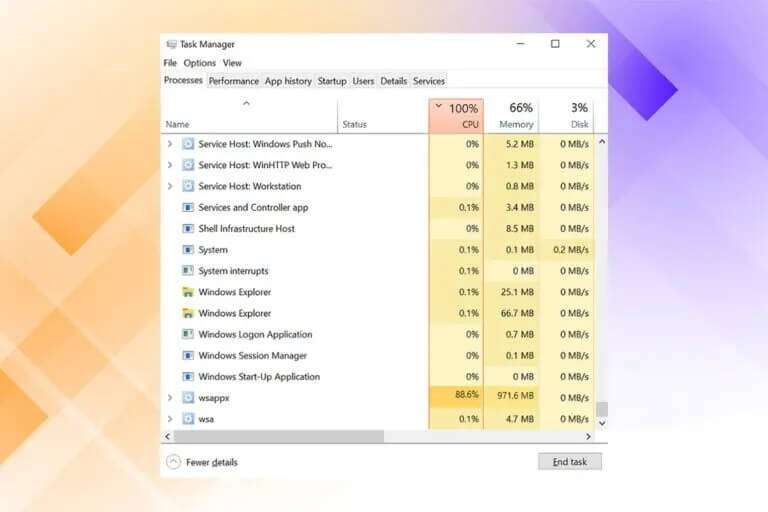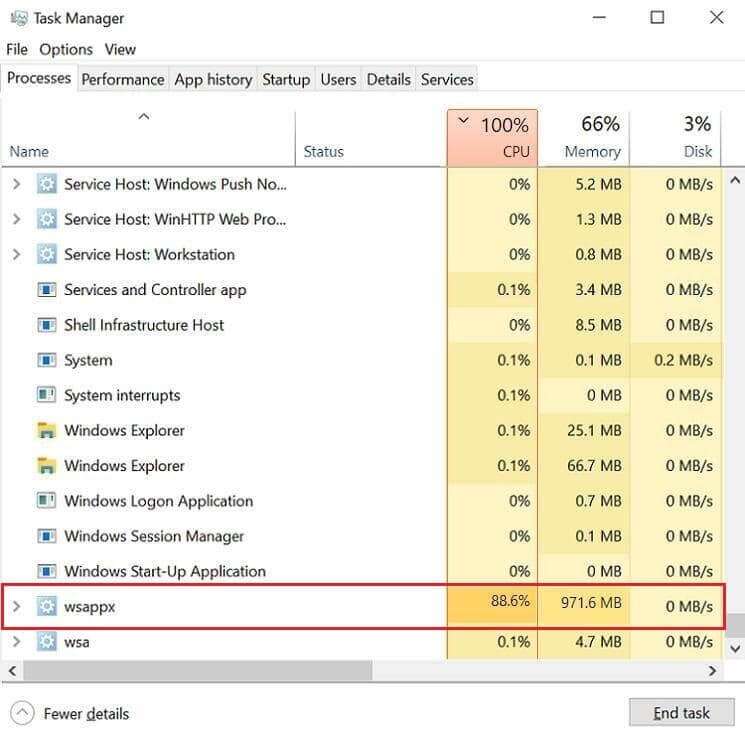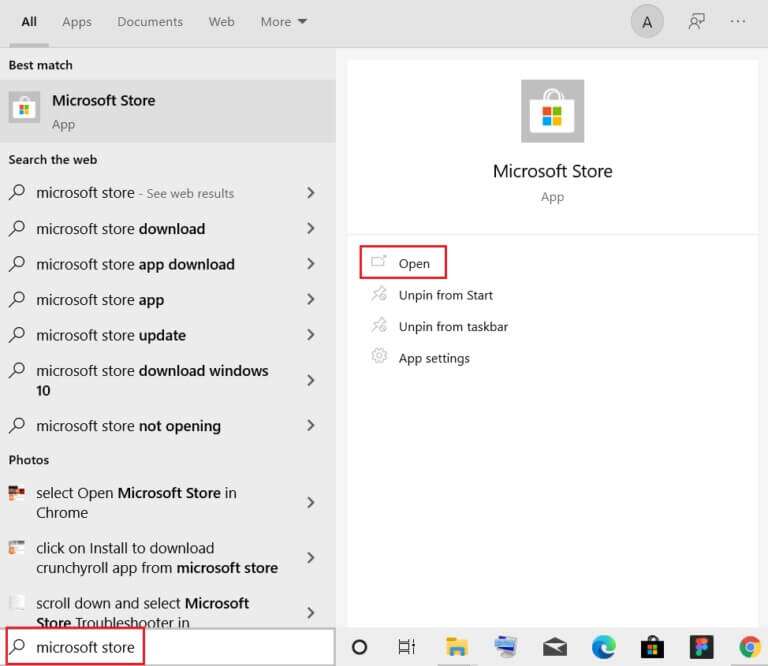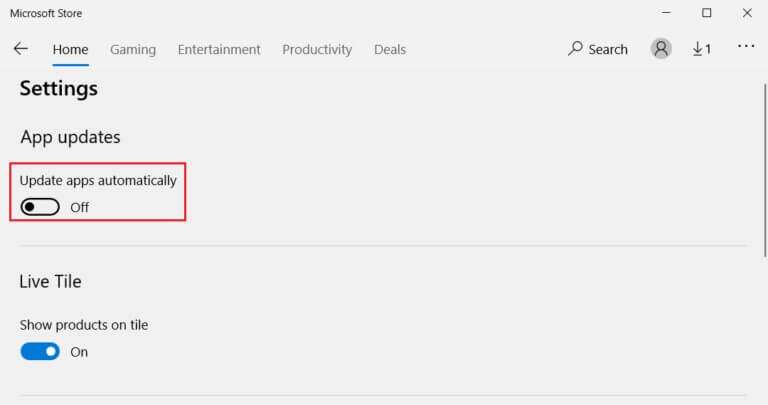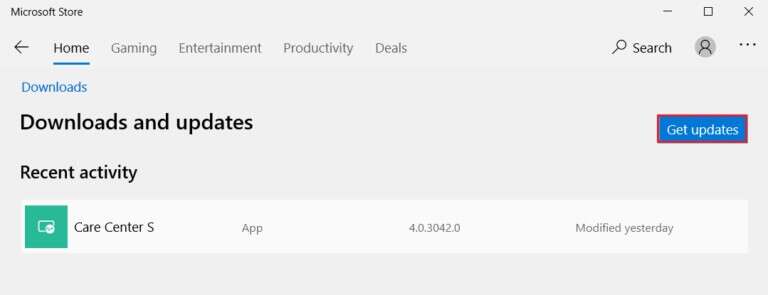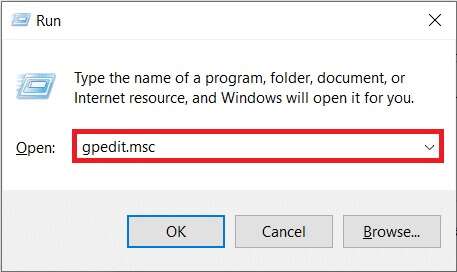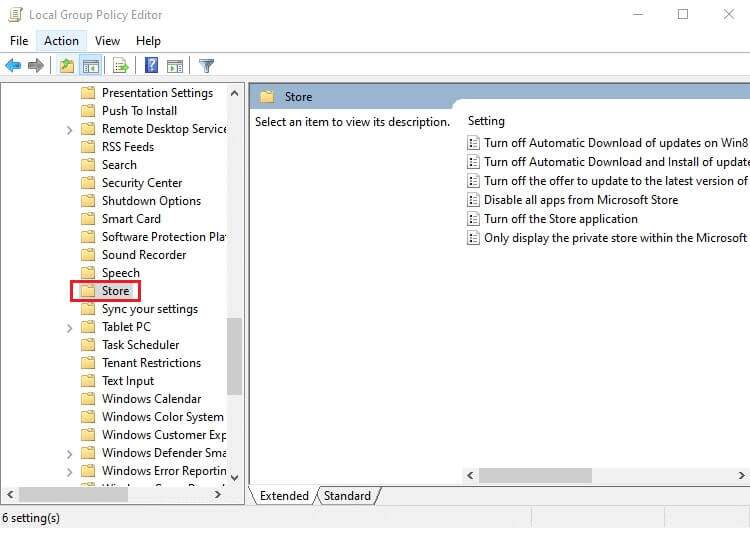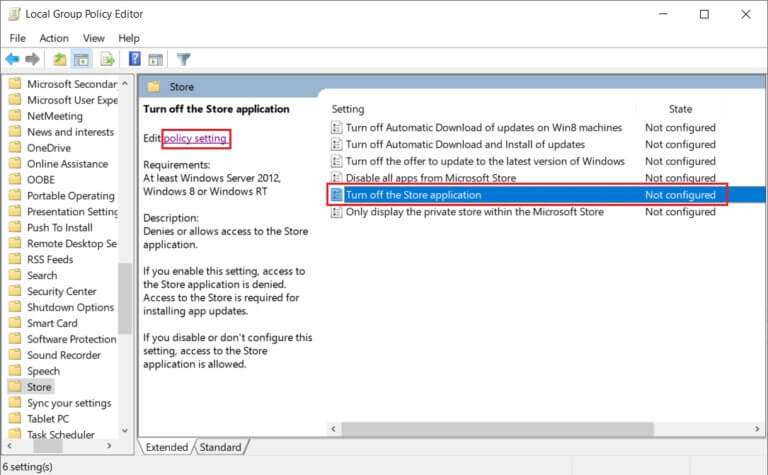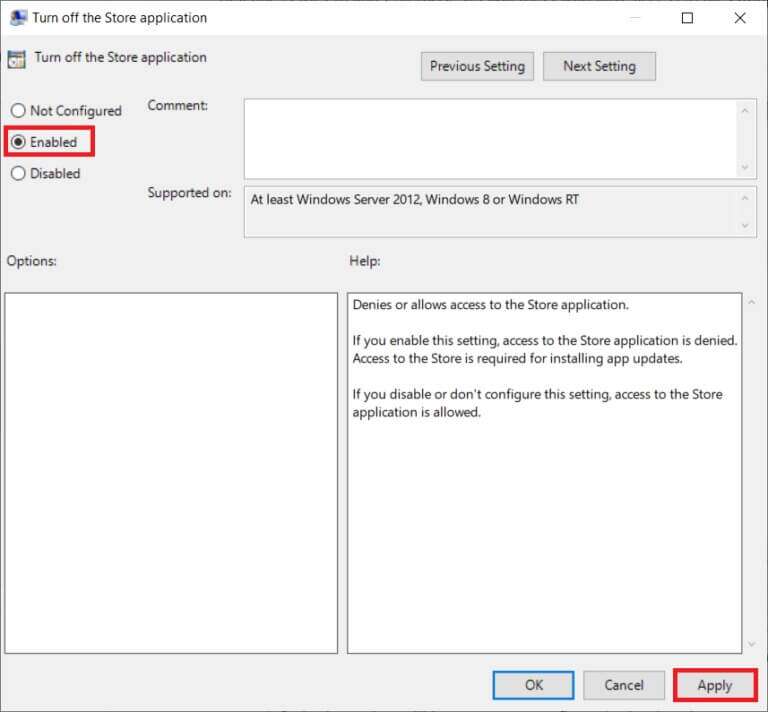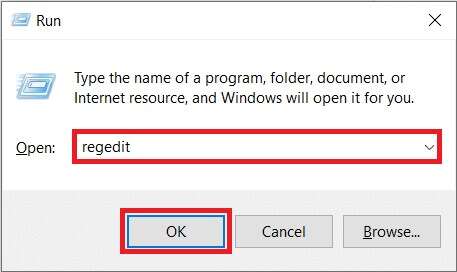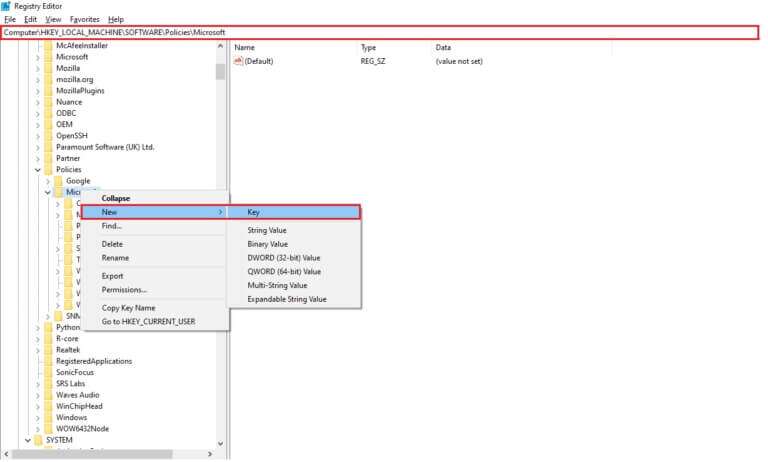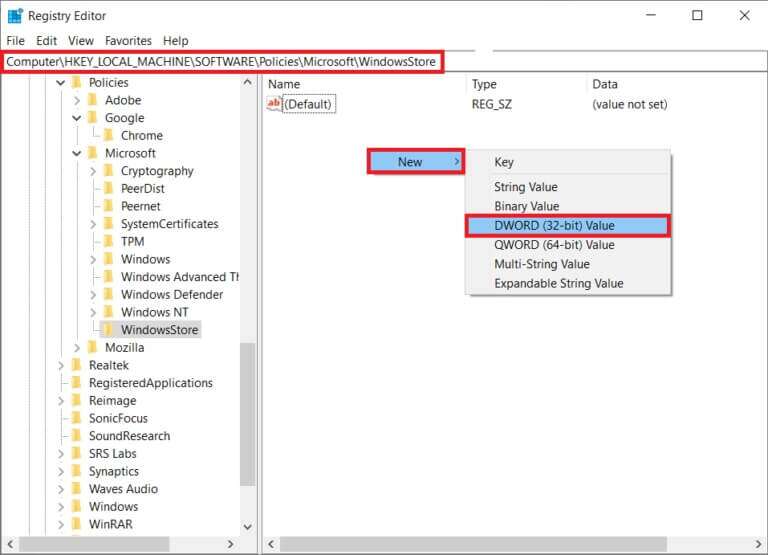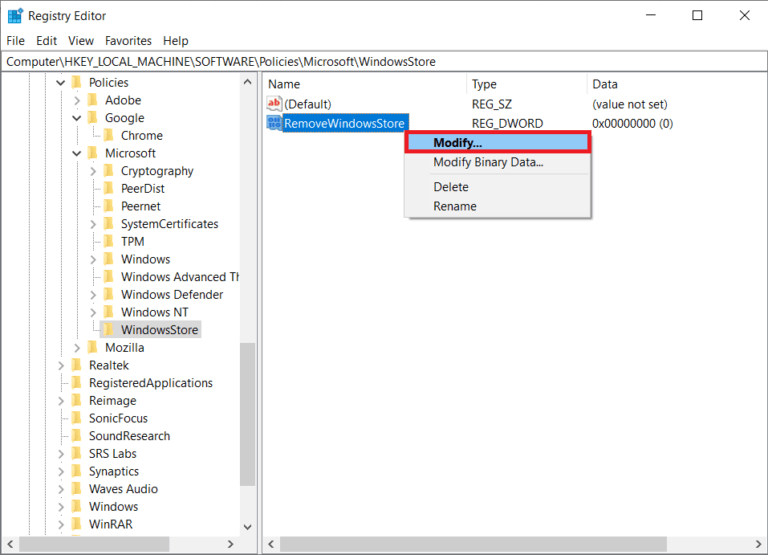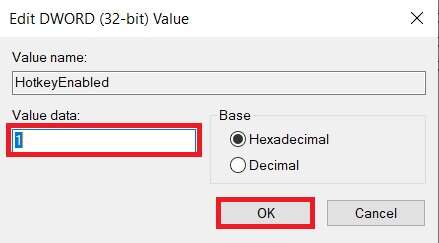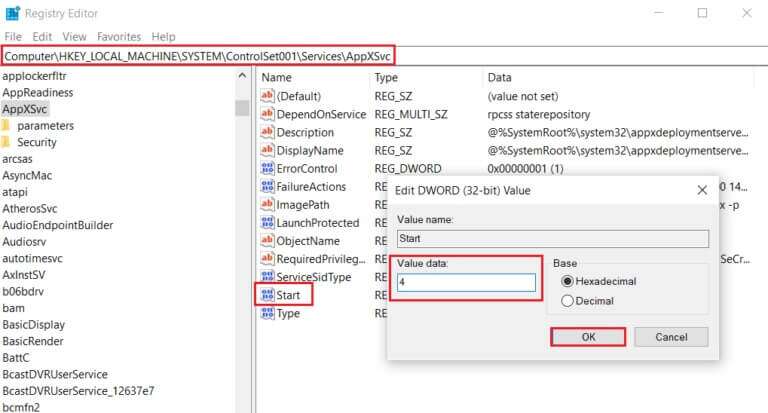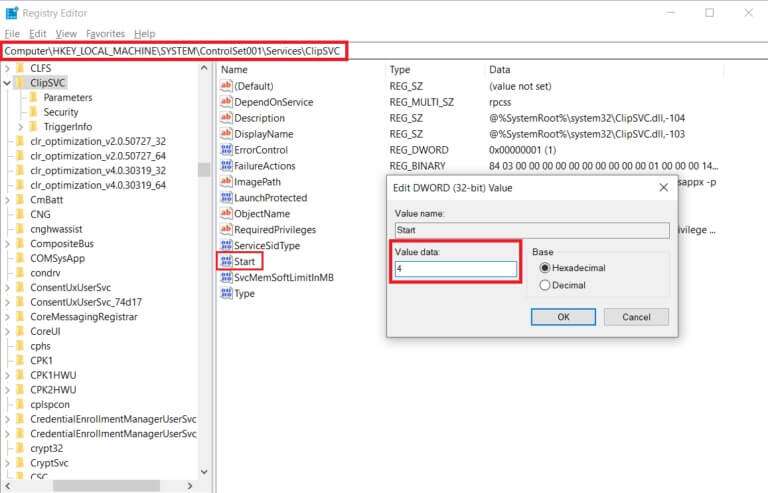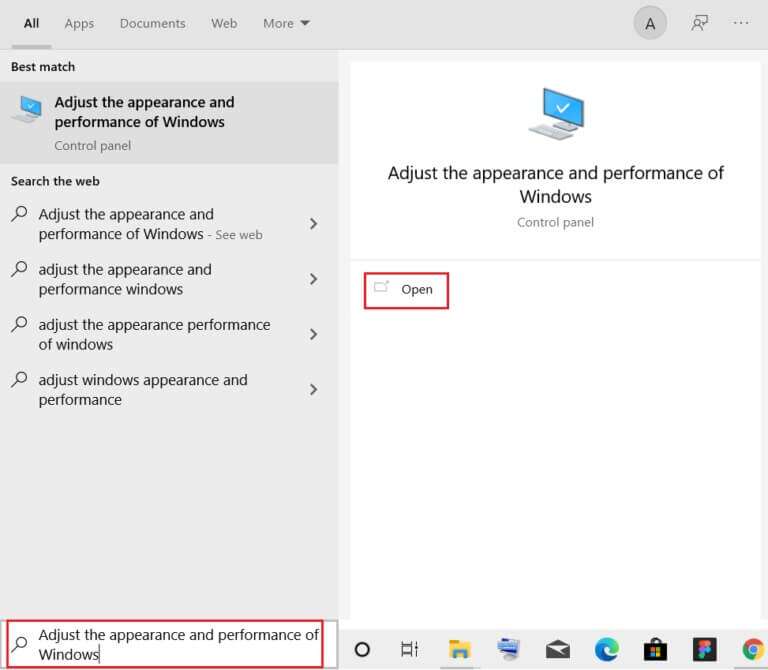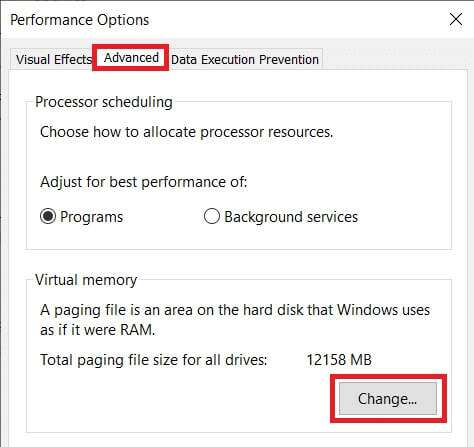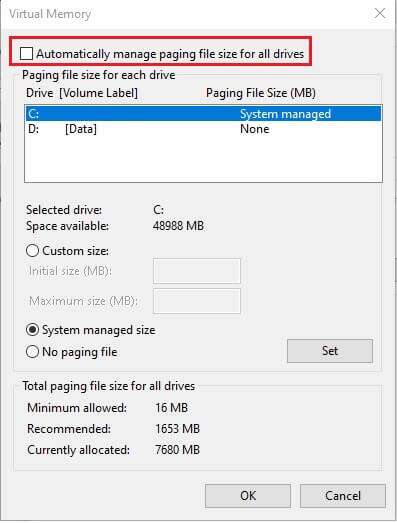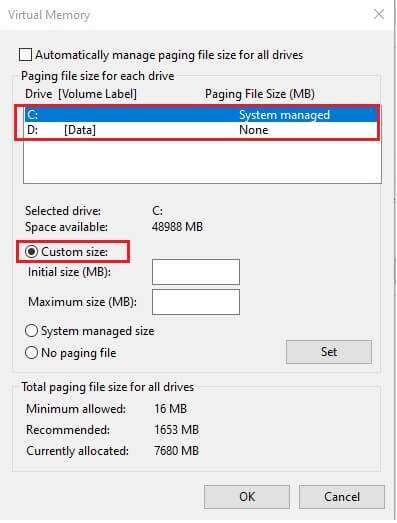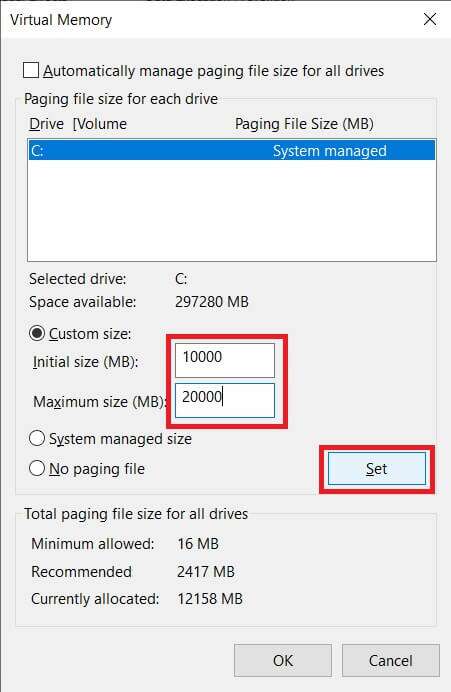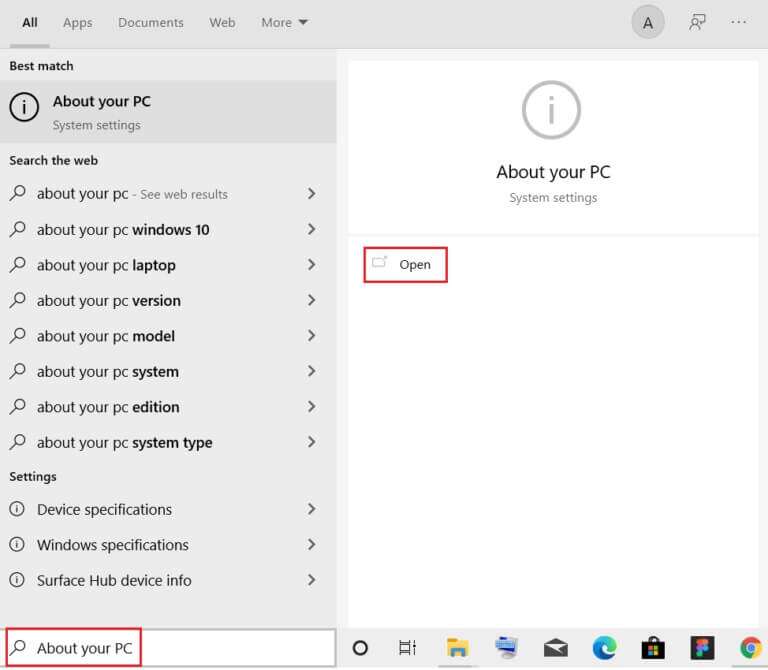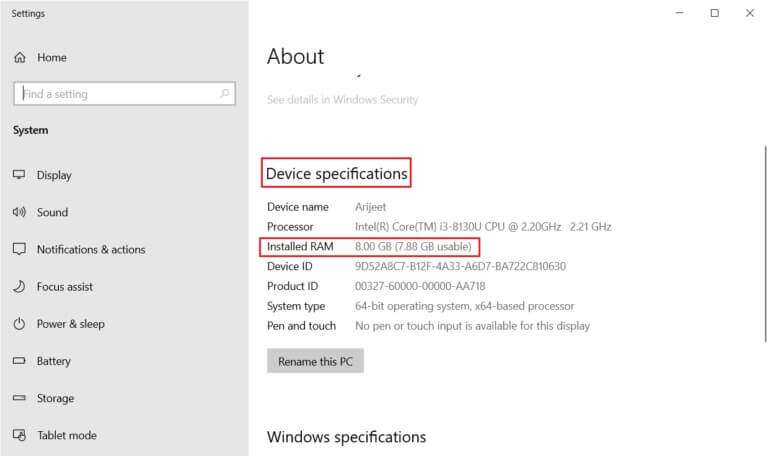修復 Windows 10 中 WSAPPX 的高磁盤使用率
WSAPPX 被 Microsoft 列為 Windows 8 和 10 的重要進程。說實話,WSAPPX 進程不需要使用大量系統資源來執行給定的任務。 儘管如果您注意到 WSAPPX High Disk Usage、CPU Usage 或其任何應用程序處於非活動狀態的錯誤,請考慮禁用它。 接下來,我們將學習如何在 Windows 10 中使用高磁盤和 CPU 錯誤修復 WSAPPX。
該流程有兩個子服務:
- AppX 部署服務 (AppXSVC) - 負責安裝、更新和刪除應用程序。 AppXSVC 在商店打開時運行
- 客戶端許可服務 (ClipSVC) – 正式為 Microsoft Store 提供基礎架構支持,並在啟動 Store 應用程序以執行許可證檢查時激活。
如何在 Windows 10 中使用高磁盤和 CPU 錯誤修復 WSAPPX
大多數情況下,您不必擔心在後台運行的數百個系統進程和服務可以讓 Windows 完美運行。 儘管很多時候,系統進程可能會表現出異常行為,例如消耗不必要的高資源。 WSAPPX 系統進程本身就臭名昭著。 管理應用程序的安裝、更新和刪除 視窗商店 就像微軟通用應用平台一樣。
有四種不同的方法來限制 WSAPPX 的高磁盤和 CPU 使用率,在以下部分中詳細說明:
- 如果您發現自己很少使用任何原始商店應用程序,請禁用自動更新功能,甚至卸載其中的一些應用程序。
- 由於該過程與 Microsoft Store 應用程序相關,因此禁用 Store 將阻止它使用不必要的資源。
- 您還可以從註冊表編輯器禁用 AppXSVC 和 ClipSVC。
- 增加虛擬內存也可以解決這個問題。
方法一:關閉自動應用更新
限制 WSAPPX 進程,尤其是 AppXSVC 子服務的最簡單方法是禁用 Store 應用程序的自動更新功能。 禁用自動更新後,當您打開 Windows 應用商店時,AppXSVC 將不會運行或導致 CPU 和磁盤使用。
備註: 如果您想讓您的應用程序保持最新,請考慮不時手動更新它們。
1. 打開菜單 開始 並輸入 Microsoft商店。 然後,點擊 打開 在右側窗格中。
2. 點擊 三點圖標 並選擇 “設置” 從以下列表中。
3 在選項卡中 “主頁” , 關閉選項 自動更新應用程序 鮮明地展現出來。
專業提示:手動更新 Microsoft Store 應用
1. 輸入、搜索並打開 微軟商店 , 如圖所示。
2. 點擊 三點圖標 並選擇 下載和更新 , 如下所示。
3. 最後點擊按鈕 “獲取更新”。
方法 2:禁用 Windows 應用商店
如前所述,禁用 Store 將防止 WSAPPX 的高 CPU 使用率及其任何子服務消耗過多的系統資源。 現在,根據您的 Windows 版本,有兩種不同的方法可以禁用 Windows 應用商店。
選項 1:通過本地組策略編輯器
此方法適用於 Windows 10 專業版和企業版用戶,因為本地組策略編輯器不適用於 Windows 10 家庭版。
1.按我的鍵 的Windows + R 一起在對話中 跑。
2.類型 輸入gpedit.msc 並按 . 鍵 Enter 打開 本地組策略編輯器.
3. 前往 計算機設置 > 管理模板 > Windows 組件 > 應用商店 雙擊每個文件夾。
4. 在右窗格中,選擇 設置商店應用關閉。
5. 選擇後,點擊 政策設置 編輯 如下圖所示。
備註: 默認情況下,關閉應用商店應用狀態將設置為未配置。
6. 只需選擇選項 也許 並點擊 應用 > 確定 保存並退出。
7. 重新開始 計算機來實現這些更改。
選項 2:通過註冊表編輯器
對於 Windows Home Edition,從註冊表編輯器中禁用 Windows Store 以修復 WSAPPX 磁盤使用錯誤。
1.按我的鍵 的Windows + R 一起打開對話框 “就業”。
2.類型 註冊表編輯器 在對話框中 “就業” ,然後單擊 “行” 開始 註冊表編輯器。
3. 從地址欄導航到下面指定的位置路徑。
HKEY_LOCAL_MACHINE\SOFTWARE\Policies\Microsoft\WindowsStore
備註: 如果在 Microsoft 下沒有找到 WindowsStore 文件夾,請自行創建文件夾。 右鍵單擊微軟。 然後單擊新建 > 密鑰,如圖所示。 小心地將密鑰命名為 WindowsStore。
4. 右鍵單擊右側窗格中的空白區域,然後單擊 新建 > DWORD 值(32 位). 將值命名為 刪除 WindowsStore。
5. 一旦你創造了價值 刪除WindowsStore , 右鍵單擊它並選擇 修改 … 如圖所示。
6. 輸入 1 在數值數據框中,然後單擊 “行” , 如下所示。
備註: 將開關的值數據設置為 1 將禁用存儲,而值 0 將啟用它。
7. 重新開始 視窗電腦。
方法 XNUMX:禁用 AppXSVC 和 ClipSVC
用戶還可以選擇從註冊表編輯器手動禁用 AppXSVC 和 ClipSVC,以修復 Windows 8 或 10 中 WSAPPX 的高磁盤使用率和 CPU 使用率。
1. 開啟 註冊表編輯器 和以前一樣並導航到下一個站點路徑。
HKEY_LOCAL_MACHINE \ SYSTEM \ ControlSet001 \ Services \ AppXSvc
2. 雙擊數值 “開始” , 並改變 “價值數據” 3 到 4。單擊 “行” 保存。
備註: 值 3 的數據將啟用 AppXSvc,而值 4 的數據將禁用它。
3. 再次導航到以下位置路徑並雙擊起始值。
HKEY_LOCAL_MACHINE\SYSTEM\ControlSet001\Services\Clipsvc
4. 在這裡,將數值數據更改為 4 以禁用 ClipSVC,然後單擊 “行” 保存。
5. 重新啟動您的 Windows PC 以使更改生效。
方法四:增加虛擬內存
由於 WSAPPX,許多用戶用來將 CPU 和磁盤使用率降低近 100% 的另一個技巧是增加 PC 虛擬內存。 要了解有關虛擬內存的更多信息,請參閱我們關於 Windows 10 中的虛擬內存(頁面文件)的文章。按照以下步驟增加 Windows 10 中的虛擬內存:
1. 按 視窗鍵 , 並鍵入 調整 Windows 的外觀和性能 並點擊 打開 , 如圖所示。
2.在窗口 性能選項 , 轉到選項卡 高級 (選項 先進的)。
3. 單擊 . 按鈕 變化… 宣誓 虛擬內存。
4.在這裡,取消選中該選項 自動管理所有驅動器的頁面文件大小 清楚地說明。 這將解鎖每個驅動器分區的頁面文件大小,允許您手動輸入所需的值。
5. 內 驅動部分 , 選擇 激光唱機 安裝了 Windows(通常是 C 🙂 並選擇 自定義大小。
6. 輸入初始大小 (MB) 和最大大小 (MB) MB (MB)。
備註: 在初始大小 (MB) 輸入框中鍵入實際 RAM 大小(以兆字節為單位),然後在最大大小 (MB) 中鍵入兩倍的值。
7. 最後,點擊 設置 > 確定 保存更改並退出。
專業提示:檢查您的 Windows 10 PC RAM
1. 按 . 鍵 Windows , 並鍵入 關於電腦 你的,然後點擊 打開。
2.向下滾動並檢查標籤 內存 安裝在設備規範內。
3. 要將 GB 轉換為 MB,請進行 Google 搜索或使用計算器說明 1 GB = 1024 MB。
有時在後台運行的應用程序會因為高使用率而減慢您的 CPU。 因此,為了提高 PC 的性能,您可以禁用後台應用程序。 如果您想提高計算機的整體性能並減少後台進程/服務使用的系統資源數量,請考慮卸載您很少使用的應用程序。 閱讀我們的指南 如何修復 Windows 10 上的高 CPU 使用率 了解更多。
告訴我們上述幫助您修復 Windows 10 台式機/筆記本電腦上 WSAPPX 高磁盤和 CPU 使用率的方法之一。此外,如果您有任何疑問/建議,請隨時將它們留在下面的評論部分。