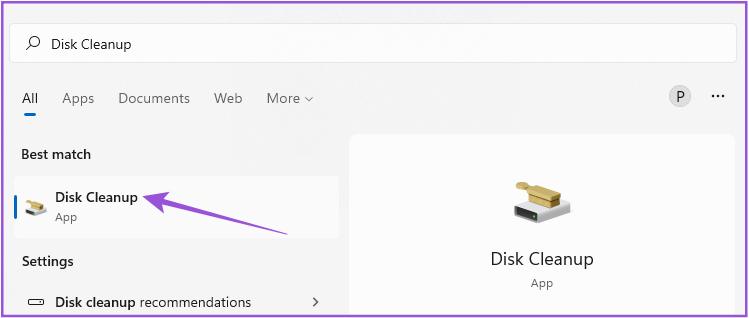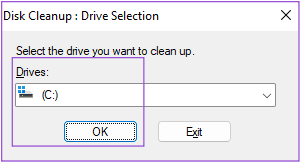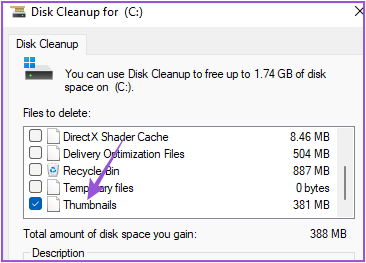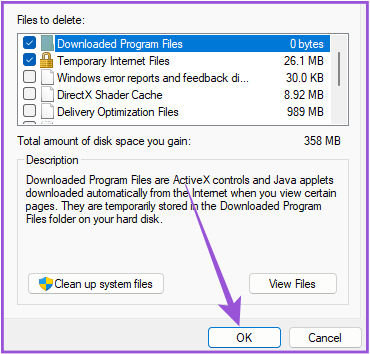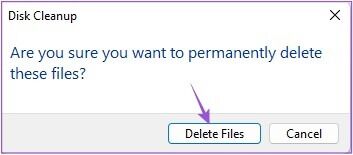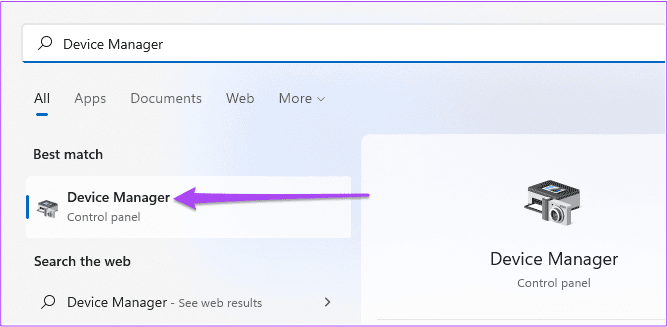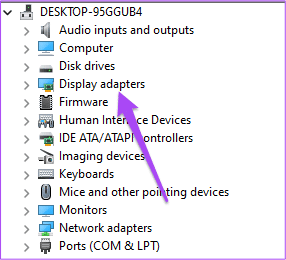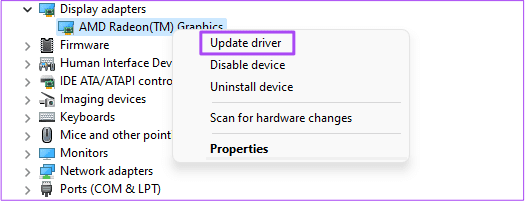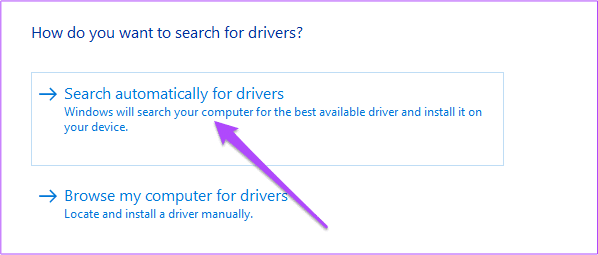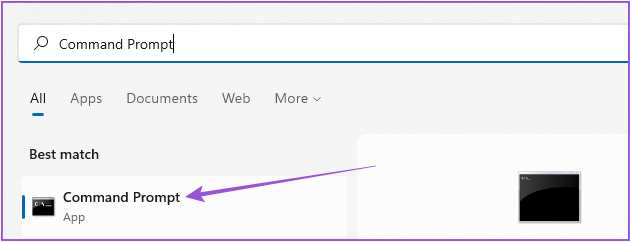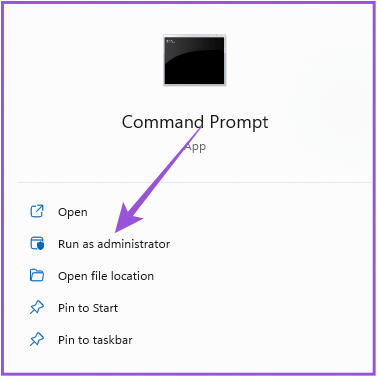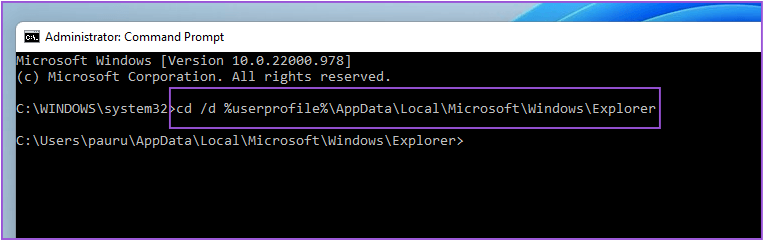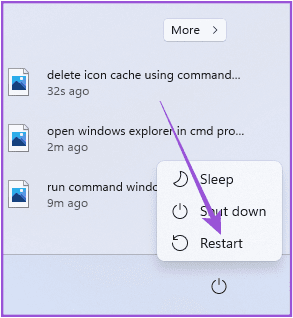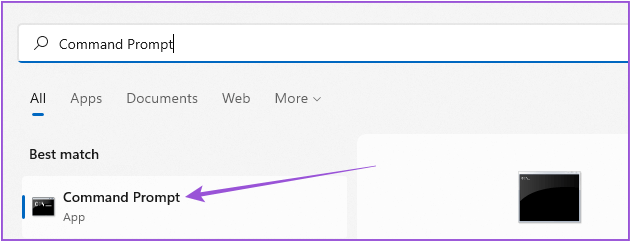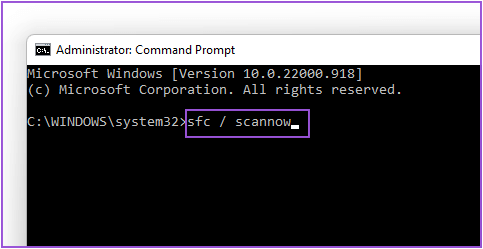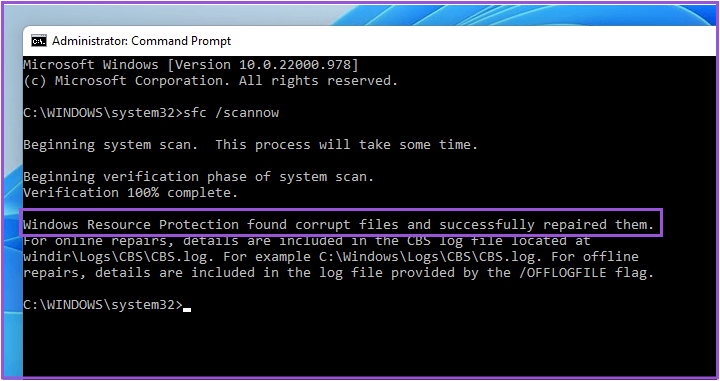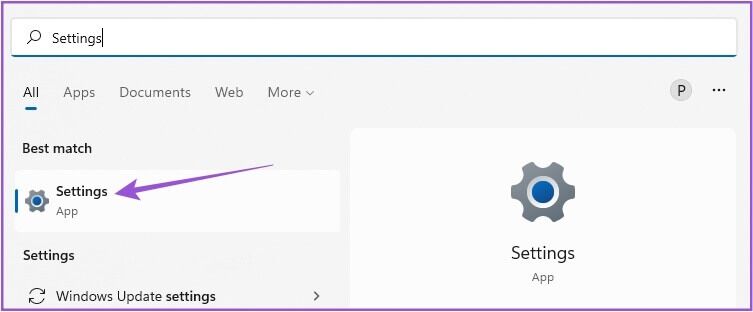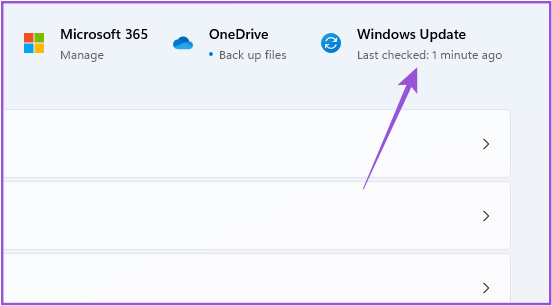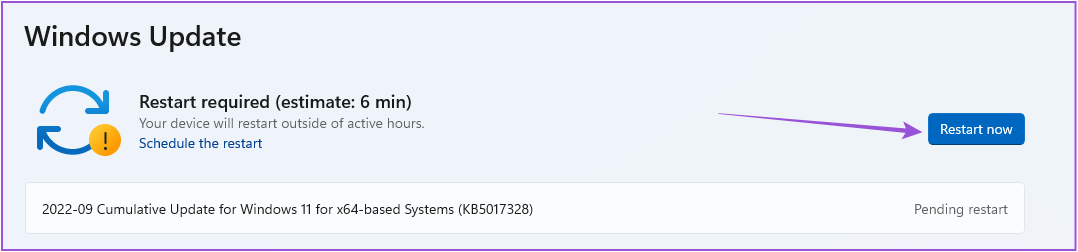Windows 7 中文件夾圖標後面的黑色背景的 11 大修復
像每個平台一樣,Windows 11 也並非沒有錯誤或故障。 用戶可能會面臨無法使用等問題 重命名文件夾 或不能 訪問共享文件夾. 但最近出現了一個新問題,在 Windows 11 中某些文件夾圖標後面顯示黑色背景。
如果您使用的是 Windows 10,請參閱我們關於 文件夾的黑色背景問題。 在這篇文章中,我們將專注於為 Windows 11 中文件夾圖標後面的黑色背景提供最佳修復。
1.從屬性中更改文件夾圖標
如果您的 Windows 11 PC 上出現一個或兩個帶有黑色方形背景的文件夾圖標,您可以通過手動更改文件夾圖標來解決此問題。 這是如何做到的。
相片1: 右鍵單擊圖標 文件夾 黑色背景。
相片2: 定位 ئصائص 從選項菜單。
相片3: 在窗口 特性 , 點擊 自定義選項卡 在右上角。
步 4: 點擊 代碼更改 在底部 定制。
相片5: 從中選擇文件夾圖標 圖標選項 並點擊 好的 在右下角。
您可以使用相同的方法去除另一個文件夾圖標後面的黑色背景。
2.將文件夾設置恢復為默認值
我們建議您將文件夾圖標設置恢復為默認設置以解決此問題。 這將防止文件夾圖標改變其外觀。 就是這樣。
相片1: 右鍵單擊 黑色背景的文件夾圖標。
步 2: 定位 ئصائص 從列表中 選項。
相片3: 在窗口 特性 , 單擊選項卡 定制 在右上角。
相片4: 之內 定制 , 點擊 恢復默認。
相片5: 點擊 “執行” 在右下角。 然後點擊 好的。
如果您有多個具有相同問題的文件夾圖標,請檢查下一個解決方案。
3.磁盤清理
Windows 11 PC 中的每個文件夾圖標都是縮略圖預覽。 縮略圖充當不同文件夾和程序的視覺標識符。 如果您在文件夾圖標後面看到黑色方形背景,我們建議您通過在 Windows 11 PC 上執行磁盤清理來重置縮略圖緩存。方法如下。
相片1: 單擊圖標 Windows من 任務欄 ,並蒐索 磁盤清理, 並按下 進入。
相片2: 定位 驅動器 並點擊 好的。
相片3: 在要刪除的文件部分下,向下滾動並點擊縮略圖旁邊的複選框。
相片4: 點擊 “行” 在左下角進行確認。
相片5: 點擊 刪除 文件以確認您的選擇。
磁盤清理完成後,檢查問題是否已解決。
4.更新顯示驅動
Windows 11 PC 上的圖形驅動程序負責系統上所有可視圖形的流暢顯示,包括文件夾圖標。 如果您有一段時間沒有更新圖形驅動程序,最好立即更新它。
相片1: 單擊 Windows 圖標,然後鍵入 裝置經理, 並按下 進入。
相片2: 點擊轉換器 設備 從列表中顯示 選項。
相片3: 右鍵單擊名稱 你的顯卡 並選擇 驅動程序更新 從選項菜單。
相片4: 點擊 自動搜索 關於驅動程序 開始這個過程。
驅動安裝完成後,關閉設備管理器,查看問題是否解決。
5.重建圖標緩存
當您在 Windows 11 PC 上打開存儲驅動器時,該驅動器中的文件和文件夾的圖標會快速顯示或需要一段時間才會出現在屏幕上。 圖標緩存負責快速顯示圖標,因為它存儲有關文件和文件夾圖標的所有信息。 這就像您手機上的圖標緩存一樣。 如果您仍然看到文件夾圖標後面的黑色背景,這裡是重建圖標緩存的方法,該緩存可能隨著時間的推移而損壞。
相片1: 單擊窗口上的圖標 任務欄並鍵入命令提示符。
相片2: 點擊 “以管理員身份運行從右側菜單。
第3步: 一打開 命令提示符 ,在地址欄中輸入以下路徑並回車:
cd /d %userprofile%\App Data\Local\Microsoft\Windows\Explorer
相片4: 寫 命令 下一步然後按 輸入:
屬性-h iconcache_*.db
相片5: 輸入命令 下一個 並按下 輸入:
del iconcache_*.db 啟動資源管理器
相片6: 關閉窗口 命令提示符 並重新啟動您的 Windows 11 計算機以重新啟動 創建圖標緩存。
重新啟動系統後, 檢查問題是否已解決。
6. 運行 SFC 掃描
SFC Scan(系統文件檢查器)是一種實用程序,可掃描所有損壞或損壞的操作系統文件版本,並儘可能用正確的版本替換它們。 如果您在文件夾圖標後面仍然看到黑色背景,以下是嘗試使用 SFC 掃描修復它的方法。
相片1: 點擊 窗口圖標 在任務欄上並鍵入 命令提示符。
相片2: 點擊 “以管理員身份運行從右側菜單。
相片3: 輸入以下命令並按 進入。
SFC / SCANNOW
相片4: 開始後 系統檢查 等待該過程完成。
相片5: 如果你看到 “Windows 資源保護髮現損壞的文件並成功修復它們” 在您的屏幕上,關閉命令提示符窗口。
相片6: 準備好了 運行系統 並簽出 解決這個問題。
7. 更新 Windows 11
如果到目前為止對您沒有任何幫助,我們建議您檢查 Windows 11 更新以修復此錯誤。
相片1: 單擊圖標 Windows , 並鍵入 設置 ,然後按 進入。
相片2: 點擊 Windows更新 在右上角。
相片3: 如果你看到 可用更新 , 輕敲 去下載。 然後點擊 “重啟安裝更新。
相片4: 安裝後 更新 檢查問題是否已解決。
修復文件夾圖標後面的黑色背景
這些步驟將幫助您解決 Windows 11 PC 上文件夾圖標背後的黑色背景問題。如果您的系統停止正常運行,您可以隨時 打開任務管理器 並檢查哪個程序正在消耗最大的系統資源。