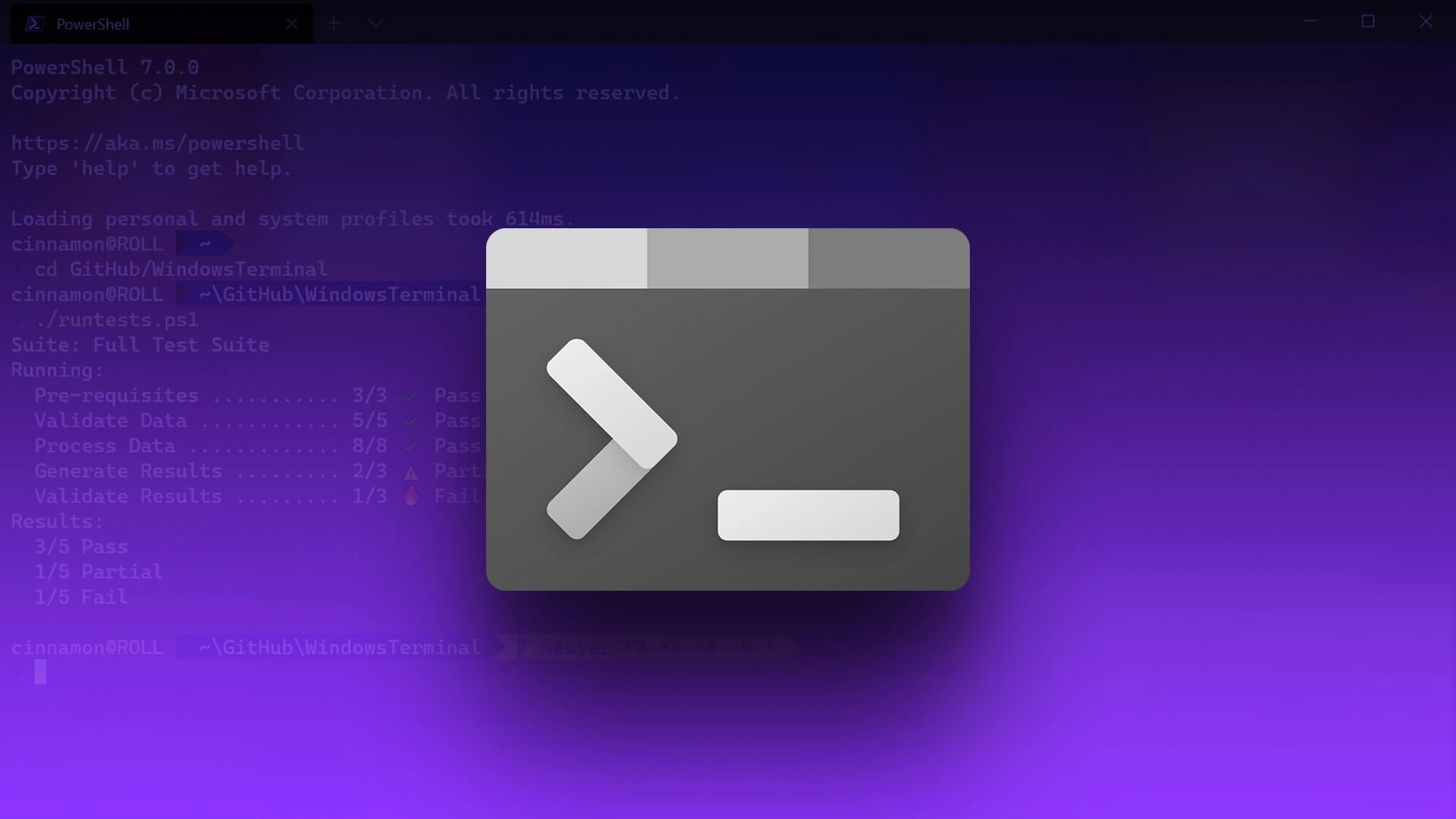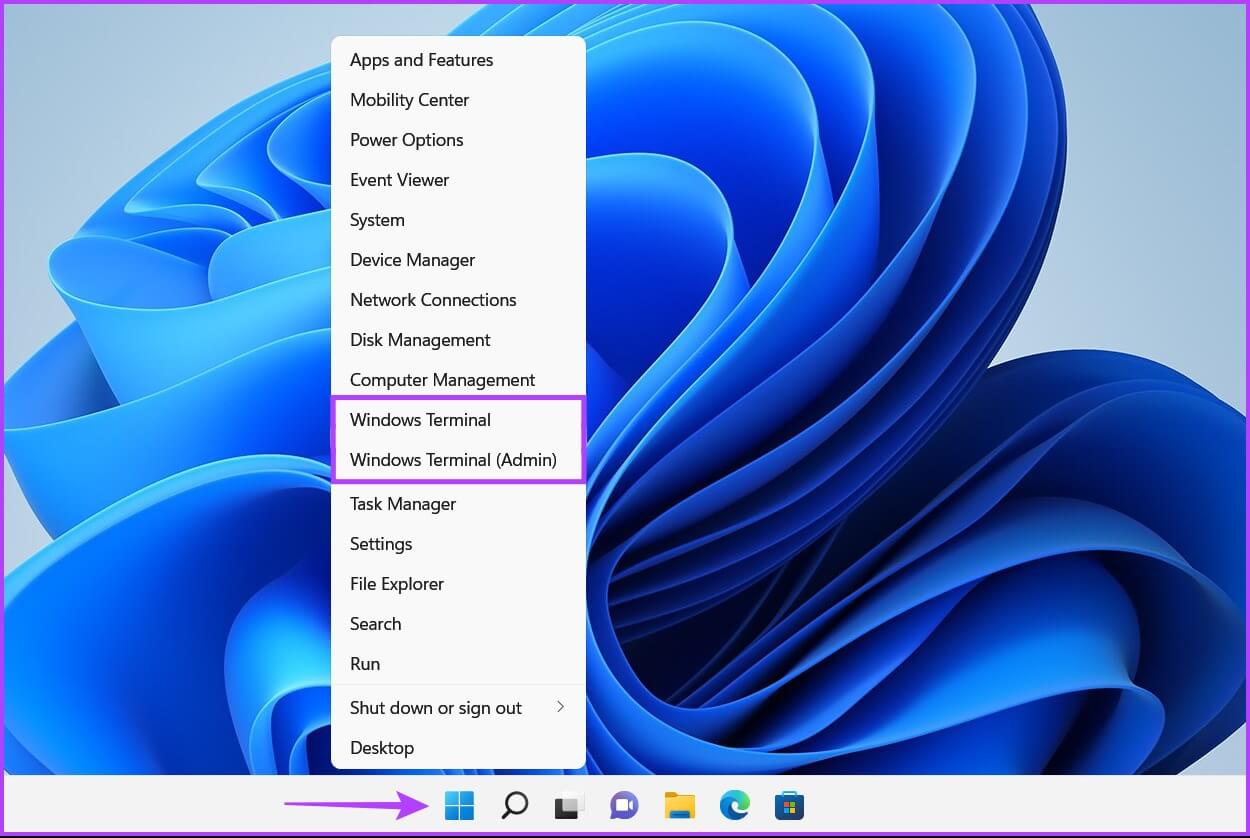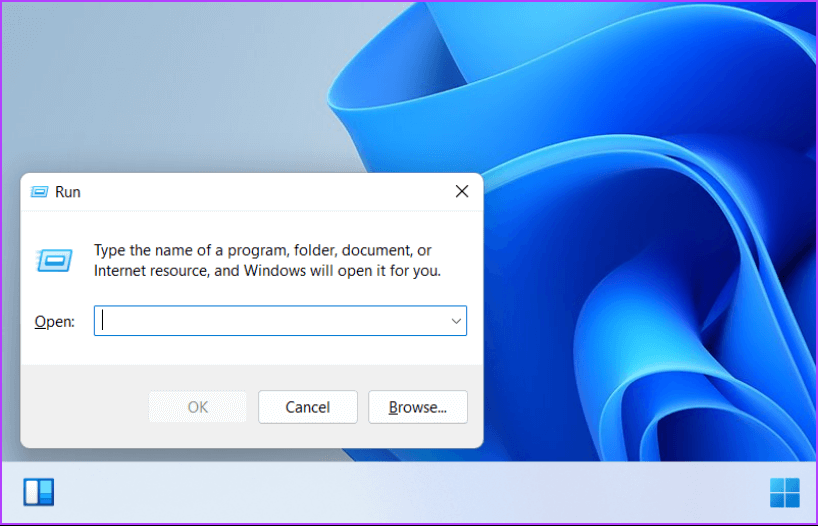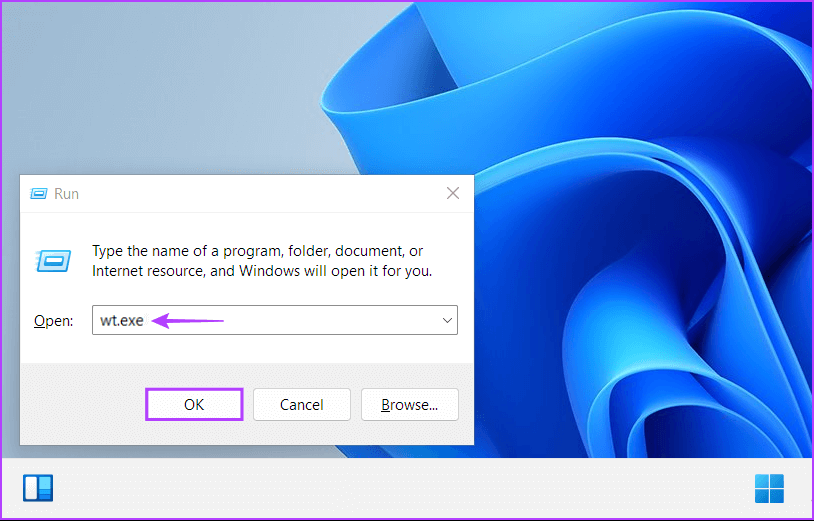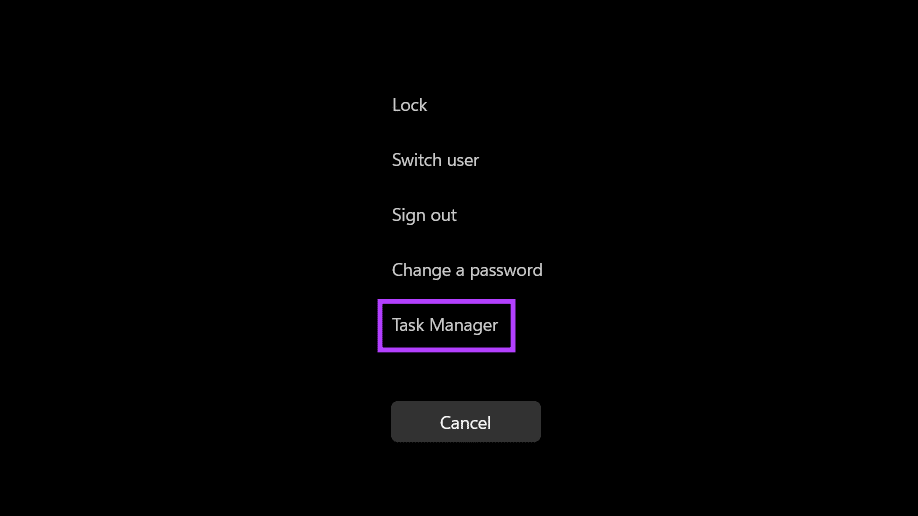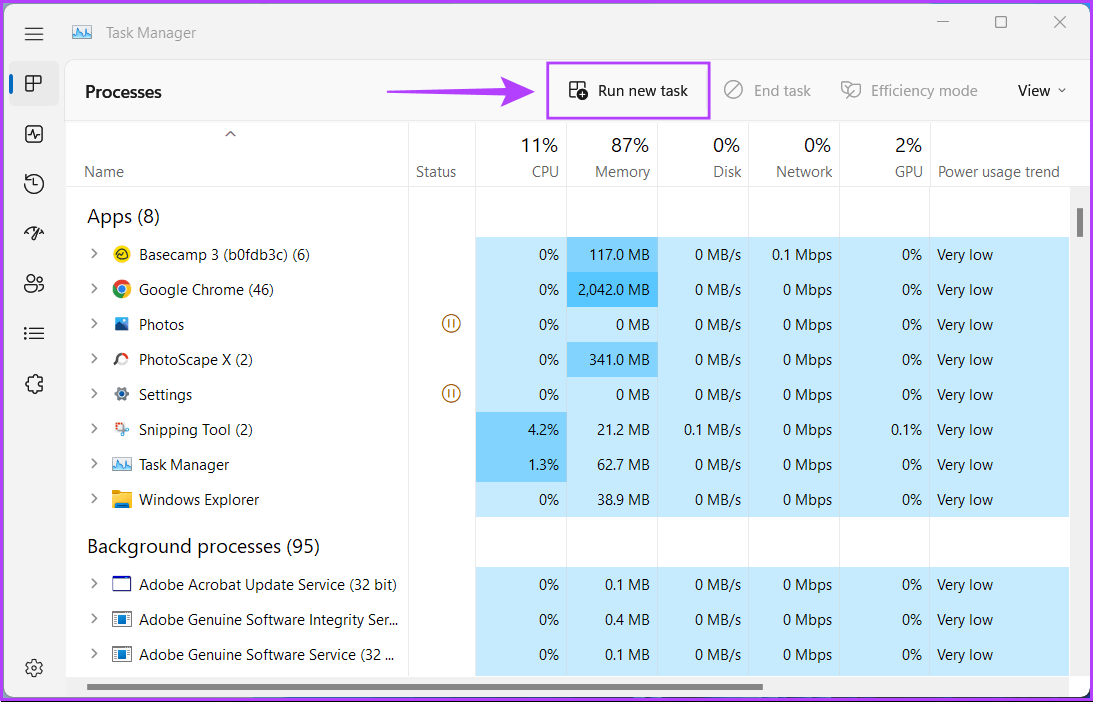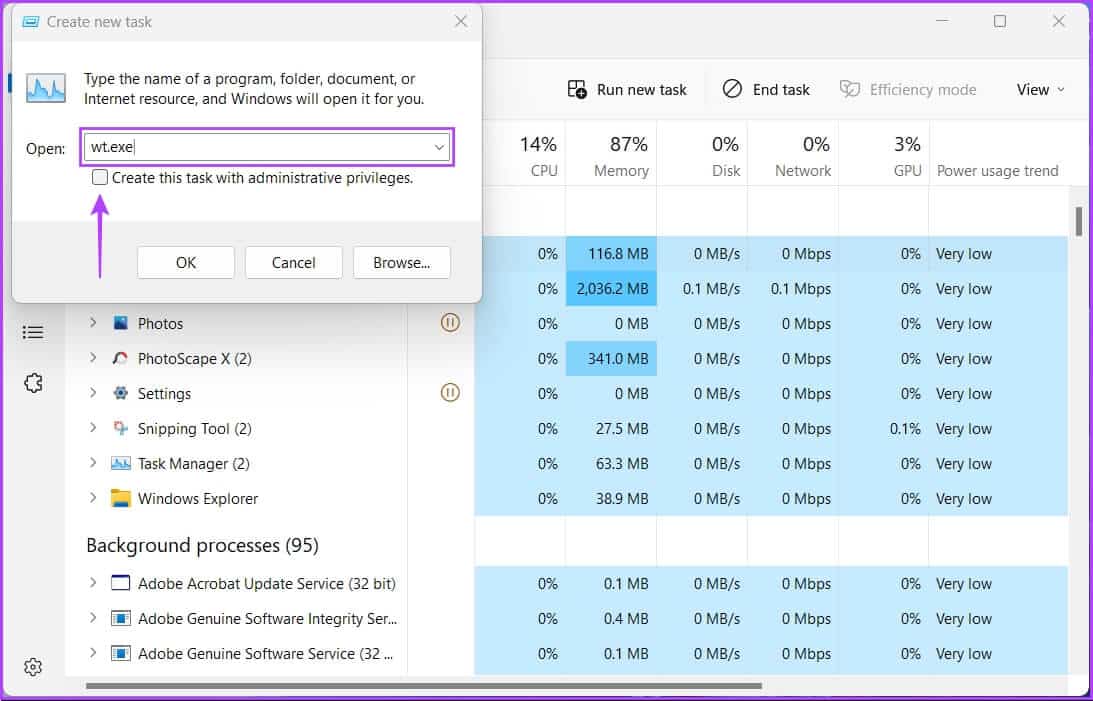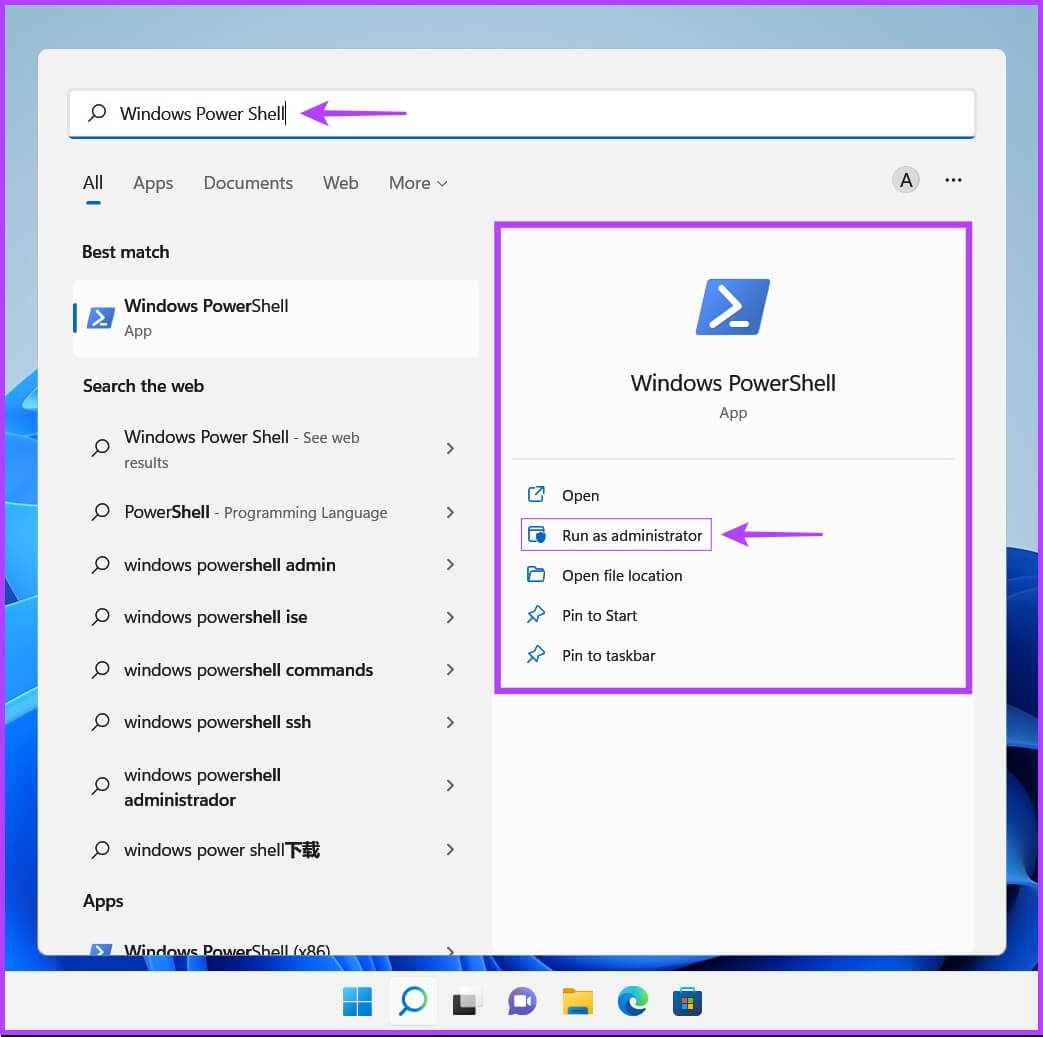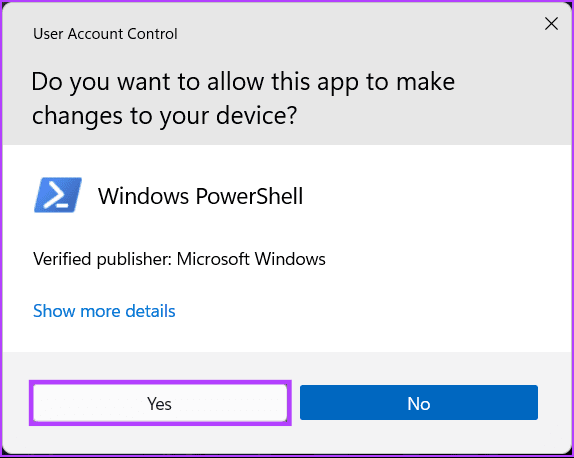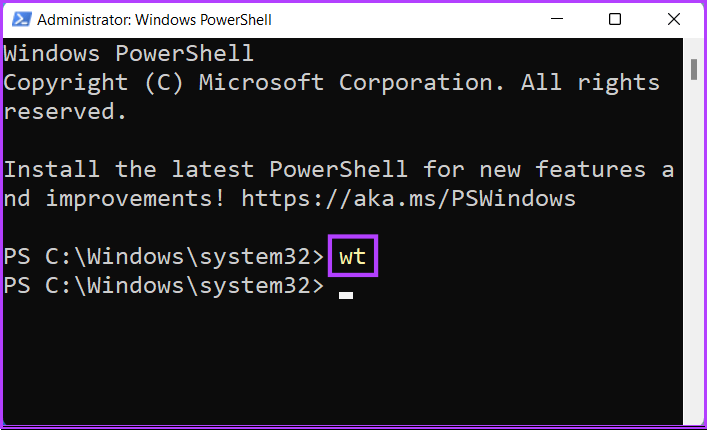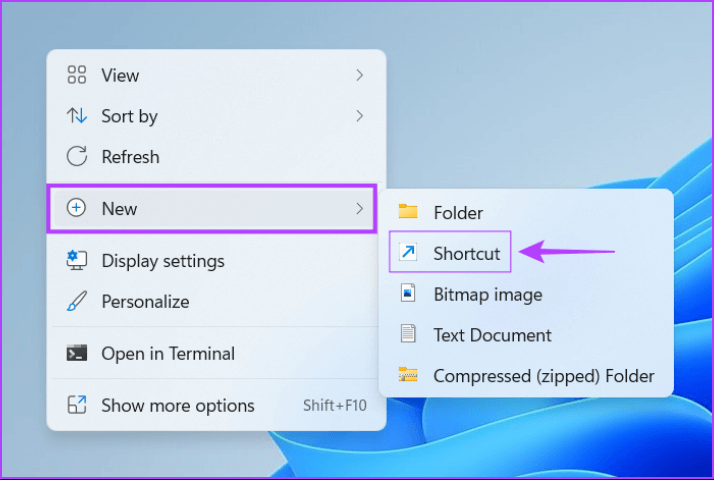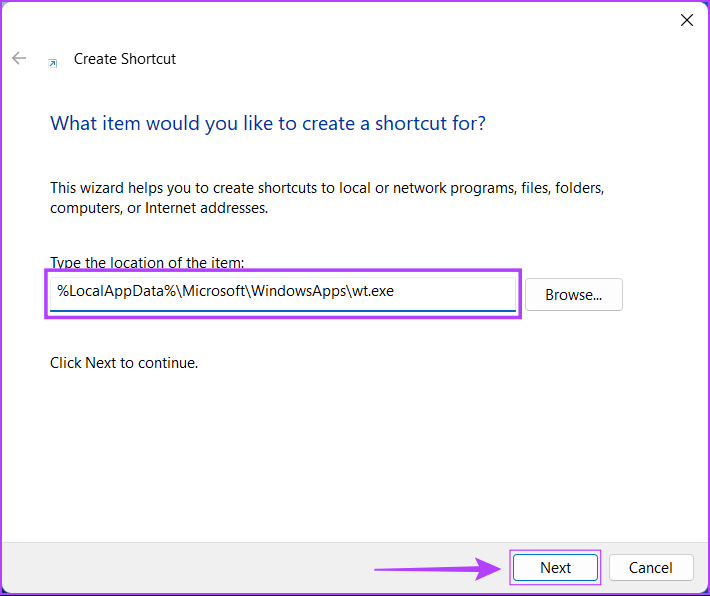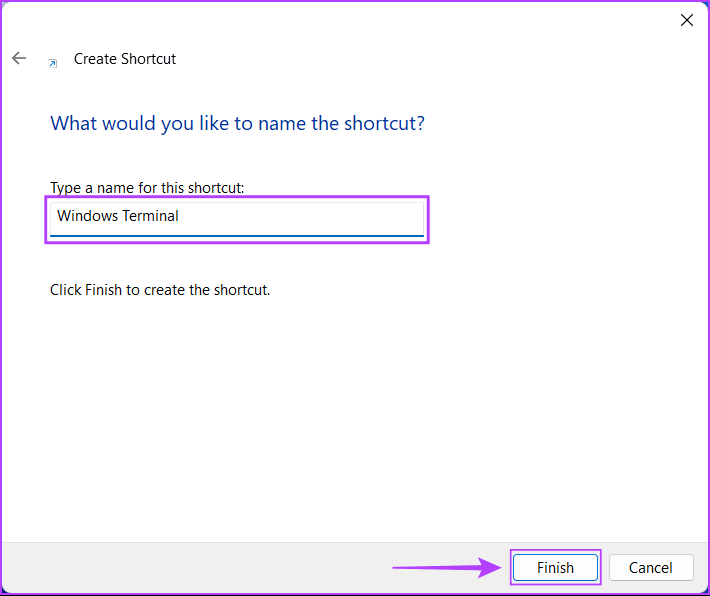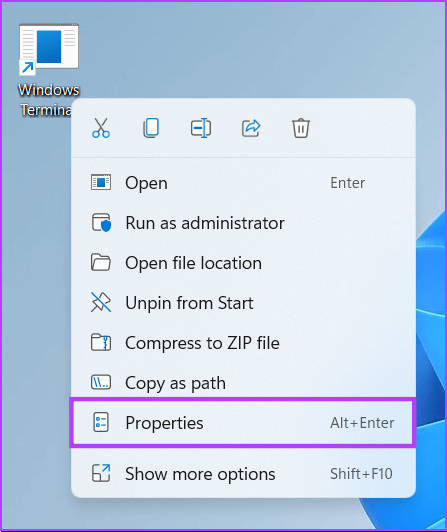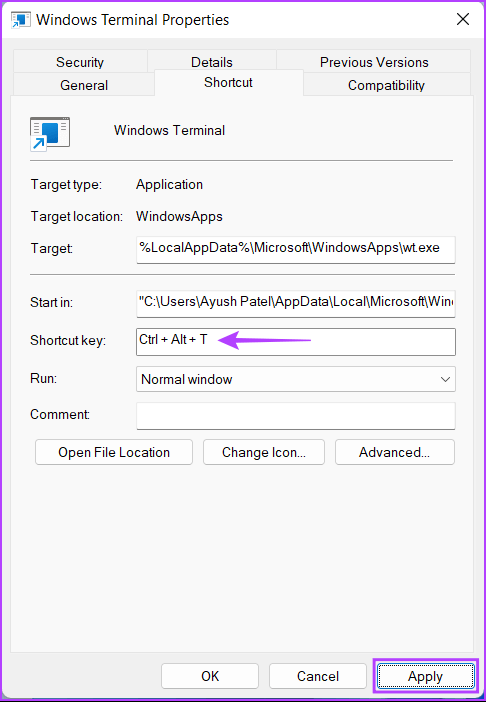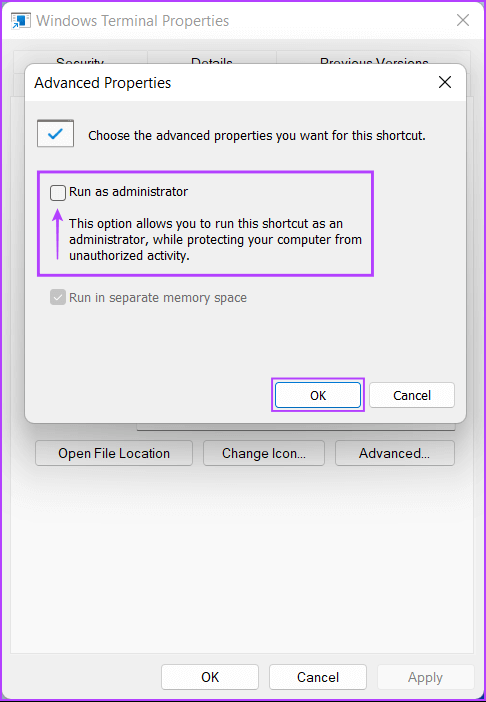在 Windows 5 上啟動 Windows 終端的 11 大方法
無論您是否經常使用它,Windows Terminal 無疑是 Windows 11 上可用的最好和最用戶友好的命令行工具之一。它為重要的命令行工具提供了易用性,例如 命令提示符 PowerShell、Azure Cloud Shell 和 Linux 子系統集中在一處。 無需單獨打開每個窗口並放棄屏幕空間。
當您需要在計算機上執行一般故障排除、管理功能或其他與自動化相關的任務時,了解如何打開 Windows 終端很有用。 我們編制了一份清單,列出了您可以在 Windows 11 PC 上打開 Windows 終端的前五種方式。
1. 使用 POWER USER 菜單打開 Windows 終端
在 Windows 11 PC 上打開 Windows 終端的最快捷、最簡單的方法之一是使用高級用戶菜單。 以下是使用高級用戶菜單運行 Windows 終端的方法:
按下按鍵 的Windows + X 檢測 高級用戶列表 然後點擊選項 Windows終端 運行它。
同時,如果你想 運行 Windows 終端 使用此方法提升用戶權限後,選擇一個選項 Windows 終端(管理員) 並單擊是時 出現控制提示 在用戶帳戶 (UAC) 屏幕中。
當您從高級用戶菜單中選擇任一選項時,您應該會在屏幕上看到一個 Windows 終端窗口。
2. 使用驅動程序打開 Windows 終端
驅動程序允許您在同一網絡上的計算機或其他設備上執行任何程序或命令。 您還可以使用它在 Windows 11 PC 上運行 Windows 終端。
以下是使用 Run 打開 Windows 終端的方法:
相片1: 單擊快捷方式 的Windows + R 打開對話框 跑。
相片2: 單擊文本字段並輸入 重量.exe。 然後按 Enter 開始 運行 Windows 終端。
同時,如果你想跑 Windows終端 使用提升的用戶訪問權限,按我的鍵 Ctrl + Shift + Enter 一起點擊 نعم 當控制提示出現在 用戶帳戶 (UAC) 屏幕上。
按下後 Enter 使用鍵盤或單擊 “行” ,將打開一個窗口 視窗終端。
3. 使用任務管理器打開 Windows 終端
任務管理器顯示您的計算機上正在運行哪些程序,允許您監控消耗的系統資源以評估性能,還允許您控製程序。 它還可以運行 Windows 11 PC 上可用的已安裝程序和系統進程。
以下是使用任務管理器打開 Windows 終端的方法:
相片1: 按下按鍵 Ctrl + Alt + Del 打開選項菜單 安全 並選擇 任務管理。
相片2: 在窗口 任務管理 , 單擊 . 按鈕 “執行新任務”。
相片3: 出現“創建新任務”對話框時,鍵入 執行程序 在文本字段中,然後按 Enter 帶鍵盤。
您也可以以管理員身份打開 Windows 終端。 因此,選中選項前面的框 “使用管理權限創建此任務”。
這將在您的計算機屏幕上打開一個 Windows 終端窗口。
4. 使用命令提示符或 Powershell 打開 Windows 終端
如果您發現自己在使用經典的命令提示符 (CMD) 或 PowerShell,並希望切換到更現代、更通用的 Windows 終端,您只需運行一個簡單的命令,詳細步驟如下:
第1步:按鍵 的Windows + S 訪問搜索並鍵入 命令提示符或 PowerShell。 出現任何一個時,點按 “以管理員身份運行” 以管理權限打開它。
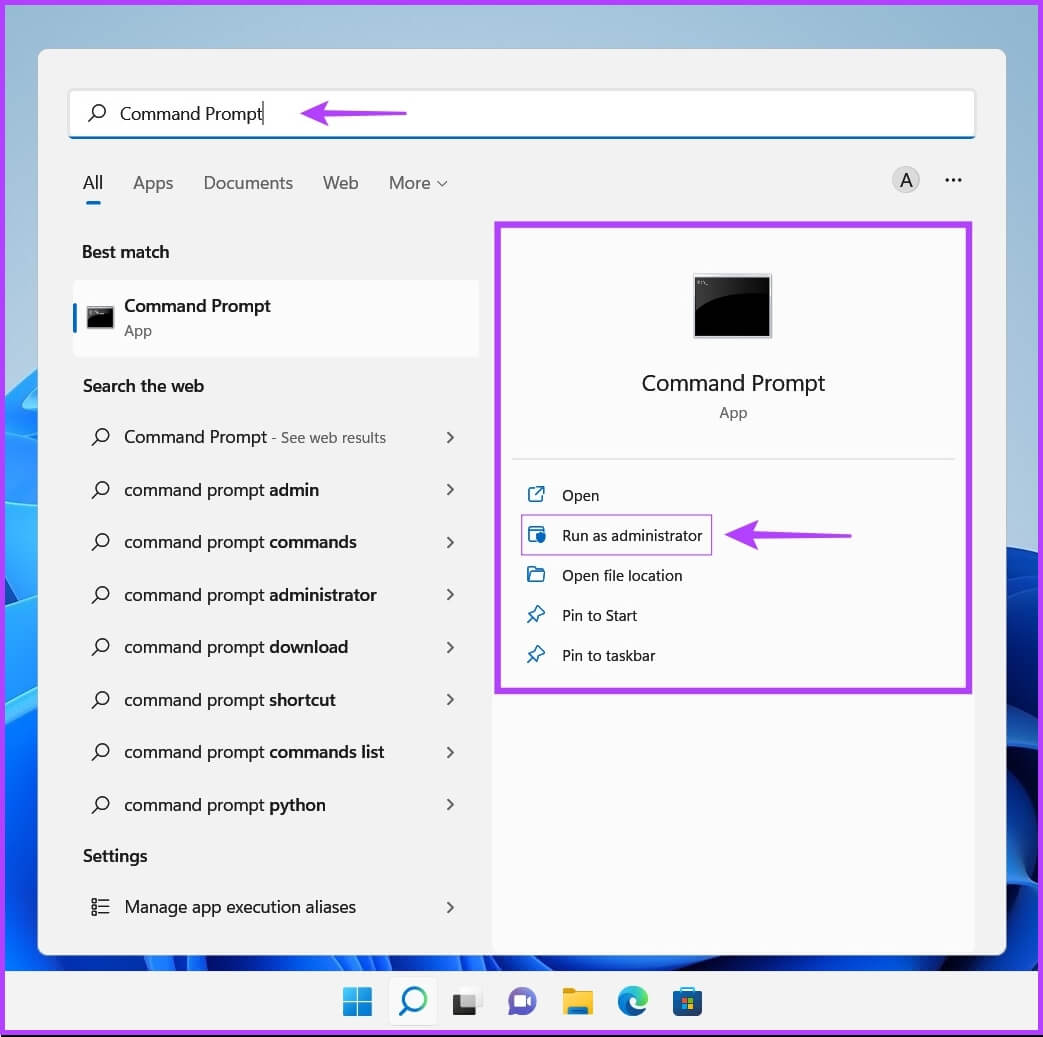
相片2: 出現用戶帳戶控制 (UAC) 提示時,點擊 是的。
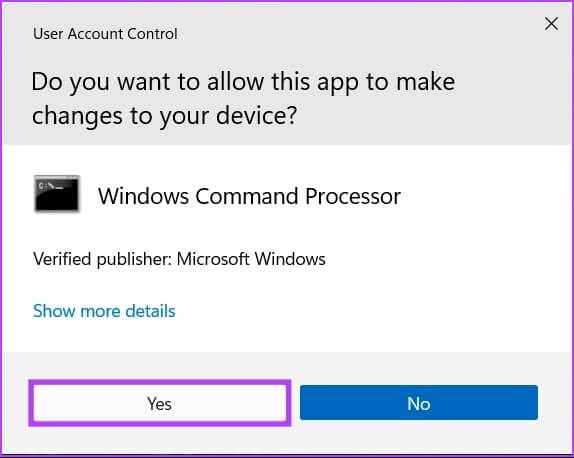
相片3: 在窗口 命令提示符或 PowerShell 出現,輸入以下字符並按 進入。
wt
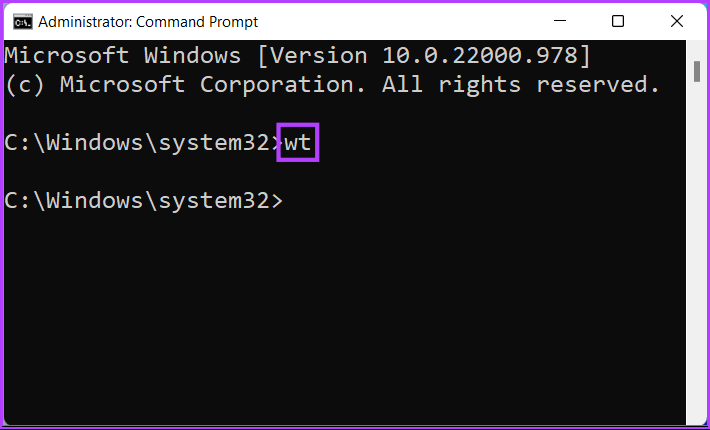
使用此方法,Windows 終端窗口具有管理權限,因為您以管理員身份打開命令提示符和 PowerShell。
5. 通過創建鍵盤快捷鍵打開 Windows 終端
雖然您總是可以使用任何其他方法在您的計算機上運行某些東西,但沒有什麼比老式鍵盤快捷鍵更方便的了。 通過必要的配置,您可以使用自定義組合鍵快速啟動 Windows 終端或 Windows 11 PC 上的任何其他應用程序。
話雖如此,以下是如何輕鬆創建自定義鍵盤快捷鍵以在您的 PC 上運行 Windows 終端:
相片1: 右鍵點擊 鼠標右鍵 在桌面上的任何位置打開上下文菜單。 然後單擊新建,然後單擊 Short。
相片2: 複製和粘貼 下一首曲目 在一個領域 文本。 然後單擊下一步。
%LocalAppData%\Microsoft\WindowsApps\wt.exe
相片3: 單擊文本字段和名稱 縮寫 作為 Windows 終端。 然後點擊 “結尾”。
相片4: 右鍵單擊快捷方式 Windows終端 新創建以打開上下文菜單。 然後,點擊 特徵。
相片5: 在對話框中 ئصائص 出現的Windows終端,點擊旁邊的白框 “快捷鍵:” 並按下 Ctrl + Alt +(任何字母或數字)。 接下來,點擊 “執行” , 其次是 “行” , 保存更改。
我們創建了一個快捷方式 Ctrl + Alt + T 打開 視窗終端。 您可以使用任何字母或數字代替 T 如果它更適合您的工作流程。
要以管理權限運行 Windows 終端,請單擊 “高級選項” 並勾選“以管理員身份運行然後點擊 “執行”。
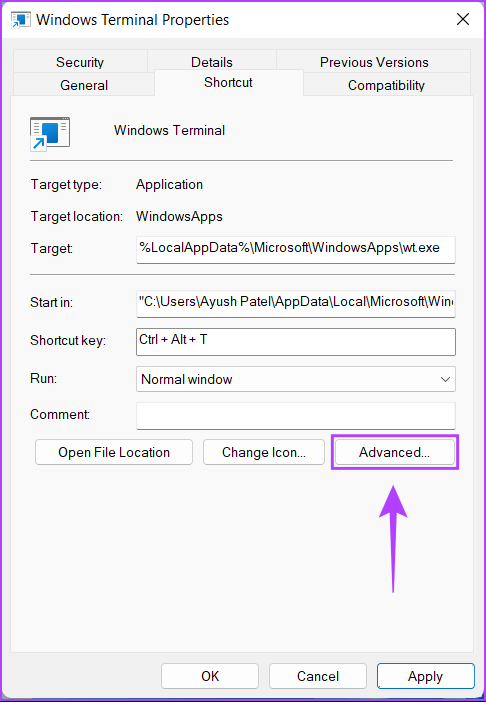
成功按照上述步驟為 Windows 終端創建自定義鍵盤快捷鍵後,無論前台運行什麼應用程序,您都應該能夠立即啟動它。
以現代方式使用 WINDOWS 終端
差不多就是這樣。 您可以使用上述任何一種方法在 Windows 11 PC 上輕鬆打開 Windows 終端。
現在,借助更新的選項卡式用戶界面,您應該能夠使用 Windows 終端在一個地方打開命令提示符、PowerShell、Azure Cloud Shell 和 Linux 子系統,而不會佔用寶貴的屏幕空間。