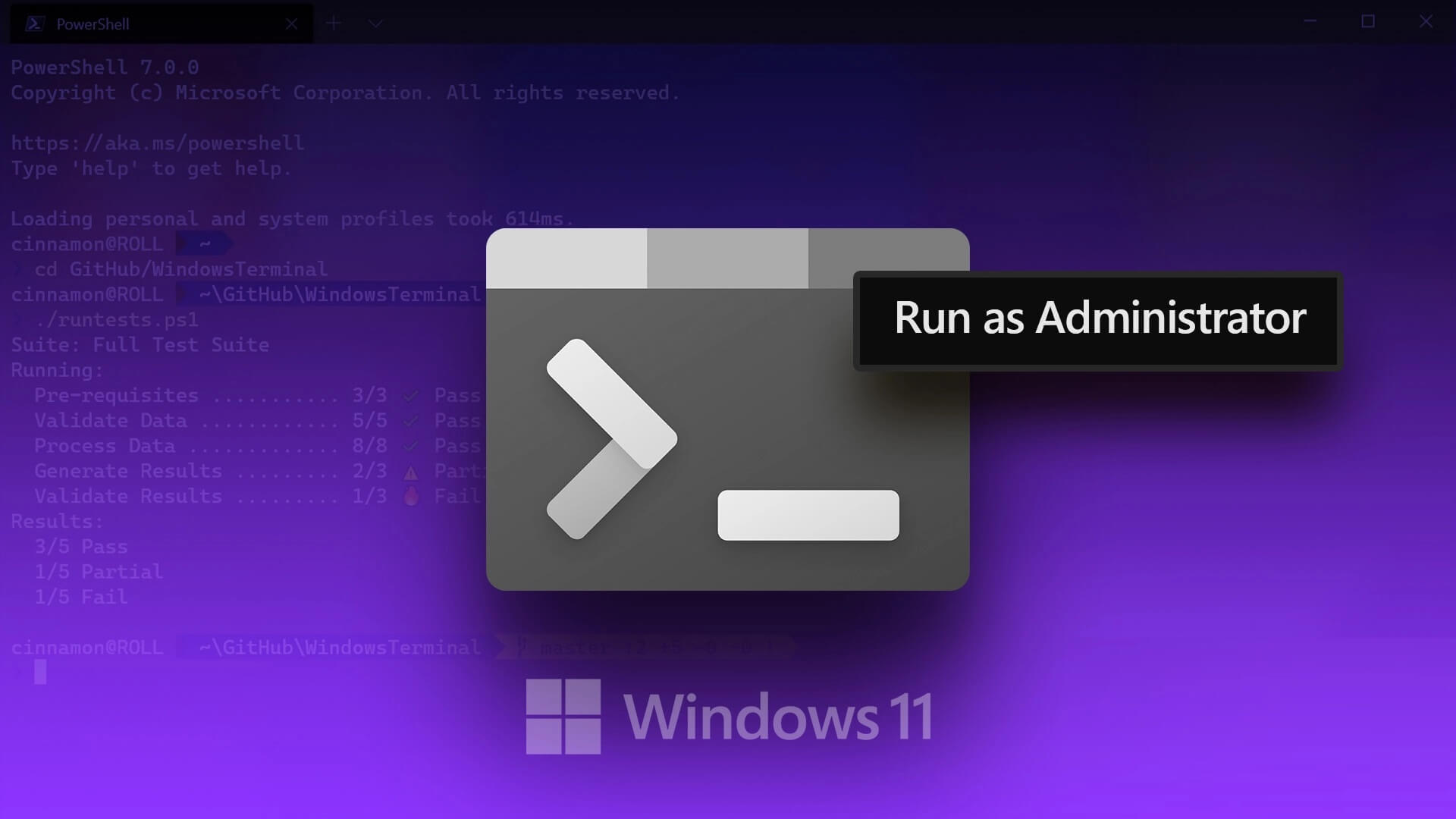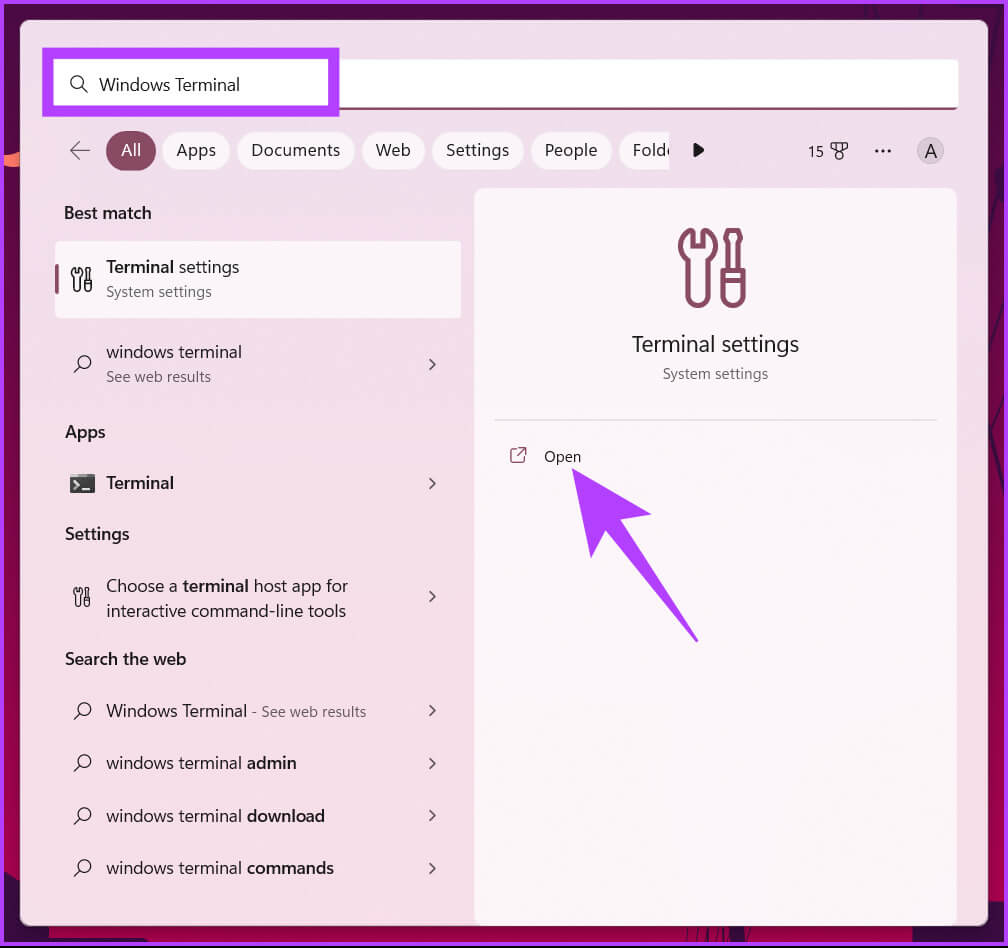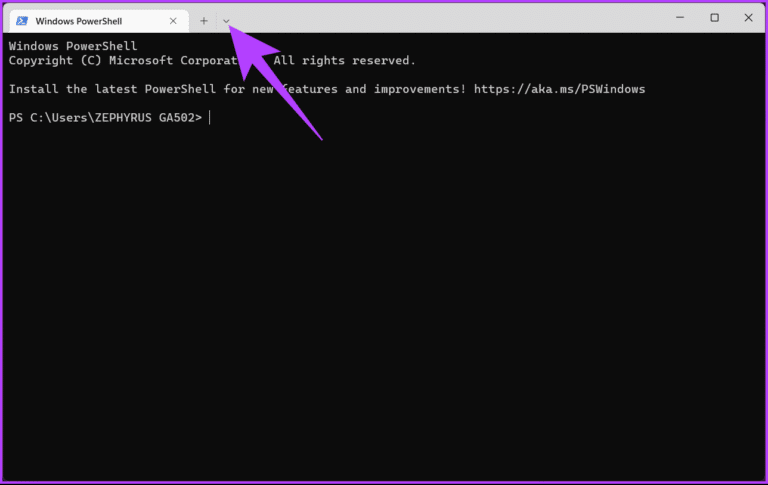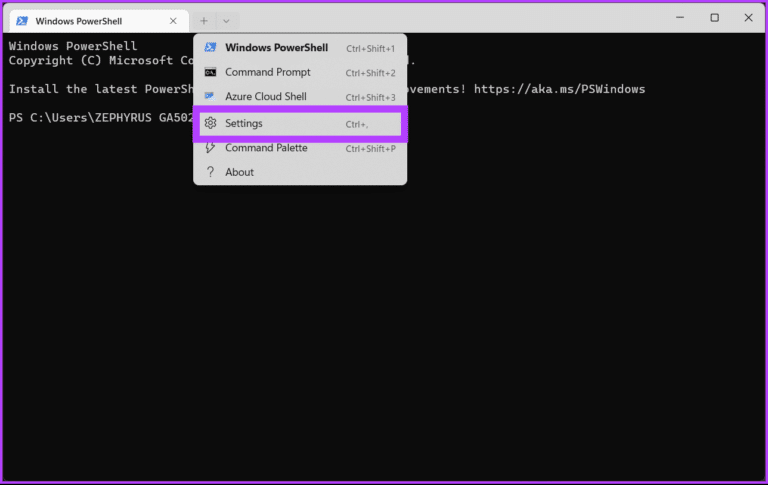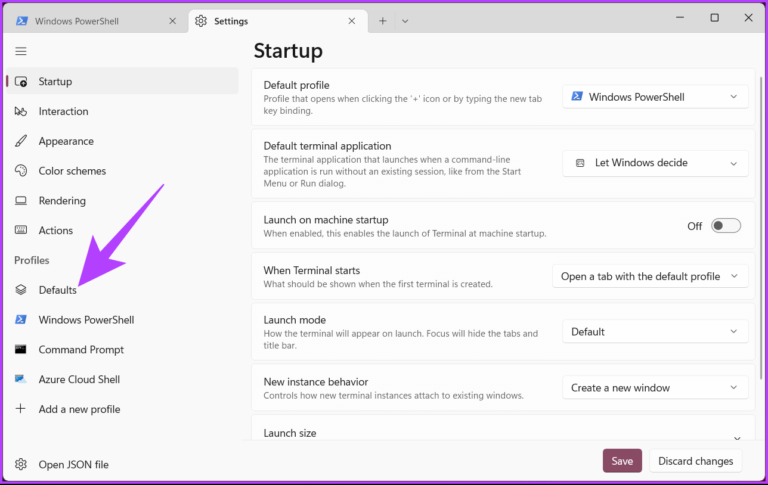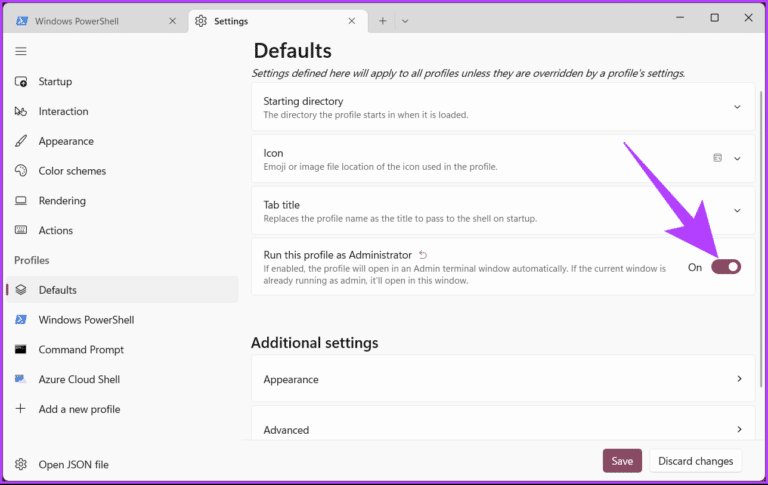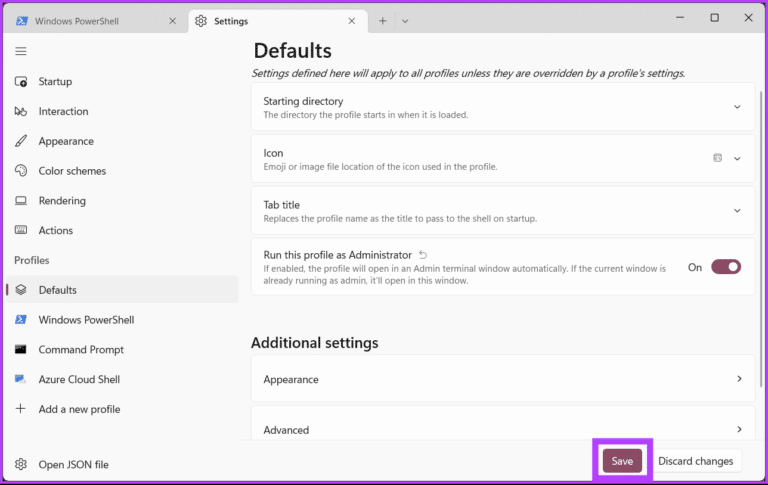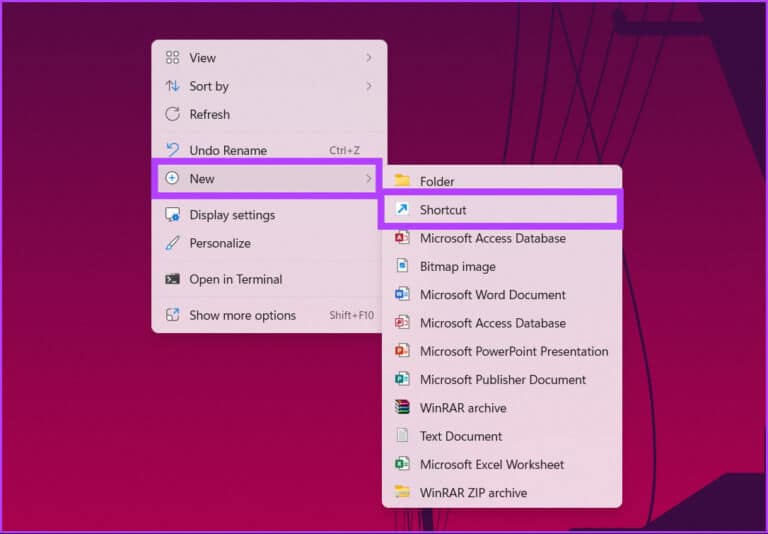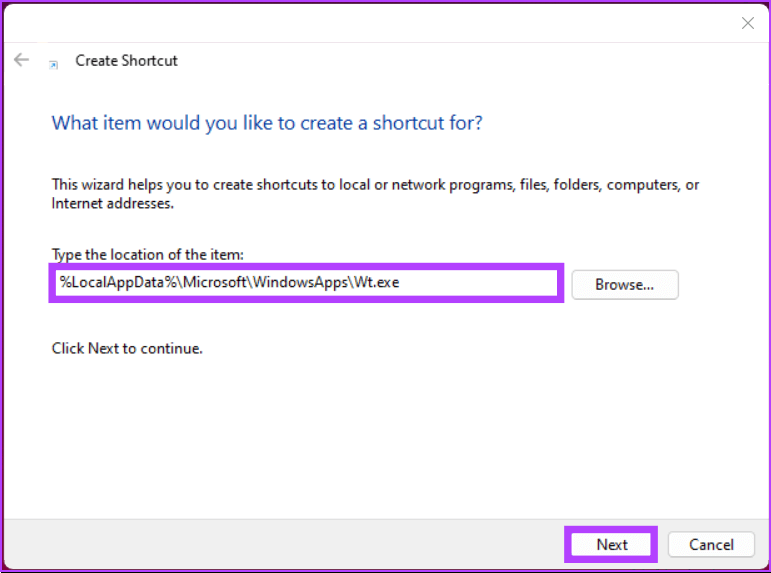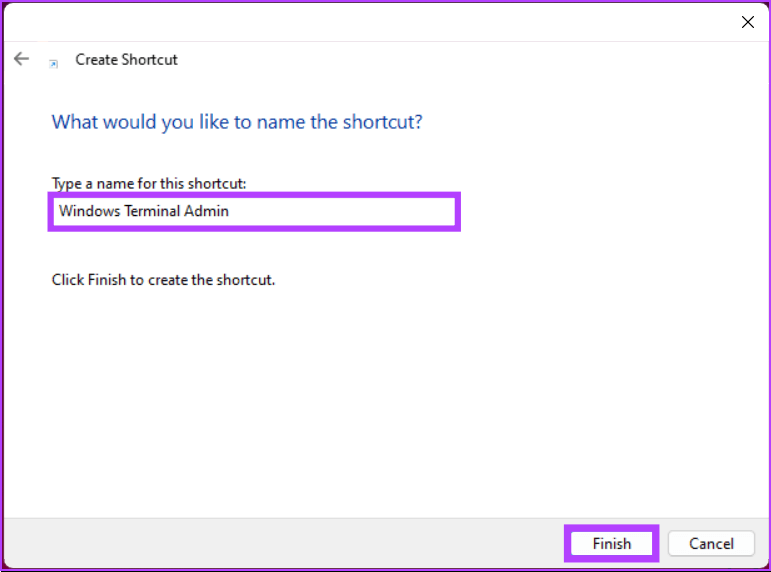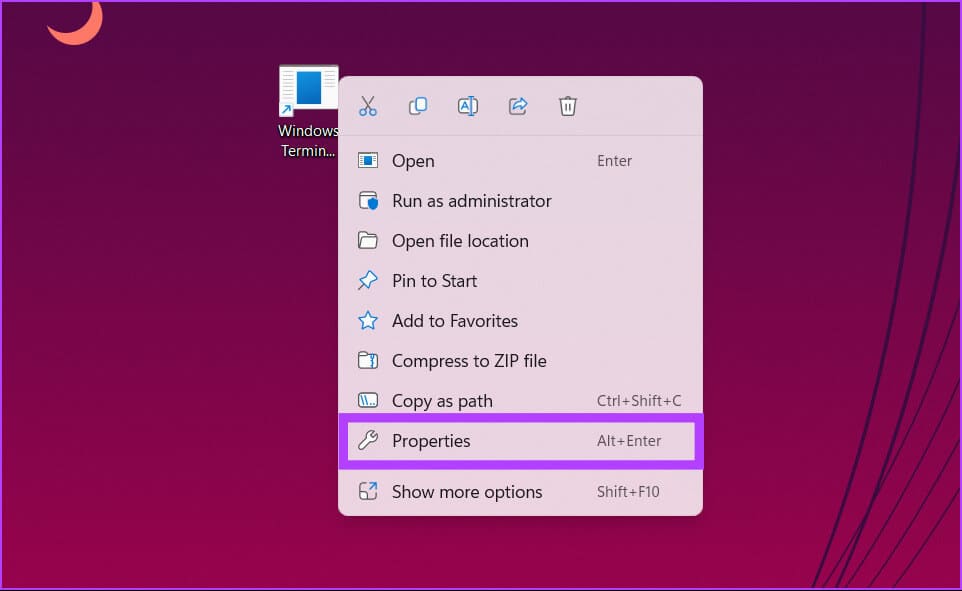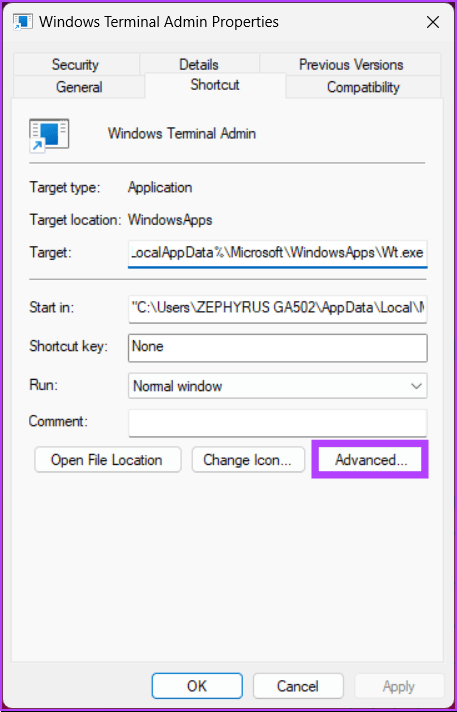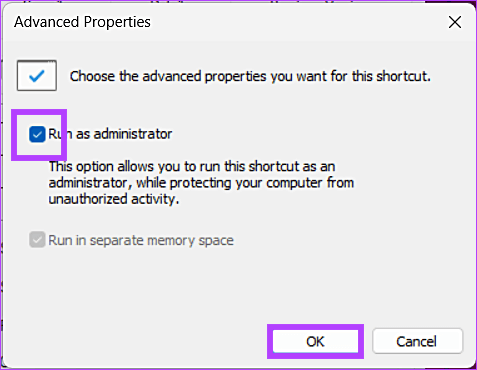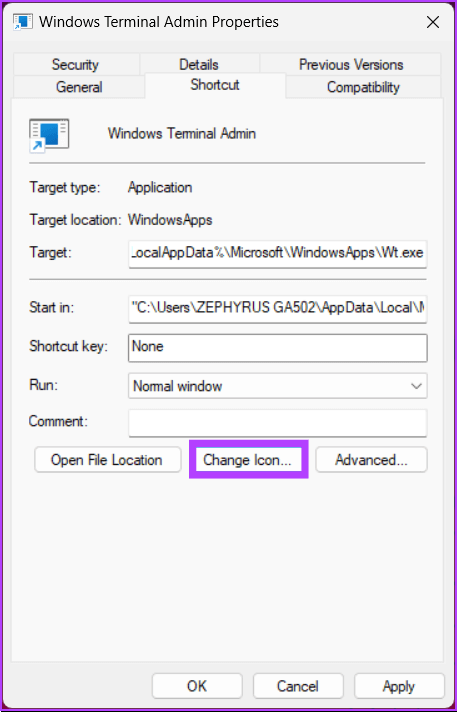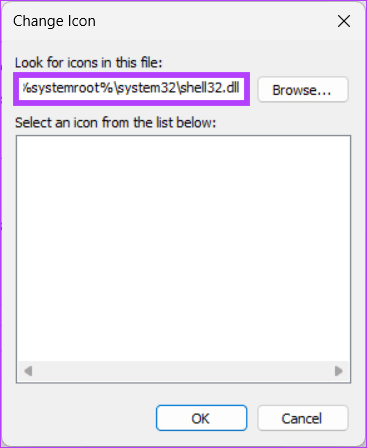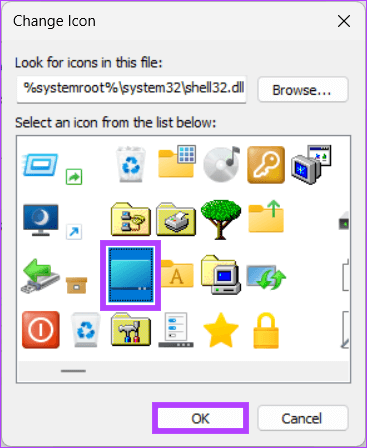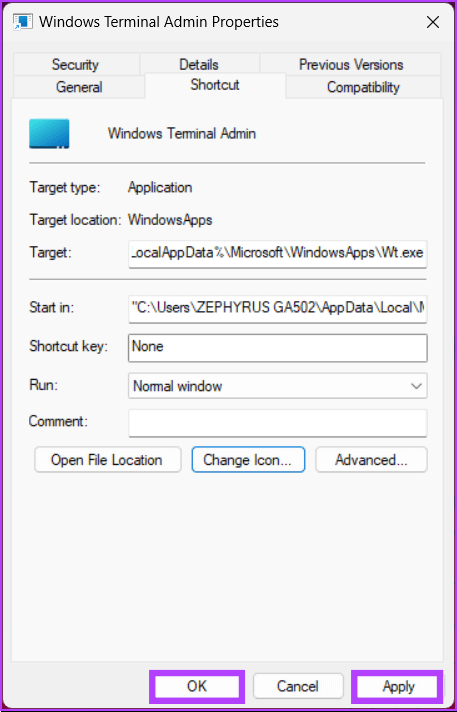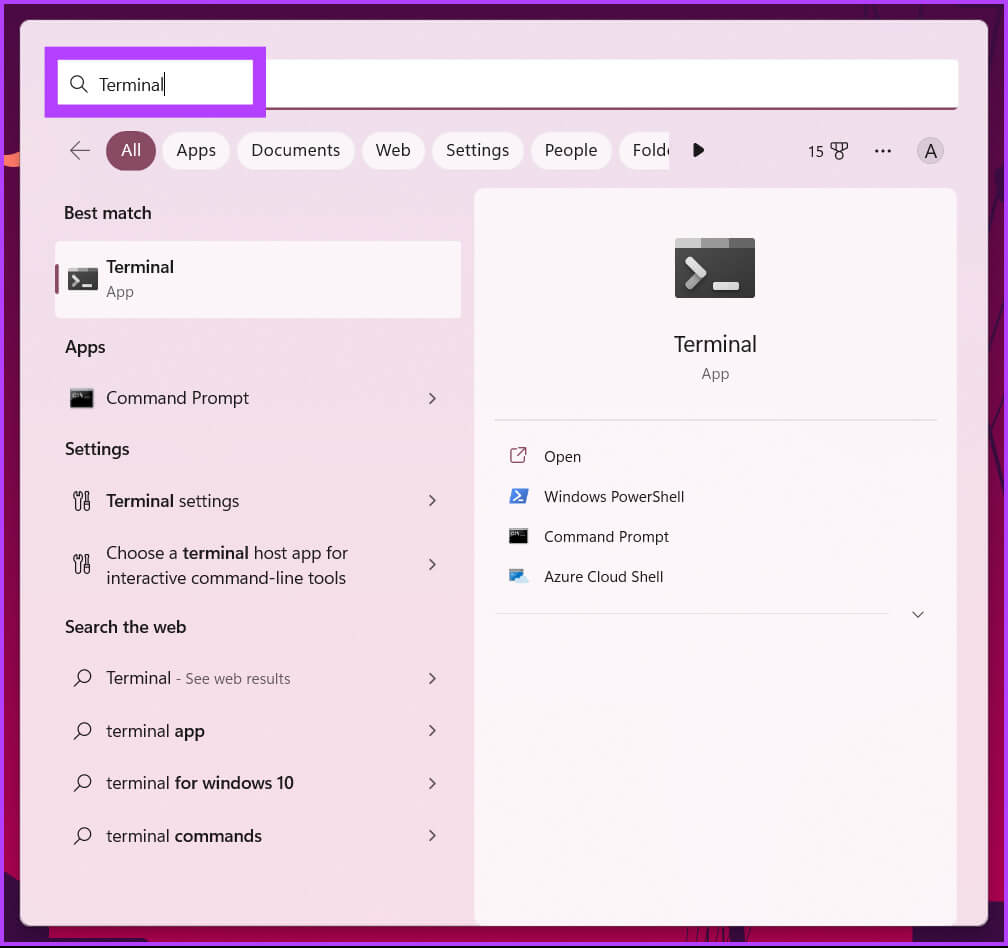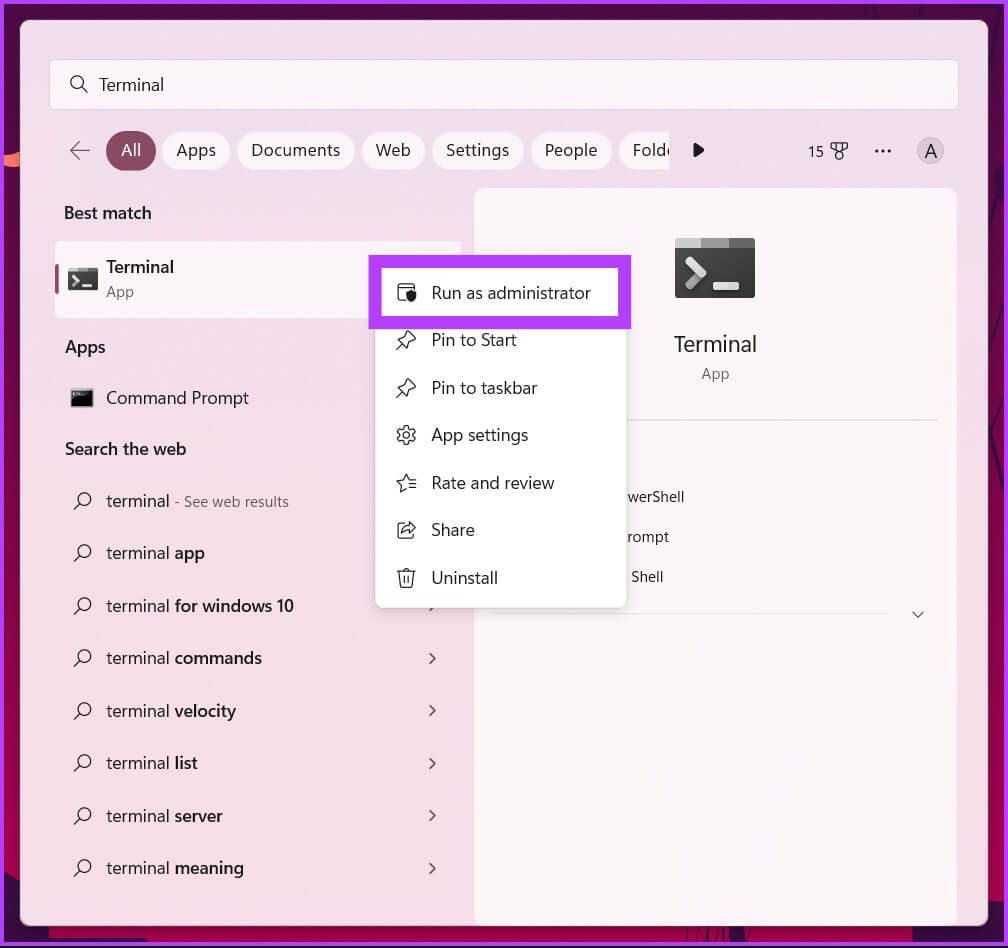如何始終在 Windows 上以管理員身份運行終端:3 種簡單方法
Windows Terminal 是一個強大的命令行工具,允許系統管理員執行各種任務。 然而,許多任務需要管理員權限才能正常運行,這使得用戶很難通過繁瑣的步驟以管理員模式打開終端。 因此,為了在使用終端時節省您的時間和麻煩,我們將指導您如何始終在 Windows 上以管理員身份運行終端。
本指南對於經常使用 Windows 終端運行需要管理員權限的腳本和命令的開發人員、系統管理員和高級用戶特別有用。 話雖如此,讓我們從文章開始。
1. 如何使用設置始終以管理員身份打開 WINDOWS
這個方法可以幫助你 運行 Windows 終端 永久作為管理員。 因此,您不必在每次啟動 Windows 終端時都選擇以管理員身份運行。 按照以下步驟操作。
相片1: 按 . 鍵 Windows على 鍵盤 , 並鍵入 Windows終端 ,然後單擊 打開.
相片2: 輕按 雪佛龍圖標(箭頭)。
注意:或者,您可以按“Control +”打開“設置”。
相片3: 從下拉菜單中,選擇 設置.
相片4: 在窗口的左側,在 簡介 , 輕按 默認設置。
相片5: 現在,在左窗格中,切換到 以管理員身份運行此配置文件。
相片6: 點擊 孑孓 應用更改。
完成以上步驟後,下次打開 使用命令提示符的終端 或者 PowerShell,它將以提升的管理員權限打開。 如果您想避免更改設備設置但仍想以管理員身份輕鬆打開它,請繼續閱讀。
2.使用桌面快捷方式以管理員身份運行WINDOWS TERMINAL
此方法更直接,不需要更改設備設置。 它更像是一種解決方法,而且速度更快。 讓我們告訴你。
相片1: 右鍵單擊 視窗桌面 ,然後轉到 جديد , 然後選擇一個選項 縮寫.
相片2: 在窗口 創建快捷方式 在下面鍵入路徑,然後單擊“下一步”。
%LocalAppData%\Microsoft\WindowsApps\Wt.exe
相片3: 在下一個屏幕上,將其命名 縮寫 並點擊“結尾”。
例如: Windows 終端管理員
相片4: 現在,右鍵單擊新創建的快捷方式並選擇 From properties 選項 上下文菜單。
相片5: 在選項卡下縮寫,點擊按鈕高級選項”。
相片6: في “高級功能” , 選擇選項 “以管理員身份運行” 並點擊“好的“。
就是這樣。 您已成功創建終端快捷方式,打開時以管理員權限打開。 您還可以將快捷方式圖標更改為 Windows 終端圖標。
相片7: 現在,點擊按鈕 更改圖標。
相片8: 在下面輸入路徑並點擊 Enter.
%systemroot%\system32\shell32.dll
步 9: 定位 代碼 並點擊 好的.
第10步最後點擊“تطبيق“ 和 ”好的“。
您現在可以雙擊快捷方式以管理員權限快速打開 Windows 終端。 此外,您可以將快捷方式拖到任務欄或“固定到開始”以提高流程效率。
但是,如果您偶爾運行 Windows Terminal,則無需遵循上述所有方法。 您可以在需要時打開終端並“以管理員身份運行”。 繼續閱讀。
3.通過搜索打開WINDOWS TERMINAL AS ADMINISTRATOR
有多種方法可以以管理員身份打開 Windows 終端。 喜歡用 運行對話框 快速訪問菜單和開始菜單。 但是,Windows 搜索是訪問終端的最流行方式。 按照以下說明進行操作。
相片1: 按鍵盤上的 Windows 鍵並鍵入終端。
相片2: 現在,點擊“以管理員身份運行”。
出現提示時,單擊نعم“。
給你。 您已成功以管理員身份打開 Windows 終端。 如果您有任何疑問,請參閱下面的常見問題解答部分。
關於以管理員身份運行 WINDOWS 終端的問題和解答
1. Windows Terminal 和 PowerShell 一樣嗎?
借助 Windows 終端,您可以使用多個 shell,包括 PowerShell、命令提示符、Azure Cloud Shell 等。 另一方面,PowerShell 是一種腳本語言和命令行 shell,可以單獨使用,也可以作為 Windows 終端的一部分使用。
2. Windows Terminal 是否使用 GPU?
是的,它使用 GPU 來呈現其文本,這反過來提高了默認 Windows 命令行體驗的性能。
3.PowerShell總是負責嗎?
PowerShell 通常以與當前登錄用戶相同的權限啟動。 但是,您可以通過按 Windows 鍵,鍵入 PowerShell,然後單擊以管理員身份運行,以管理員身份運行 PowerShell。
刪除額外的步驟
現在您已經知道如何在 Windows 上始終以管理員身份運行終端,這可能是一種節省時間和改進工作流程的有用方法。 請記住,雖然以管理員身份運行終端會為您提供更多權限,但也會使您的設備面臨更多潛在的安全風險。 因此,請明智地使用上述方法。