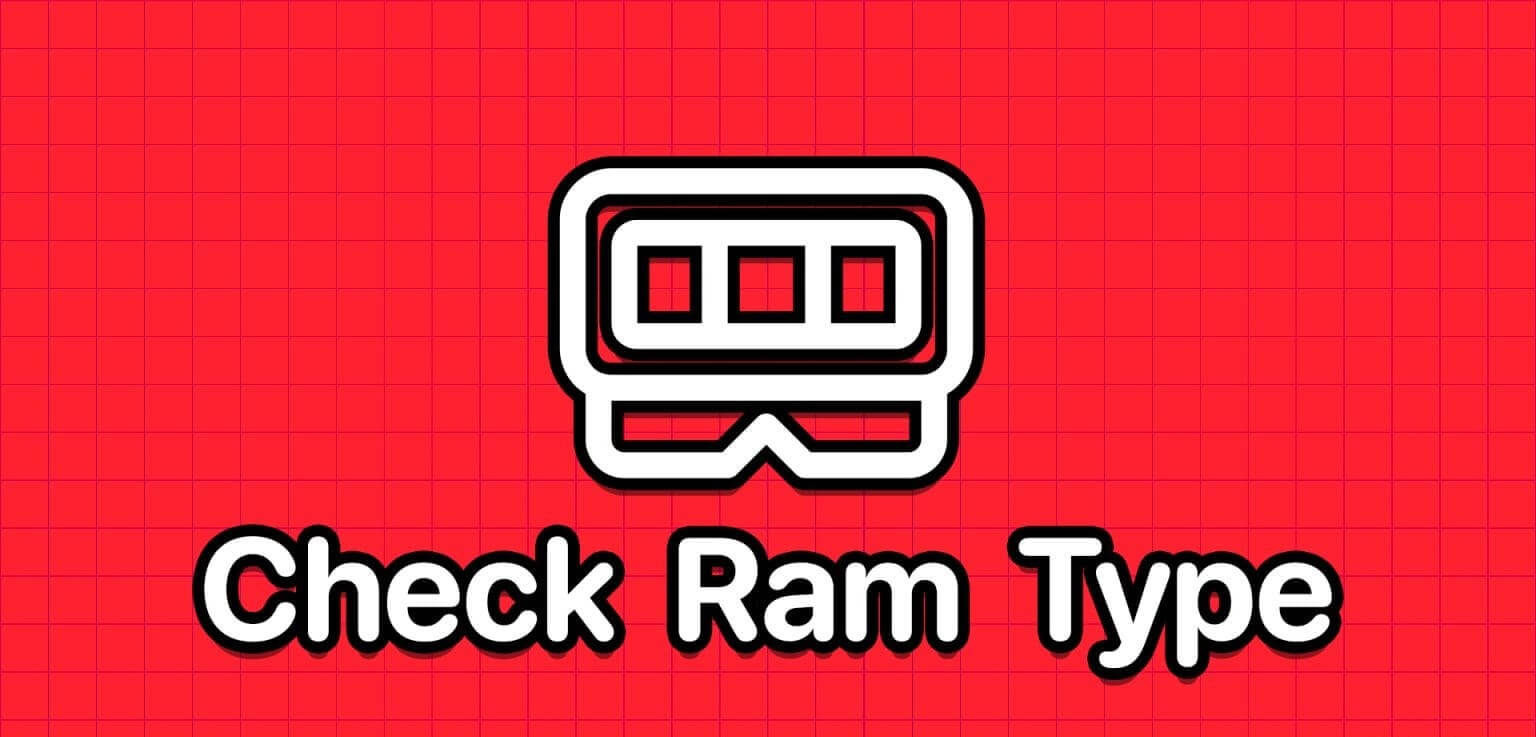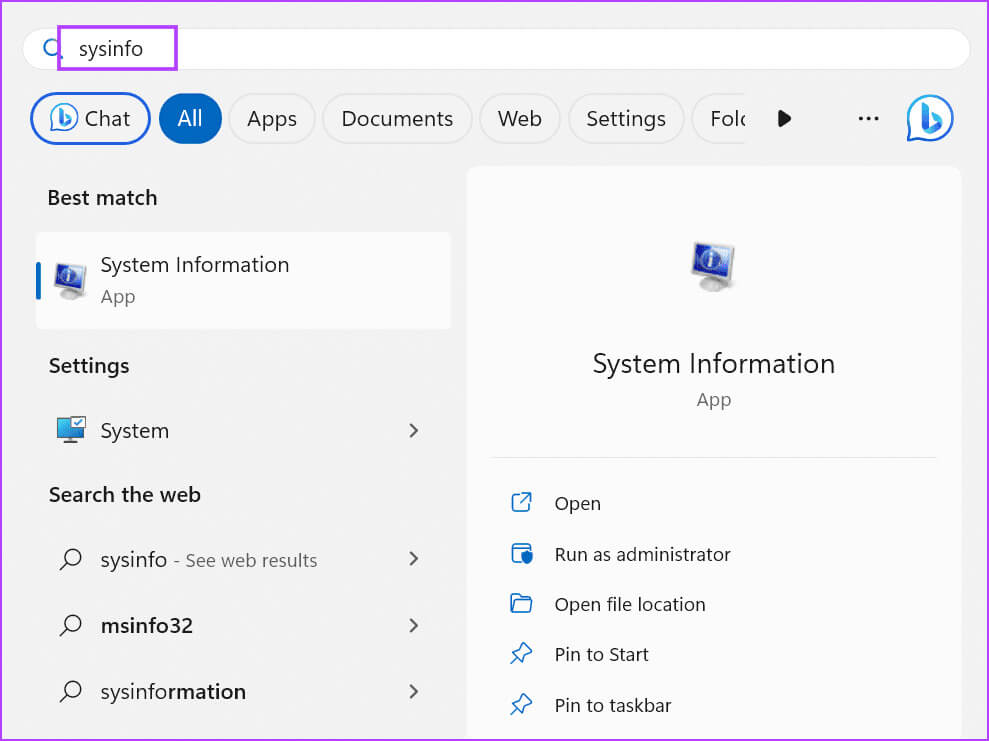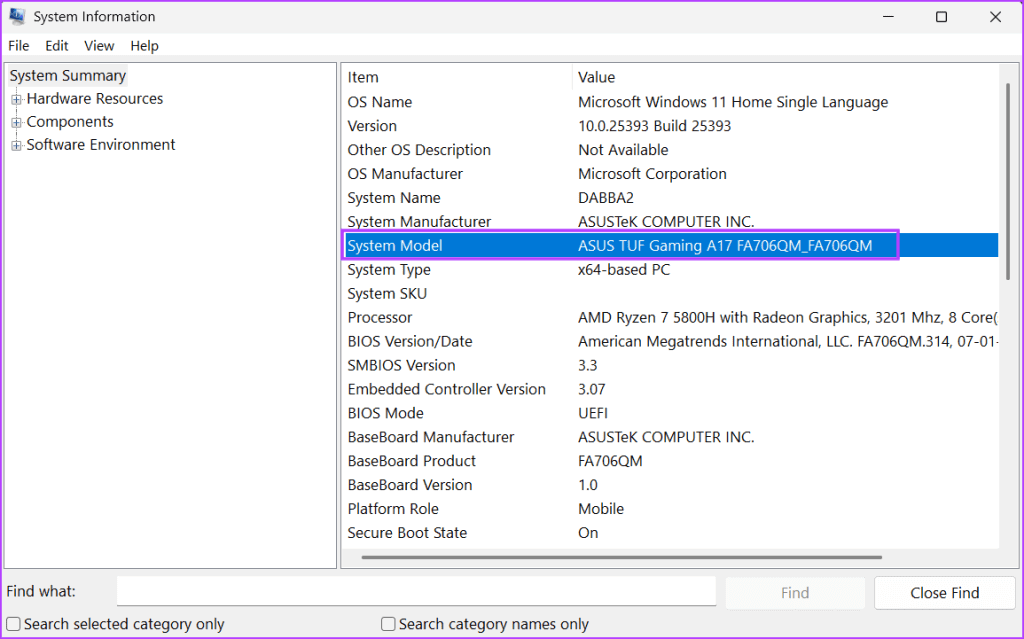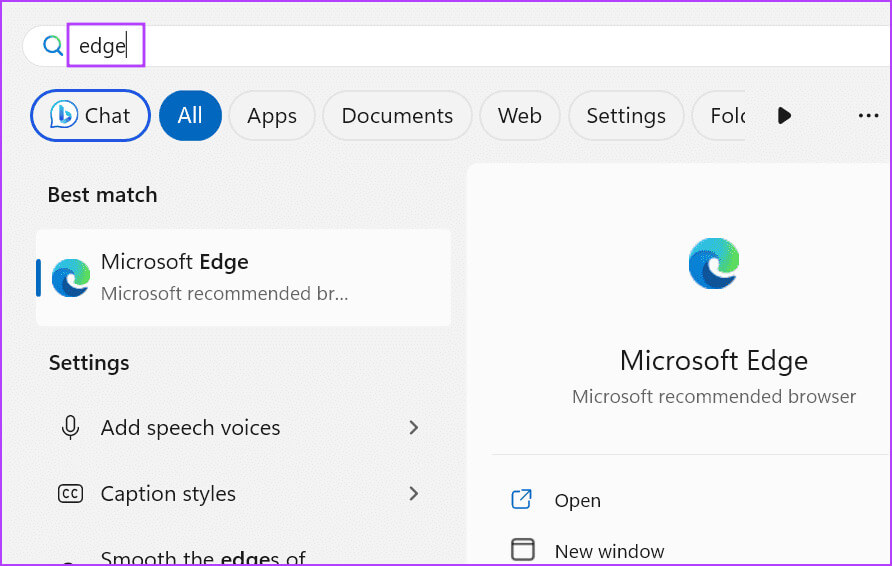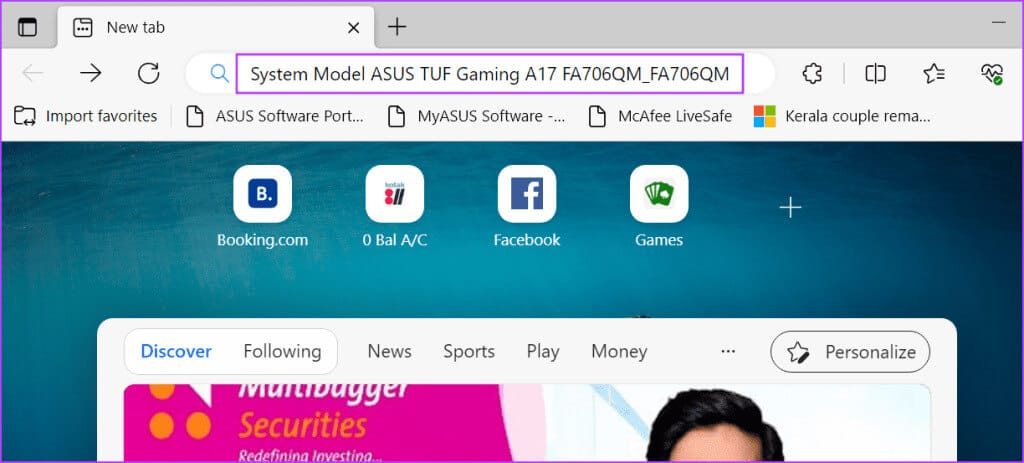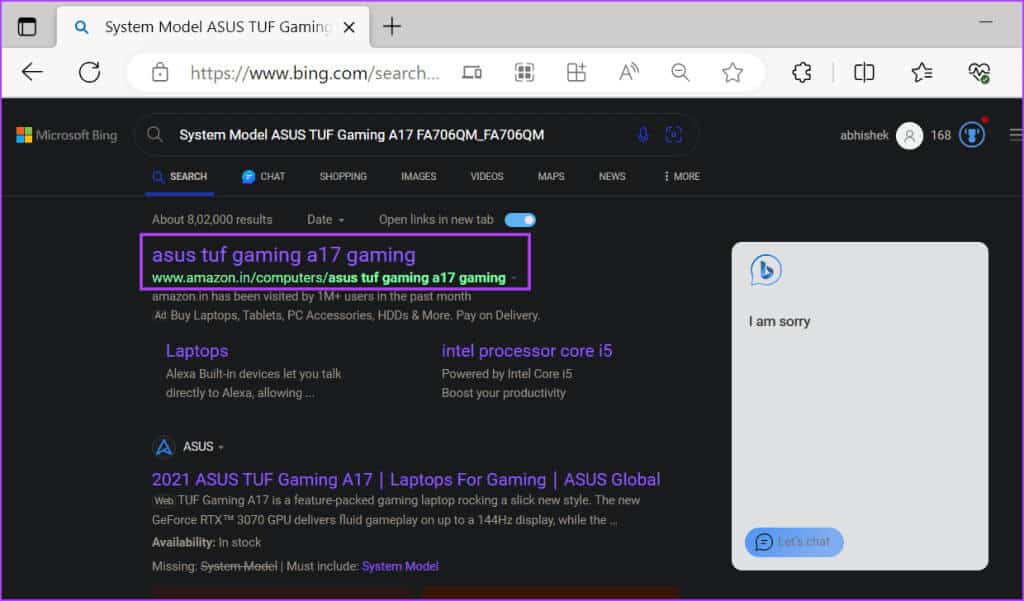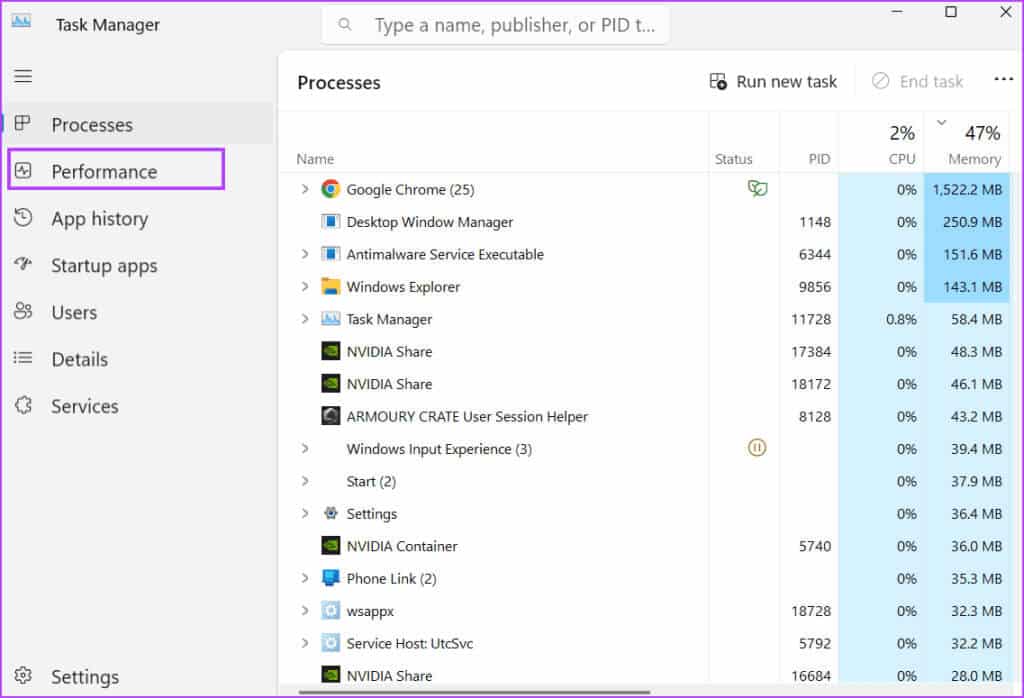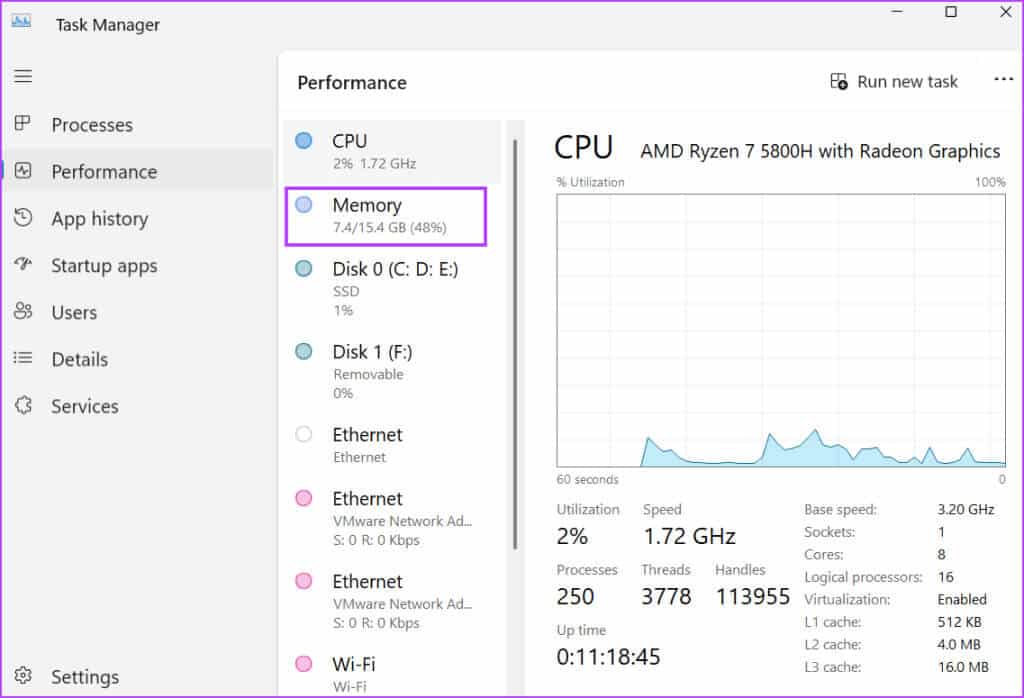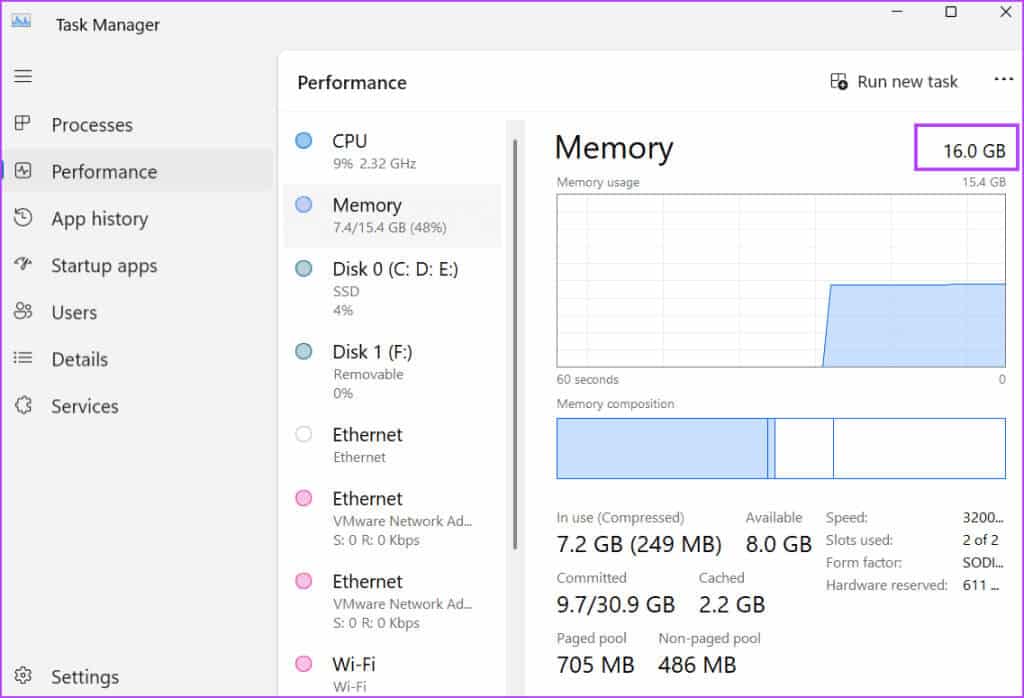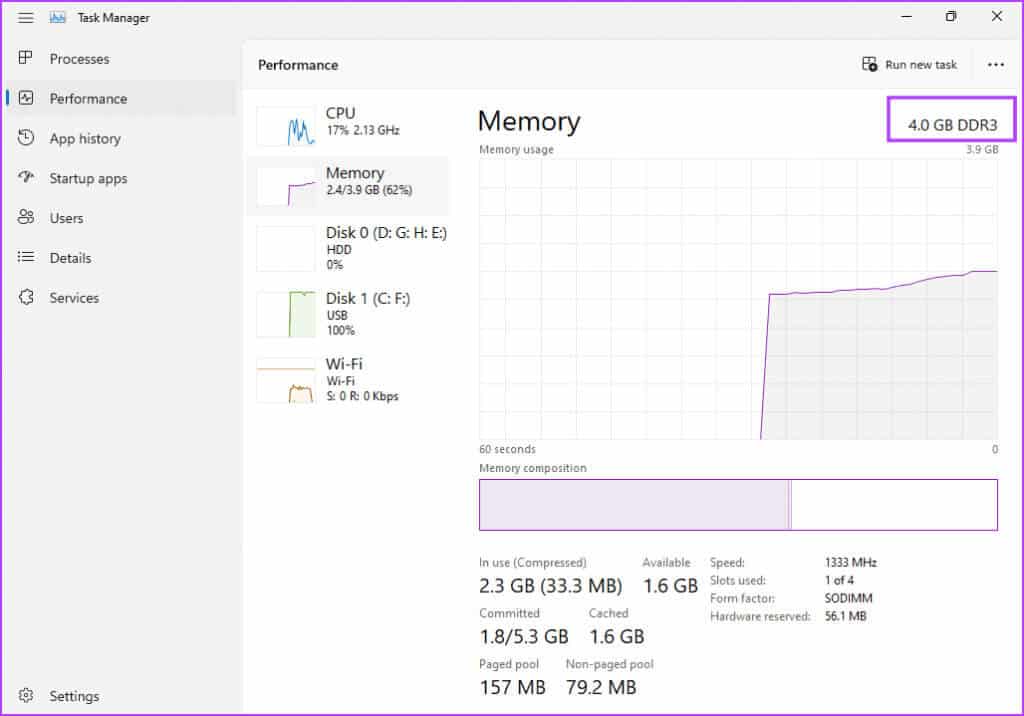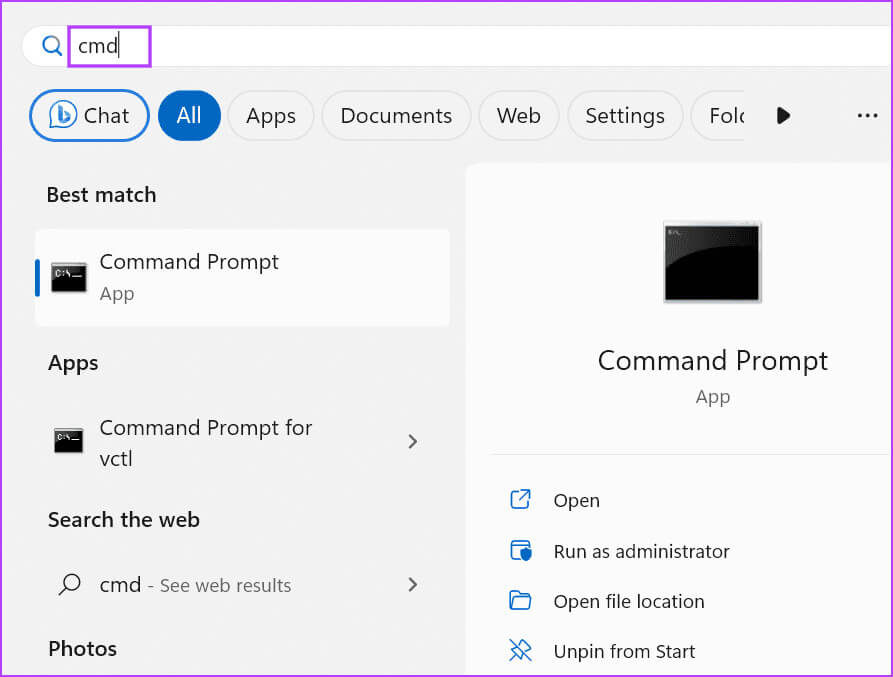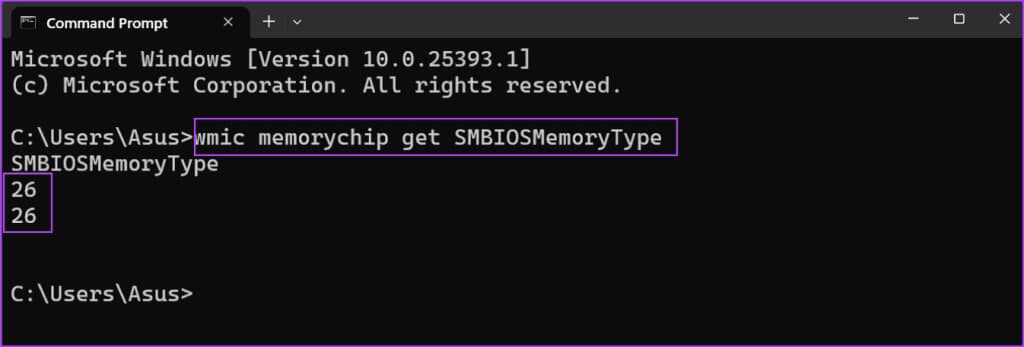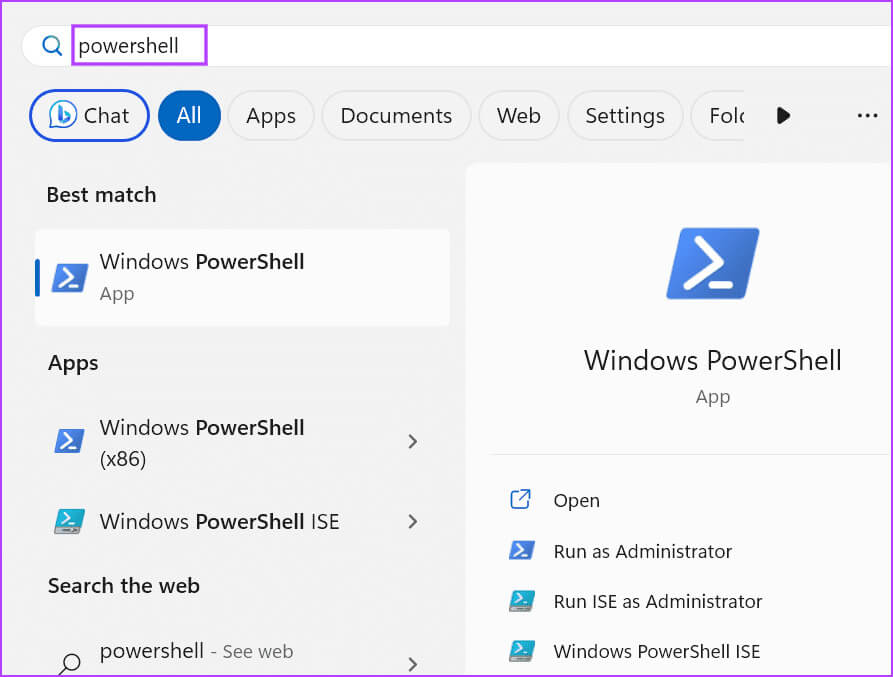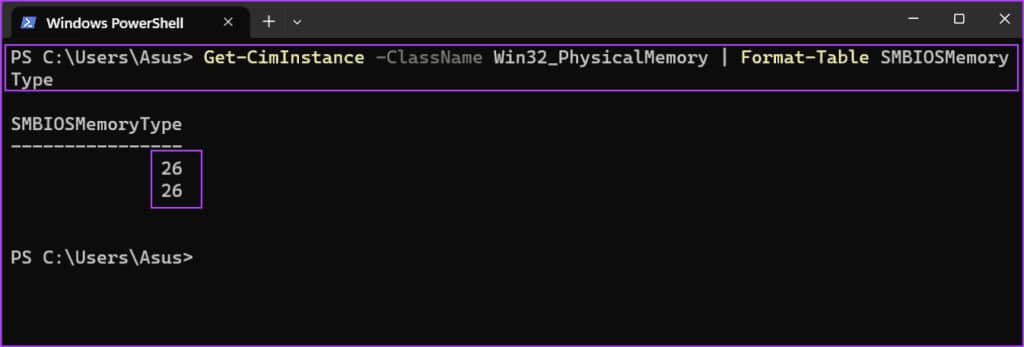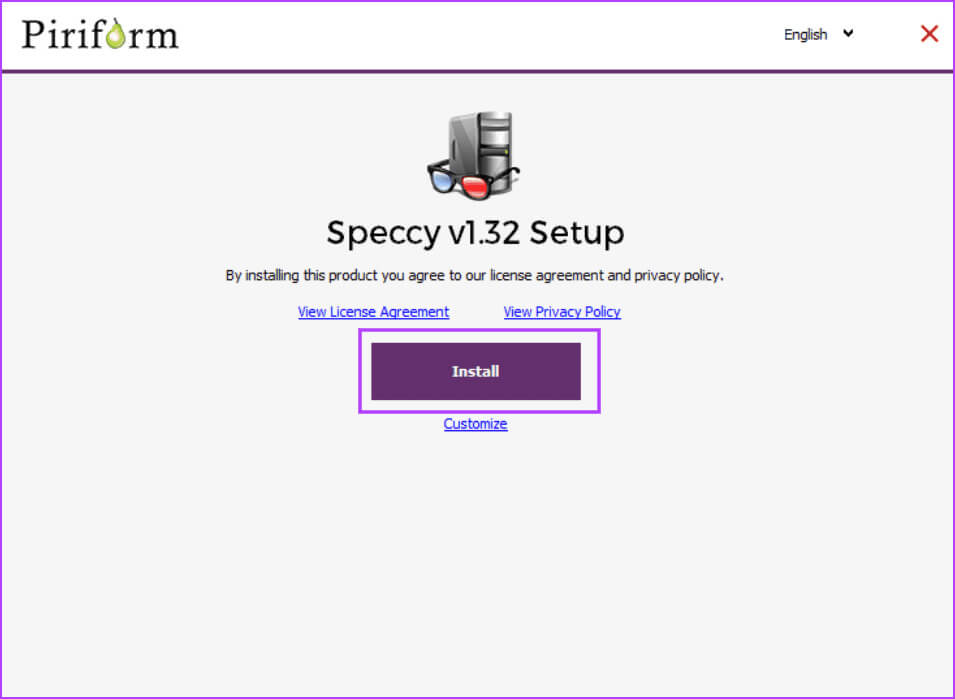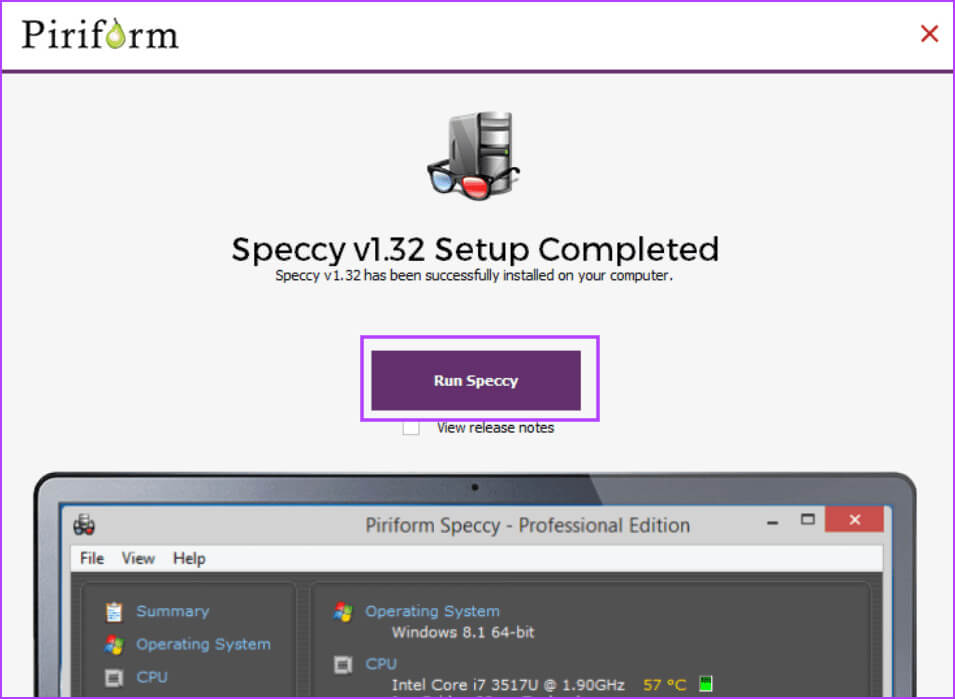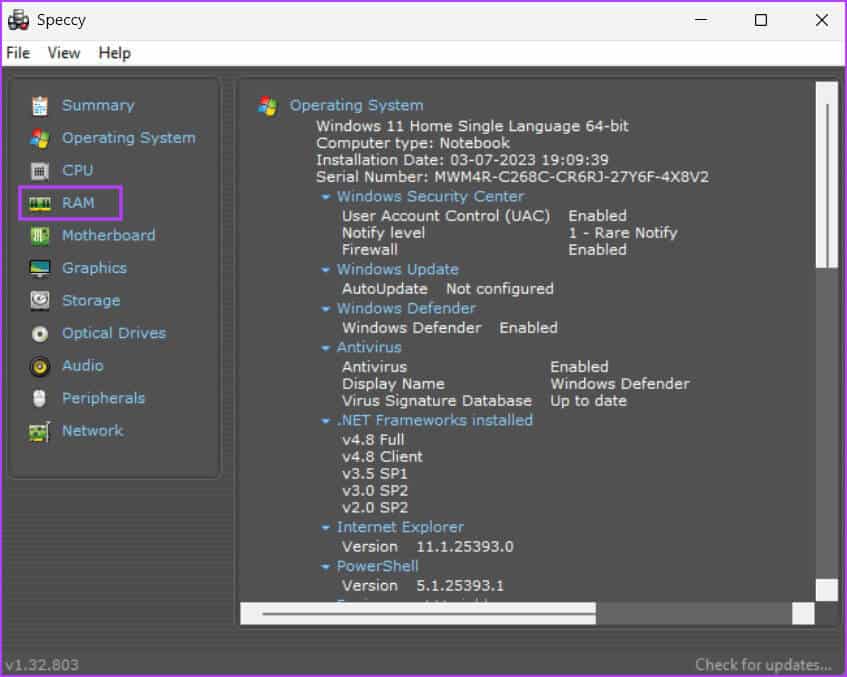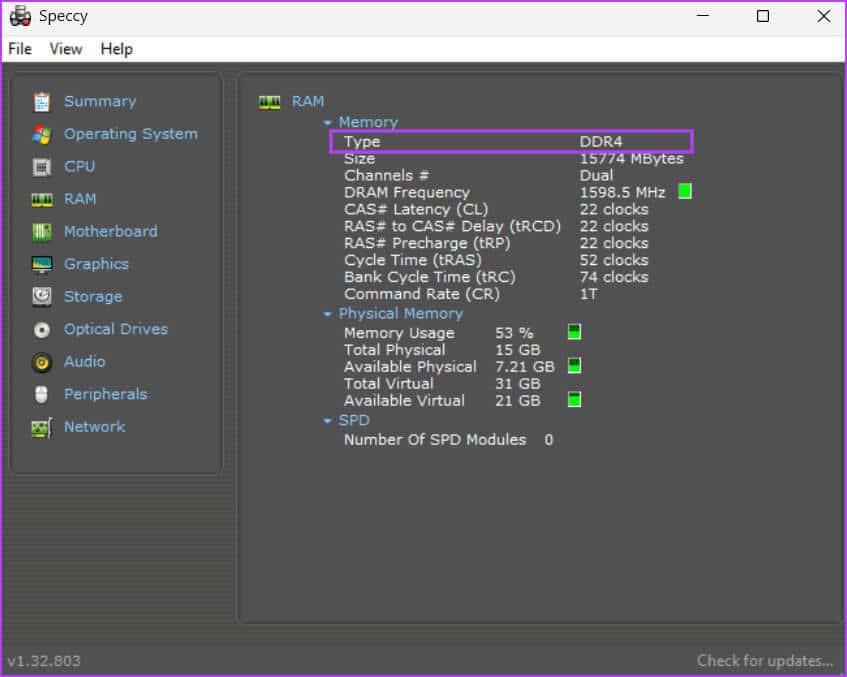在 Windows 5 和 Windows 10 上檢查 RAM 類型的 11 種主要方法
每當您嘗試升級或向計算機添加更多 RAM 時,您都會開始尋找計算機支持的 RAM 類型。 但是,這並不像查看計算機上可用的 RAM 量那麼容易,因為 Windows 不會在“系統信息”應用程序或“設置”應用程序的“關於”頁面中顯示它。 以下是如何檢查 Windows 10 和 Windows 11 上的 RAM 類型
有多種方法可以檢查 Windows 10 和 Windows 11 中的 RAM 類型。嘗試這五種方法來檢查它是否支持 DDR3、DDR4 RAM 或其他類型的 RAM。 開始吧。
1. 從製造商的網站檢查您的計算機或筆記本電腦的型號
如果您使用的是 PC 製造商的預製設備或擁有筆記本電腦,則第一個操作應該是檢查製造商的網站以獲取產品詳細信息。 您一定會在產品規格頁面上找到 RAM 大小、類型和更多詳細信息。
但是,如果您的計算機(台式機或筆記本電腦)有點舊並且您沒有其型號,則可以使用系統信息應用程序 檢查您的計算機型號. 就是這樣:
相片1: 點擊 視窗鍵 打開 開始菜單. 我寫的 系統信息 在搜索框中,然後按 進入。
相片2: 會跑 系統信息申請。 您需要在列表中找到系統型號條目。 將包含 電腦型號名稱 你的手機。
意見3: 點擊 輸入訂單表格 選擇它。 點擊 鍵盤快捷鍵 控制+ C. 複製該條目。
相片4: 點擊 視窗鍵 打開 開始菜單。 寫 信號邊緣 在搜索框中,然後按 進入。
相片5: 去 地址欄 並粘貼複製的系統表單條目。 點擊 Enter 搜索它。
意見6: 輕按 搜索結果 相關並查找產品技術規格頁面即可查找 內存類型.
2. 使用任務管理器檢查 RAM 類型
如果找不到系統型號名稱和編號,可以使用任務管理器檢查 Windows 10 或 11 計算機的 RAM 類型,但此方法只能查看 DDR3 或更舊內存的 RAM 詳細信息。 如果您安裝了 DDR4 RAM,則不會顯示 RAM 類型。 操作方法如下:
相片1: 點擊 鍵盤快捷鍵 Control + Shift + Esc 同時開 “任務管理”。
相片2: 切換到標籤 表演.
意見3: 點擊 記憶。
相片4: 右上角提到了 RAM 大小的內存。 如果您的 RAM 是 DDR4,您只會看到此列下方的大小。
但是,如果您的 RAM 是 DDR3,您還會看到 RAM 類型。
3. 使用命令提示符
如果您想知道您的計算機有什麼類型的 RAM,您可以 使用命令提示符。 它將顯示數字,而不僅僅是顯示 DDR3 或 DDR4。 操作方法如下:
相片1: 點擊 視窗鍵 打開 開始菜單. 我寫的 CMD 在搜索框中,然後按 Enter 打開 命令提示符 في 終端應用程序。
相片2: 現在,輸入以下命令 終端 並按下 Enter 要實現它:
wmic memorychip get SMBIOSMemoryType相片3: 該命令將輸出數字。 在我們的例子中,它是 26, 這表明我們的計算機安裝了 DDR4 RAM。 如果您看到號碼 24 這意味著您有 DDR3 RAM。
相片4: 關閉 終端.app.
4.使用PowerShell
與命令提示符方法一樣,您還可以使用 PowerShell 中的 Get-CimInstance cmdlet 查明您的 RAM 是 DDR3、DDR4 還是其他版本。 但此方法也會顯示數字,而不是像 DDR3 或 DDR4 這樣的簡單文本作為輸出。 重複以下步驟:
相片1: 點擊 視窗鍵 打開 開始菜單, 並輸入 PowerShell的 在搜索框中,然後按 進入。
相片2: 會跑 PowerShell的 在終端應用程序的新選項卡中。
意見3: 在終端中輸入以下命令並按 Enter 執行它:
Get-CimInstance -ClassName Win32_PhysicalMemory | Format-Table SMBIOSMemoryType相片4: 該命令將輸出一個數字。 在我們的例子中出現 26 因為我們有 DDR4內存。 如果你有記憶的話,你可能會看到另一個數字 DDR3 或更舊的記憶。
5.使用第三方應用程序
如果您不想花時間查找 RAM 類型或發現命令路徑或 PowerShell 很複雜,您可以使用第三方應用程序。 它將以易於理解的方式呈現有關每個組件(CPU、RAM、GPU 等)的所有信息。
您可以使用 Speccy 或 CPU-Z 輕鬆檢查 Windows 11 或更早版本計算機中的 RAM 類型。 使用 Speccy 的方法如下:
相片1: 去下載 規格。
相片2: 點擊 鍵盤快捷鍵 Windows + E 打開 文件管理器.
意見3: 去 下載文件夾 並雙擊運行 安裝文件.
相片4: 按照屏幕上的說明進行操作安裝Speccy 在你的電腦。
相片5: 輕按 特殊播放按鈕.
意見6: 等待應用程序分析計算機的所有硬件組件。 輕按 內存選項 在左側的菜單中。
相片7: 將顯示所有詳細信息 隨機存取存儲器 (RAM),包括其類型、大小、頻率和用途。
相片8: 關閉 規格。
一目了然地檢查您的 RAM 類型
這些是在 Windows 10 或 Windows 11 中檢查 RAM 類型的 XNUMX 種方法。該方法有效 任務管理 僅適用於 DDR3 或更早版本的內存。 不過,其餘方法也適用於 DDR4 RAM。 如果您更喜歡基於 GUI 的程序來顯示 RAM 類型,請使用 Speccy 或 CPU-Z。