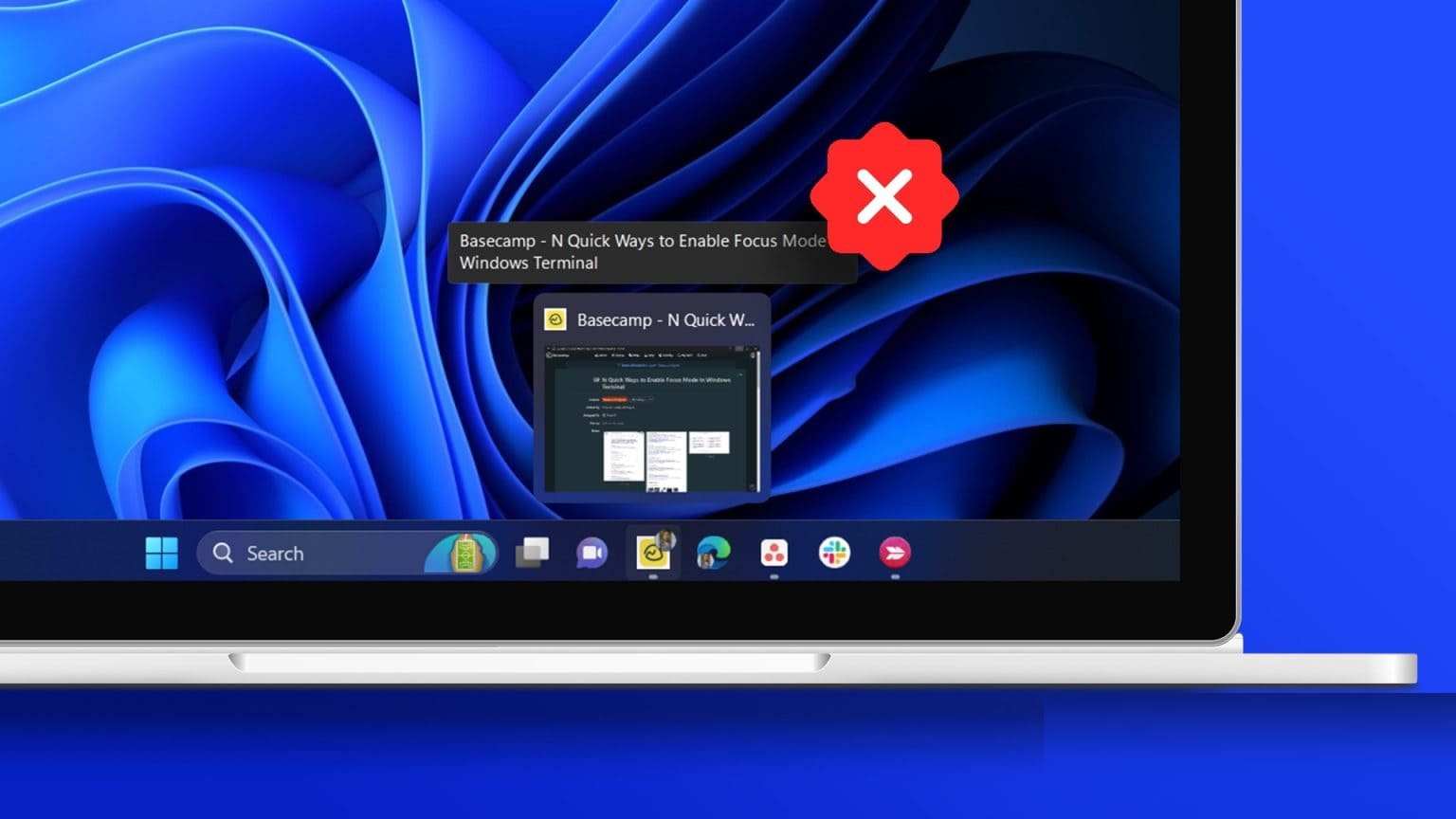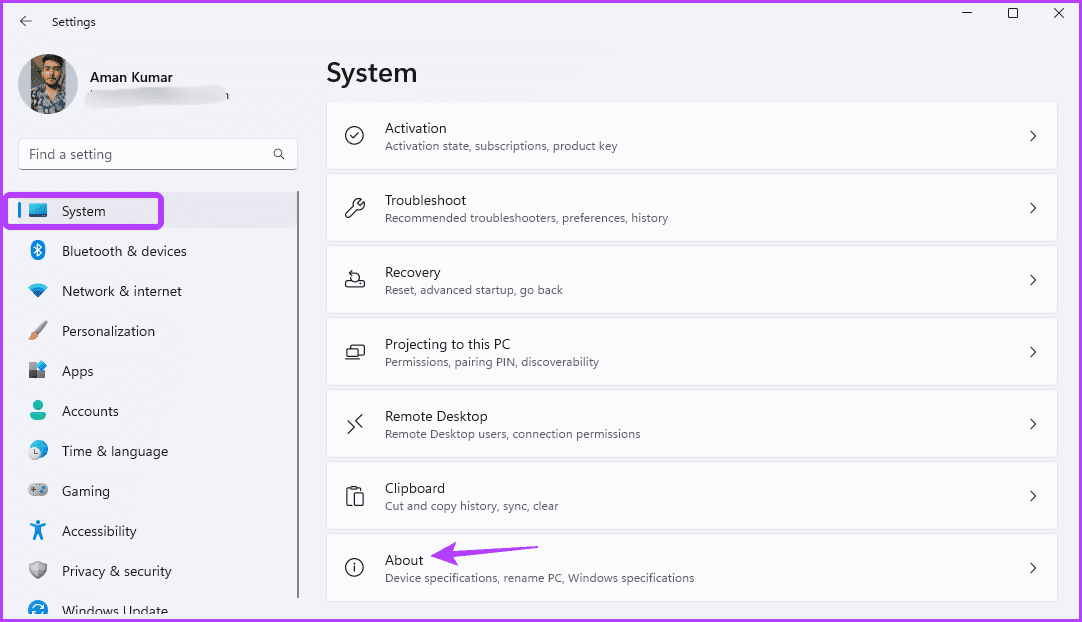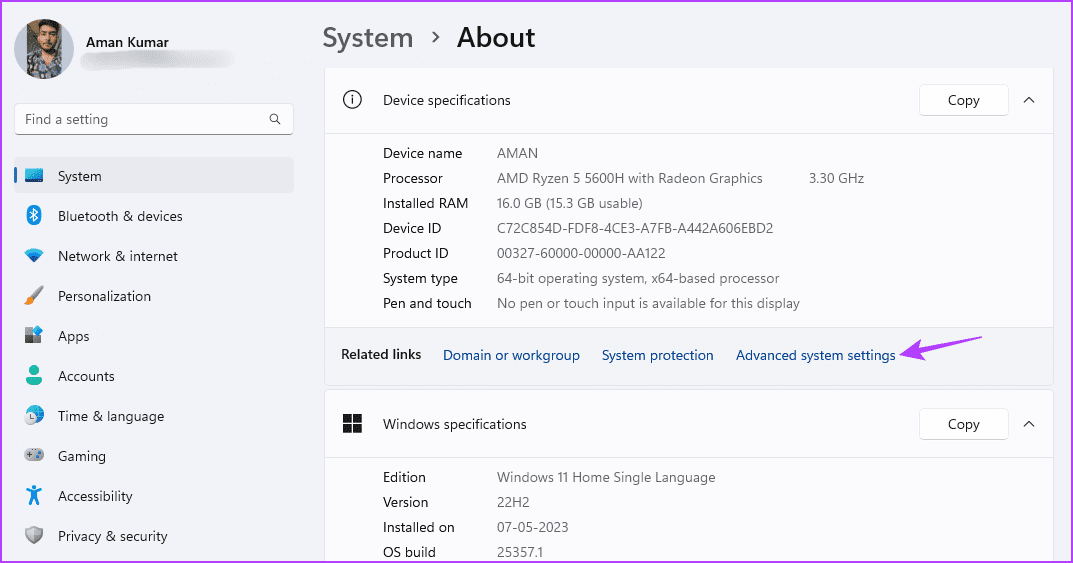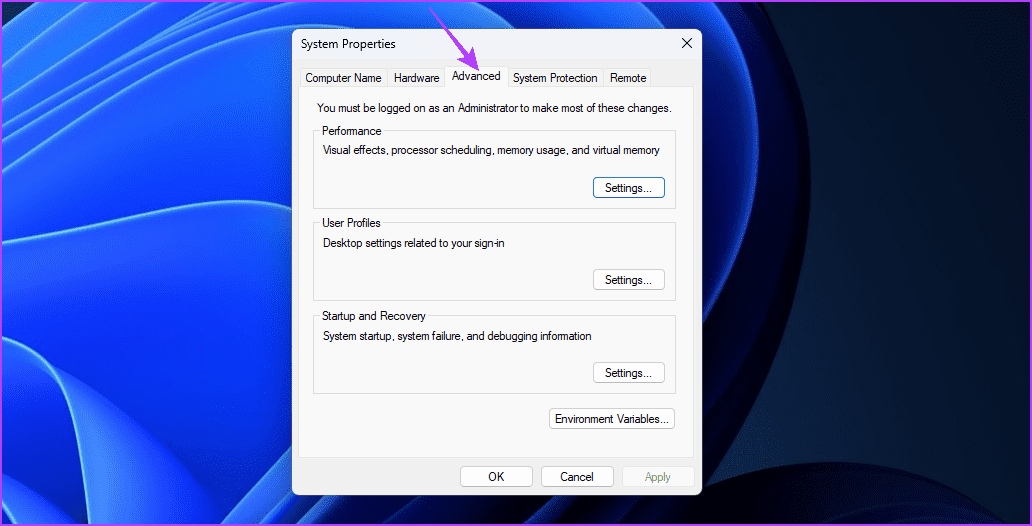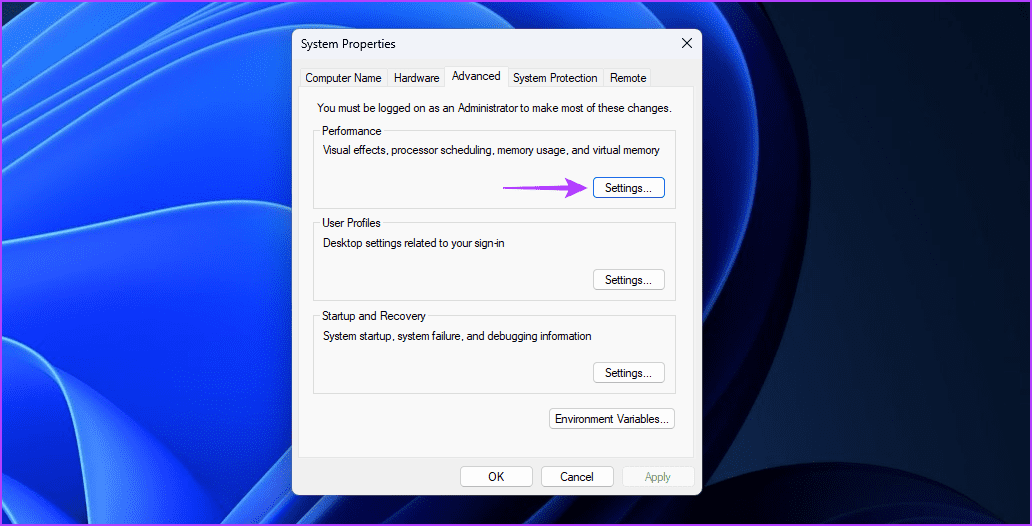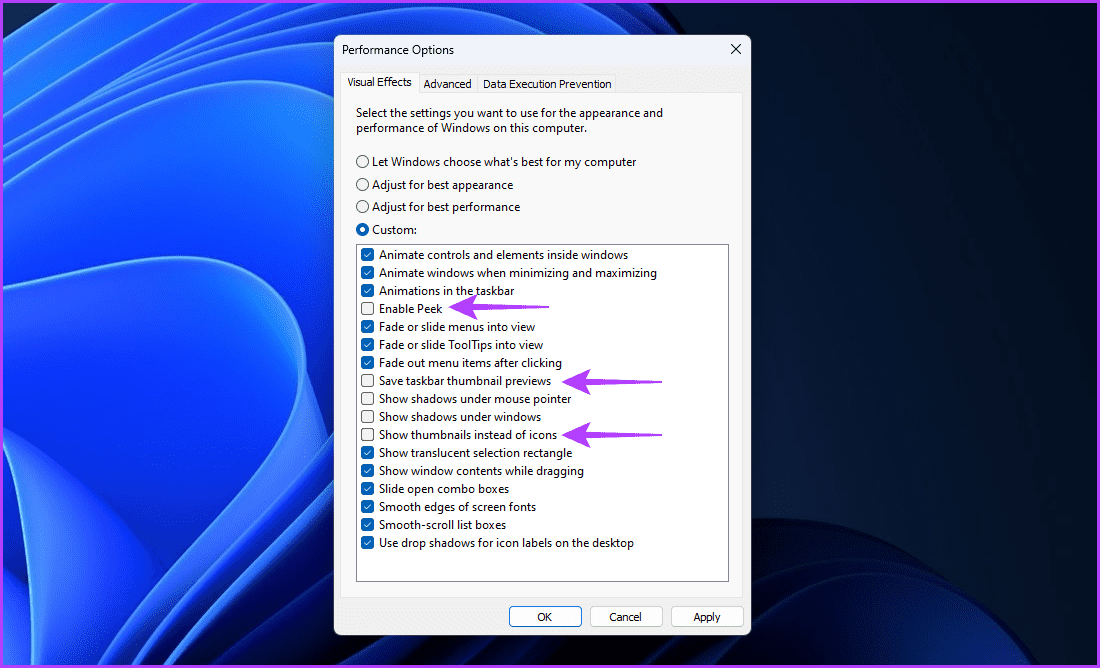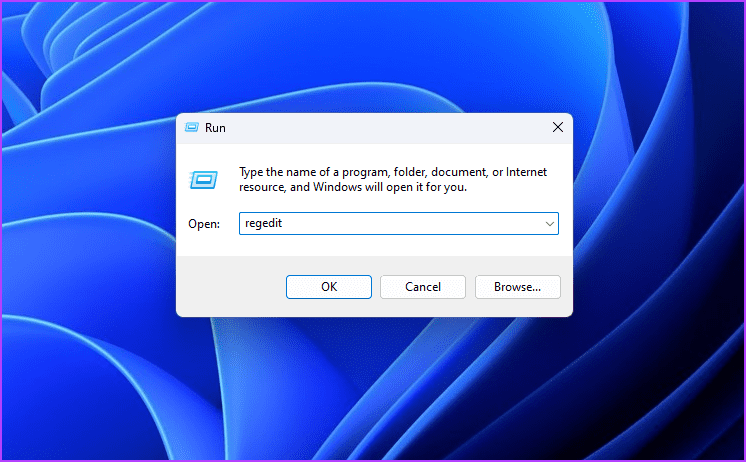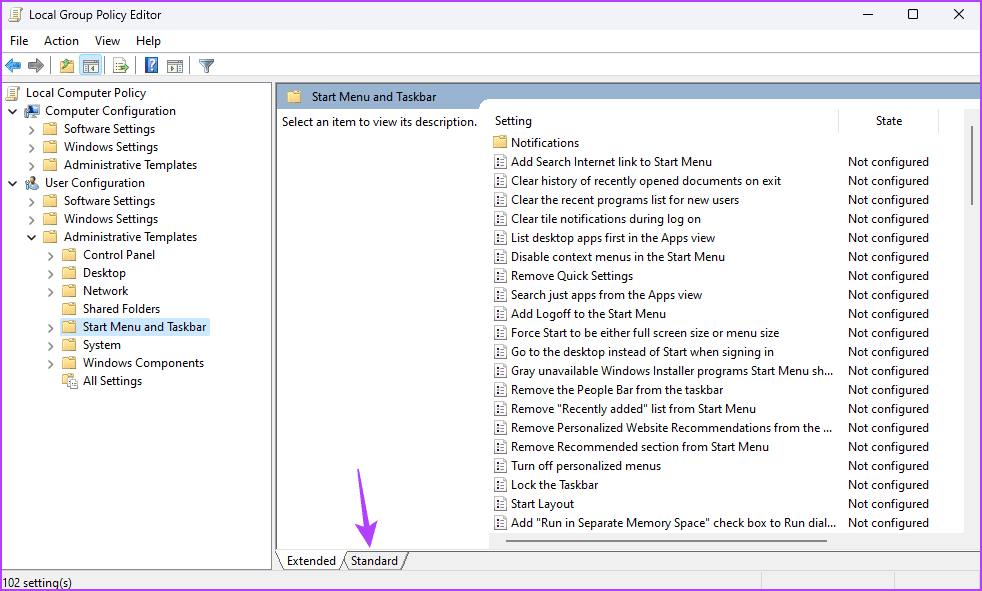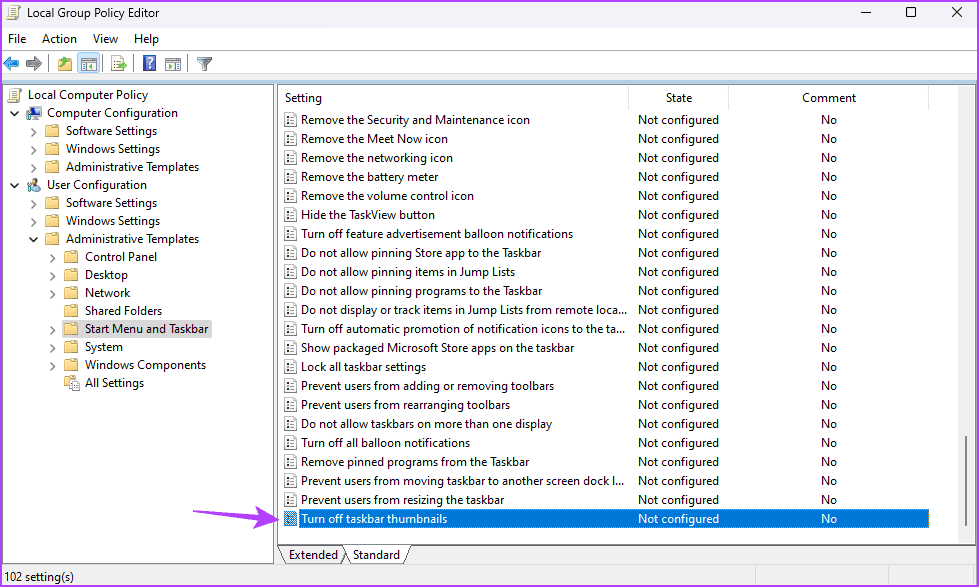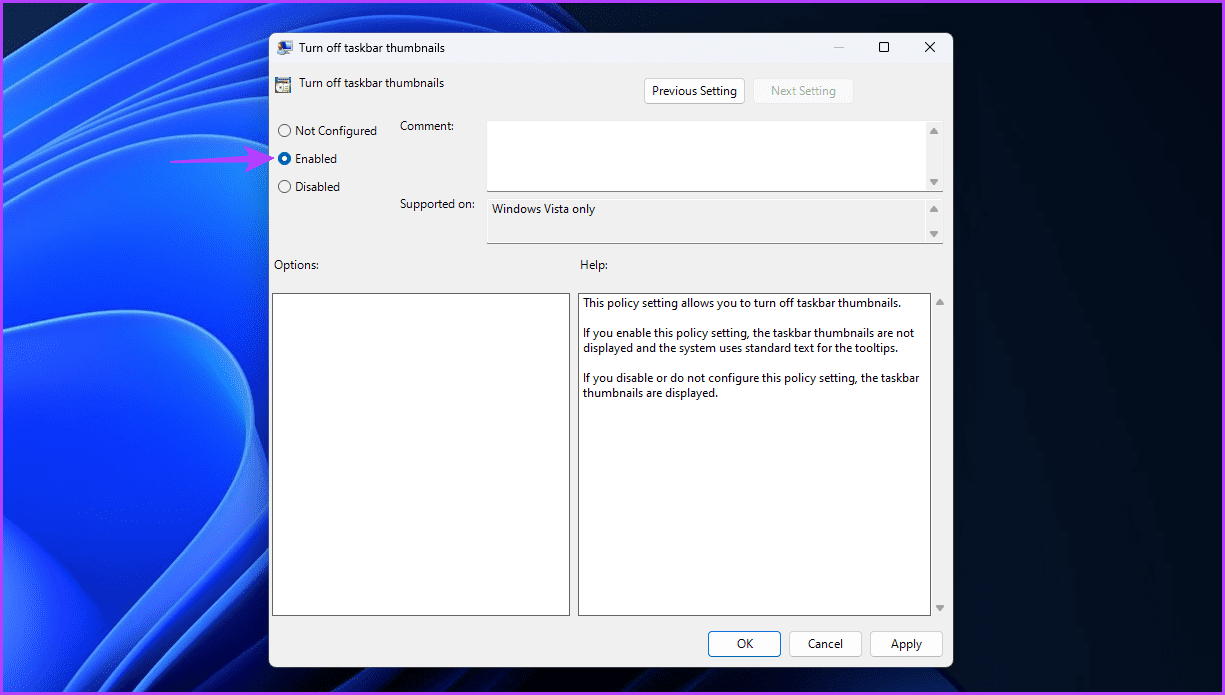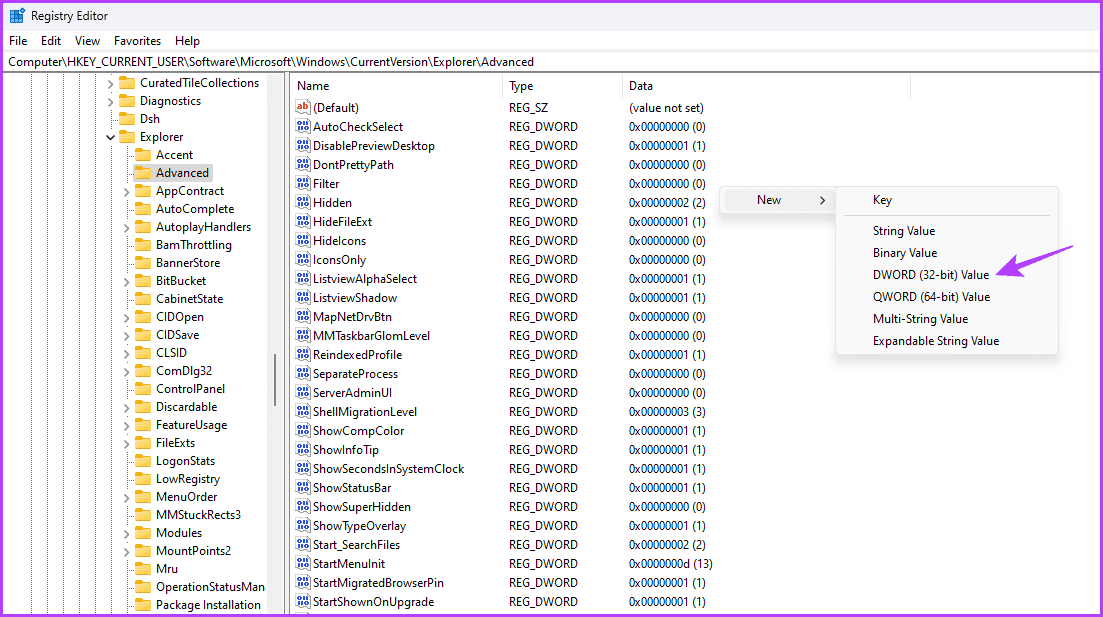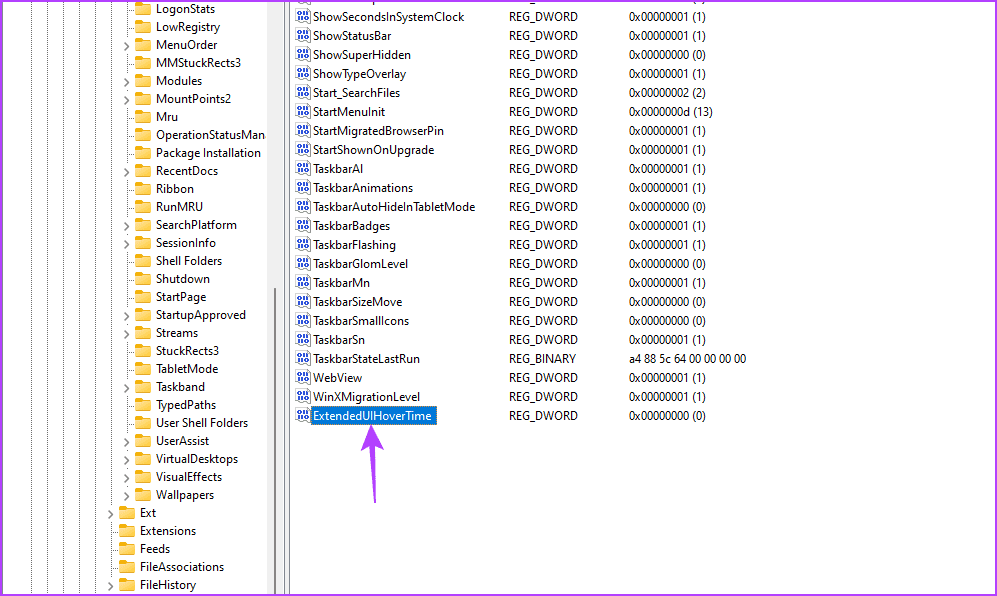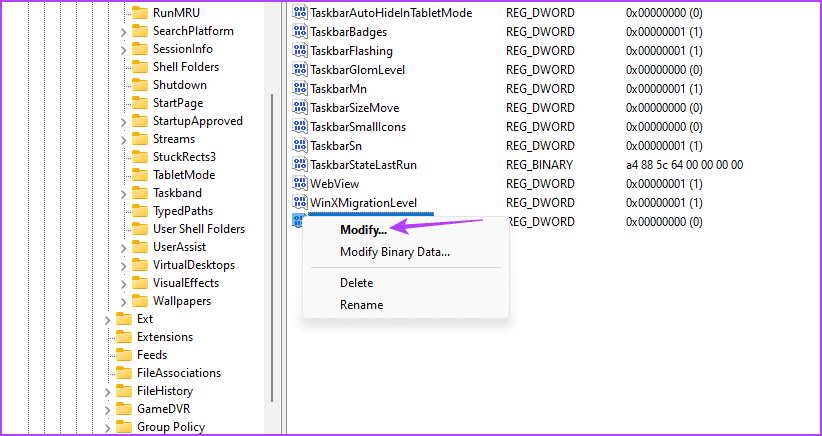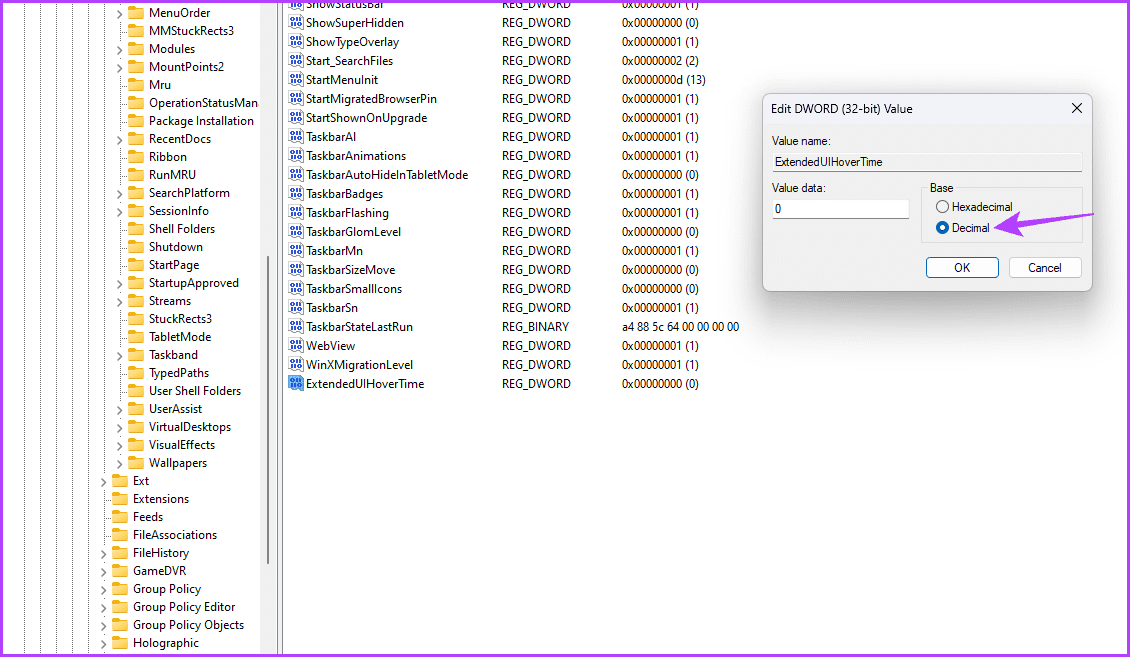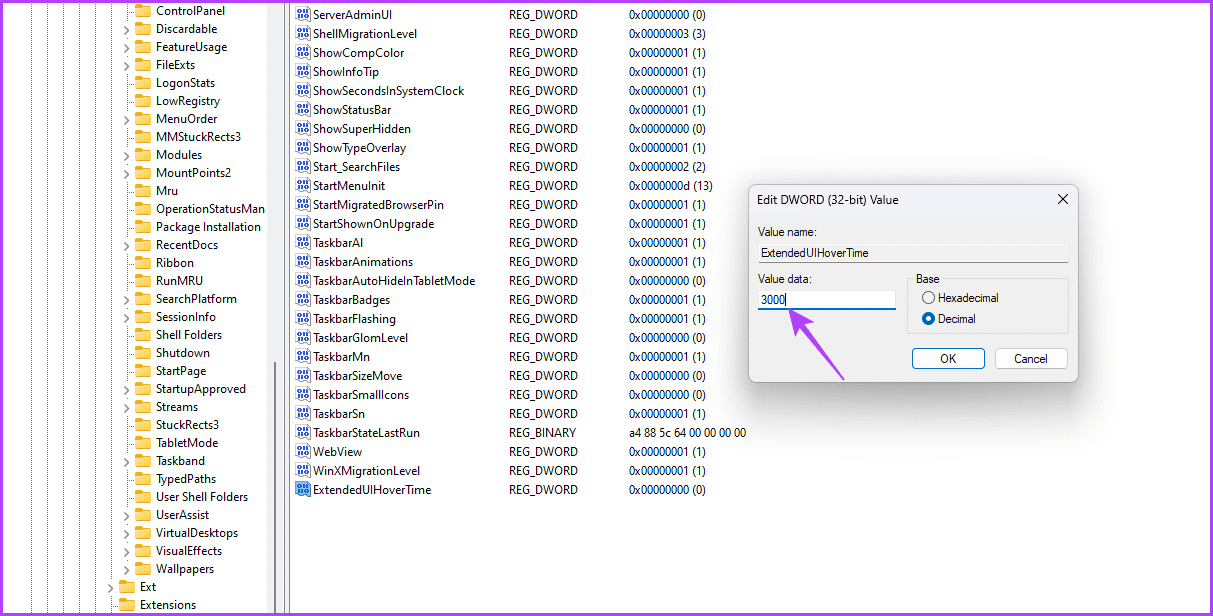在 Windows 11 中禁用任務欄縮略圖預覽的兩種最佳方法
您是否發現任務欄縮略圖預覽讓人分心或感到困惑? 您可能更喜歡不受干擾的工作空間,或者您想要改進您的工作流程。 因此,關閉任務欄縮略圖可能是一個有用的解決方案。
當您將指針懸停在任務欄上的圖標上時,任務欄縮略圖預覽功能會顯示您打開的應用程序的小預覽。 但是,如果您覺得該功能令人分心,這裡有兩種在 Windows 11 中禁用任務欄縮略圖預覽的最佳方法。
1.使用“設置”應用禁用任務欄縮略圖預覽
“設置”應用是對 Windows PC 進行重要更改的主要目的地。 無論您是需要創建新用戶帳戶、更新 Windows 還是自定義任務欄,您都可以使用 Windows 設置應用來完成這一切。 要使用“設置”應用在 Windows 11 中禁用任務欄縮略圖預覽,請按照以下說明操作:
相片1: 按熱鍵 的Windows + I 打開應用程序 設置.
相片2: 選擇 系統 從左側邊欄和關於 從正確的部分。
進入第 3 步: 單擊一個選項 高級系統設置 在左窗格中。
相片4: 在窗口 系統屬性 出現,切換到選項卡 高級選項。
相片5: 單擊按鈕 設置 下段 表演.
進入第 6 步: 在視覺效果選項卡上,取消選中以下選項:
啟用窺視
顯示縮略圖而不是圖標
顯示任務欄縮略圖預覽
第7步:點擊按鈕تطبيق“ 和 ”好的保存更改。
您將必須重新啟動系統才能看到更改。
2.通過使用本地組策略編輯器禁用任務欄縮略圖預覽來禁用
本地組策略編輯器是允許您訪問和修改系統設置的 Microsoft 管理控制台。 雖然它通常用於對系統進行高級更改,但也可用於禁用任務欄縮略圖預覽。 以下是如何使用本地組策略編輯器關閉 Windows 11 中的任務欄縮略圖預覽:
注意:本地組策略編輯器僅適用於 Windows 專業版、企業版和教育版。 如果您嘗試在 Windows 主頁上訪問該工具,您將看到錯誤“Windows 找不到 gpedit.msc”。 要消除此錯誤,請參閱我們關於修復 gpedit.msc 丟失錯誤的指南。
相片1: 按鍵盤快捷鍵 的Windows + R 打開 操作工具。
相片2: 寫 輸入gpedit.msc 在搜索欄中,然後點擊 好的.
進入第 3 步: في 本地組策略編輯器 , 去現場 下一個:
用戶配置>管理模板>開始菜單和任務欄
相片4: 單擊選項卡 標準寬度 從底部欄。
相片5: 雙擊策略 “關閉任務欄縮略圖” 訪問其屬性窗口。
進入第 6 步: 選擇選項 也許.
相片7: 點擊 應用 > 確定 以保存更改。
使用註冊表編輯器暫停任務欄縮略圖預覽
與 Windows 設置應用程序或本地組策略編輯器一樣,沒有直接的方法可以使用註冊表編輯器禁用任務欄縮略圖預覽。 或者,您可以使用註冊表編輯器來延遲預覽時間。 這允許您控制將鼠標懸停在任務欄圖標上時縮略圖預覽出現之前的時間。 以下是使用註冊表編輯器延遲任務欄縮略圖預覽的方法:
注意:雖然你會做一些小的改變,但沒關係 備份註冊表 و創建還原點. 這樣做可以確保您的數據和設置保持安全,即使在編輯註冊表時出現問題也是如此。
相片1: 按鍵盤快捷鍵 的Windows + R 打開 操作工具 , 並鍵入 註冊表編輯器 在搜索欄中,然後點擊 好的.
相片2: في 註冊表編輯器 , 請訪問以下站點:
計算機\HKEY_CURRENT_USER\Software\Microsoft\Windows\CurrentVersion\Explorer\Advanced
進入第 3 步: 在右窗格中,右鍵單擊空白區域,並將光標懸停在 جديد , 然後選擇一個值 雙字(32 位) 從上下文菜單。
相片4: 命名值 延長 UIHoverTime。
相片5: 右鍵單擊 ExtendedUIHoverTime 值並選擇 修改.
進入第 6 步: 選擇傳單 十進制.
相片7: 鍵入數據 價值 根據您的選擇。 請注意,對於要延遲的每一秒,您需要添加 1000. 例如,如果您想將縮略圖預覽延遲 3 秒 , 寫 3000 在價值數據中。
相片8: 點擊 ”好的保存更改。
如果你不想看到縮略圖預覽,你可以將值數據設置為一個非常高的數字,比如9000。這樣會使縮略圖預覽延遲9秒,確保沒有足夠的時間出現。
消除桌面上的干擾
這些都是在 Windows 中禁用任務欄縮略圖預覽的有效方法。 告訴我們您認為以上哪種方法最簡單。 您還可以分享您知道的任何其他禁用任務欄縮略圖的方法。