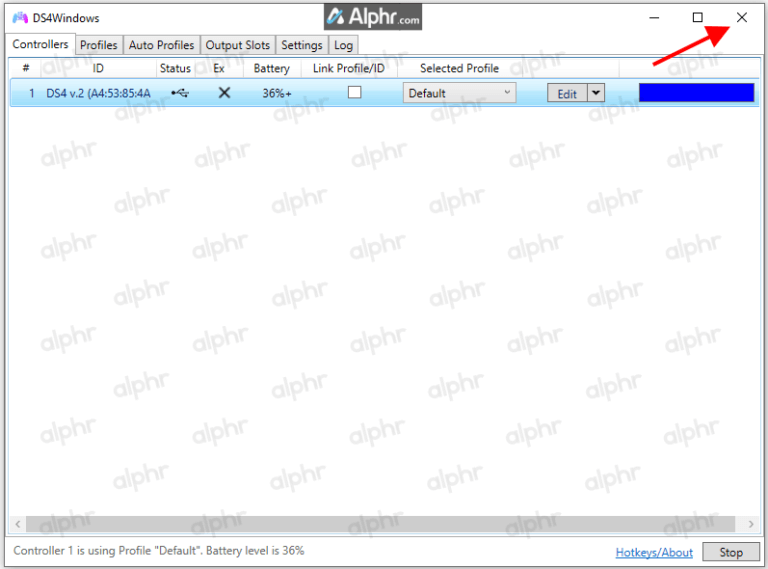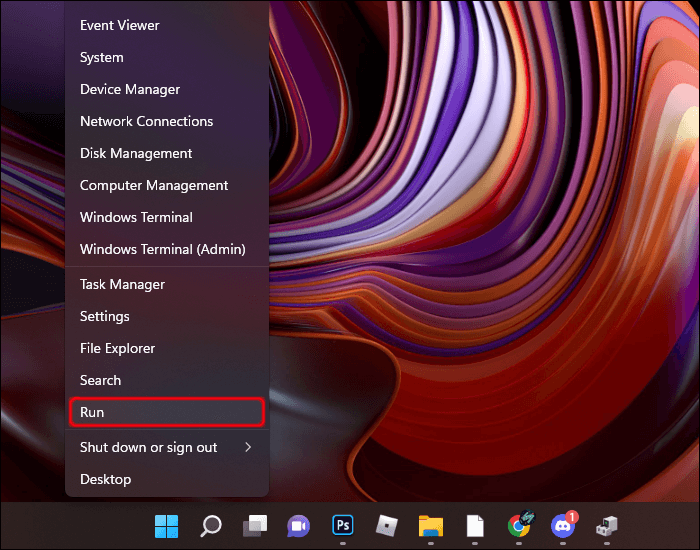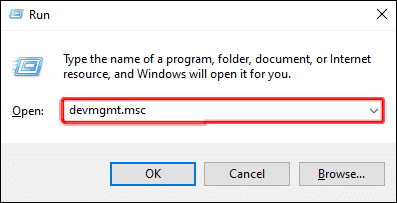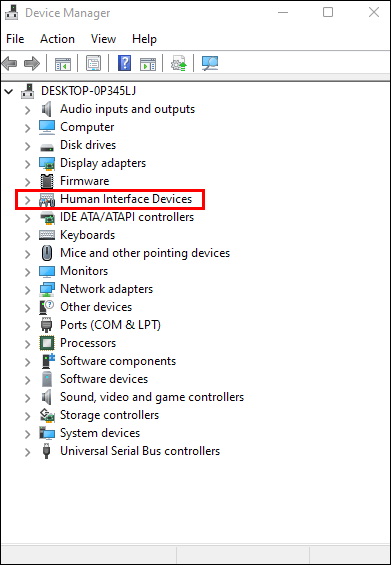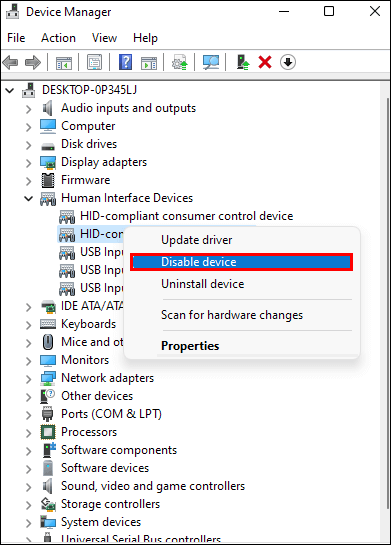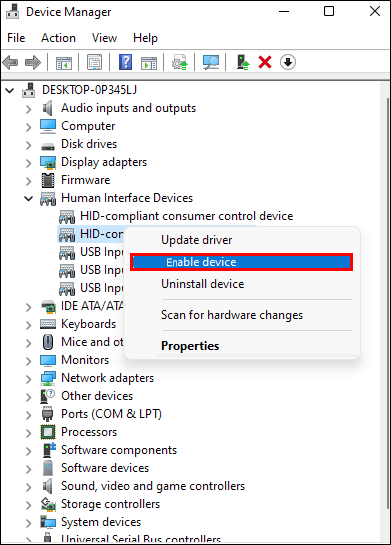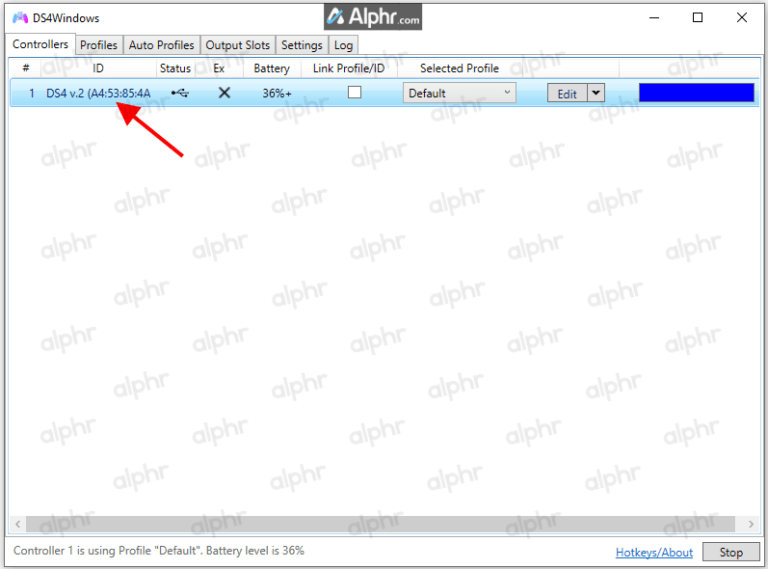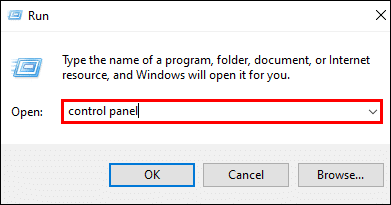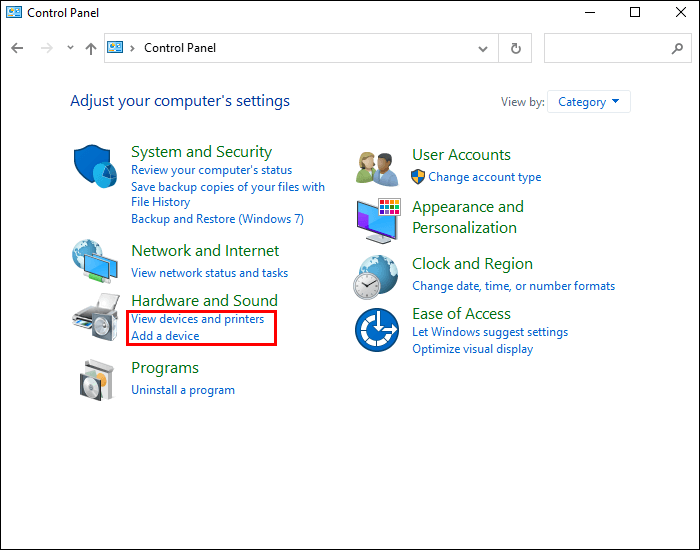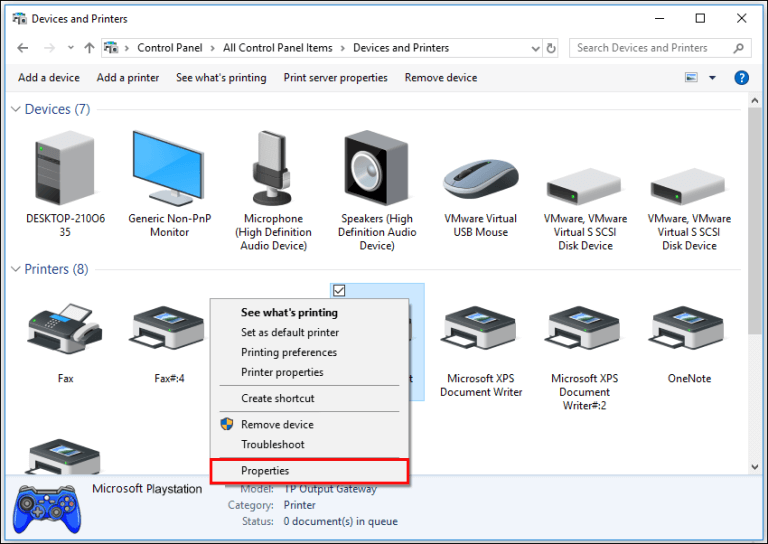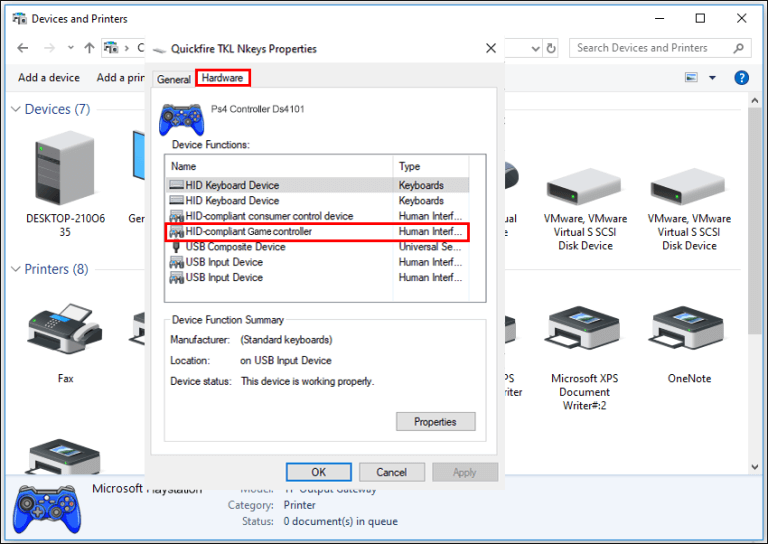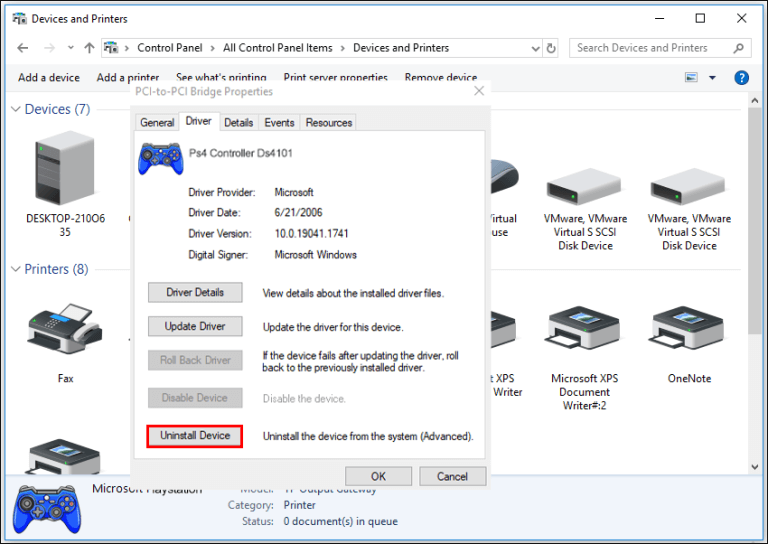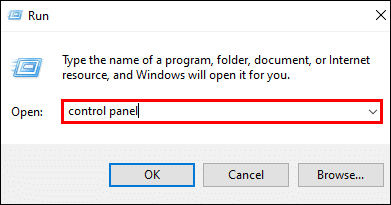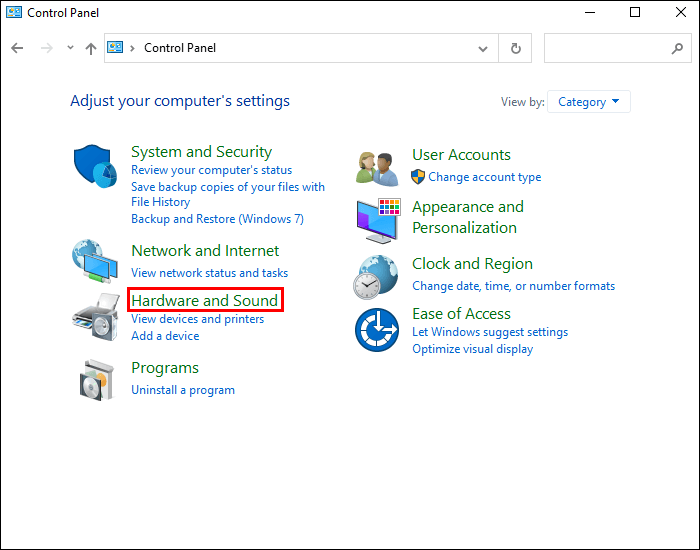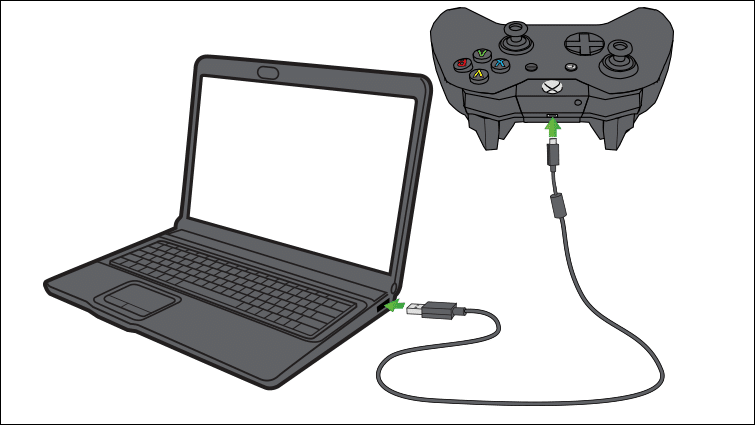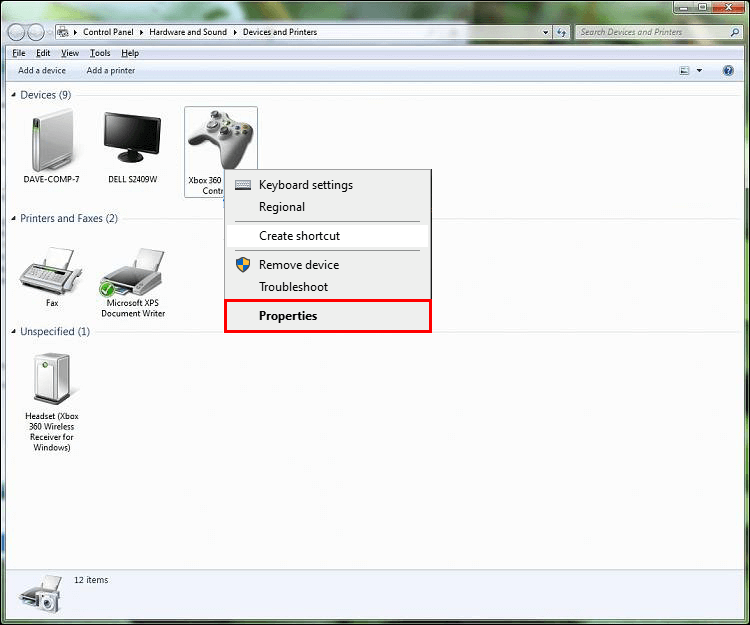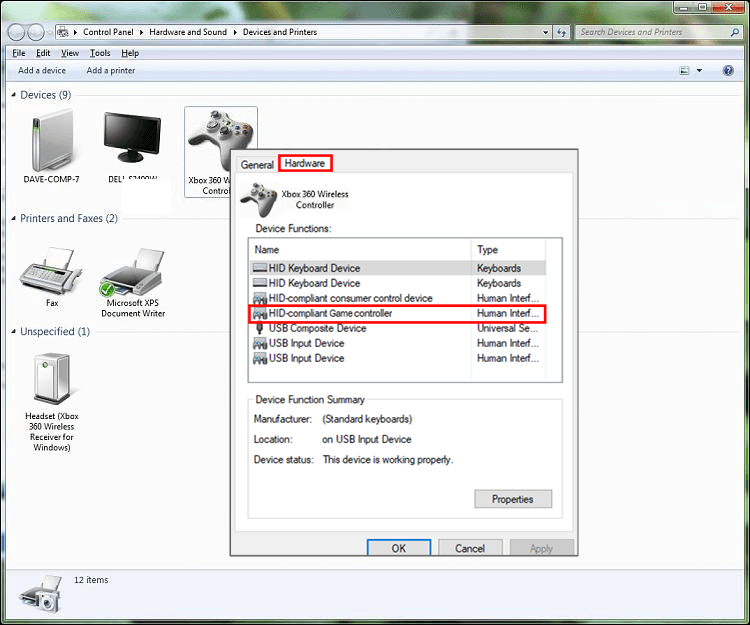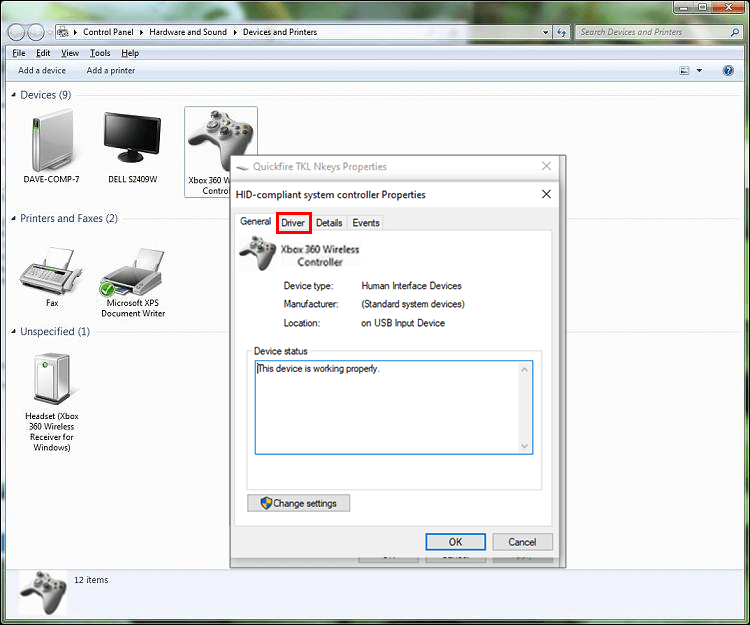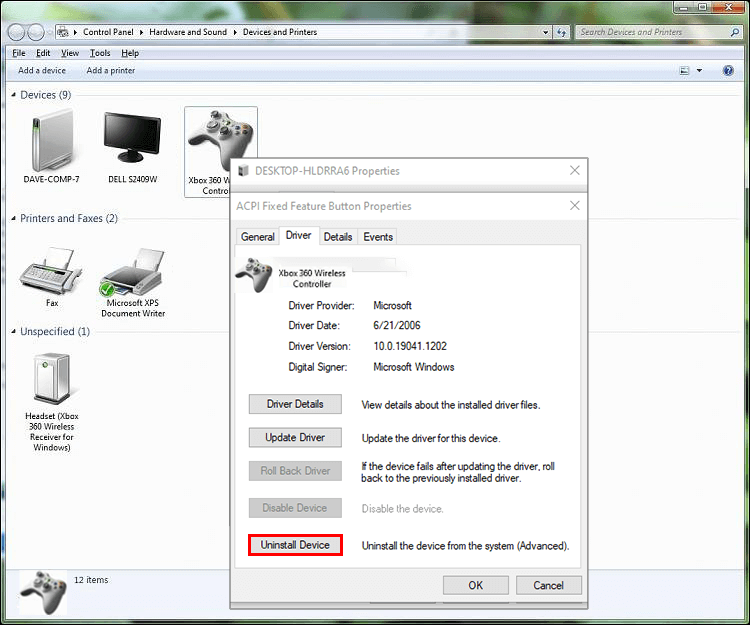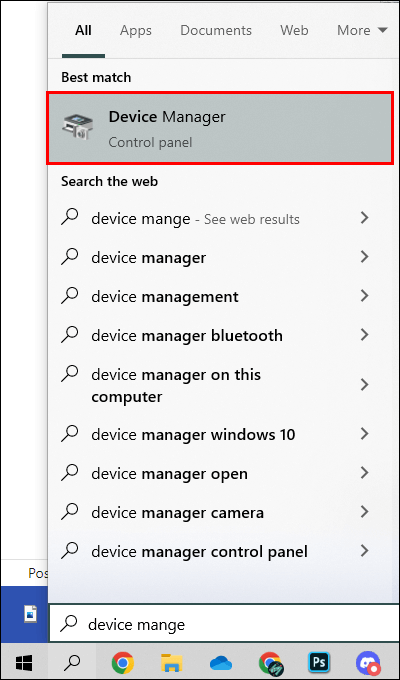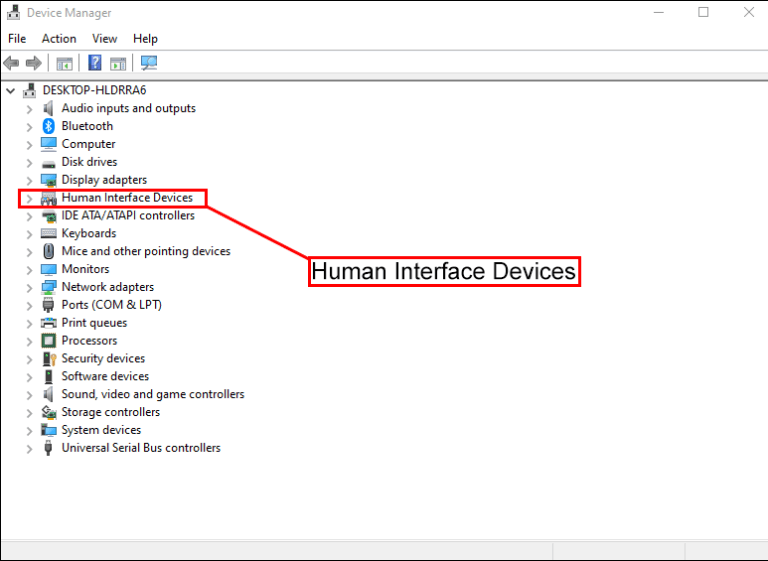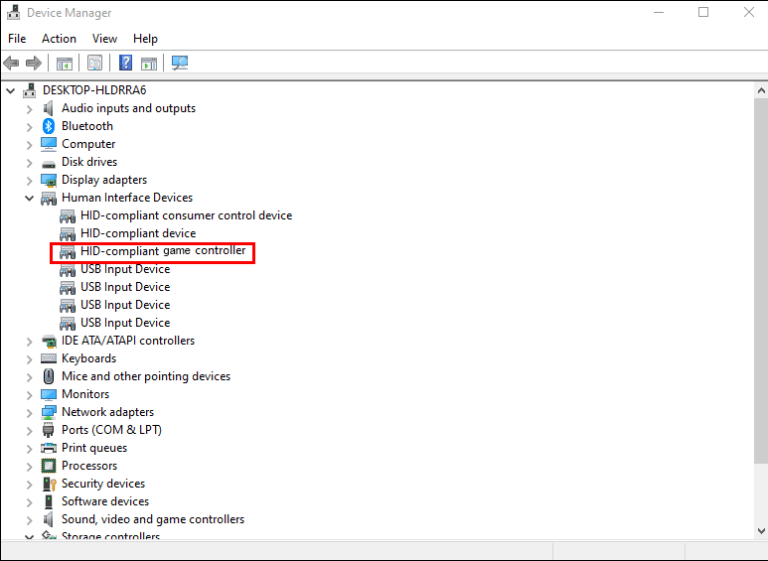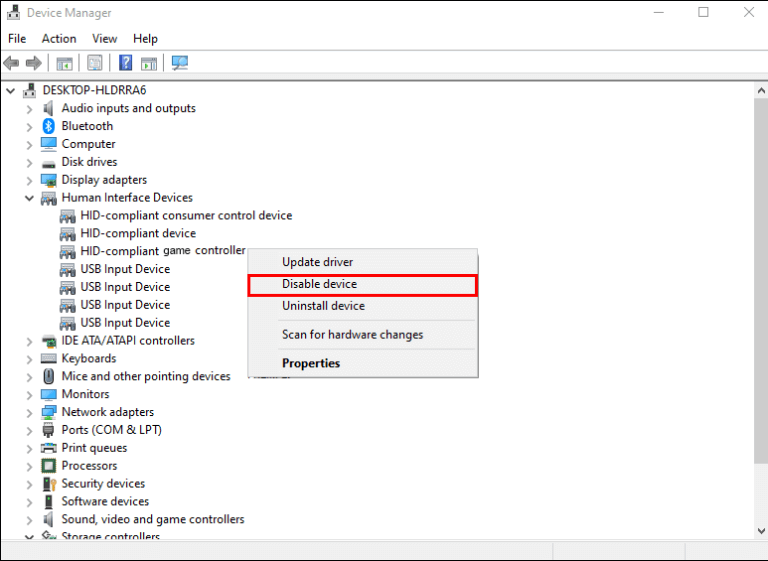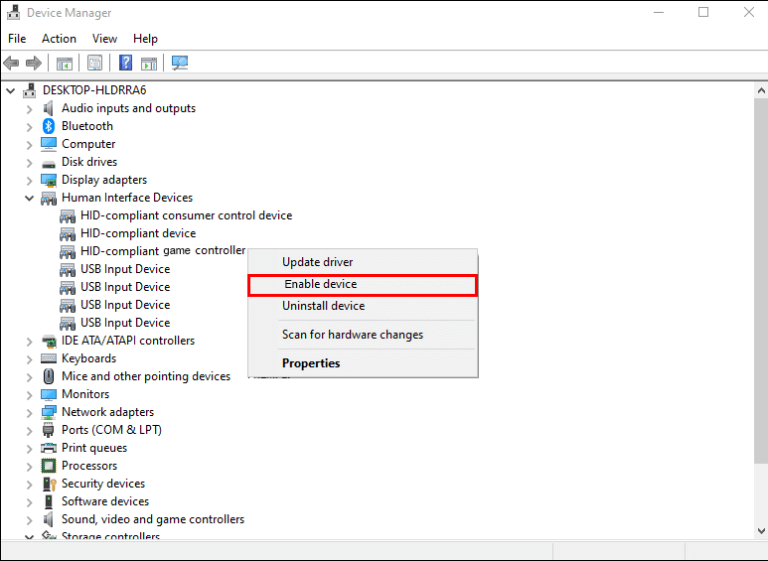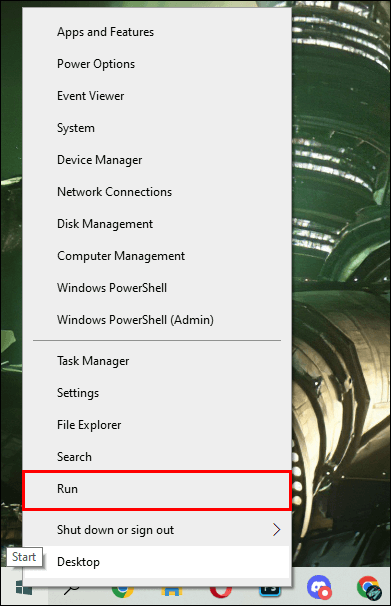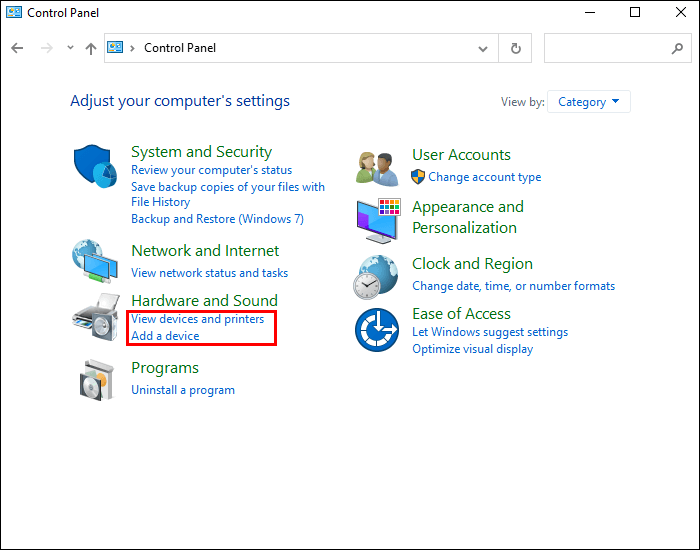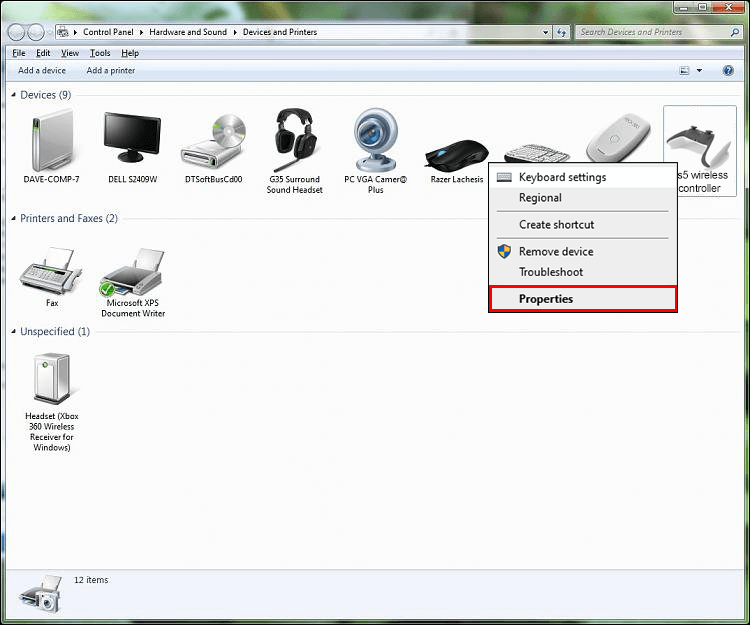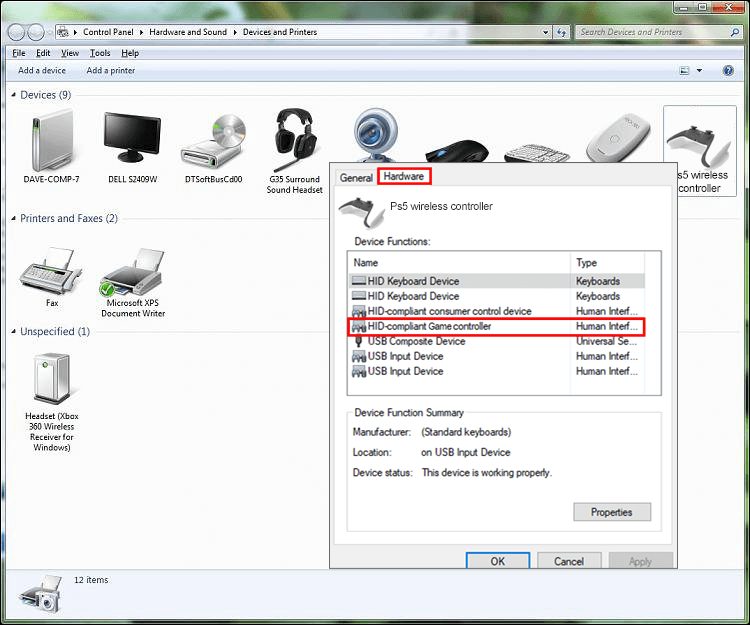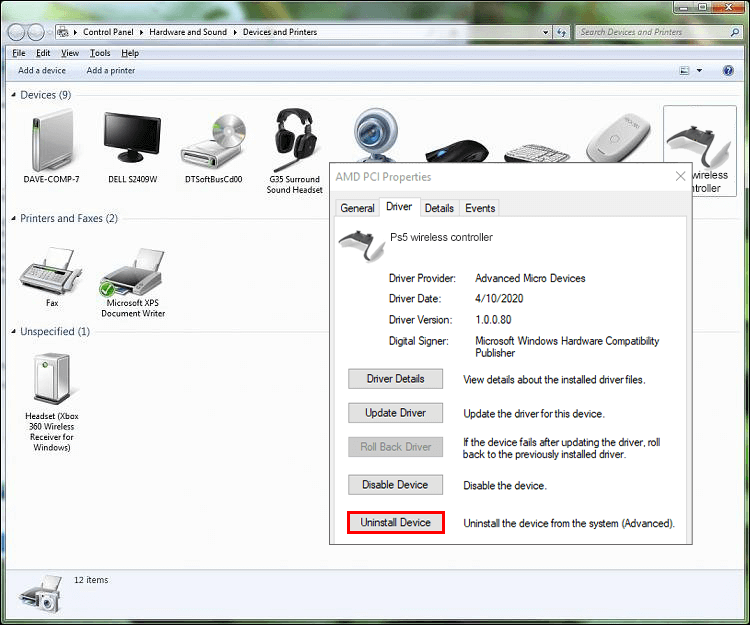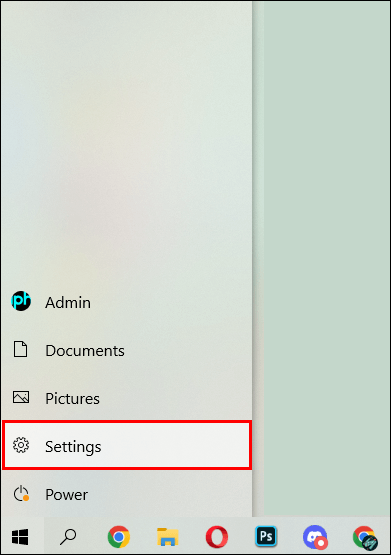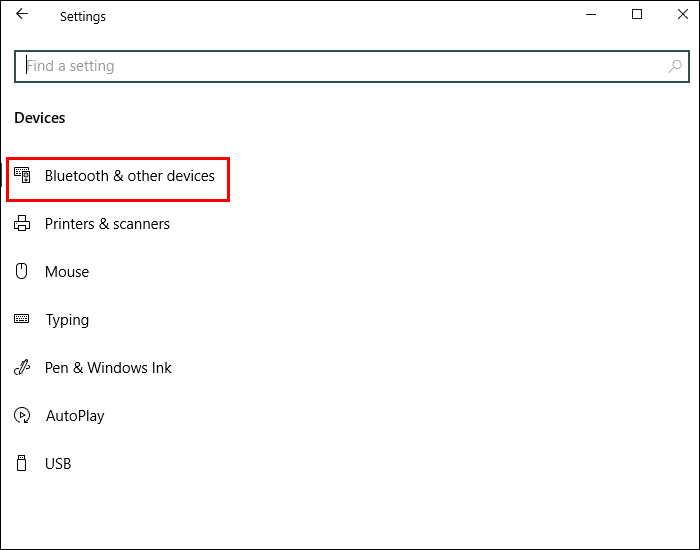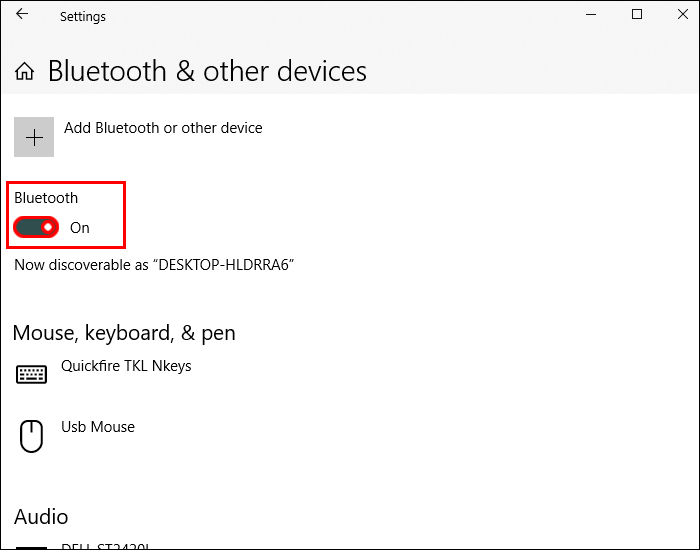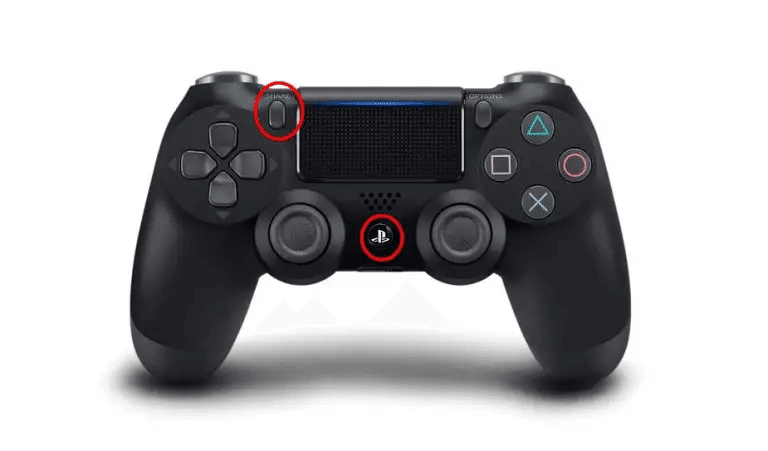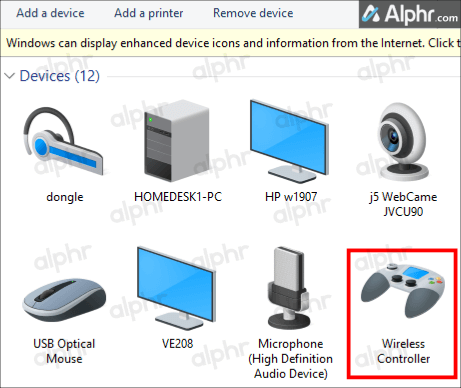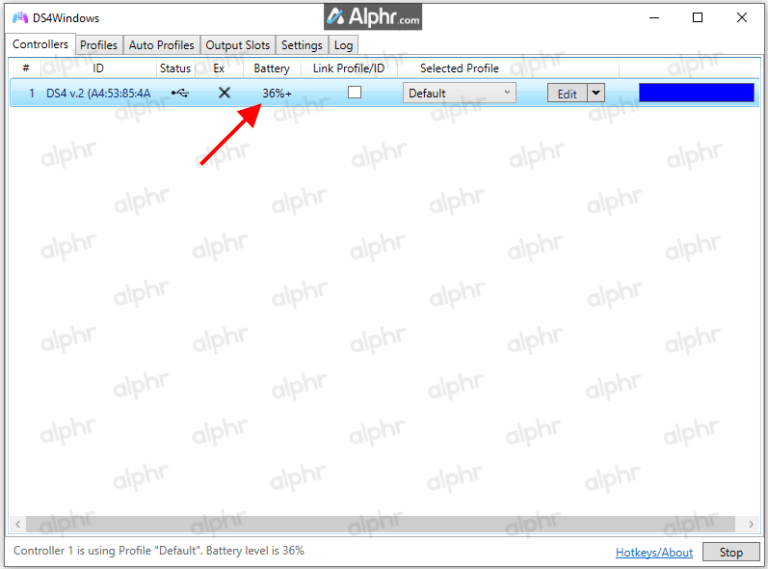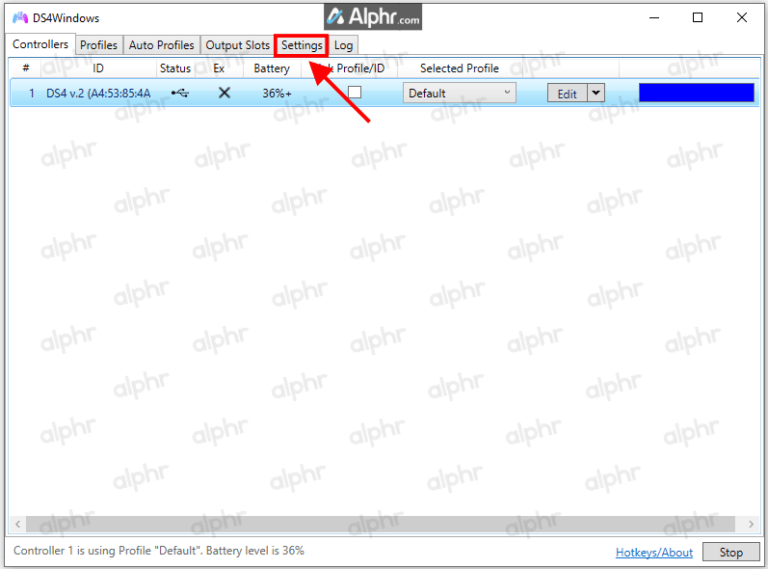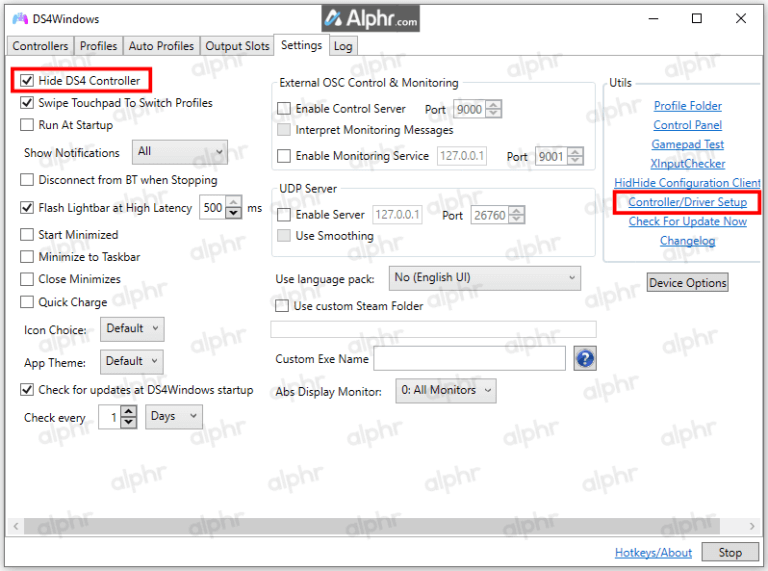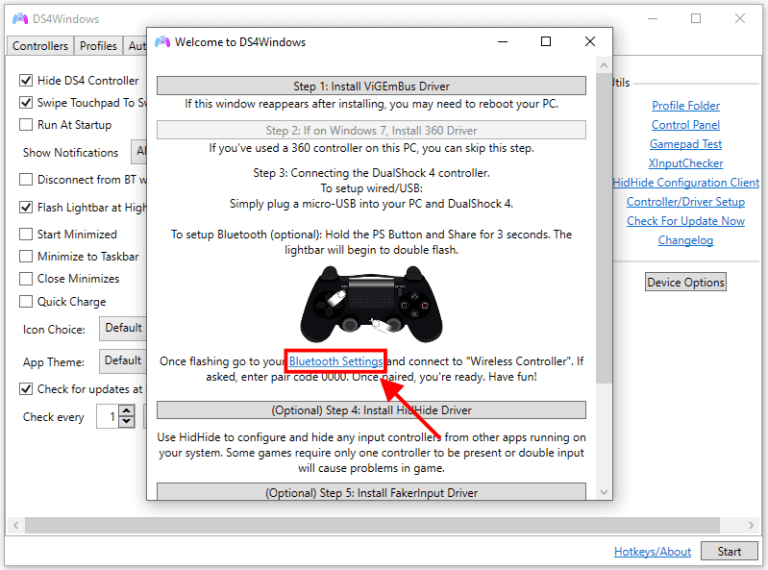如何修復 DS4Windows 未檢測到控制台錯誤
您在連接控制台時遇到問題嗎? 您已準備好開始遊戲,但如果不使用您的控制器,遊戲就結束了。請繼續閱讀以了解如何修復 DS4Windows 未檢測到您的控制台錯誤。
我不是唯一遇到這個問題的玩家。 DS4Windows 最初由 英赫斯特 ,然後被 Elctrobrains 收購。 後來,它被重新創建 傑斯2國王隊. 現在,它由維護 涼醬7. 您的舊版本可能包含不再使用的文件。 其中一個文件包括“Scarlett.Crush Productions Virtual Bus Driver”(ScpVBus)(最初為 SCP Toolkit 開發並在 DS4Windows 中使用),它已被“Virtual Gamepad Emulation Bus Driver”(ViGEmBus)和“Virtual Gamepad Emulation Client”取代庫”(ViGEmClient。)
幸運的是,解決這個難題並不需要技巧。 本文將指導您完成連接主機的步驟並讓您重新投入遊戲。
DS4Windows 未檢測到 Windows 11 中的控制台
許多 DS4Windows 用戶在讓 Windows 11 識別他們的控制台時遇到了問題。 DS4Windows 最初是為 Windows 10 設計的,但現在支持 Windows 11。
如果您仍然遇到 DS4Windows 無法在 Windows 4 中檢測到您的 PS5/PS11 控制器的問題,則您可能從以前的 DS4Windows 版本或其他控制器軟件安裝了過時的驅動程序和庫。
訪問控制台的網站以獲取卸載信息。 此外,請確保沒有其他程序使用過時的驅動程序/庫,因為其他程序經常使用它們。
另一個常見問題是當我最近 b更新到 Windows 11.
您可以嘗試兩種方法來解決您的問題。
有時解決方案是重新啟用您的控制台。 執行此操作。請執行以下步驟:
- 關閉 “DS4Windows” 並斷開控制台與計算機的連接。
- 右鍵單擊 Windows 開始菜單 並選擇 “就業” 打開索賠菜單。
- 寫 “ devmgmt.msc” 在框中,然後單擊 “進入”。
- من 設備管理器菜單 , 定位 “人機接口設備”
- 右鍵單擊 “符合 HID 標準的遊戲機” 並選擇 “設備已禁用”。
- 稍等片刻,右擊 “符合 HID 標準的遊戲機” ,並選擇 “啟用設備”.
- 打開 “DS4Windows” 並重新連接您的控制台,然後檢查是否檢測到它。
如果您仍然無法檢測到您的控制器,您可以嘗試卸載並重新連接您的 DS4Windows 控制器。 要了解如何執行此操作,請按照以下說明操作:
- 確保關閉 DS4視窗 並拔掉你的控制台。
- 右鍵單擊打開提示菜單 “Windows 開始菜單”。
- 寫 “控制面板” 並按下 “進入”。
- 定位 “硬件和聲音” 然後點擊 “設備和打印機”。
- 重新連接控制器 “DS4Windows” 與您的計算機。 遊戲手柄圖標將出現在屏幕上 “設備和打印機”。 右鍵點擊 “無線控制器” 或者無論遊戲手柄說什麼,然後選擇 “特徵” 從下拉菜單中。
- 選擇標籤 “硬件” 並雙擊 “HID 兼容遊戲機”。
- 轉到選項卡 “操作系統” 然後點擊 “卸載設備”。
- 打開 “DS4Windows”。 現在應該檢測到您的控制台。
DS4Windows 未檢測到 Windows 7 中的控制台
您不是唯一遇到 Windows 7 檢測控制台問題的人。 幸運的是,這個常見問題有一些不同的快速修復方法。
這個問題有兩種解決方案。 第一個是重新安裝 DS4Windows 驅動程序,第二個修復是禁用並重新啟用 DS4 控制器。 下面描述的兩種方法之一應該是您重新開始遊戲所需要做的一切。
要了解如何重新安裝 DS4Windows 驅動程序,請執行以下步驟:
- 斷開控制台與計算機的連接並關閉 “DS4Windows”。
- 使用工具 “搜索” , 寫 “控制板” 並按下 “進入”。
- 選擇一個選項 “硬件和聲音”。
- 重新連接您的控制台。 屏幕上將出現一個新的彈出窗口。
- 右鍵單擊圖標並選擇 “特徵”。
- 點擊選項卡 “硬件” 並雙擊 “HID 兼容遊戲機”。
- 選擇標籤 “操作系統” 並雙擊。
- 從選項卡 “操作系統” , 定位 “卸載設備”。
- 如果未檢測到控制台,f重啟你的電腦.
如果此方法不能解決您的問題,您可以禁用並重新啟用 DS4 控制器。 為此,請按照以下步驟操作:
- 斷開控制台與計算機的連接並關閉 DS4Windows。
- من “搜索欄” , 寫 “裝置經理” 並點擊打開它。
- 找到並點擊 “人機接口設備”。
- 定位“符合 HID 標準的遊戲控制器 أو “聲音、視頻和遊戲控制器”。
- 右鍵單擊系統上的設備並選擇 “設備已禁用”。
- 稍等片刻,然後選擇 “設備已啟用”。
- 重新開始 “DS4Windows。” 現在應該檢測到您的控制台。
DS4Windows 未檢測到 PS5 控制台
如果您在使用 DS4Windows 時遇到問題,則無法檢測到控制台 PS5 您可以做一些事情。 首先,您可以重新啟用控制台。 如果這沒有幫助,您可以卸載 DS4Windows 控制器,然後重新連接。 這些方法之一應該可以解決問題並讓您回到遊戲中。
要重新啟用 PS5 控制器,請執行以下操作:
- 斷開控制台與計算機的連接並關閉 “DS4Windows。”
- 右鍵單擊 “開始菜單” 在 Windows 中並選擇 “就業”。
- 寫 “ devmgmt.msc” 在窗口中並按 “進入”。
- من “裝置經理” , 定位 “人機接口設備”。
- 右鍵單擊 “符合 HID 標準的遊戲機” 然後點擊 “設備已禁用”。
- 去 符合 HID 標準的遊戲機 再次選擇 “設備已啟用”。
- 重新連接您的控制台並打開 “DS4Windows”。 檢查是否檢測到您的控制台。
如果您的 PS5 控制器仍然存在問題,您也可以嘗試將其卸載並重新連接。 為此,請按照以下步驟操作:
- 斷開控制器與計算機的連接並關閉 DS4Windows。
- 右鍵單擊 “開始菜單” 並選擇 “就業”。
- 寫 “控制面板” 在框中並按 “輸入” 或點擊 “OK。”
- ابحثعن “硬件和聲音” 然後點擊 “查看設備和打印機”。
- 重新連接控制器 “DS4Windows” 與您的計算機。
- 遊戲手柄圖標出現在屏幕上 “設備和打印機”. 右鍵單擊它並選擇 “特徵” 從下拉菜單中。
- 選擇標籤 “硬件” 並雙擊 “HID 兼容遊戲機”。
- 切換到標籤 “操作系統” 並選擇 “卸載設備”。
- 打開 “DS4Windows”。 現在應該檢測到您的控制台。
- 拔下控制台並關閉 DS4Windows。
- 右鍵單擊 “開始菜單”。
- 寫 “控制面板” 在框中並按 “進入”。
- ابحثعن “硬件和聲音” 然後點擊 “查看設備和打印機”。
- 重新連接 DS4Windows 控制器。
- 遊戲手柄圖標出現在屏幕上 “設備和打印機”. 右鍵單擊 “PS5 無線控制器” 或者隨便你說,然後選擇 “特徵”。
- 單擊選項卡 “硬件” 然後雙擊一個作業 “符合 HID 標準的遊戲控制器”。
- 切換到標籤 “操作系統” 並選擇 “卸載設備”.
- 打開 “DS4Windows”。 現在應該檢測到您的控制台。
DS4Windows 未通過藍牙檢測到控制台
如果您遇到 DS4Windows 無法通過藍牙檢測您的控制台的問題,那麼您不是唯一的問題。 幸運的是,您可以嘗試一些方法來解決這個問題。 您可以確保您的計算機上啟用了藍牙並切換開關或刪除設備並重新添加。
要將您的控制器與藍牙配對,請執行以下操作:
- 輕按 “開始菜單” 並選擇 “設置”。
- 選擇 “硬件” 然後 “藍牙和其他設備”。
- 確保開啟 “藍牙”。 將其關閉然後重新打開以刷新它。
- 打開你的控制台。
- 按下按鈕 “PlayStation + 分享” 在控制台上,直到其指示燈開始閃爍。
- 您的 PC 現在應該連接到控制台。
要刪除控制器並將其添加到藍牙,請執行以下步驟:
- 重新啟動計算機並確保您的控制台已充電 10% 或更高。
- 使用工具 “跑” , 寫 “控制面板” 並按下 “輸入” 或點擊 “OK。”
- 找到並點擊 “查看設備和打印機”。
- ابحثعن “PS4 藍牙控制器” , 右擊並選擇 “移除設備” , 然後 “是的”。
- 打開 “DS4Windows” 並選擇標籤 “設置”。
- 輕按 “隱藏 DS4 控制器” 然後點擊 “控制台/驅動程序設置”。
- 定位 “藍牙設置” 在窗口 “控制器/驅動程序設置”。
- 按下按鈕 “PlayStation + 分享” 使用您的控制器,直到燈閃爍。
- 現在應該檢測到您的控制台。
拿起你的控制器,發現並重新開始遊戲
當 DS4Windows 未檢測到您的控制台時,這可能會令人沮喪。 有時,所需要做的只是將其卸載並重新連接。 解決方法可能是簡單地打開和關閉藍牙設置或再次配對您的控制台。
您在使用 DS4Windows 和您的遊戲機時遇到過問題嗎? 您是否使用了本文中描述的方法? 請在下面的評論部分告訴我們。