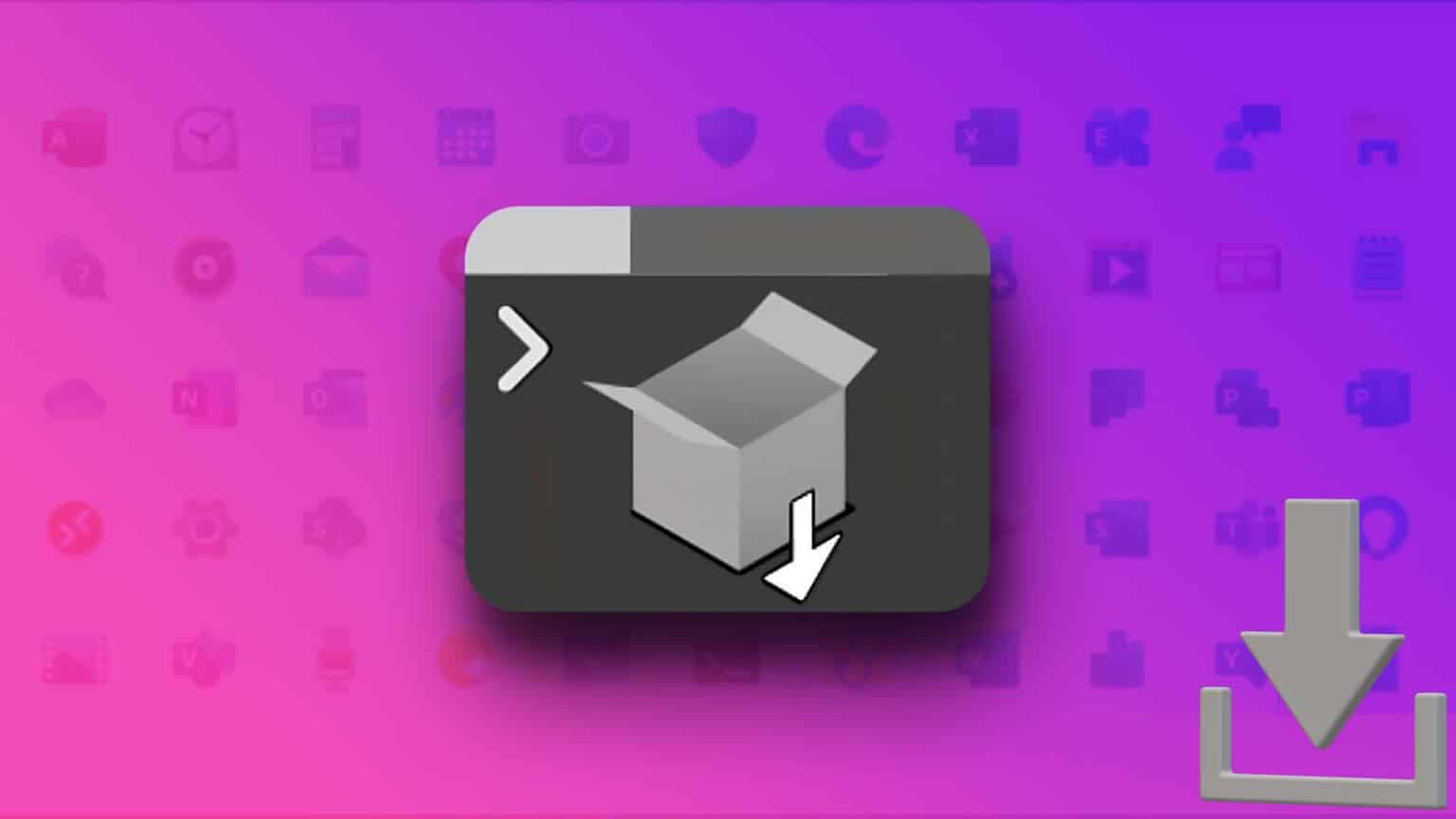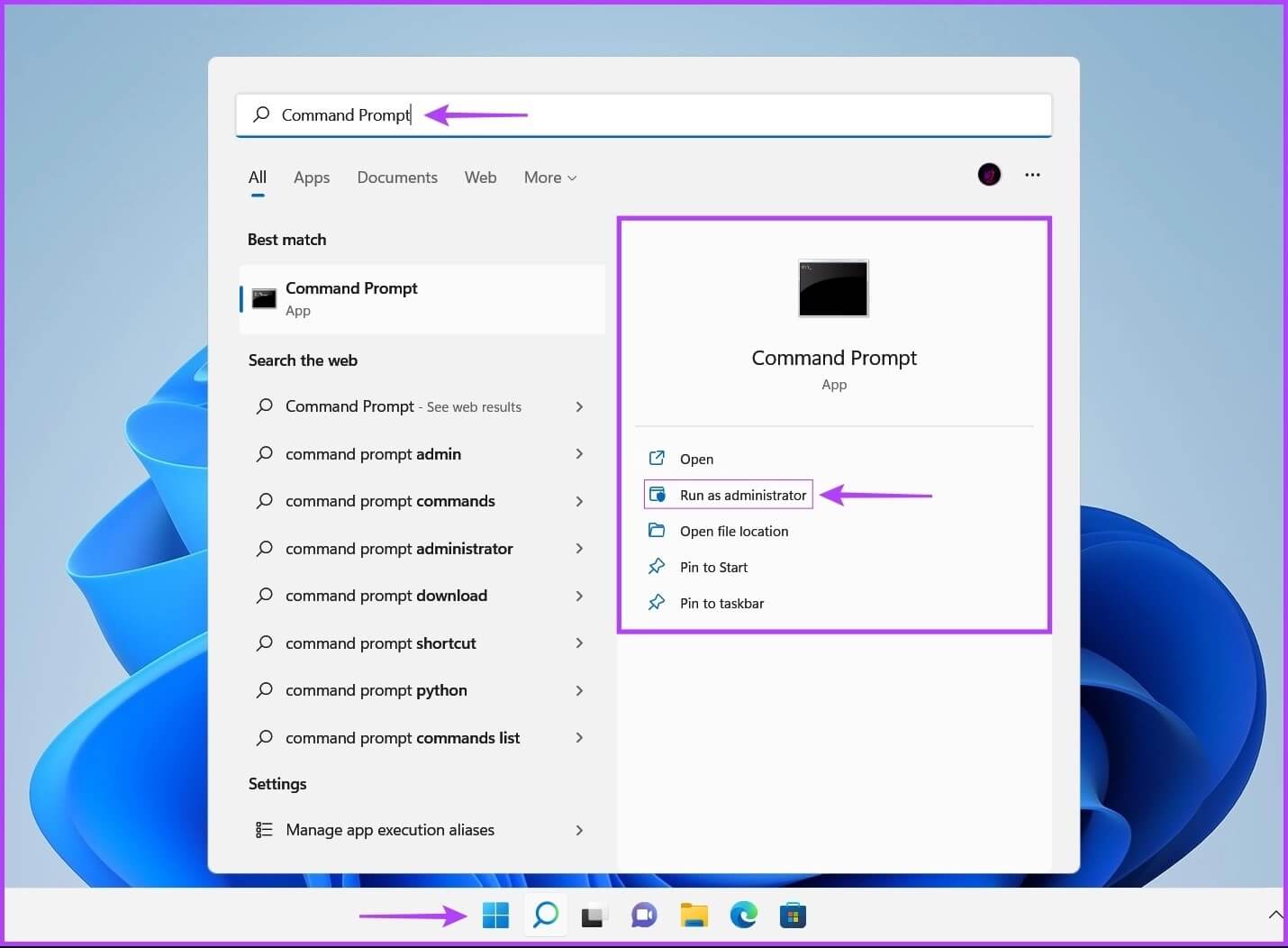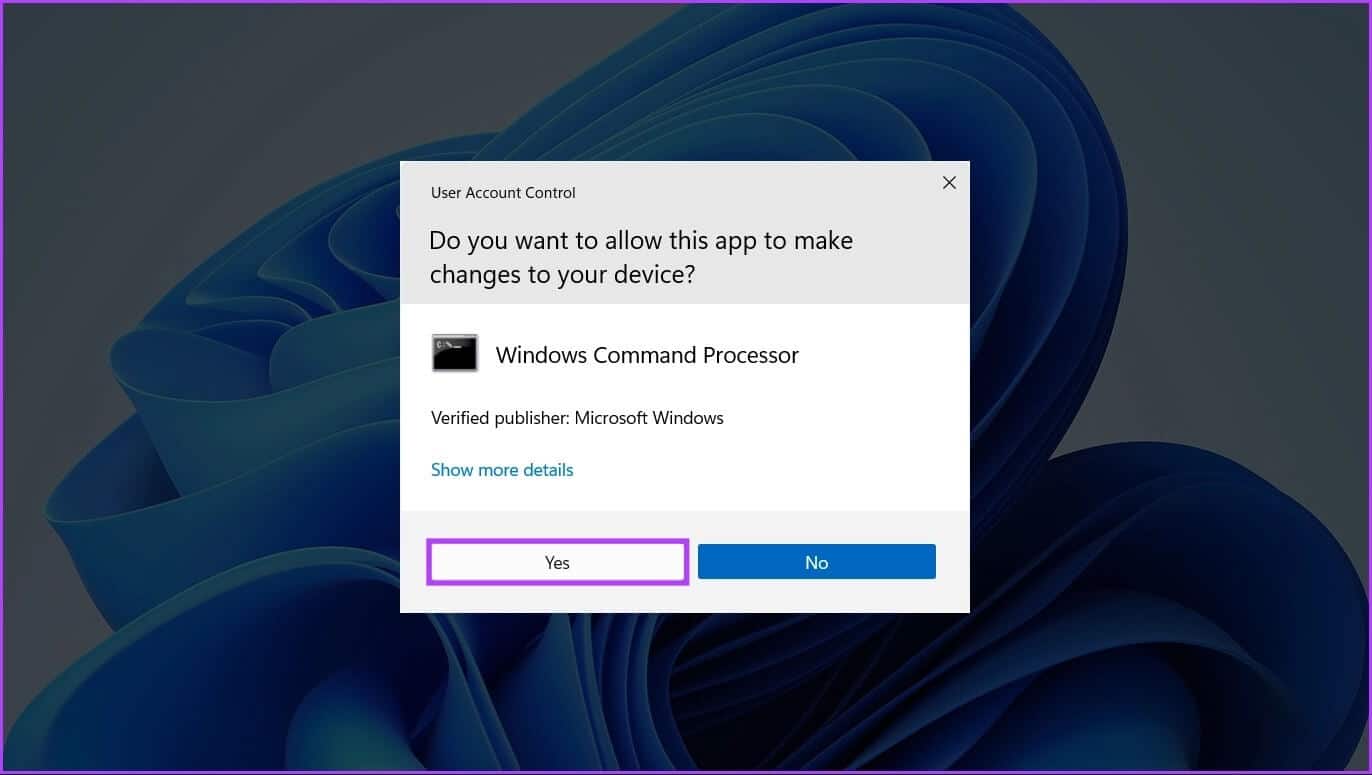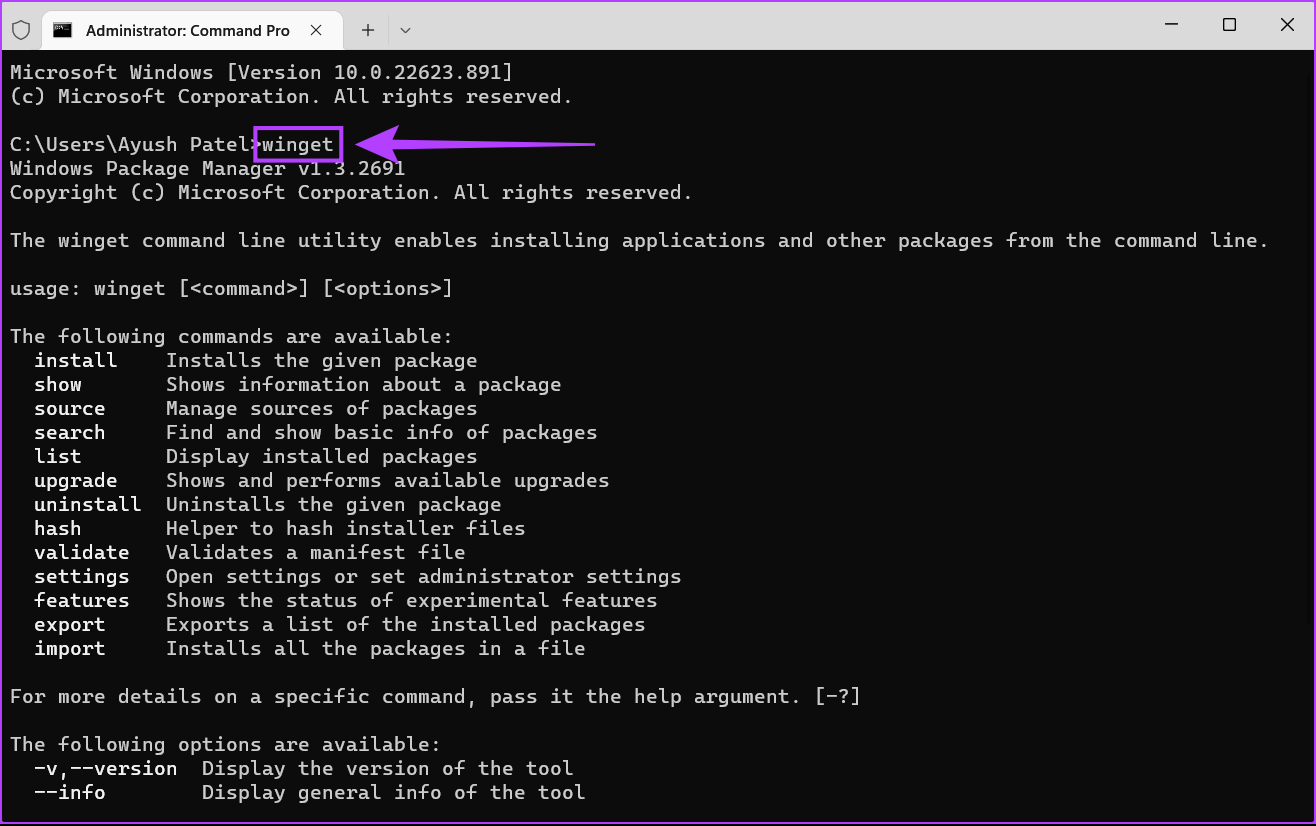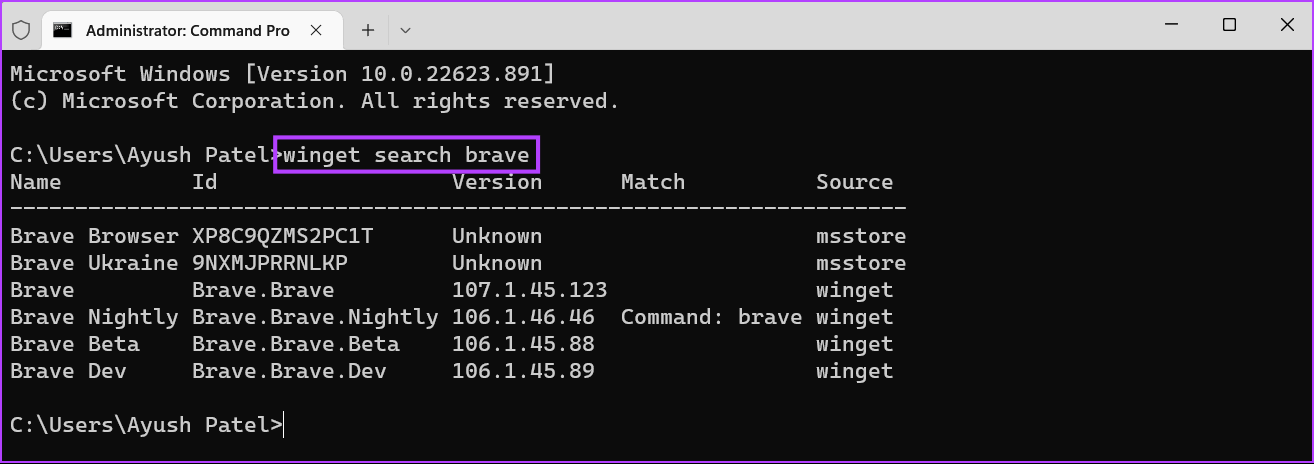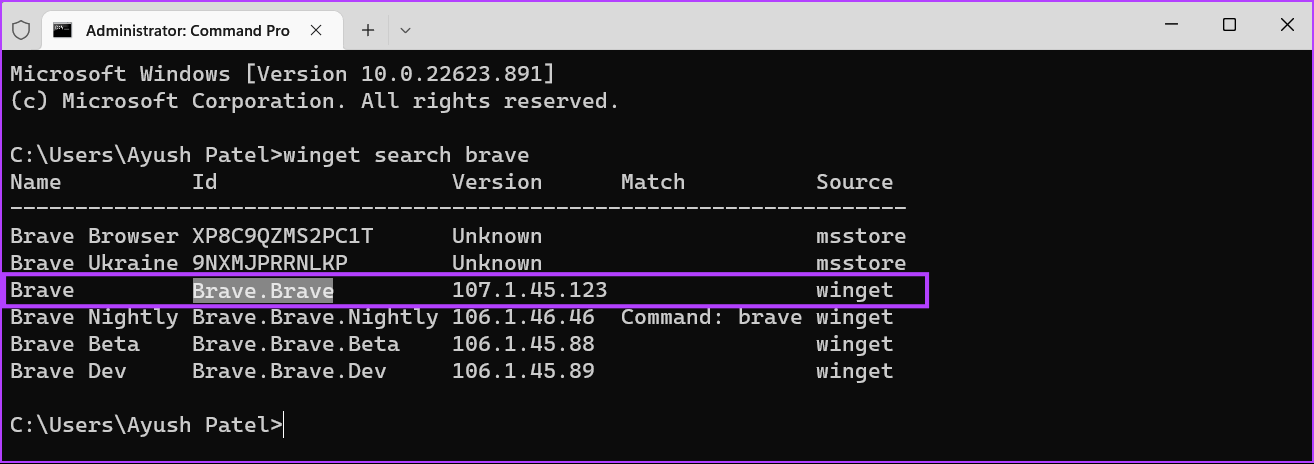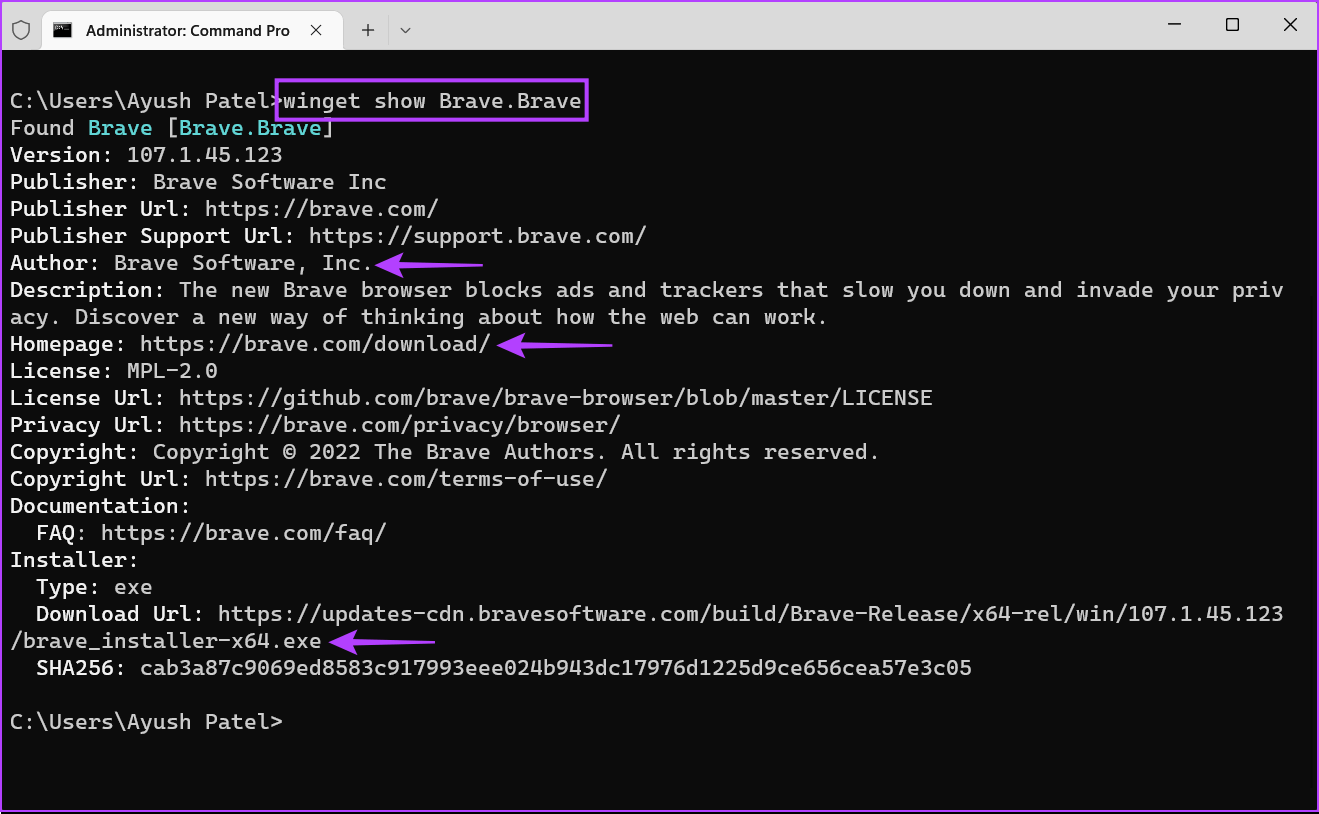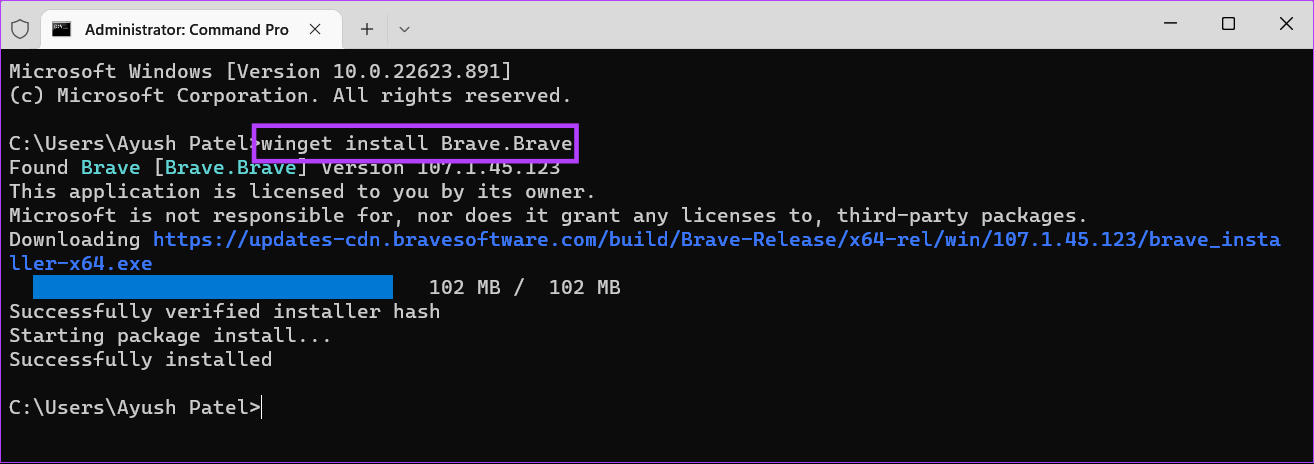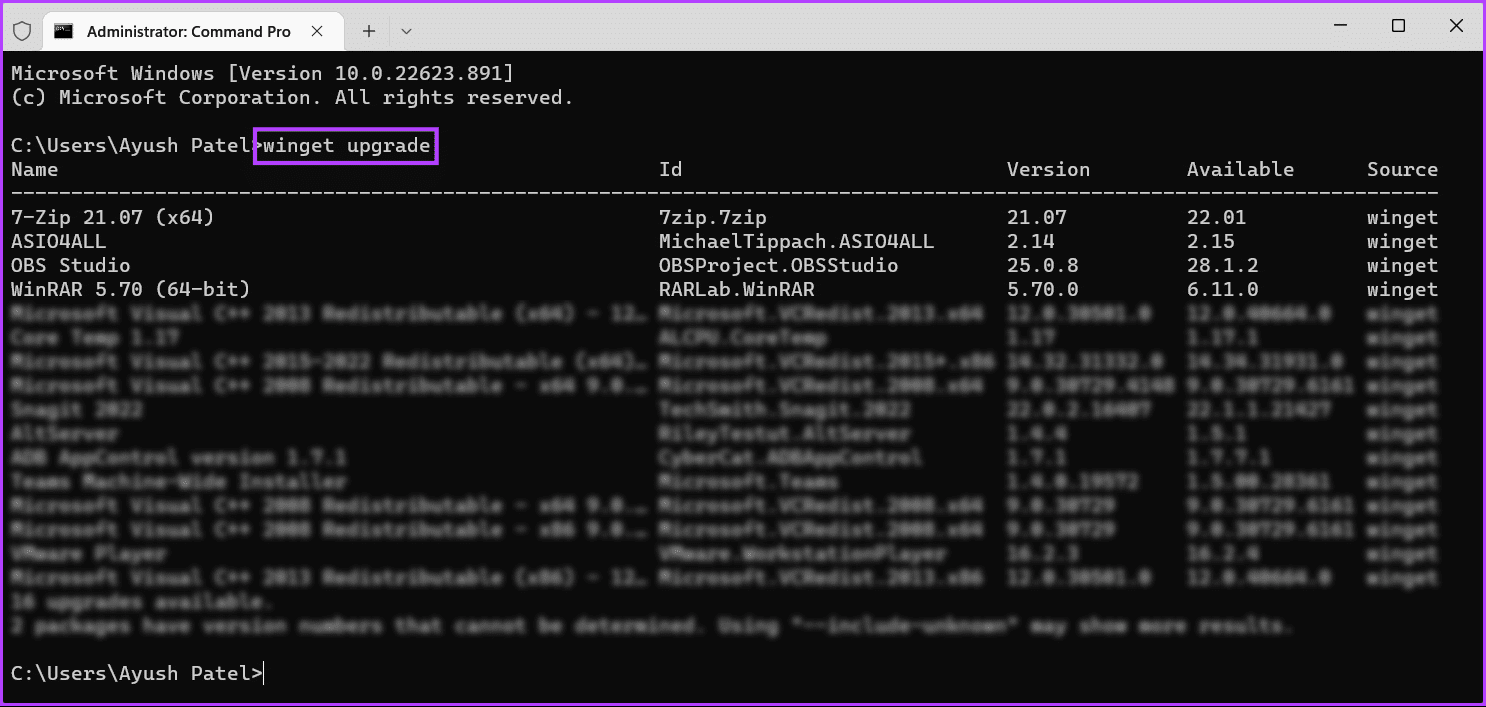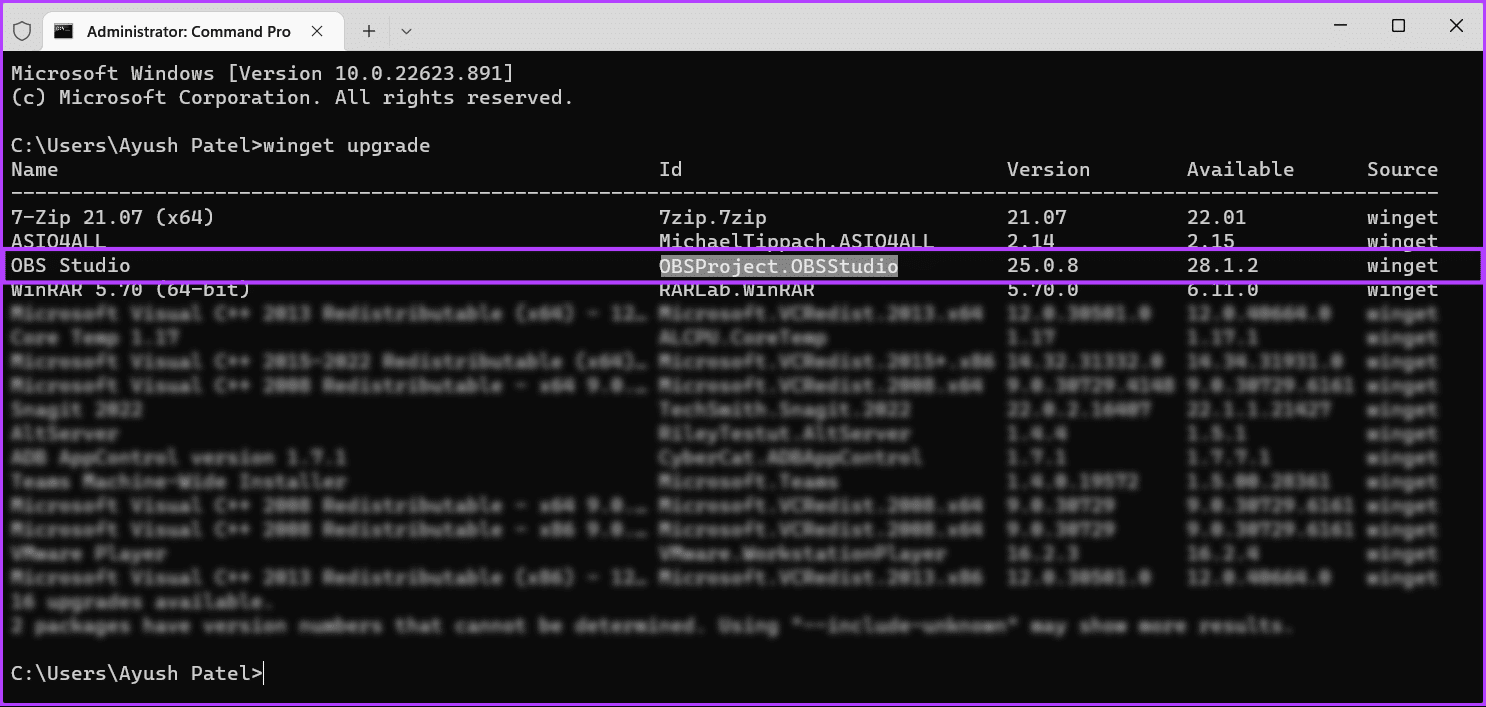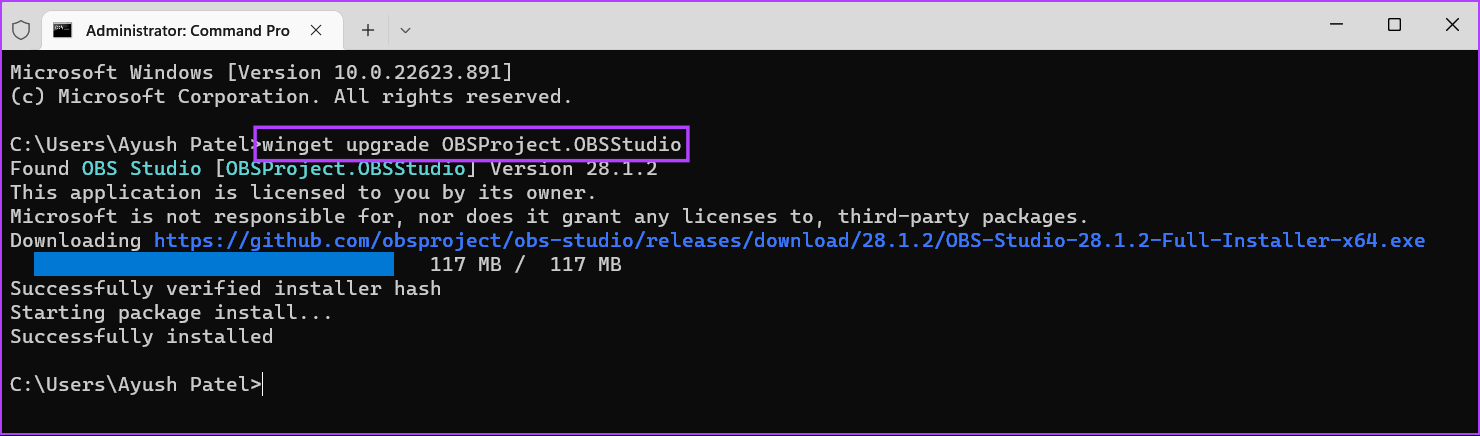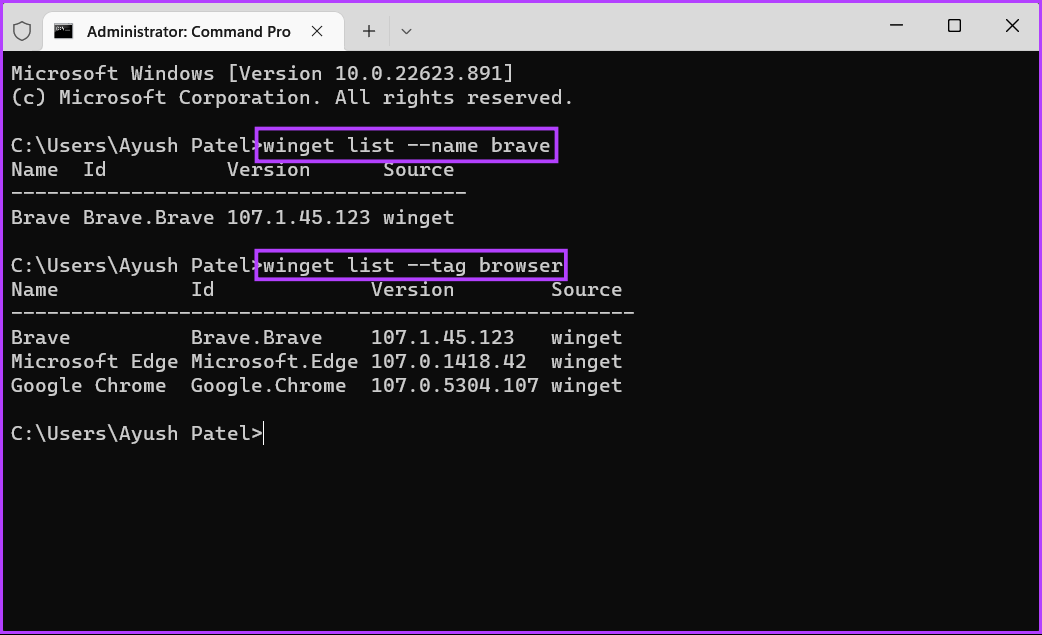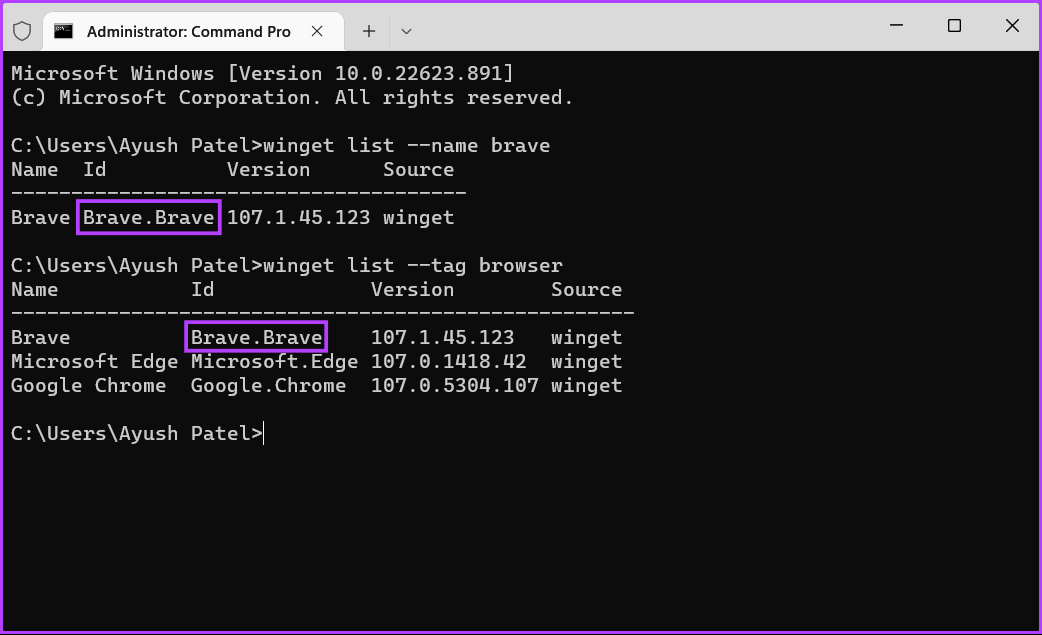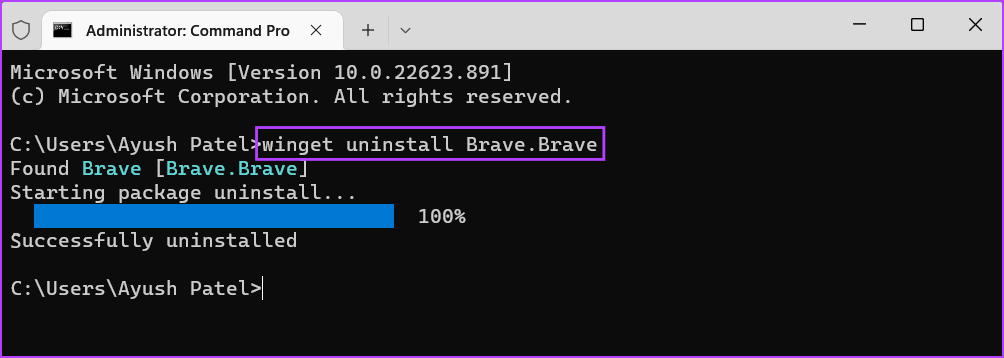如何在 Windows 11 上使用 Windows 包管理器安裝、更新或刪除應用
如果您以前使用過 Linux,您就會知道如何使用命令行界面訪問在線存儲庫並在您的計算機上安裝應用程序。 同樣,Windows 有一個名為 Windows Package Manager 的工具,可以讓開發人員和有經驗的高級用戶更輕鬆地使用 Terminal 從 Microsoft Store 快速安裝應用 和 Microsoft 存儲庫通過鍵入一些命令。
由於陡峭的學習曲線,使用 Windows 包管理器 (winget) 在 Windows 上安裝和管理應用程序對於普通用戶來說可能有點令人生畏。 但它不一定是那樣的。 為了簡化此過程,我們整理了本指南,展示瞭如何使用 Windows 包管理器在 Windows 11 上快速安裝、更新或刪除應用程序。
如何在 WINDOWS 11 上安裝 WINDOWS 包管理器
Windows 包管理器默認安裝在從 Windows 10 版本 1809 開始的所有 Windows 版本上。您可以檢查它是否已安裝在您的計算機上,或者按照以下步驟快速下載它。
相片1: 點擊 Windows + S . 鍵 並輸入 命令提示符。 那麼,從結果 命令提示符, 點擊 以管理員身份運行。
相片2: 點擊 نعم 當控制提示出現在 用戶帳戶 (UAC) 屏幕上。
相片3: 在命令提示符窗口中鍵入以下命令,然後按 Enter 檢查是否 Windows軟件包管理器 安裝在您的計算機上。
Winget
如果您的系統上安裝了 Windows 包管理器,您將看到其他 winget 命令的列表,您應該可以開始了。 另一方面,如果尚未安裝,您可以單擊下面的下載按鈕進行下載。
如何使用 WINDOWS 程序包管理器下載和安裝應用程序
Windows 程序包管理器可以幫助你從 Microsoft Store 下載和安裝應用程序,Microsoft 的存儲庫包含數以千計的免費第三方應用程序。 為此,您需要使用運行兩個命令 命令提示符 或 PowerShell 以查找並安裝您要下載的應用。
下面介紹如何在您的 PC 上使用 Windows 包管理器 (winget) 執行相同的操作。
相片1: 按下按鍵 的Windows + S 並輸入 命令提示符. 那麼,從結果 命令提示符 , 點擊 以管理員身份運行。
相片2: 單擊是時 出現控制提示 在用戶帳戶 (UAC) 屏幕中。
第3步: 在窗口中輸入以下命令 命令提示符 並按下 Enter 找到您要安裝的應用程序。
翼搜索
您將需要更換零件使用您要搜索的應用程序的名稱。 在此示例中,我們正在尋找 Brave 瀏覽器。
相片4: 從列表中 應用領域 出現,尋找 應用 您要安裝並複制其 ID。
相片5: 在命令提示符窗口中鍵入以下命令,然後按 Enter 顯示有關您要安裝的應用程序包的更多信息。 您可以查看應用程序作者、主頁和地址 網址 下載以驗證應用程序的真實性並確保下載 正確的應用。
翼展
您將需要更換 部分 從具有您在上一步中復制的應用程序 ID 的命令。 在這個例子中,我們正在尋找 Brave瀏覽器,ID為Brave.Brave。
相片6: 在窗口中輸入以下命令 命令提示符 並按下 Enter 下載並安裝您選擇的應用程序。
翼安裝
您將需要更換零件從帶有您複製的應用程序 ID 的命令中 第4步. 在這個例子中,我們將安裝 勇敢的瀏覽器 ID為Brave.Brave。
完成上述所有步驟後,winget(Windows 包管理器)將自動為您安裝應用程序。 如果屏幕上出現用戶帳戶控制 (UAC) 提示,請單擊“是”以完成安裝。
如何使用 WINDOWS 程序包管理器更新應用程序
除了提供一種快速下載和安裝應用程序的方法外,Windows 程序包管理器還提供一種快速簡便的方法來查找計算機上安裝的過時應用程序並為您更新它們。 唯一的先決條件是您要更新的應用程序必須在 Microsoft 存儲庫中可用。
下面介紹如何使用 Windows 包管理器在 Windows 11 PC 上快速查找和更新應用。
相片1: 按下按鍵 的Windows + S 並輸入 命令提示符。 然後,從命令提示符結果中,單擊 以管理員身份運行。
相片2: 當屏幕上出現用戶帳戶控制 (UAC) 提示時,單擊是。
相片3: 在裡面輸入以下命令 命令提示符窗口 並按下 Enter 直到他能夠 Winget 比搜索 所有應用 舊安裝在您的計算機上。
小翼升級
第4步:來自列表 應用領域 出現,尋找 應用 您要更新和復制其 ID。
相片5: 寫 下一個命令 在命令提示符窗口中,然後按 Enter 更新 應用 您選擇的。
小翼升級
您將需要更換零件從帶有您在第 4 步中復制的應用程序 ID 的命令中獲取。在此示例中,我們將更新 OBS Studio,其 ID 為 OBSProject.OBSStudio。
上面提到的命令允許您單獨更新應用程序。 同時,如果您想一起更新所有應用程序,請鍵入以下命令並按 Enter:
winget升級--全部
如何使用 WINDOWS 程序包管理器刪除應用程序
就像您使用 Windows 包管理器 (winget) 安裝應用程序一樣,還有一種方法可以通過運行一些命令從您的計算機上卸載應用程序。 下面介紹瞭如何使用 Windows 程序包管理器從 Windows 11 PC 上快速卸載應用程序。
相片1: 按下按鍵 的Windows + S 並輸入 命令提示符. 還有誰 命令提示符結果 , 點擊 以管理員身份運行。
相片2: 單擊是時 出現控制提示 在用戶帳戶 (UAC) 上 屏幕.
第三步:在命令提示符窗口輸入以下命令,回車設置 Winget 它會搜索您計算機上安裝的所有應用程序。
列表
相片4: 如果你看不到 應用 然後嘗試使用下面列出的兩個命令中的任何一個來對您的應用程序進行排序。
小翼列表--名稱
此命令允許您根據名稱對應用程序進行排序。 為此,您需要更換零件從帶有您要卸載的應用程序名稱的命令中。 在此示例中,我們要卸載 Brave Browser。
小翼列表——標籤
此命令允許您根據類別對應用程序進行排序。 要使其正常工作,必須更換一個零件應用程序類命令。 在本例中,我們要卸載 Brave Browser,其默認標誌應為 Browser。
相片5: 找到後 應用 要卸載的,請複制其 ID。
相片7: 輸入命令 下一個 在命令提示符窗口中。 然後按 Enter 卸載您選擇的應用程序。
小翼卸載
您將需要更換零件使用您在第 4 步中復制的應用程序 ID 的命令。在本示例中,我們要卸載 ID 為 Brave.Brave 的 Brave 瀏覽器。
應用程序管理變得更容易
現在您已了解 Windows 包管理器的工作原理,可以使用它有效地管理 Windows 11 PC 上的應用程序。 Windows 程序包管理器還確保在您的計算機上安裝的是正版軟件,沒有任何可能威脅您的數據或隱私的惡意代碼。