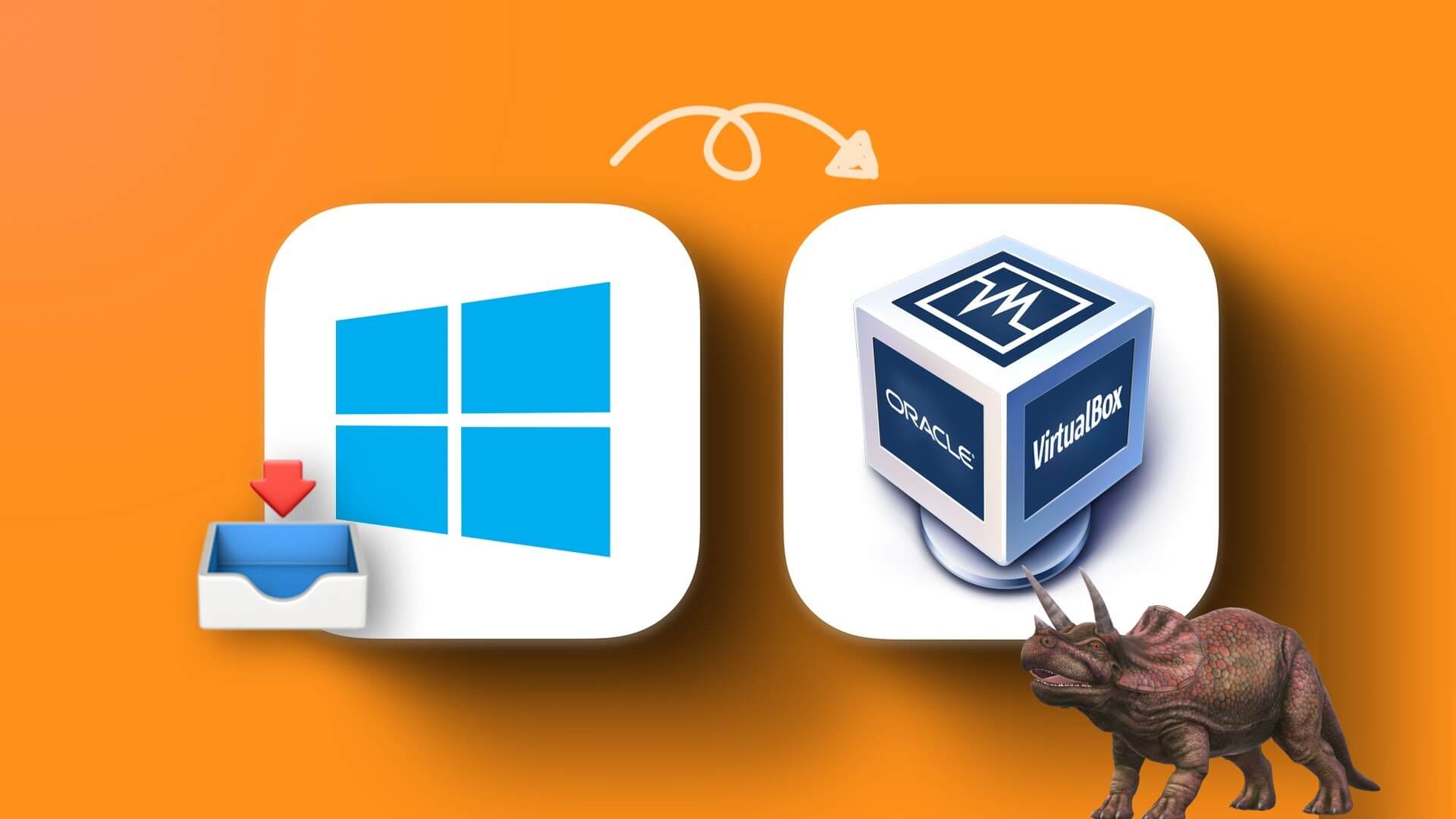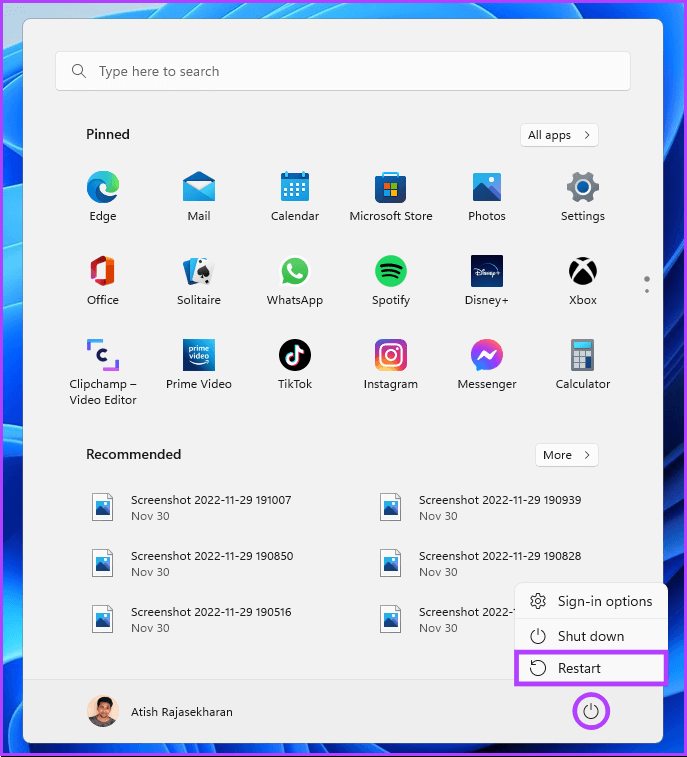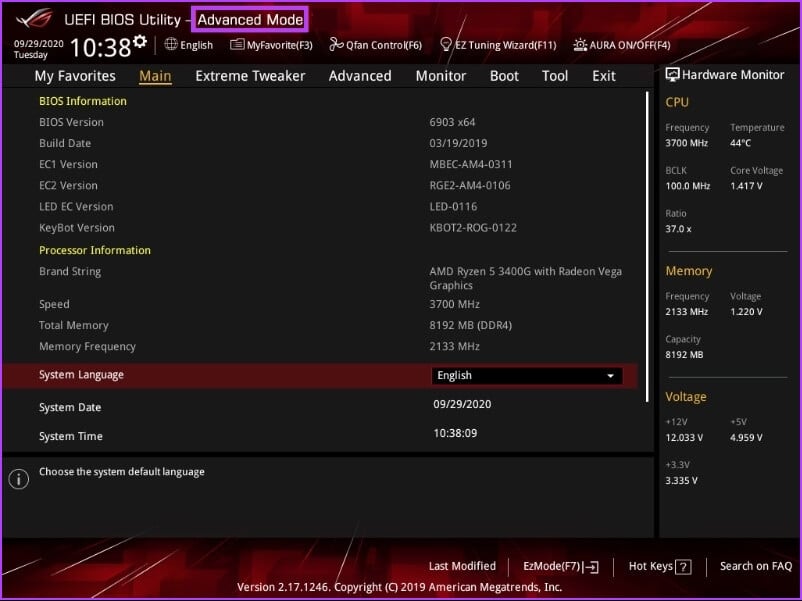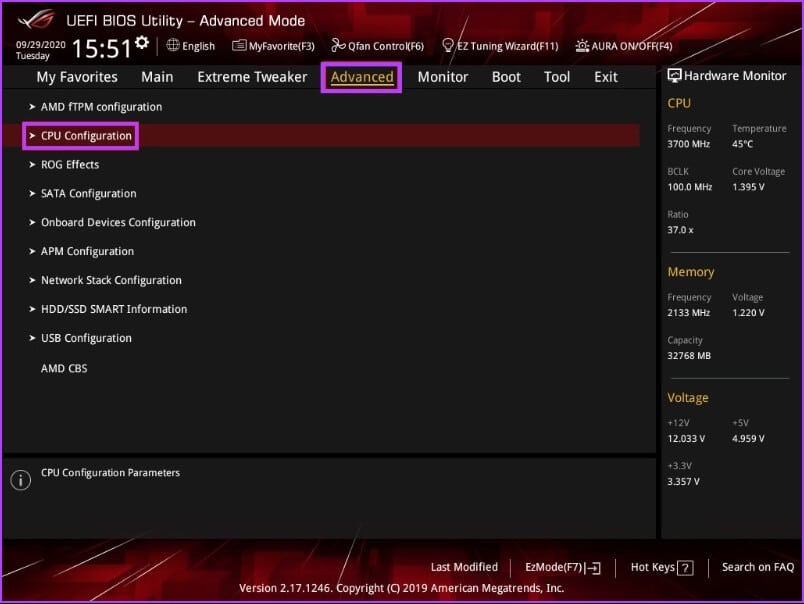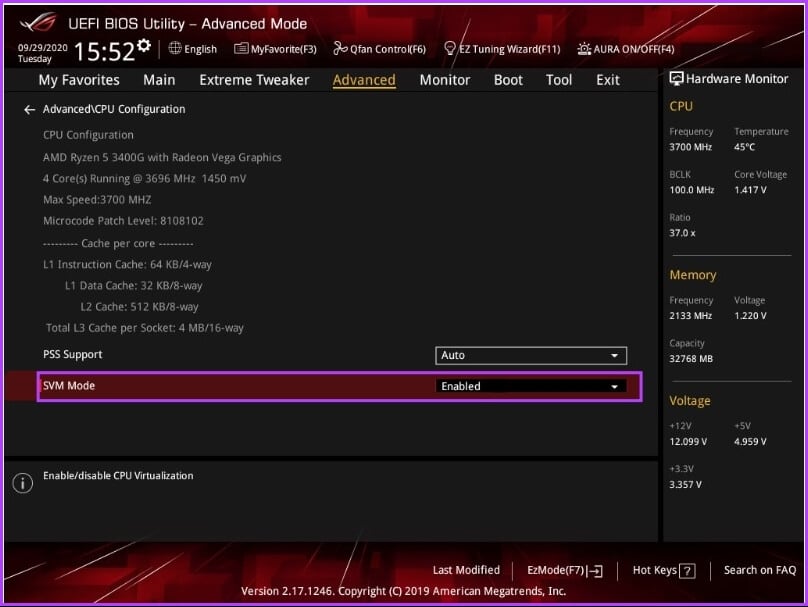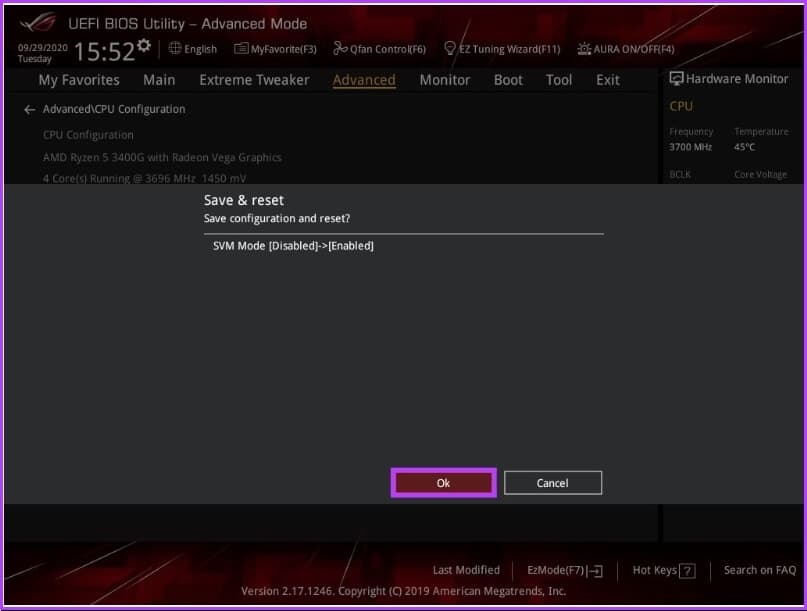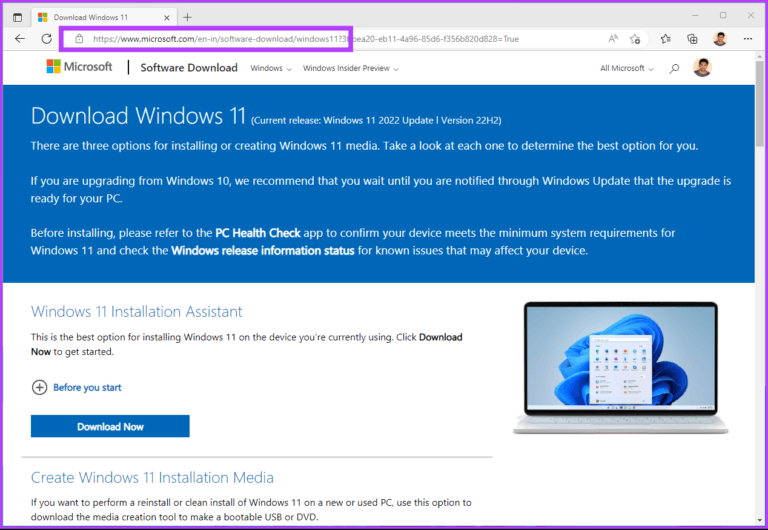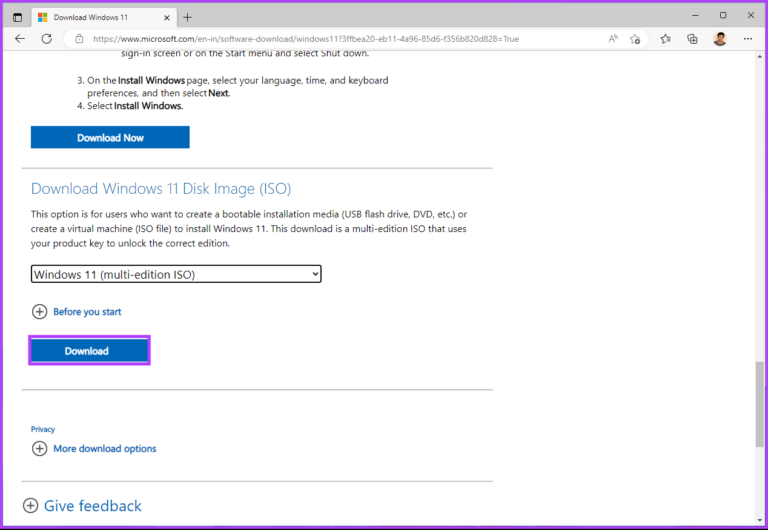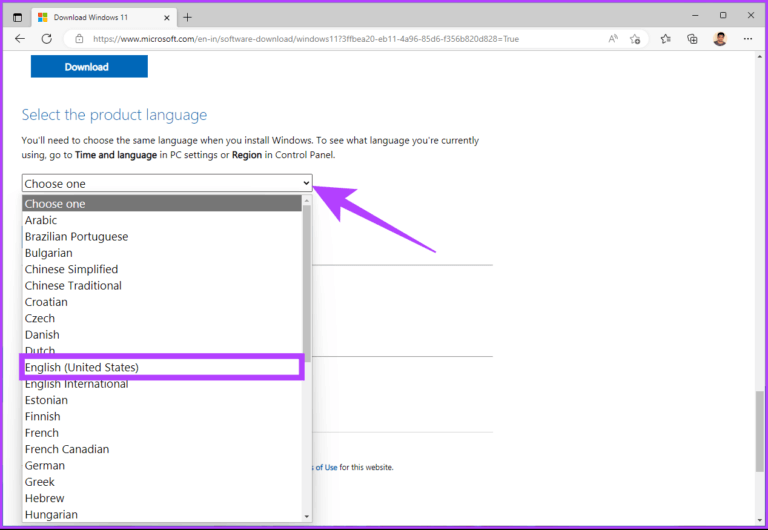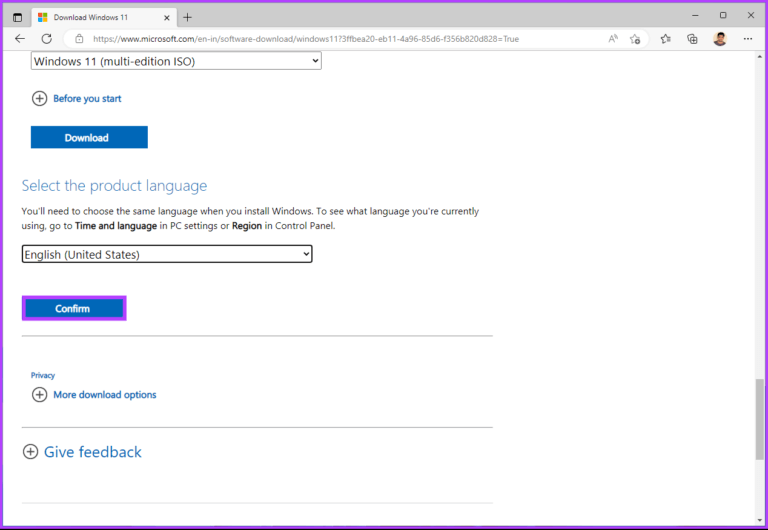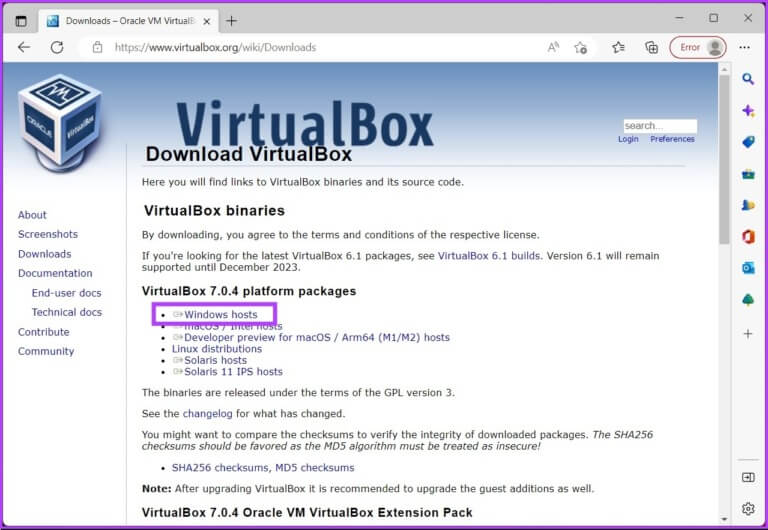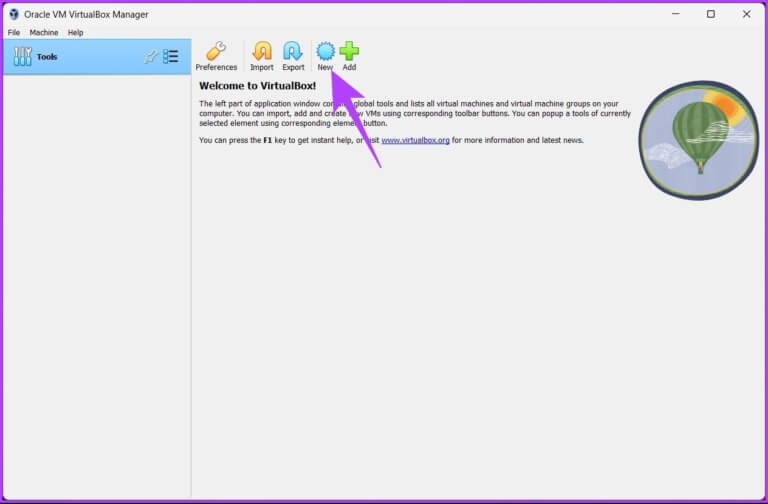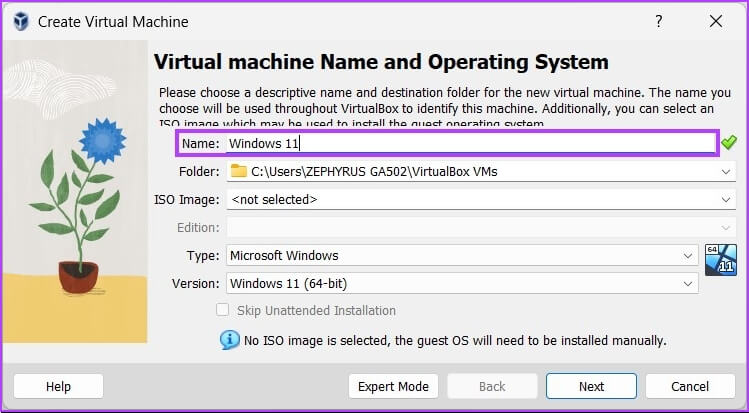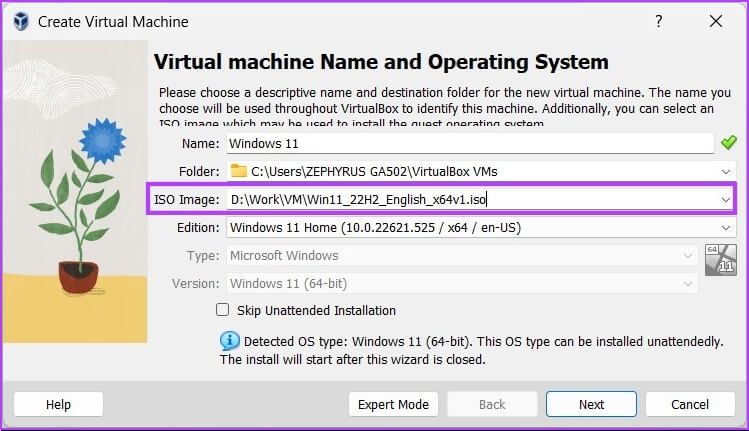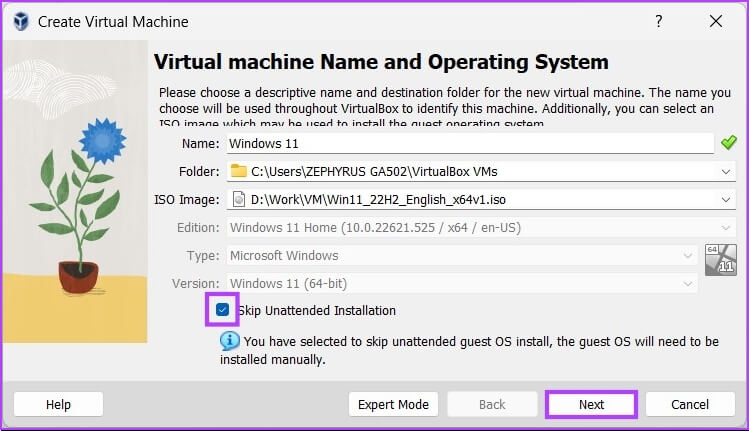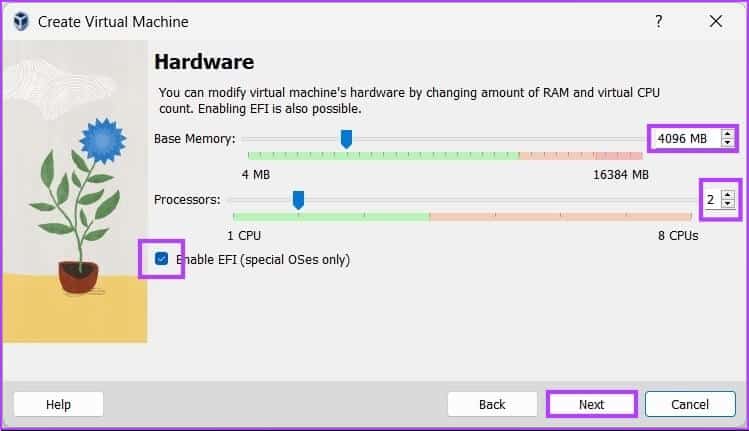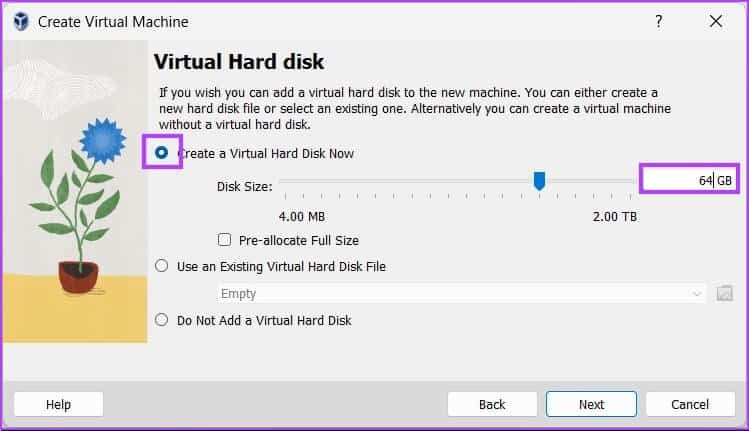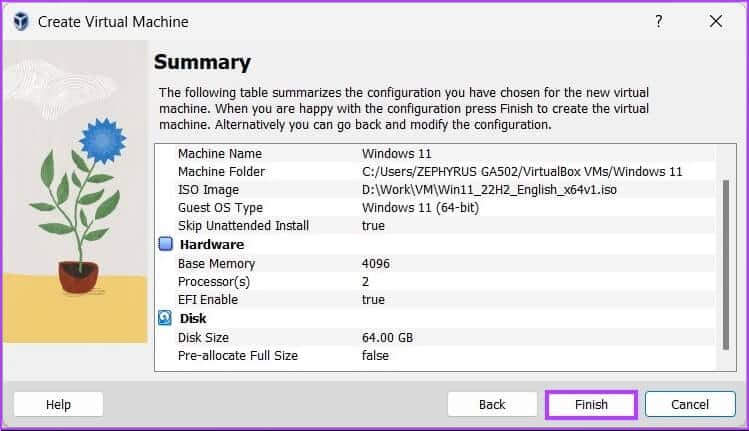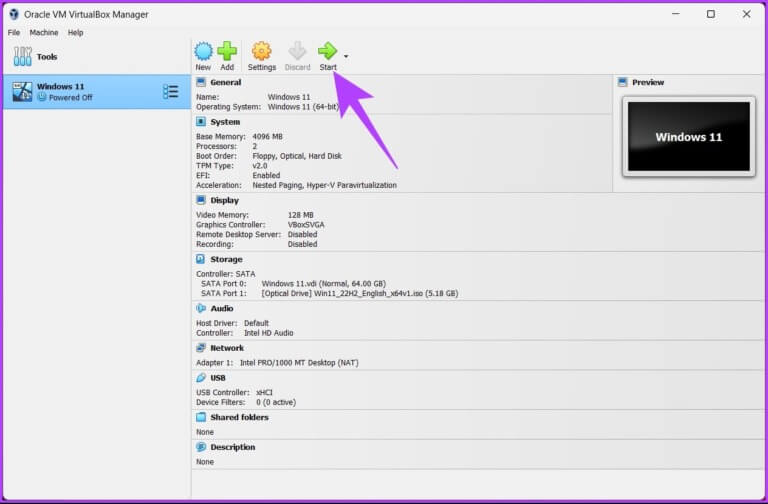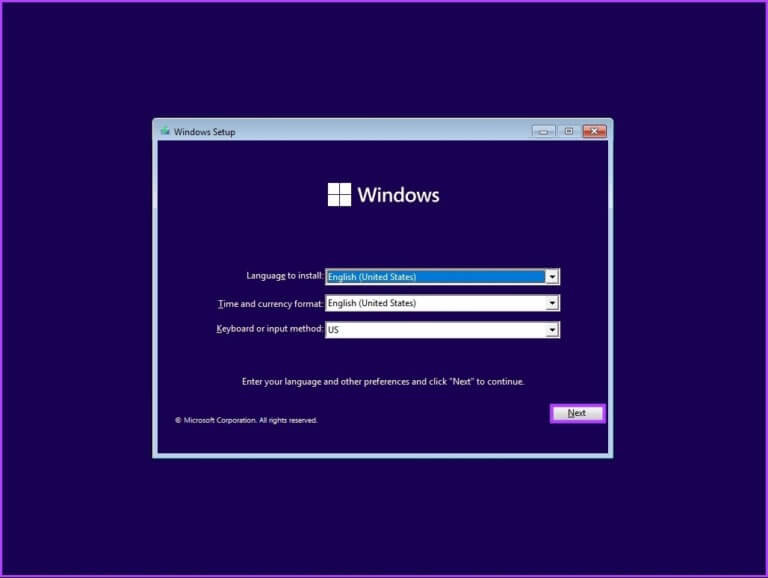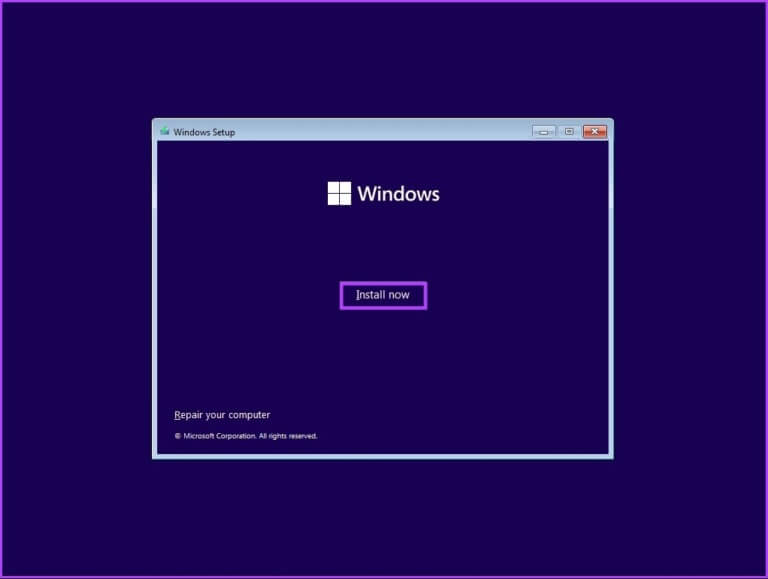如何在 VirtualBox 上安裝 Windows 11:終極指南
VirtualBox的 它是一種流行的虛擬化程序,允許您在一台計算機上運行多個操作系統。 如果您要測試新操作系統或運行僅與特定操作系統兼容的軟件,這會很有用。 本文介紹如何安裝 VirtualBox 上的 Windows 11。
按照本文的步驟,您可以在 VirtualBox 上設置 Windows 11 虛擬機並開始使用它。 但在你可以在 VirtualBox 上安裝 Windows 11 並獲得你的第二台虛擬 PC 之前,你需要在你的 Windows 11 PC 上運行虛擬化。讓我們從這個過程開始。
如何在 WINDOWS 11 上啟用虛擬化
這通常包括在 Windows 上啟用虛擬化 進入 BIOS 設置 或 UEFI 並啟用支持,這可能因計算機的品牌和型號而異。 按照以下步驟操作。
注意:我們正在使用配備 AMD Ryzen 7 處理器的華碩機器。步驟可能因您使用的製造商而異。
相片1: 準備好了 打開電腦 並按下 開機鍵。
注意:啟動密鑰因製造商而異。 您可以在線找到主板的啟動密鑰、製造商或型號。
相片2: 點擊 F7 搬到 高級模式。
相片3: 之內 高級模式 , 去 高級選項 並點擊 中央處理器配置。
相片4: 啟用模式 支持向量機 從下拉菜單中。
注意:如果您使用的是 Intel 處理器,則必須啟用 Intel 虛擬化技術 (VMX)。
相片5: 最後,按下 F10 並點擊 好的 重新啟動系統。
這樣,您就在 Windows PC 上啟用了虛擬化。 您已準備好繼續設置虛擬機。 繼續流程中的下一步。
如何為 VIRTUALBOX 下載 WINDOWS 11 ISO 文件
如果您已經擁有 Windows 11 ISO 文件,則可以跳過此步驟並繼續下一步。 但是,如果不這樣做,則需要從 Microsoft 網站下載 Windows 11 ISO。 跟著。
相片1: 去 微軟 . 網站 在網上下載 的Windows 11 ISO 使用下面的鏈接。
相片2: 向下滾動,並包括 "下載 Windows 11 磁盤映像 (ISO)", 定位 窗戶11 (多個 ISO 版本)從下拉列表中單擊 去下載.
相片3: 它將檢查,並在下一個提示中選擇 語言 您從下拉列表中選擇。
相片4: 點擊按鈕 確認.
這樣,它將開始下載 Windows 11。文件的總大小為 5.17 GB。 下載完成後,轉到下一步,我們將在其中創建虛擬機。
注意:VirtualBox 7.0 包括安全啟動和 TPM(可信平台模塊)1.2/2.0 支持,允許 Windows 11 在虛擬機上運行而無需破解註冊表。 但是,VirtualBox 需要安全啟動或 TPM 才能運行虛擬機。 確保在主機系統上啟用了這些功能,並且虛擬機配置為使用它們。
如何為 WINDOWS 11 創建新的虛擬機
在此步驟中,您需要選擇要使用的虛擬化軟件。 有許多可用的軟件選項,例如 VMware、Microsoft Hyper-V(不適用於家庭版)、Oracle VM VirtualBox(免費)和 Parallel Desktop(付費)。 我們將使用 Oracle 的 VirtualBox。 為此,請按照以下步驟操作。
相片1: 去 VirtualBox的 من 神諭 , 並下載 應用 並使用下面的鏈接安裝它。
相片2: 一次 安裝 , 打開 VirtualBox的 並點擊 جديد.
相片3: 現在,設置 虛擬機的名稱 適用於 Windows 11。
例如 , Windows 11
相片4: 單擊選項旁邊的下拉菜單 ISO 映像 並選擇 Windows 11 ISO 映像文件 你已經下載了。
相片5: 選中旁邊的框 跳過無人值守安裝”,然後單擊 下列。
相片6: 在“創建虛擬機”窗口中修改虛擬機硬件。 選中啟用 EFI(僅限特殊操作系統)旁邊的框,然後單擊下一步。
注意:檢查 從 Windows 11 的最低要求 在定制設備之前。 您需要至少 4GB 的 RAM、64GB 的存儲空間,以及一個 1GHz 或更快的處理器,在兼容的 64 位處理器上有兩個或多個內核。
相片7: 在下一個屏幕上,選擇 立即創建虛擬硬盤 , 分配不少於 64 GB من 儲存空間.
注意:如果您有更多的磁盤空間,您可以分配更多以提高存儲性能和性能。 點擊下一步。
相片8: 最後,去 摘要頁面 並點擊 結尾.
這是。 您已設置 VirtualBox 以安裝 Windows 11。現在是最終目標步驟。 讓我們安裝 Windows 11。繼續閱讀。
如何在 VIRTUALBOX 中安裝 WINDOWS 11
在此步驟中,我們將在 VirtualBox 上安裝 Windows 11。 按照下面列出的步驟操作。
相片1: 打開 甲骨文VirtualBox ,然後單擊 窗戶11 (或您設置的名稱),然後單擊 開始.
相片2: 經過幾次 秒 , 會出現 Windows 設置窗口. 定位 語言 待安裝,時間和輸入法,然後點擊 下一個.
相片3: 點擊 安裝 馬上 並跟隨 指示 通常用於準備。
就是這樣。 您已經成功地在 VirtualBox 上輕鬆安裝了 Windows 11。 如果您有任何疑問,請參閱下面的常見問題解答部分。
關於在 VIRTUALBOX 上安裝 WINDOWS 11 的常見問題解答
1. VirtualBox 對 Windows 11 安全嗎?
是的。 VirtualBox 是一個安全可靠的虛擬化平台,適用於各種操作系統,包括 Windows 11。
2. VirtualBox 會損壞您的計算機嗎?
VirtualBox 是安全的,不太可能損壞您的計算機。 但是,如果您不小心使用它或從不可靠的來源獲取它,您可能會遇到問題或衝突。
3. VirtualBox 會隱藏您的 IP 地址嗎?
VirtualBox 不提供任何內置功能來隱藏或更改您的 IP 地址。 因此,任何試圖跟踪您的人仍然能夠看到您的 IP 地址。
4. 你保護虛擬機免受黑客攻擊嗎?
儘管虛擬機在防止黑客攻擊方面可能有些用處,但它們並非萬無一失。 由於虛擬機在與您的主操作系統完全不同的環境中運行,因此安裝在該機器上的惡意軟件無法訪問或影響主操作系統。
5. 你需要在 VirtualBox 上安裝殺毒軟件嗎?
一般建議使用殺毒軟件,不管是安裝在你的電腦上還是安裝在虛擬機上。
獲取您的輔助設備
在本文中,我們詳細介紹瞭如何逐步在 VirtualBox 上安裝 Windows 11。 既然您知道如何為軟件測試或演示工作設置虛擬機,就不必搞砸工作計算機了。