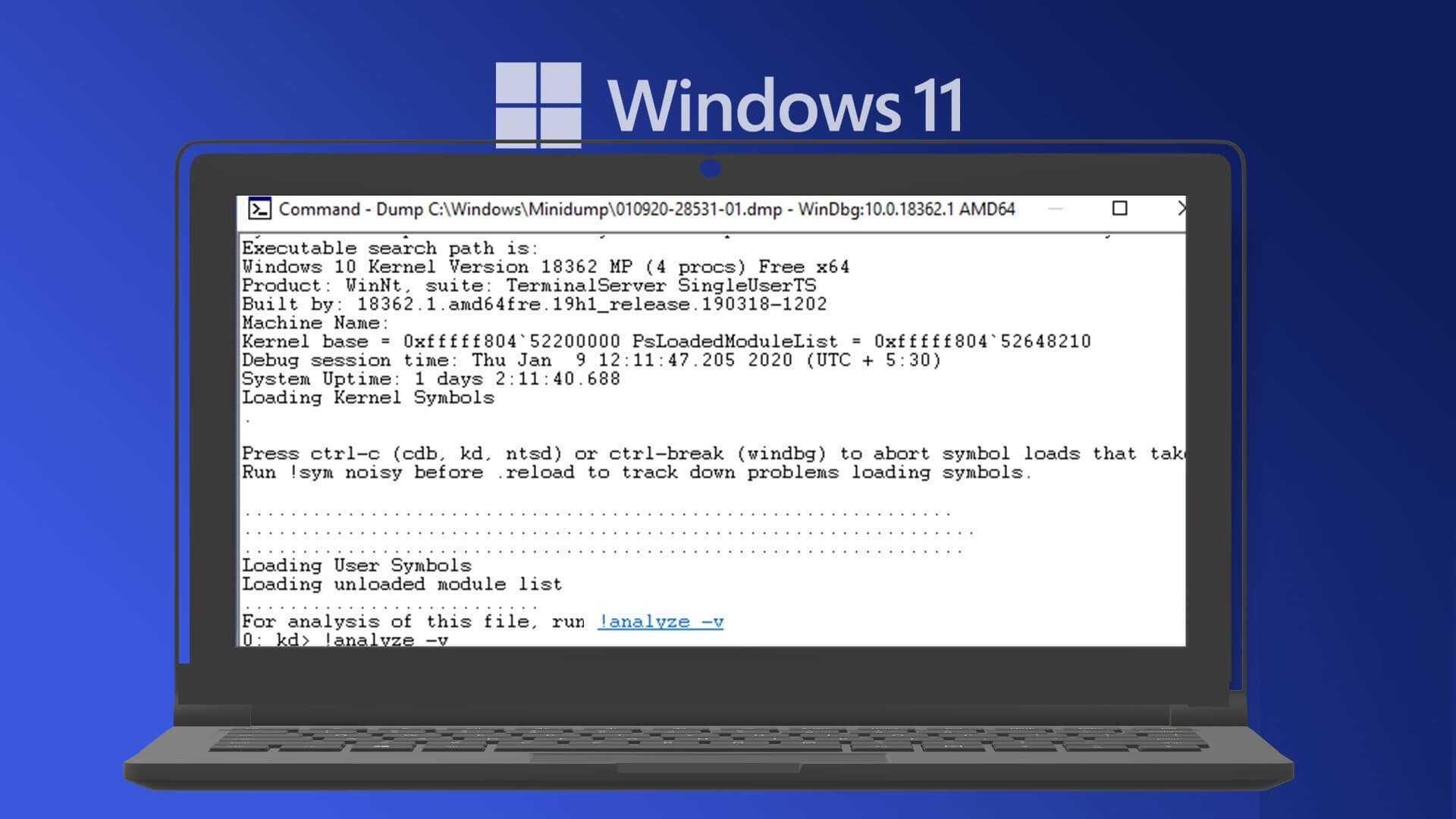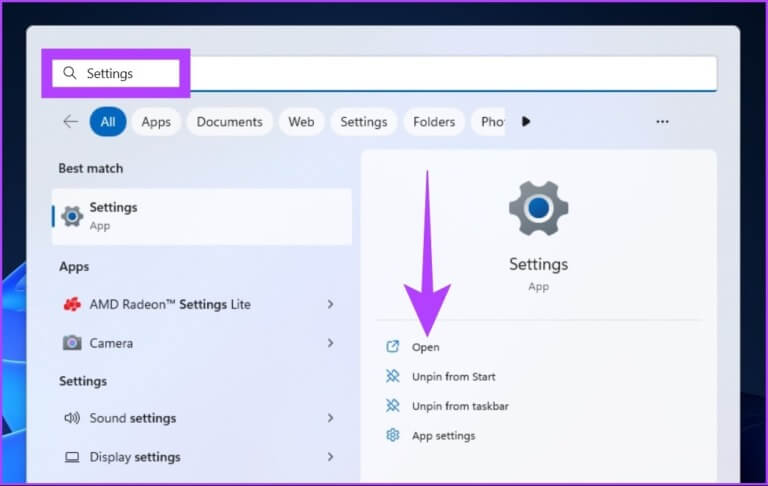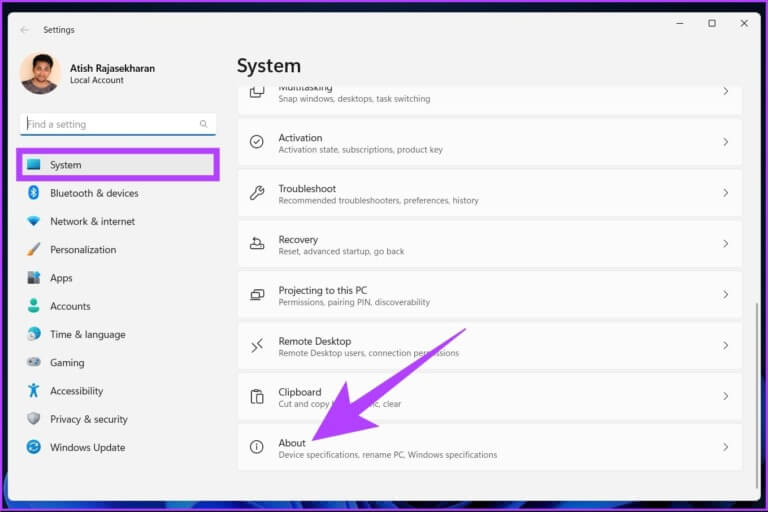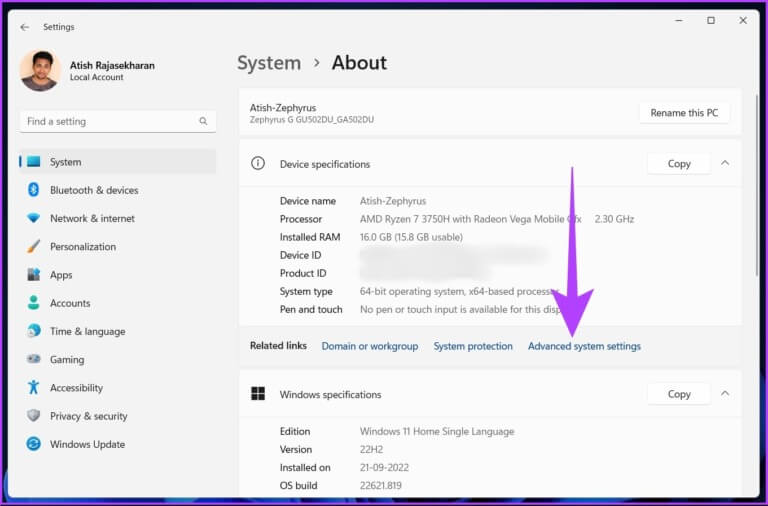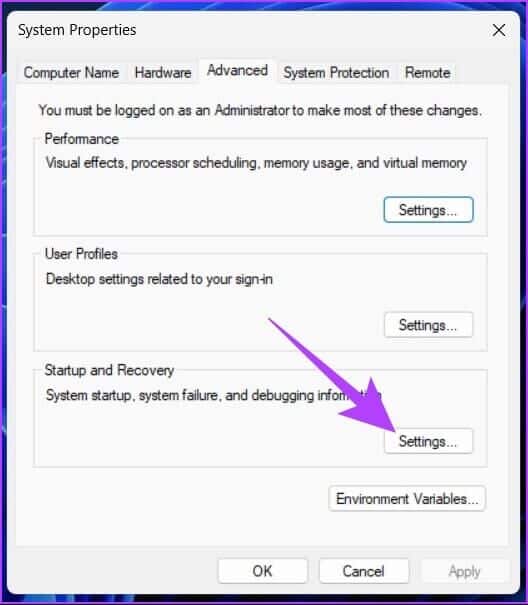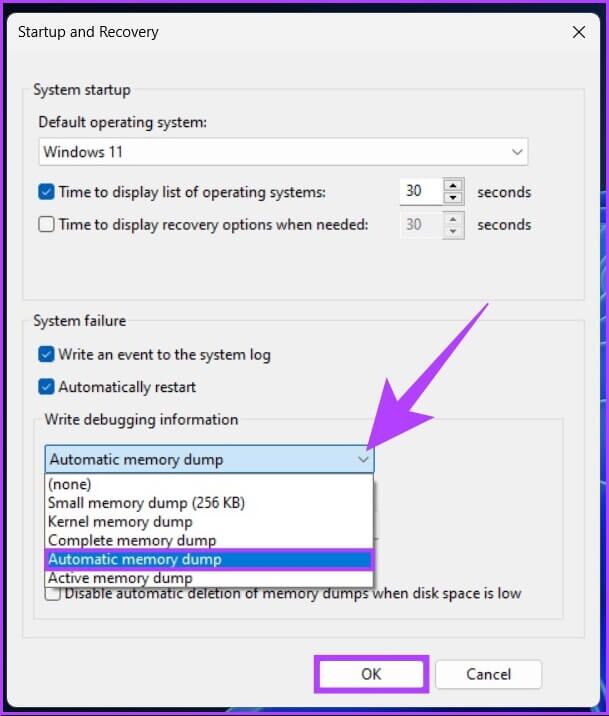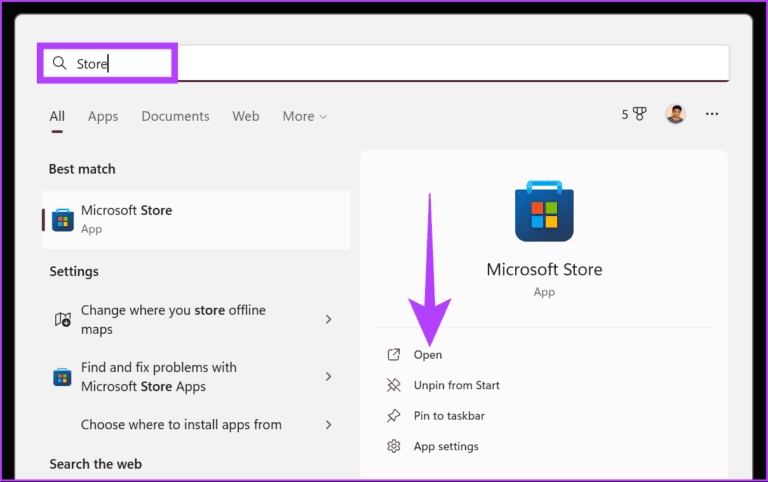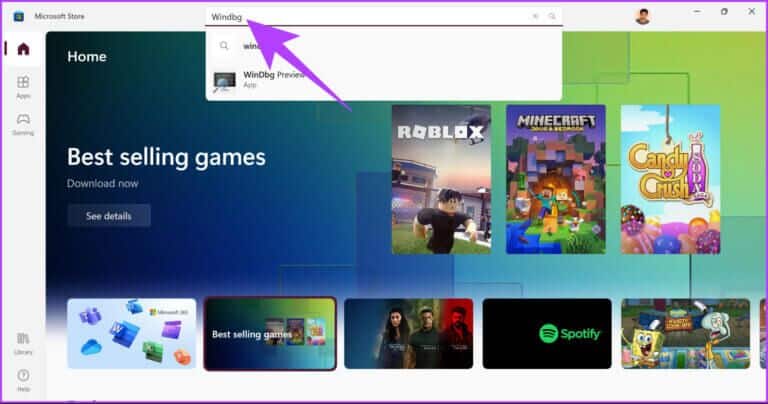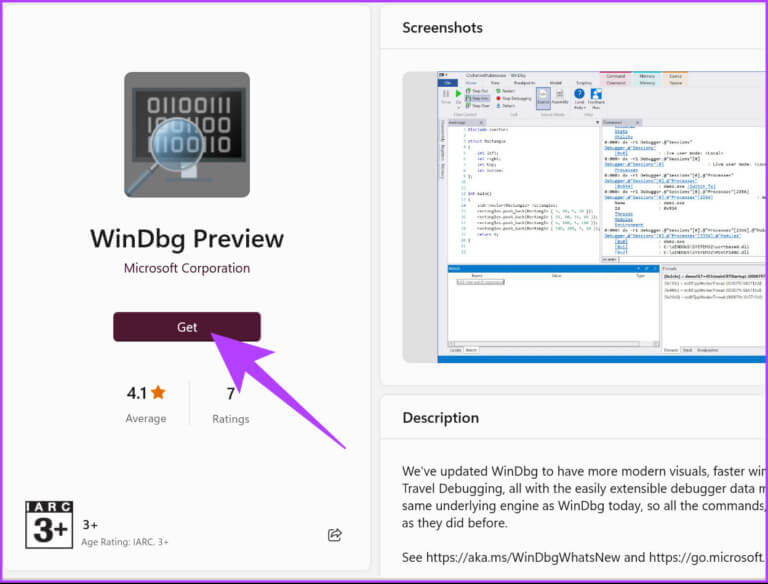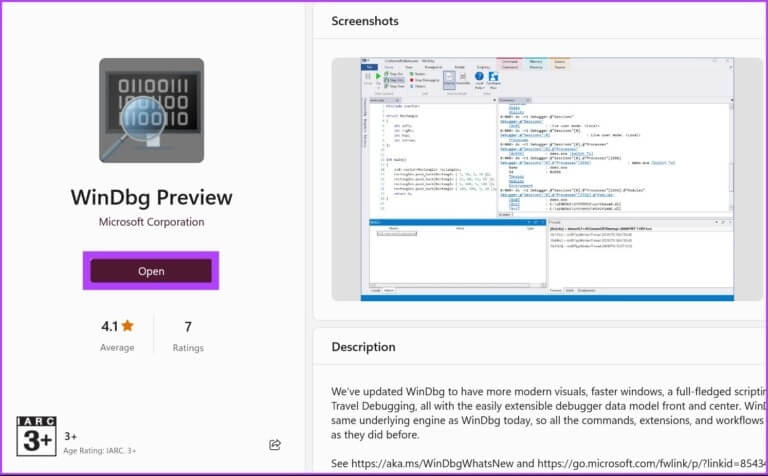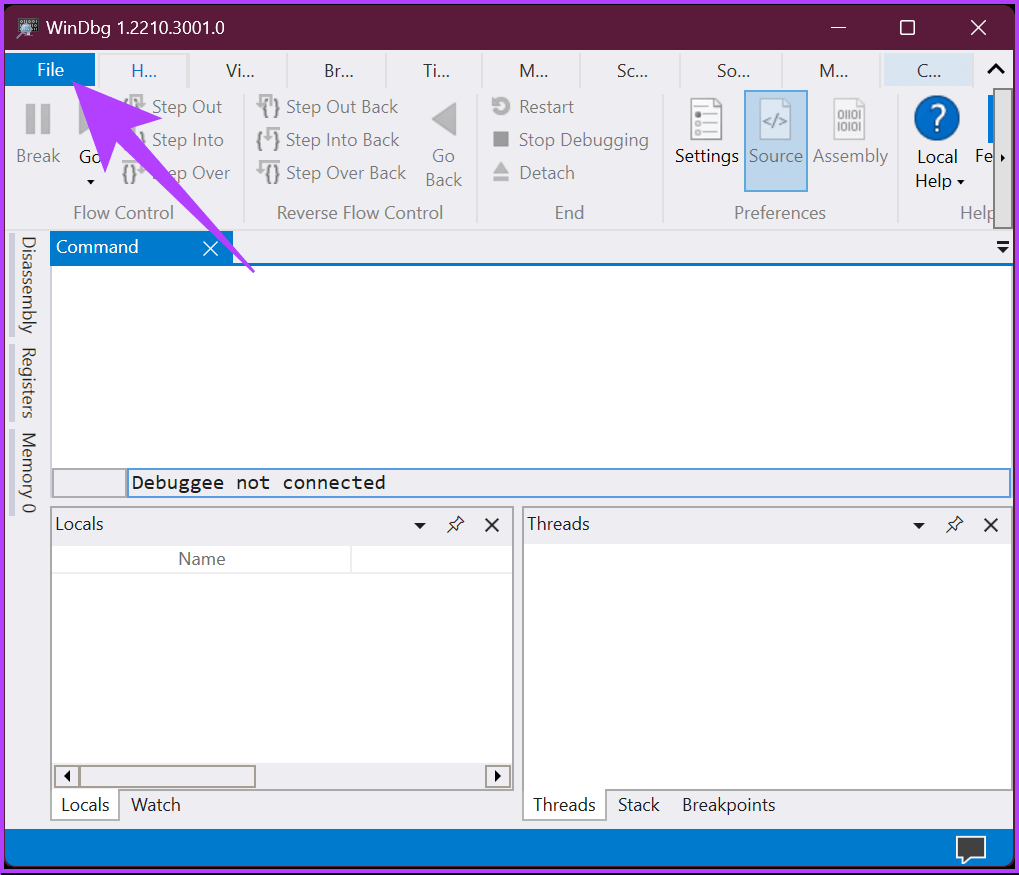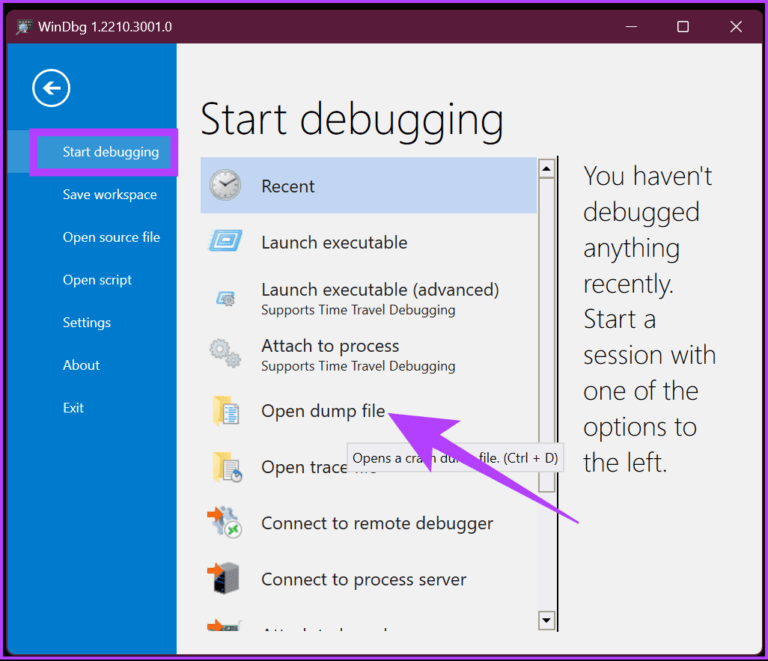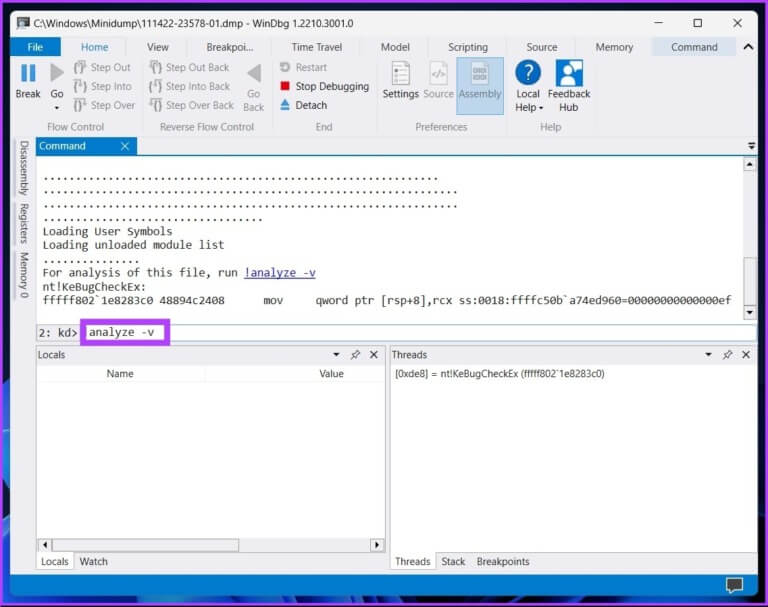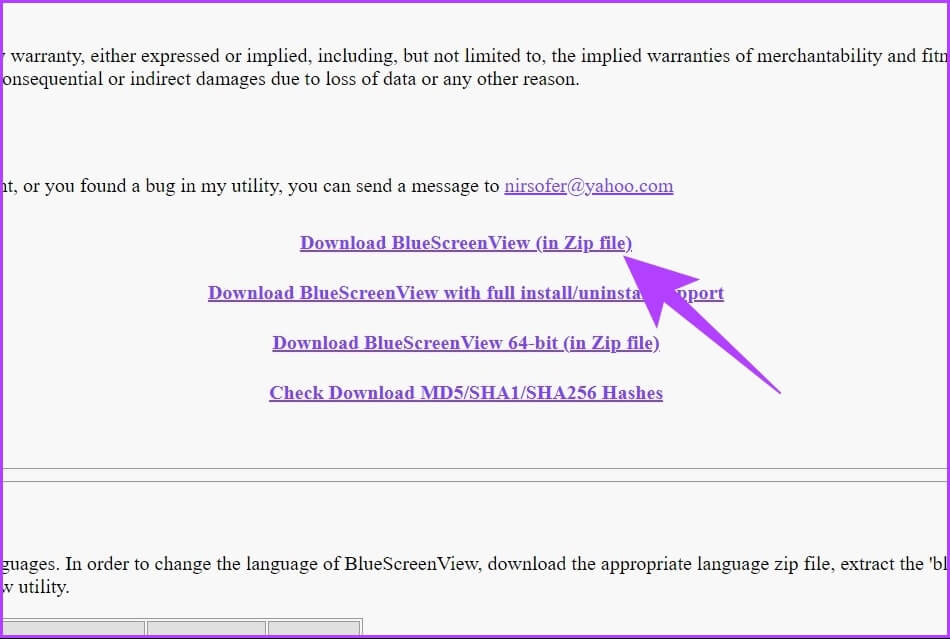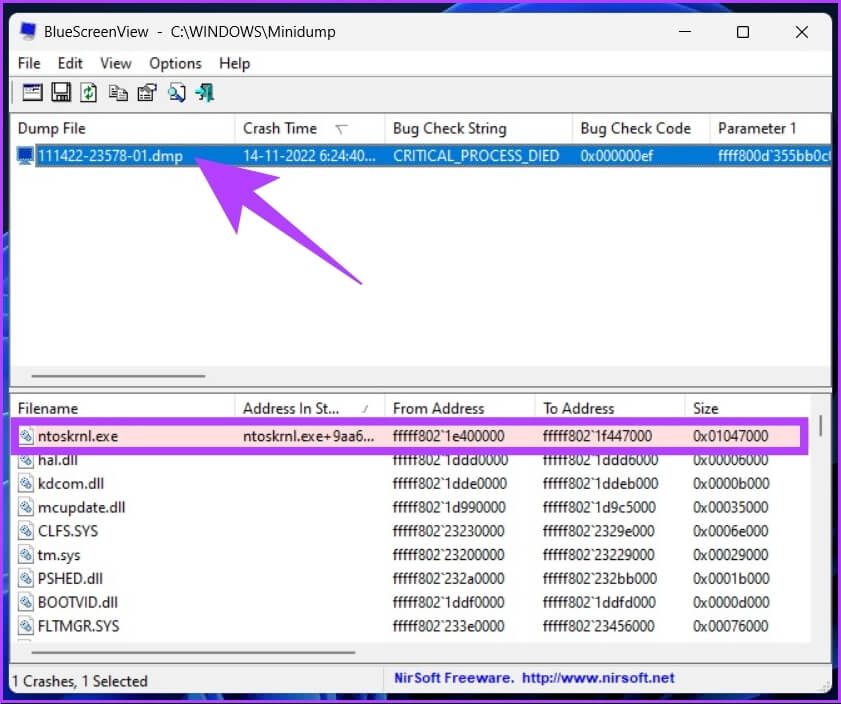如何在 Windows 上打開和分析轉儲文件
如果您是 Windows 用戶,您可能遇到過藍屏死機 (BSOD) 錯誤。 BSOD 錯誤的主要困難在於它們有 各種錯誤代碼 要了解它,更不用說分析和排查它了。 BSOD 或 Windows 崩潰的詳細信息包含在稱為內存轉儲文件的文件中,我們將在本文後面討論。 因此,您可能擁有轉儲文件,但無法打開和分析詳細信息,這是沒有用的。 在本文中,我們將指導您如何在 Windows 上打開和分析轉儲文件。
現在,讓我們先回到 BSOD 錯誤。 出現藍屏的原因有很多,比如 腐敗的司機 以及過時的固件和其他與軟件相關的問題。 因此,當發生這種情況時,您會在 Windows 開始重新啟動之前看到藍屏閃爍並顯示錯誤代碼和許多其他詳細信息。
是的,顯示錯誤代碼的藍屏是有目的的。 此崩潰錯誤的詳細信息不會消失。 相反,它們被保存到 Windows 註冊表中,以便以後可以查看和修復。 這些記錄稱為內存轉儲文件,因為它們以 .dmp 文件格式保存。 現在您知道什麼是 .dmp 文件,讓我們了解它們的類型。
WINDOWS 上的轉儲文件類型
因此,Windows 創建了四種類型的轉儲文件。
1.完成內存轉儲
聽起來,這個內存轉儲記錄了系統遇到藍屏死機錯誤時系統內存的所有內容。 此轉儲包含編譯內存轉儲時正在運行的進程的數據。
2.內核內存轉儲
此轉儲文件僅存儲來自內核內存的數據,這意味著它不包含來自未使用或未分配內存或分配給用戶模式程序的任何內存的數據。 此外,此轉儲文件小於完整內存轉儲的大小。
3.小內存轉儲
此轉儲文件存儲最少量的有用信息,可以幫助您找出導致 BSOD 錯誤的問題所在。 該文件包含停止消息及其參數、加載的驅動程序列表和其他詳細信息。
4.自動內存轉儲
此轉儲文件包含與內核內存轉儲相同的信息。 兩者之間的區別不在於轉儲文件本身,而在於 Windows 如何設置系統頁面文件的大小。
我想知道什麼是分頁文件? 頁面文件,也稱為頁面文件,用於支持系統故障轉儲,並在系統內存快滿時通過將文件內容移動到硬盤驅動器來使物理 RAM 更有效地工作。
現在您了解了內存轉儲文件的類型和它們包含的詳細信息,您就會知道藍屏死機或 Windows 崩潰數據的重要性。 數據越多越好。 最好的部分是您可以更改內存轉儲文件設置以進一步收集詳細信息。
如何使用 Windows 設置更改內存轉儲文件
更改內存轉儲文件設置相當簡單,尤其是 窗口設置。 Windows 自動創建內存轉儲文件; 但是,您可以設置詳細程度。 但是,讓我們跳到步驟。
相片1: 點擊 視窗鍵 على 鍵盤 , 並鍵入 設置 ,然後單擊 打開。
相片2: 在左窗格中,向下滾動到關於並單擊 它上面。
相片3: 在設備規格中,在相關鏈接下,選擇 “高級系統設置”。
注意:如果您使用的是Windows 10,您會找到相關設置而不是相關鏈接,在該鏈接下選擇高級系統設置。
會出現一個窗口 系統屬性。
相片4: 在窗口 系統屬性 , 定位 設置 在啟動和恢復下。
相片5: 現在,在系統故障選項下,單擊寫入調試信息下拉菜單並選擇 “自動內存轉儲”. 最後,點擊 “行”。
此設置更改從中收集的詳細信息級別 死亡發生時的內存轉儲文件 扎卡。 因此,您可以查看並了解錯誤的原因。
您可能需要重新啟動計算機才能使更改生效。 重要的是要記住,這只會幫助更改設置後發生的藍屏死機。
如何分析 Windows 內存轉儲文件
您可以通過多種方式讀取和分析內存轉儲文件。 我們將使用第三方應用程序打開、讀取和分析小型轉儲文件。
注意:分析內存轉儲文件所涉及的方法和步驟假定您的計算機處於正常工作狀態並且您可以安裝第三方工具。 如果您無法訪問您的計算機,建議您檢索轉儲文件數據並在別處進行分析。
1.用WinDbg Preview打開並分析.dmp文件
這是微軟創建的用於分析和解決系統錯誤的開發工具。 這也是最受推薦的工具之一。 下面是如何使用它:
相片1: 點擊 視窗鍵 在鍵盤上,鍵入 微軟商店, 並按下 Enter.
相片2: 在搜索欄中,鍵入 WinDbg 預覽版, 並按下 進入。
第3步:點擊按鈕 積極 安裝 WinDbg 預覽。
相片4: 安裝後,按鍵盤上的 Windows 鍵,然後鍵入 WinDbg 預覽版 ,然後單擊 “以管理員身份運行”。
相片5: 在預覽窗口中 WinDbg的 , 去 文件從頂部菜單。
相片6: 從左窗格中選擇開始調試,然後選擇 “打開轉儲文件” 在右側窗格中。
相片7: 瀏覽並選擇 轉儲文件位置 ,然後輕點 打開.
注意:您可以在 C:\ 文件夾、C:\minidump 文件夾或 C:\Windows\minidump 文件夾中找到最新的轉儲文件。
打開轉儲文件後,WinDbg 將加載該文件並運行它。 根據文件大小,WinDbg 將需要一些時間來處理。
相片8: 現在,在標籤中鍵入以下命令 命令選項卡,然後按 Enter。
! 分析-v
此命令將開始分析轉儲文件。 這可能需要幾分鐘才能完成。 完成後,您將在上方窗口中看到結果。 結果,您可以解決導致崩潰的錯誤。
2.如何使用BlueScreenView打開和分析轉儲文件
顧名思義,它會掃描並分析 BSOD 錯誤。 它會自動捕獲並處理 Minidump 目錄轉儲文件。 以下是如何安裝和運行它。
相片1: 下載 BlueScreenView 使用下面的鏈接,安裝並啟動它。
起床 BlueScreenView 從您的系統自動獲取轉儲文件。 如果沒有,請轉到 選項 > 單擊高級 > 在從以下 MiniDump 文件夾框加載下,單擊瀏覽按鈕 > 單擊確定。
相片2: 點擊 轉儲文件 包含在應用程序中。
指定的內存轉儲文件將包含活動文件和驅動程序的列表。 以紅色突出顯示的文件將直接鏈接到 BSOD 錯誤的原因。 您可以單擊並解決問題。
BlueScreenView 僅用於查找導致 BSOD 的錯誤,不像 WinDbg,它還允許您調試問題。 您還可以查看我們已經廣泛介紹的 WhoCrashed。 它還與 BlueScreenViewer 的工作方式相同,有助於一鍵檢查、分析和獲取轉儲文件的報告。
關於內存轉儲文件的問題和解答
1.我可以刪除DMP內存文件嗎?
是的你可以。 刪除轉儲文件最快最安全的方法是打開磁盤清理,使用 Windows 搜索工具 > 選擇“清理系統文件” > 在要刪除的文件下選擇“系統錯誤內存轉儲文件” > 單擊確定。
2. Windows 11 在哪裡存儲轉儲文件?
在 Windows 11 上很容易找到轉儲文件。打開 Windows 文件資源管理器 > 轉到 C:\Windows\Minidump。
藍屏死機故障排除
現在您知道如何打開、查看和分析轉儲文件以處理 BSOD 錯誤。 本文中包含的方法和工具簡單有效。 我們希望本文能幫助您一勞永逸地診斷和修復 BSOD 問題。