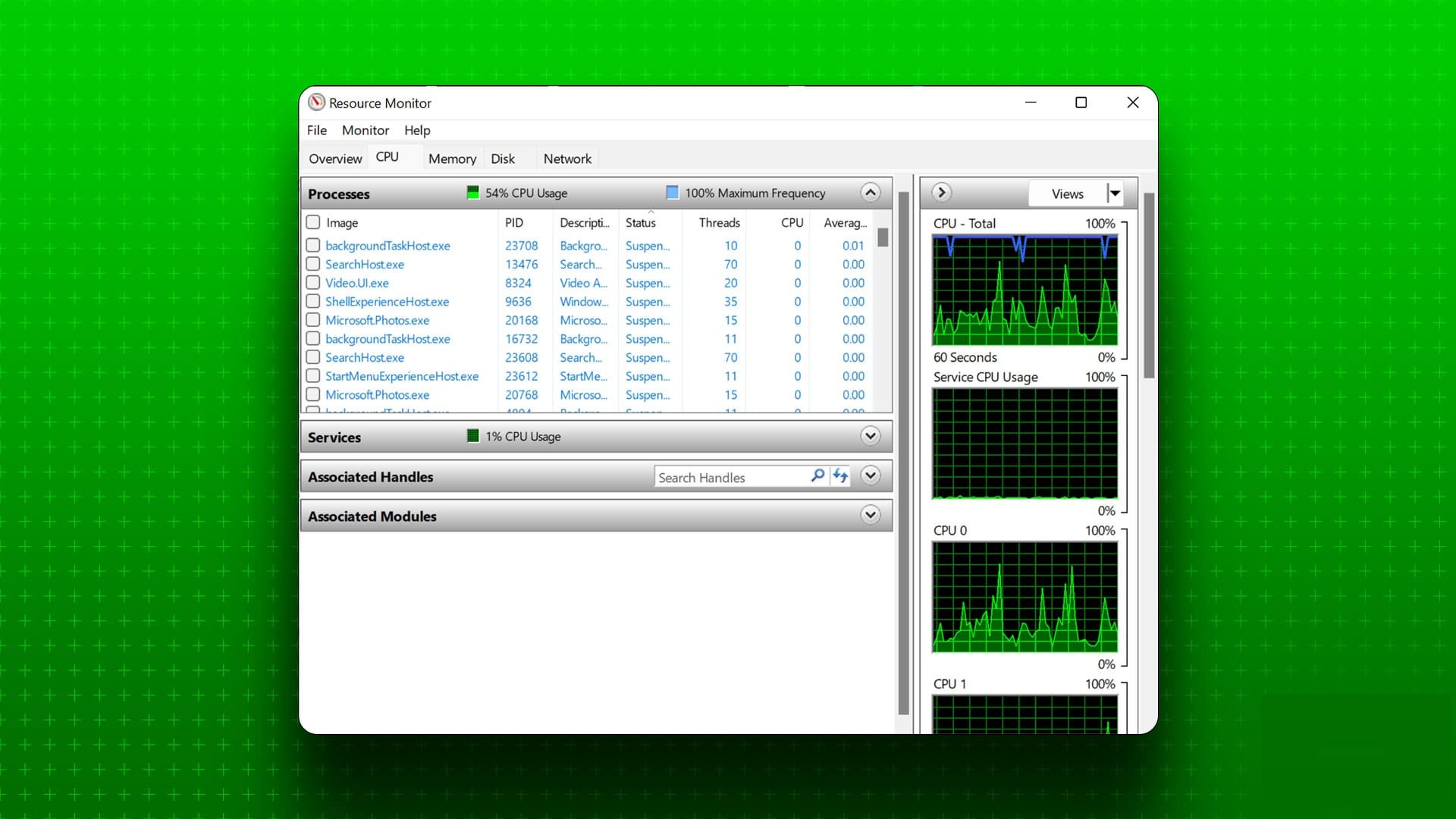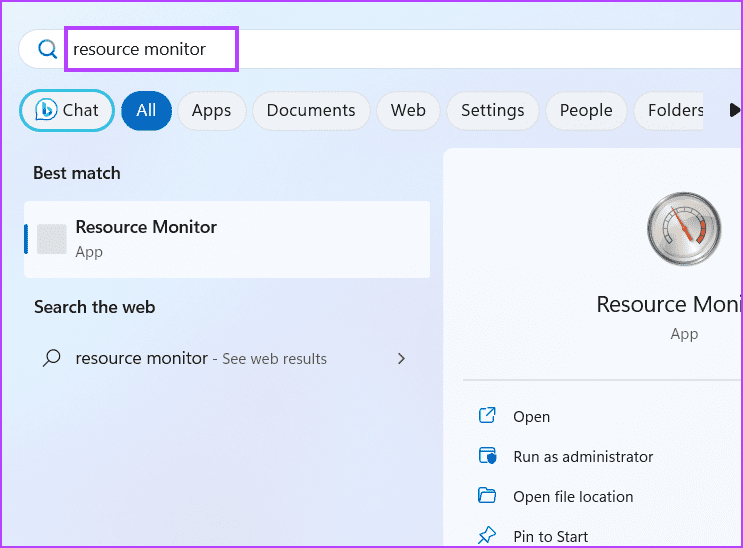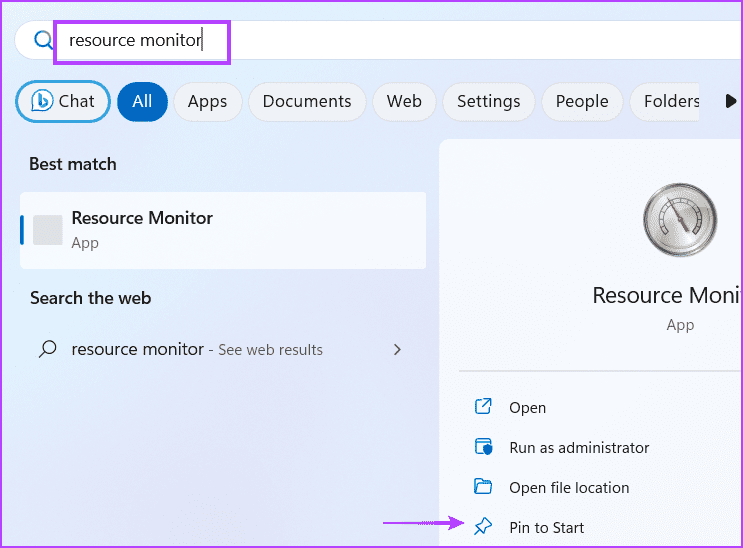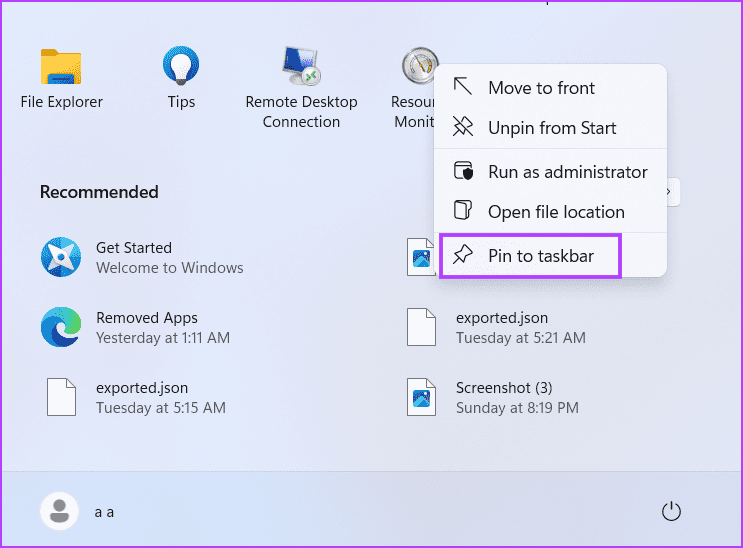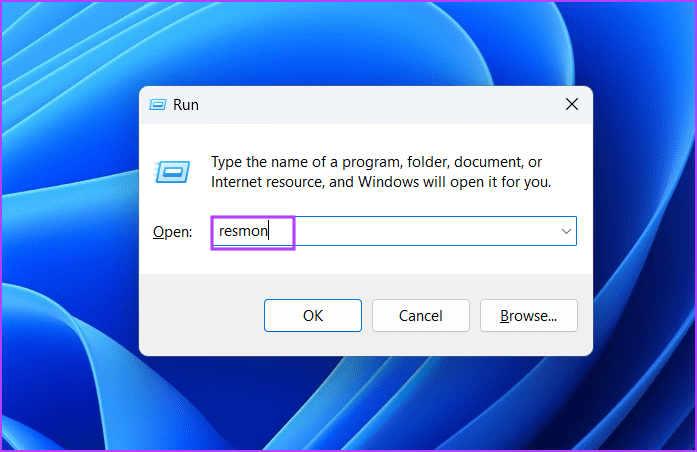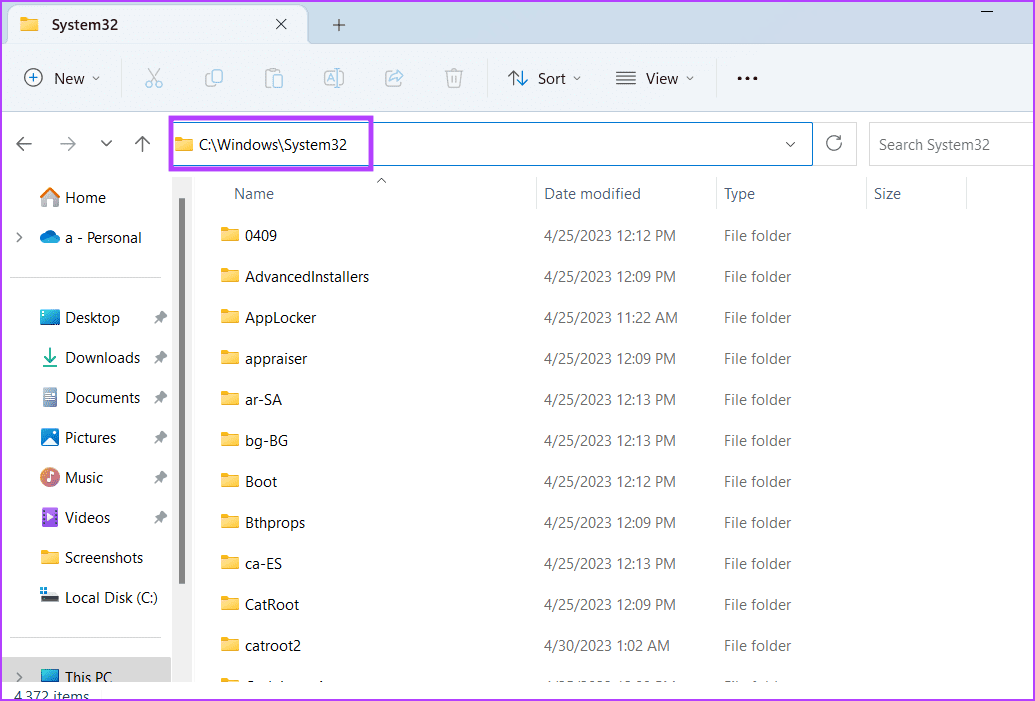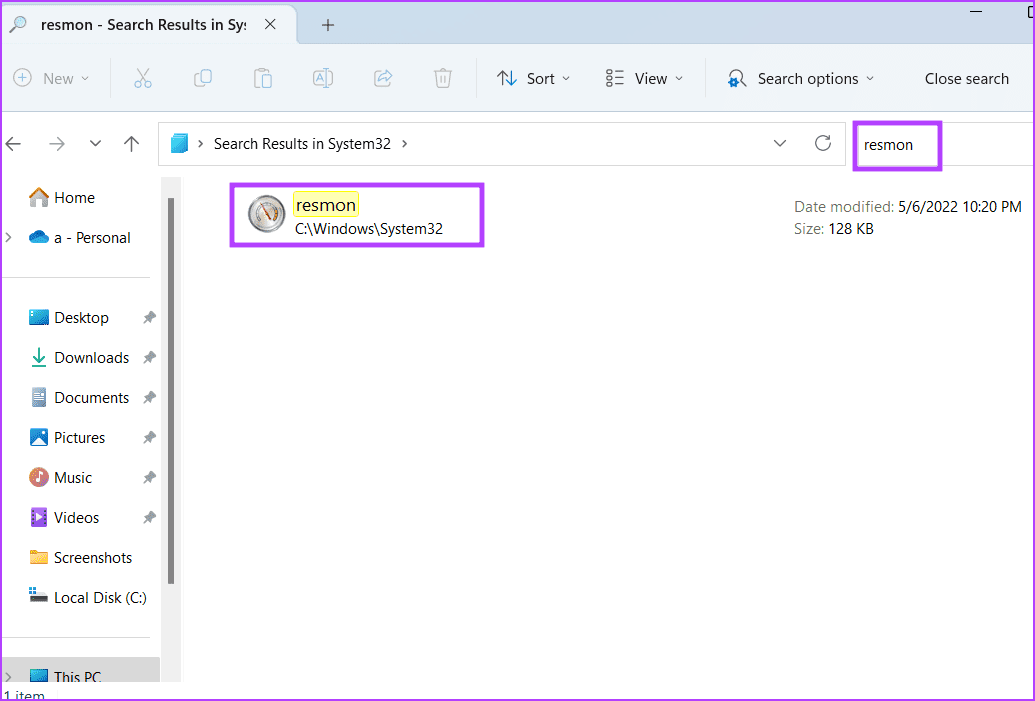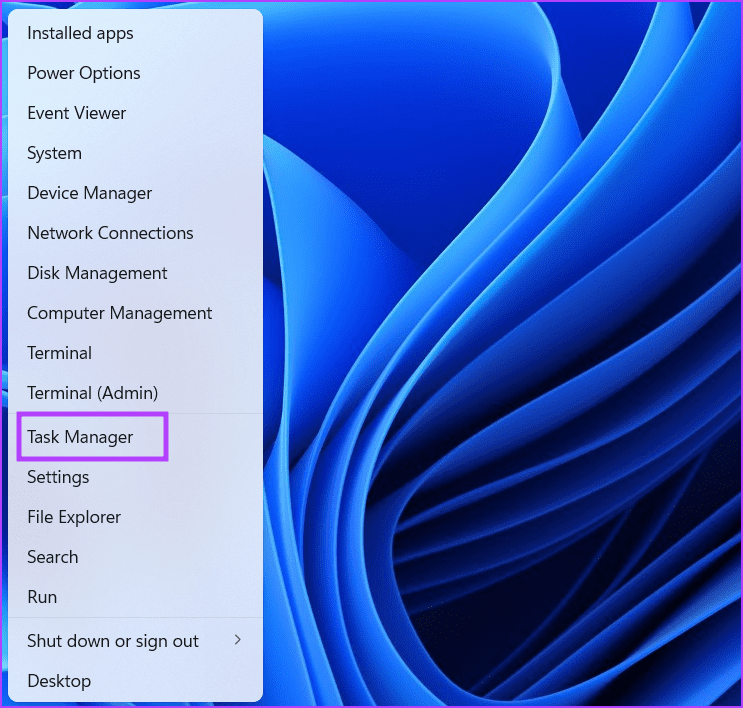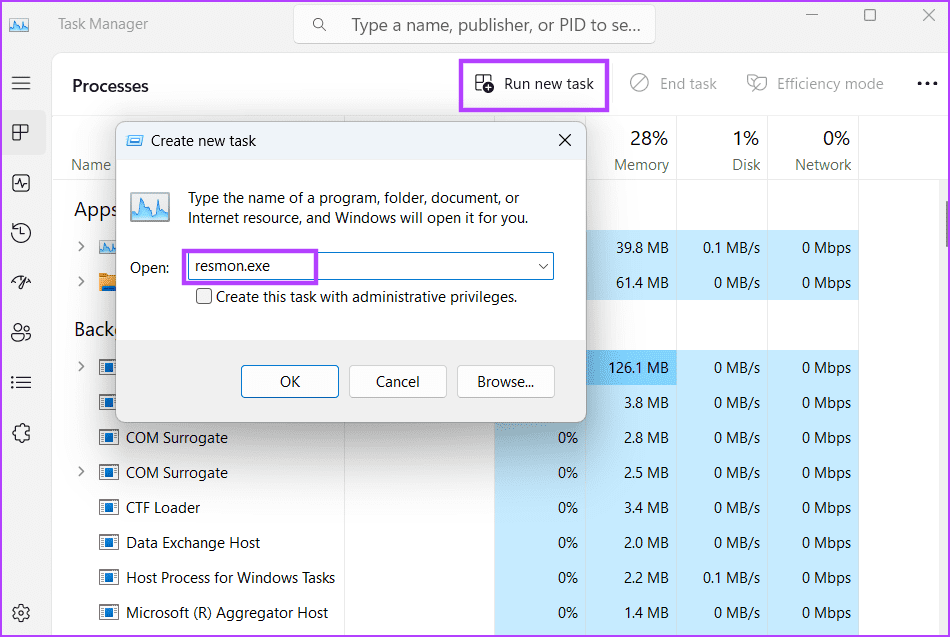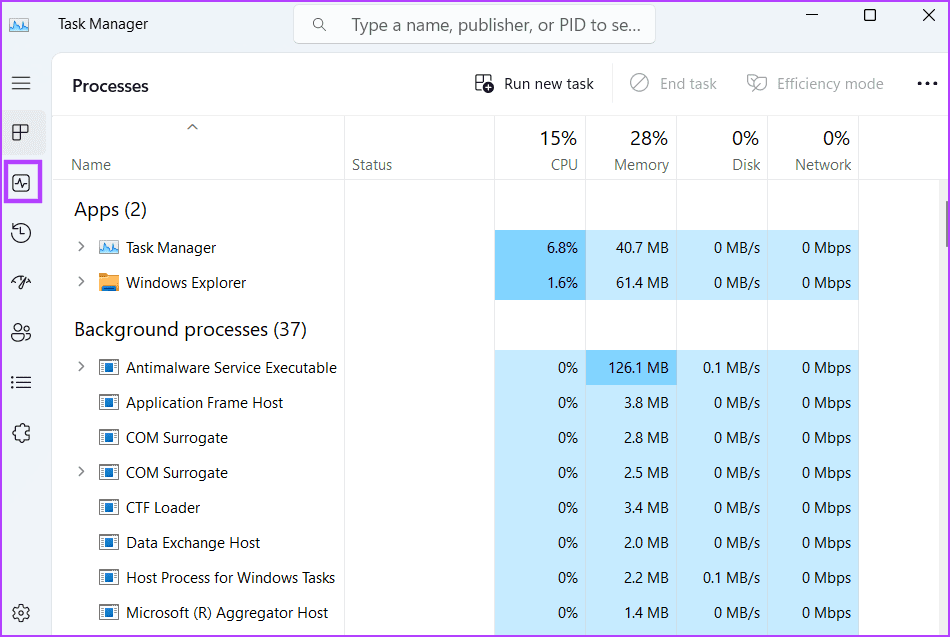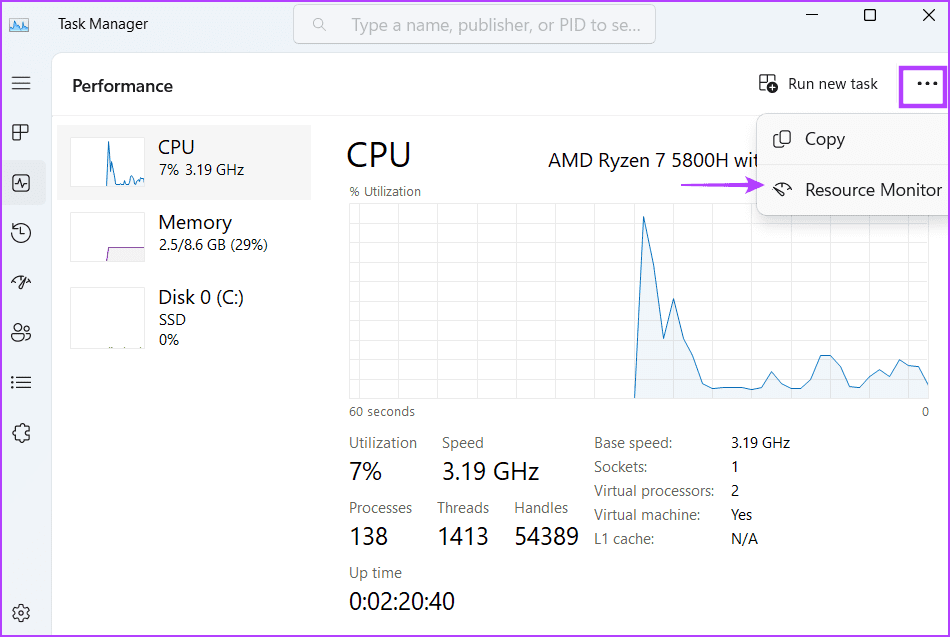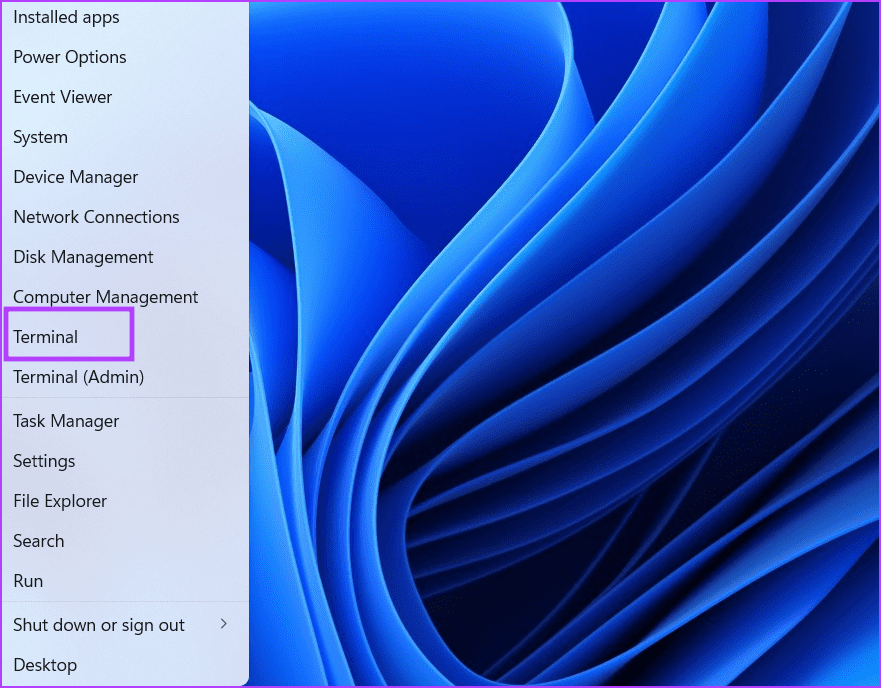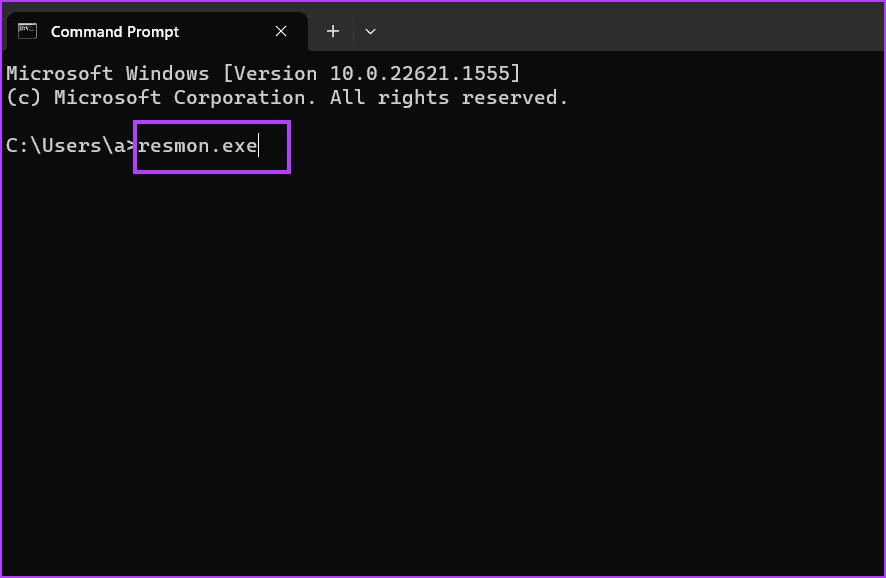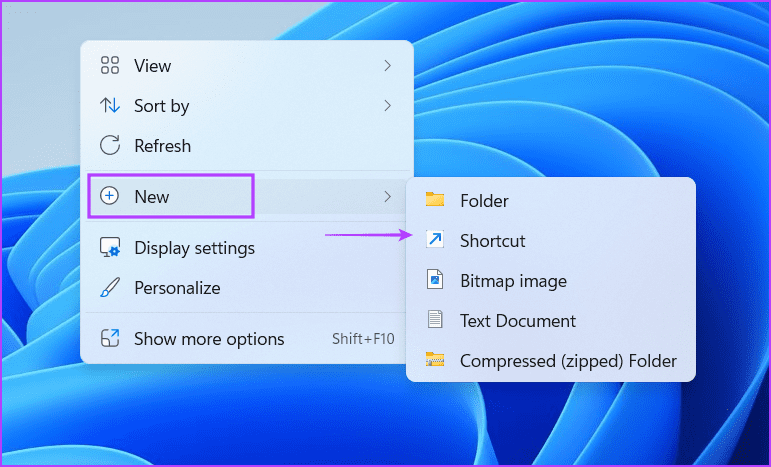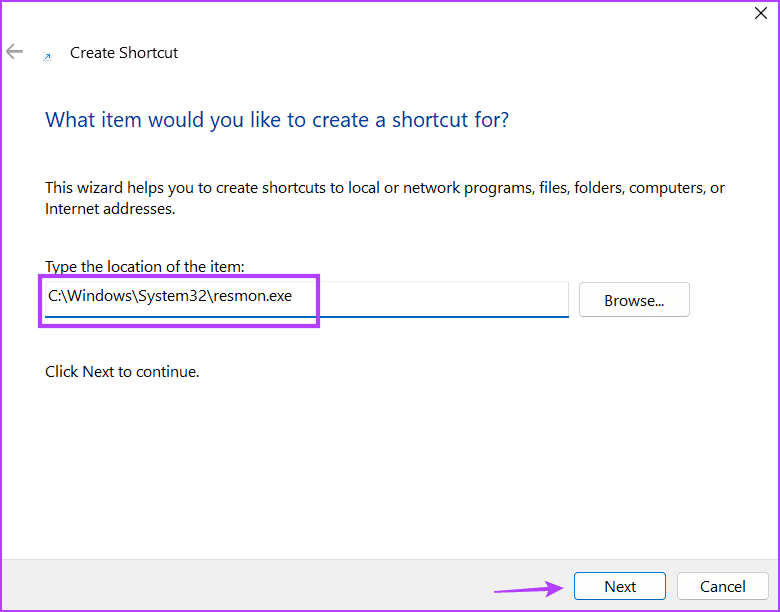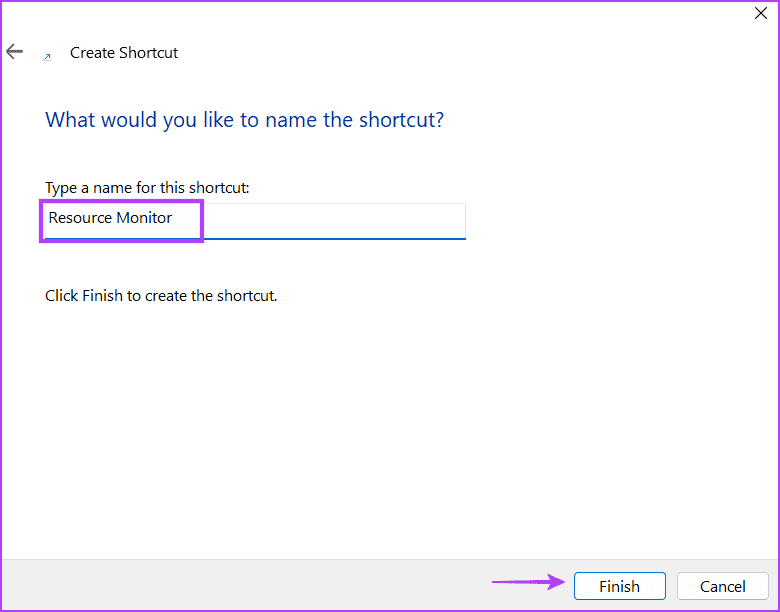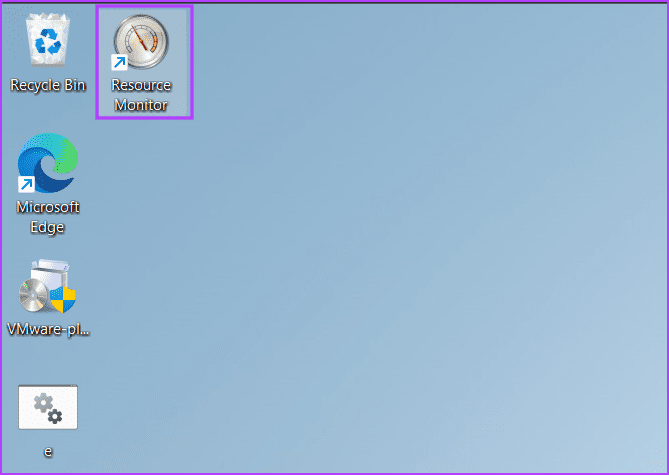在 Windows 7 中打開資源監視器的 11 種快速方法
自 Windows Vista 發布以來,Microsoft 已將資源監視器工具捆綁到其操作系統中。 該工具顯示系統中硬件組件的實際資源消耗。 此外,它還列出 進程和 PID ,以及與流程或服務關聯的所有模塊。
資源監視器還實時顯示硬件消耗的圖形表示。 儘管重新設計了 Windows 11 中的用戶界面,但資源監視器看起來與 Windows 7 相同。以下是在 Windows 10 或 Windows 11 PC 上啟動資源監視器的八種獨特方法。
1.使用開始菜單打開資源監視器
出於某種原因,開始菜單是 Windows 中打開次數最多的部分。 因此,您可以直接打開資源監視器,而無需鑽研菜單和應用程序窗口。 就是這樣:
相片1: 點擊 視窗鍵 運行列表 開始.
相片2: 單擊“開始”菜單中的搜索欄並鍵入 資源監視器。 按 Enter 在您的計算機上運行該工具。
2. 使用 PINNED 快捷方式打開資源監視器
您可以固定快捷方式以在每個列表中打開資源監視器 開始 و任務欄。 消除 縮寫 安裝程序需要查找 工具 使用 Windows 搜索。 方法如下:
相片1: 按 Windows 鍵啟動菜單 開始.
相片2: 點擊 搜索欄 並輸入 資源監視器。 轉到左窗格並單擊一個選項 腳 開始。 將出現一個快捷方式圖標 資源中心 列表中的監控 開始。
進入第 3 步: 點擊 視窗鍵 再次運行 開始菜單。 右鍵單擊固定的應用程序快捷方式 資源監視器。 選擇一個選項 安裝 在上下文菜單的任務欄上。
相片4: 專業化會出現資源監視器 在任務欄上。 單擊並按住圖標 安裝人員 調整其在任務欄上的位置。
3.使用“運行”對話框打開資源監視器
“運行”對話框可以啟動您計算機上的任何應用程序或文件夾。 大多數控制面板應用程序都有啟動它們的簡碼。 因此,您也可以使用“運行”對話框啟動資源監視器。 重複以下步驟:
相片1: 按 . 鍵 的Windows + R 啟動對話框。
相片2: 單擊文本輸入框並鍵入 重新開始。 點擊 Enter 開始 資源監視器 在你的電腦。
4.使用文件資源管理器打開資源監視器
與大多數 Windows 工具一樣,資源監視器也位於 C: 驅動器的 System32 文件夾中。 為此,您可以使用文件資源管理器導航到該文件夾並從那裡運行該工具。 方法如下:
相片1: 按 . 鍵 的Windows + E 打開 文件管理器.
相片2: 轉到頂部的地址欄並單擊它。 將以下路徑粘貼到地址欄中並點擊 Enter:
C:\Windows\System32進入第 3 步: 向下滾動並找到一個文件 resmon.exe。 或者,您可以使用位於右上角的搜索欄搜索文件 文件管理器。
相片4: 雙擊 文件 可執行文件來運行該工具。
5.使用任務管理器打開資源監視器
您可以使用任務管理器運行新任務並管理活動進程和服務。 此外,您可以配置啟動應用程序和訪問資源監視器。 就是這樣:
相片1: 右鍵單擊按鈕 “開始” 開始列表 超級用戶。 單擊一個選項 任務管理器。
相片2: 轉到“進程”窗口的頂部菜單欄,然後單擊“運行新任務”按鈕。 寫 資源管理器 在“運行新任務”窗口中,按 Enter 鍵運行該工具。
進入第 3 步: 或者,您可以單擊選項卡 “表演” في “任務管理”。
相片4: 點擊 三點一覽 位於按鈕旁邊 新的發射任務。 單擊一個選項 資源監視器 在上下文菜單中運行 工具.
6. 使用 TERMINAL 應用程序打開資源監視器
可以 終端應用 運行 PowerShell 和命令提示符。 您甚至可以為這些命令行工具打開多個選項卡。 重複以下步驟:
相片1: 右鍵單擊按鈕 “開始” 打開菜單 超級用戶。 選擇一個選項 TERMINAL 從列表中。
相片2: 在應用程序窗口中 終端 ,鍵入以下命令並按 Enter 鍵:
resmon.exe進入第 3 步: 資源監視器將在單獨的窗口中啟動。 關閉終端應用程序。
7.使用桌面快捷方式打開資源監視器
你可以 創建桌面快捷方式 更快地打開資源監視器工具。 但是,無法使用“開始”菜單中固定的應用程序快捷方式創建桌面快捷方式。 所以,你必須手動完成。
相片1: 按 . 鍵 的Windows + D 切換到桌面。
相片2: 右鍵單擊曲面 桌子 然後點擊 新選項. 選擇一個選項 縮寫 從上下文菜單。
進入第 3 步: 將啟動一個窗口 創建快捷方式。 將以下路徑粘貼到文本框中,然後單擊按鈕 下列。
C:\Windows\System32\resmon.exe相片4: 現在,您應該為快捷方式命名。 寫 資源監視器 然後單擊 . 按鈕 完成。 新創建的快捷方式將出現在您的桌面上。
相片5: 切換到桌面,雙擊 縮寫 新建打開 資源監視器。
更快地訪問監控工具
Windows Resource Monitor 去除了第三方工具的下載以準確顯示您計算機上的資源消耗。 但微軟需要更新該工具的用戶界面,以匹配 Windows 11 的設計方案。