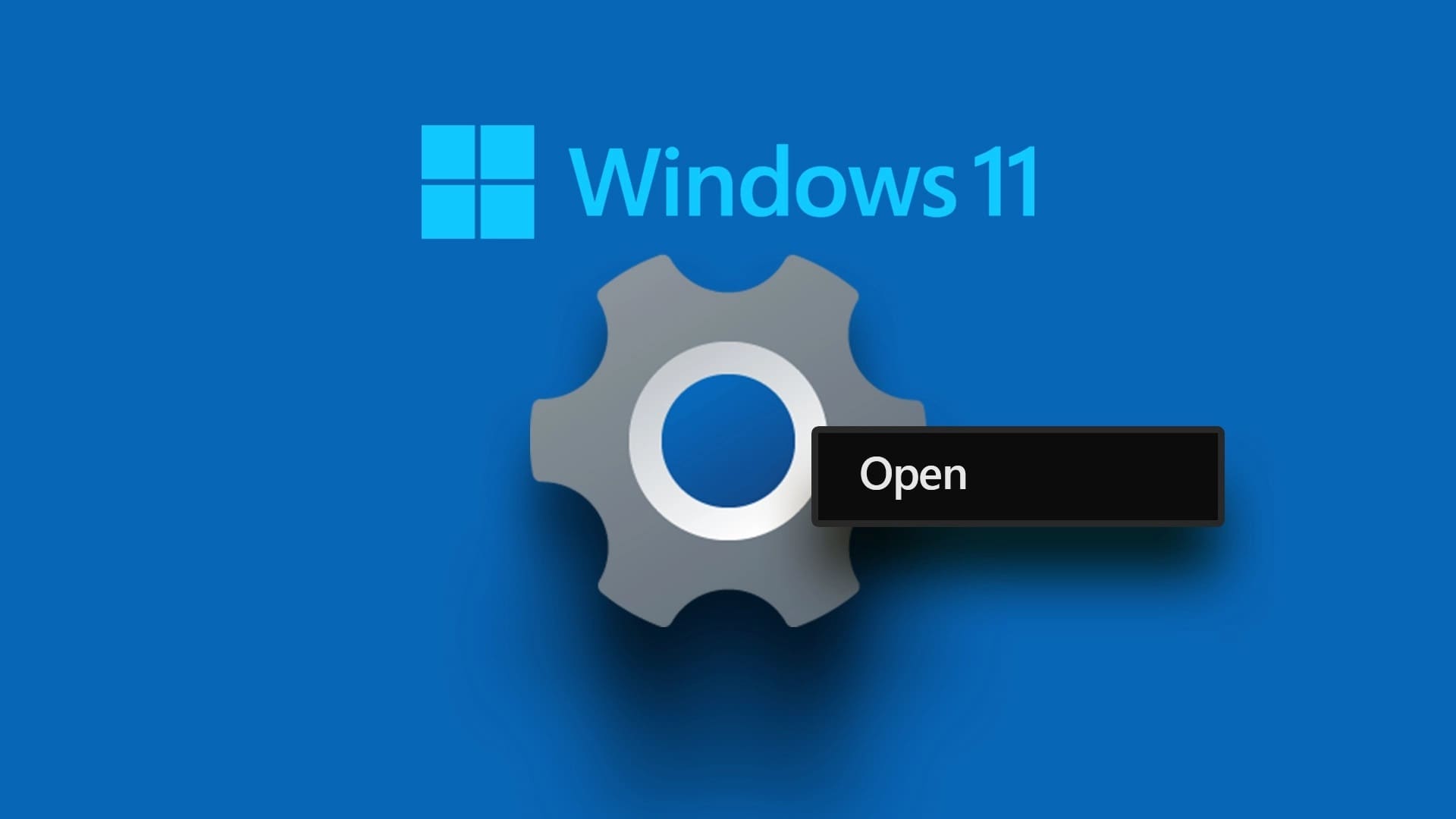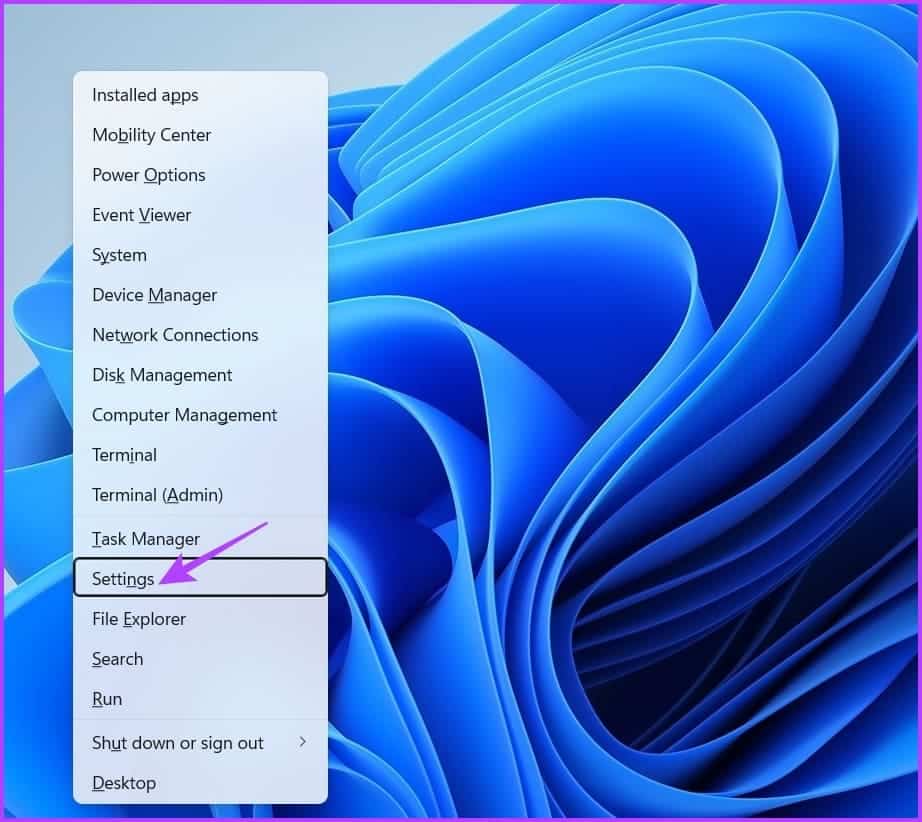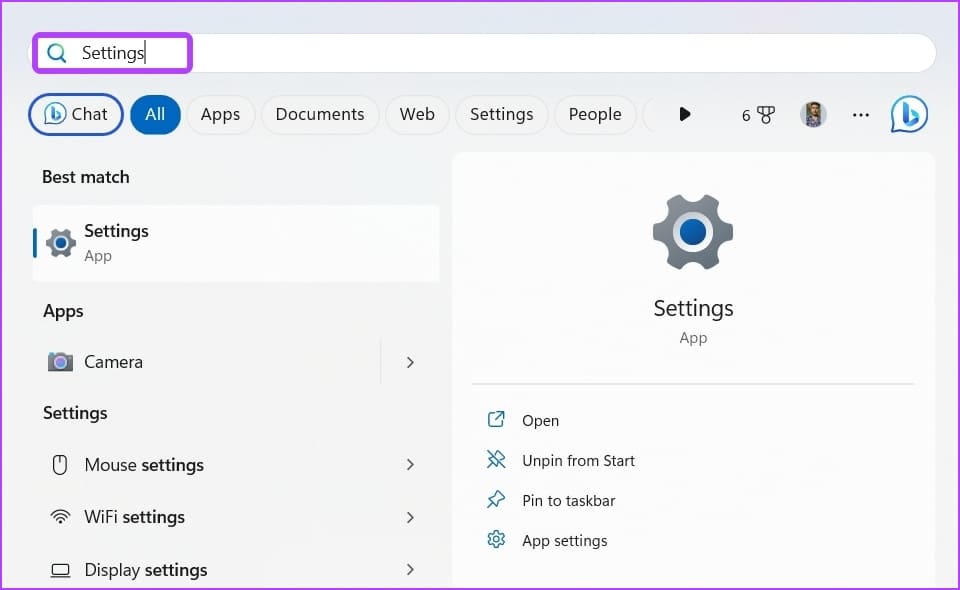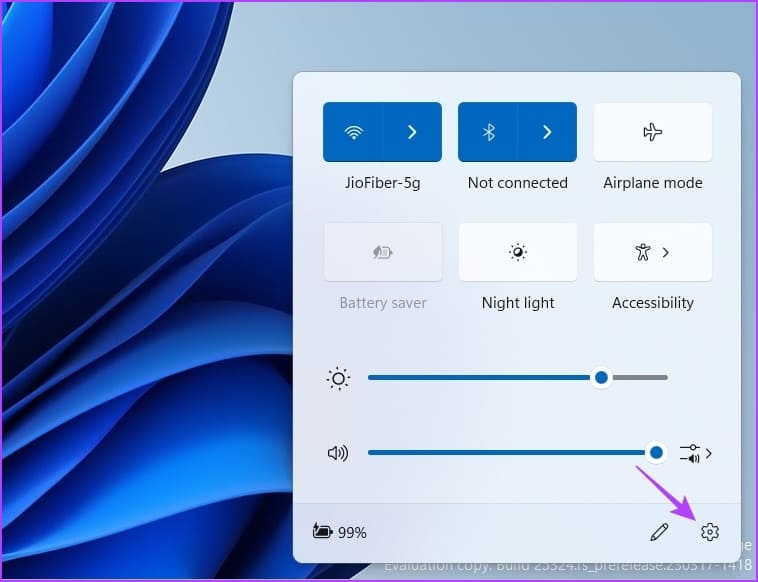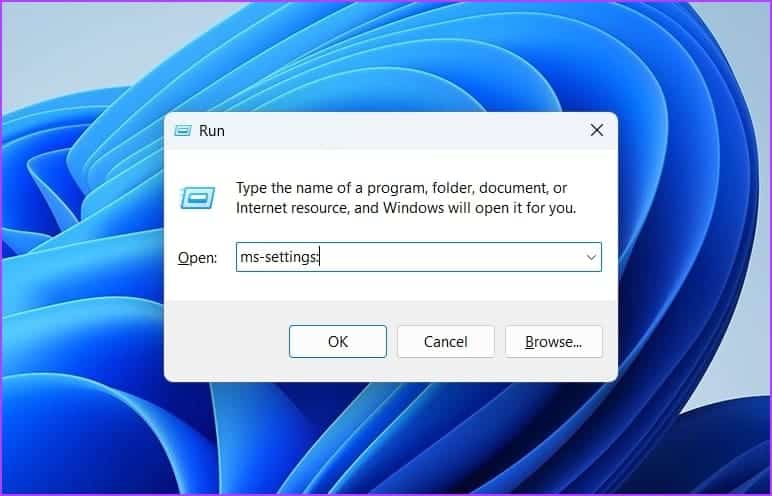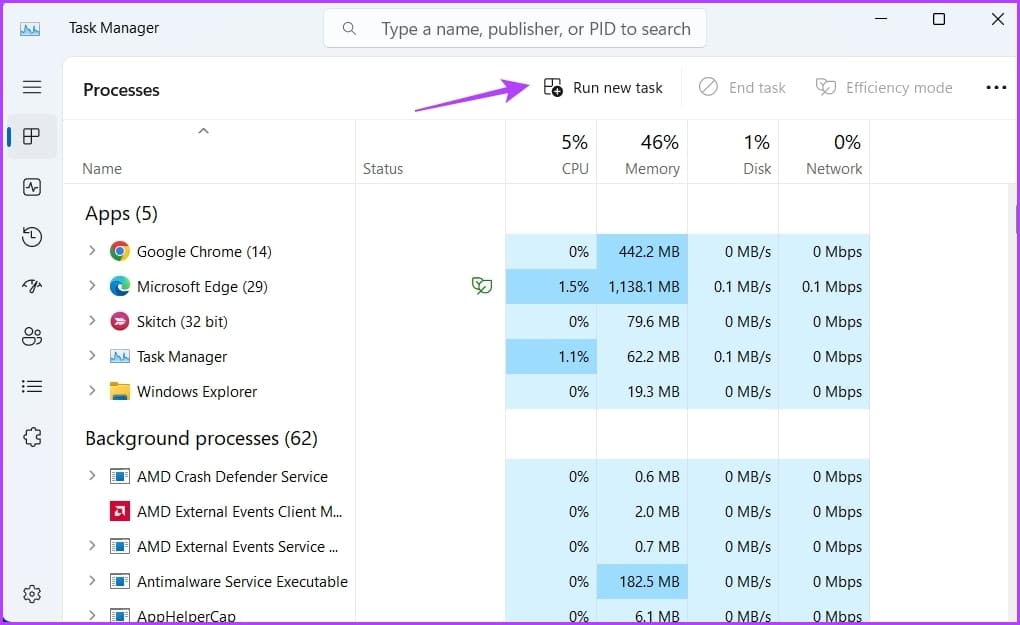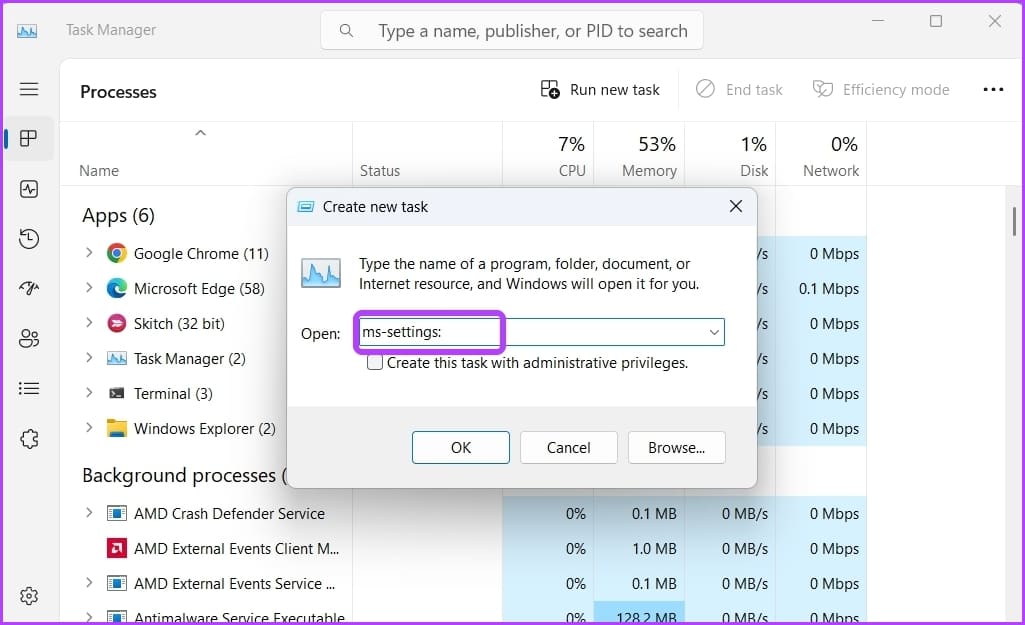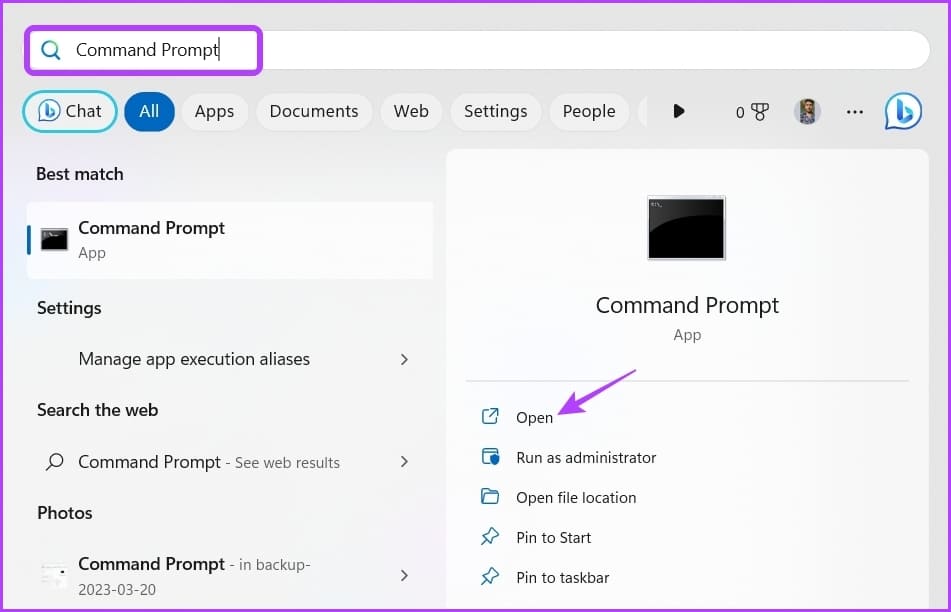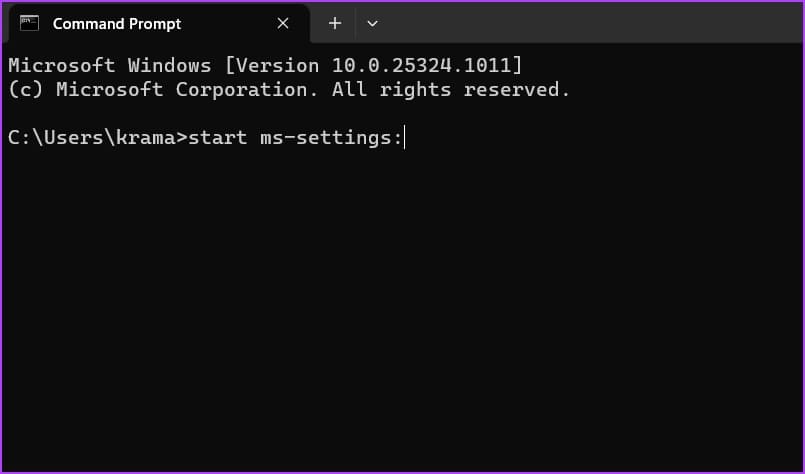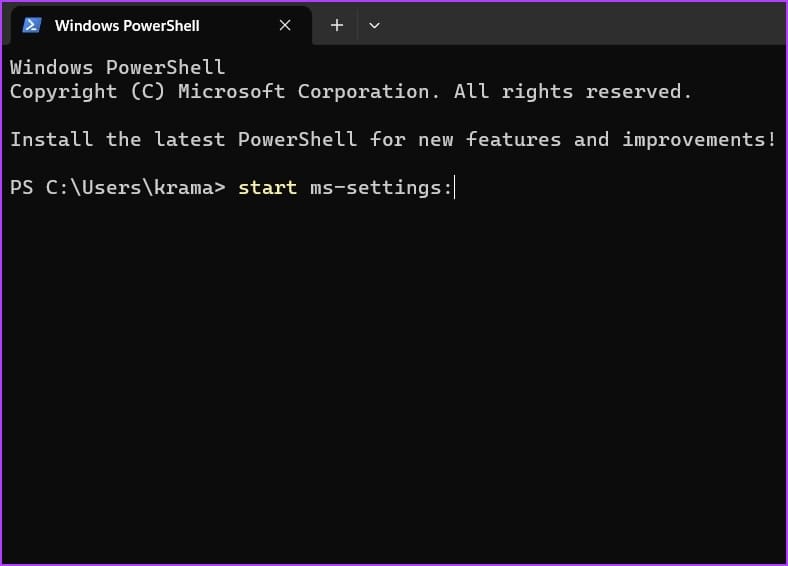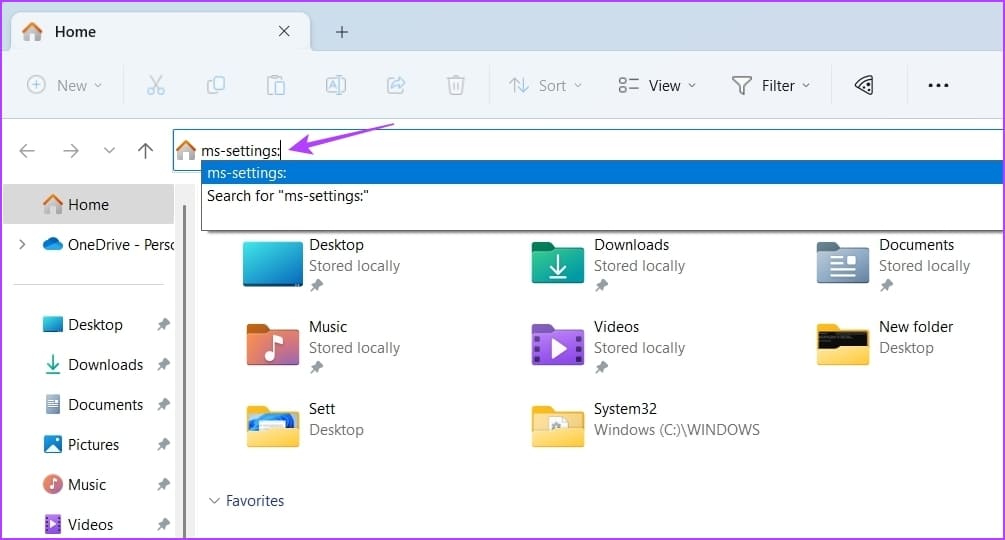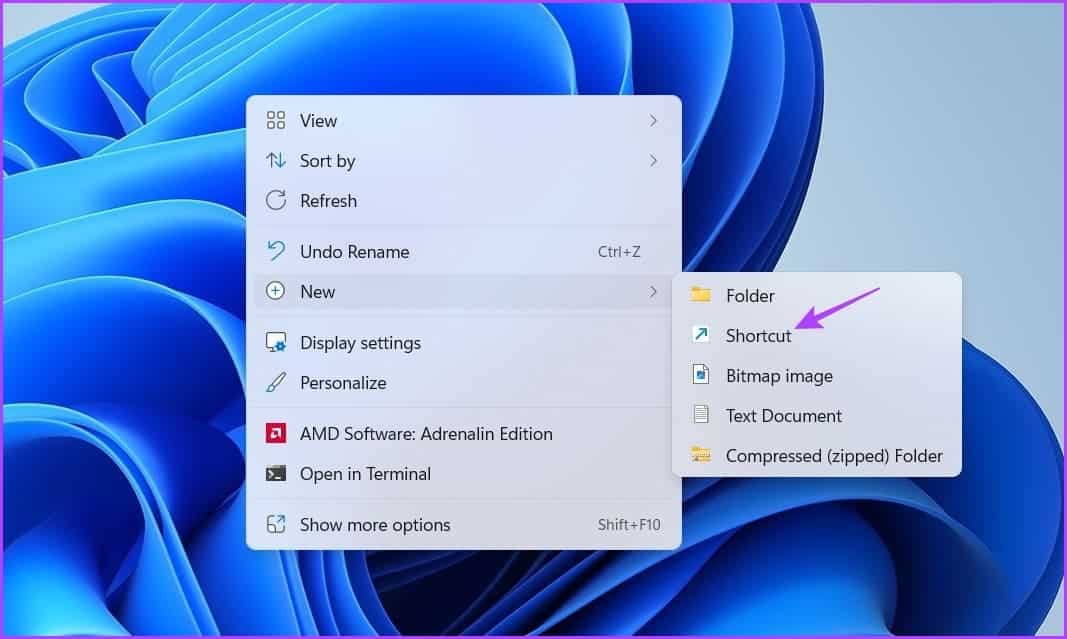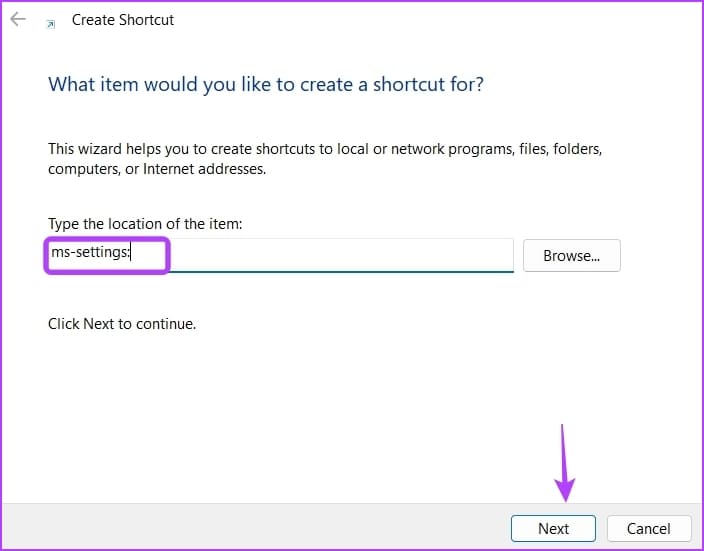在 Windows 9 上打開“設置”應用的 11 大方法
無論您是想更改系統外觀還是安裝最新的 Windows 更新,您都可以使用“設置”應用來完成這些操作以及更多操作。 在 Windows 11 中,微軟添加了許多功能和選項來從“設置”應用程序調整操作系統。 它幾乎就像一個應用程序。設置在你的 Android 或 iPhone 上。
雖然安裝應用程序很簡單,但有多種方法可以在您的計算機上打開它。 我們將分享在 Windows 11 中打開“設置”應用的不同方法。
1.使用鍵盤快捷鍵打開設置
在 Windows 上訪問內置應用程序的最快方法是使用鍵盤快捷鍵。 在 Windows 11 中打開設置的鍵盤快捷方式是 Windows + I。為此,按鍵盤上的 Windows 鍵 + I 快捷方式打開“設置”應用程序。
2. 使用 POWER USER 菜單打開設置
Power User 菜單包含所有重要應用程序的快捷方式,您可以從開始按鈕快速打開這些應用程序。 要使用高級用戶菜單打開“設置”應用程序,請按 Windows + X 快捷方式並從出現的菜單中選擇“設置”。
3. 使用 Windows 開始菜單打開設置
Windows 開始菜單是訪問計算機上安裝的應用程序和程序的一站式商店。 只需在“開始”菜單搜索欄中鍵入應用程序的名稱,然後按 Enter 鍵即可將其打開。 以下是使用“開始”菜單打開“設置”的方法。
相片1: 按 . 鍵 Windows 打開菜單 開始。
相片2: 寫 設置 في 搜索欄,然後按 Enter。
4.使用操作中心打開設置
包括 Windows 操作中心 包含一些最重要的 Windows PC 設置。 您可以使用它來快速管理藍牙、Wi-Fi、小夜燈等。要使用它打開設置,請按照以下步驟操作:
相片1: 點擊 Windows + 快捷方式 打開 維修中心。
相片2: 點擊右下角齒輪圖標打開 設置。
5.使用啟動工具打開設置
Launch Tool 是另一個內置實用程序,可讓用戶輕鬆打開 Windows PC 上的應用程序和文件夾。 使用啟動器的唯一問題是您必須知道要打開的應用程序的啟動器命令。 比如用ms-settings打開設置的命令:
下面介紹如何使用啟動工具打開 Windows 11 中的“設置”:
相片1: 單擊快捷方式 的Windows + R 打開 操作工具。
相片2: 在搜索欄中,鍵入設置 多發性硬化症: 並點擊 “行” 打開設置。
6.使用任務管理器打開設置
顧名思義, Task Manager 它是一種用於管理計算機上運行的任務的工具。 您可以使用它來管理在後台運行的應用程序和服務、控制啟動應用程序等。
任務管理器還有一個新的任務啟動功能,您可以使用它快速打開應用程序和文件夾。 以下是如何使用它從任務管理器打開設置。
相片1: 按 Control + Shift + Escape 快捷方式打開任務管理器。
相片2: 點擊 運行新任務的選項 以上。
進入第 3 步: 寫 毫秒設置: 在搜索欄中,然後按 Enter。
7.使用命令行工具打開設置
命令提示符和 Windows PowerShell 是 Windows 中最常用的兩個命令行工具。 轉到選項通常用於執行高級 Windows 任務。 但是,如果您知道正確的方法,則可以使用它來打開內置應用程序,例如“設置”應用程序。
首先,讓我們檢查如何使用命令提示符打開設置:
相片1: 在“開始”菜單搜索欄中,鍵入命令提示符並單擊 打開.
相片2: 寫 啟動 ms 設置: 在窗口 命令提示符 並按下 進入。
現在,使用打開設置 Windows PowerShell中 ,在“開始”菜單搜索欄中鍵入 Windows PowerShell,然後按 Enter。 然後在 PowerShell 窗口中鍵入 start ms-settings: 並按下 Enter 鍵。
8.使用文件資源管理器打開設置
文件資源管理器也可用於打開內置工具,例如“設置”應用程序。 您需要做的就是使用文件資源管理器中的地址欄來搜索“設置”應用程序。 以下是這樣做的分步說明:
相片1: 點擊 Windows + E 快捷鍵 打開文件資源管理器。
相片2: 寫 毫秒設置: 在酒吧 檔案總管地址 並按下 在輸入。
9.使用快捷方式打開設置
你喜歡定期定制你的電腦嗎? 您最好在桌面上創建“設置”應用程序的快捷方式。 這將確保您只需單擊幾下鼠標即可打開設置。
您可以創建應用程序的快捷方式 設置 按照以下說明操作:
相片1: 在桌面空白處右擊,將光標移至新建,選擇快捷方式。
相片2: 寫 毫秒設置: 在地址欄中,然後單擊下一步。
إ 相片3: 寫 設置 在名稱字段中,然後單擊 結尾.
快速訪問 Windows 11 上的“設置”應用
這些是在 Windows 11 中打開“設置”應用程序的所有有效方法。讓我們知道您最喜歡哪種方法。 您還可以分享您知道的任何其他方法來打開 Windows 11 中的“設置”。