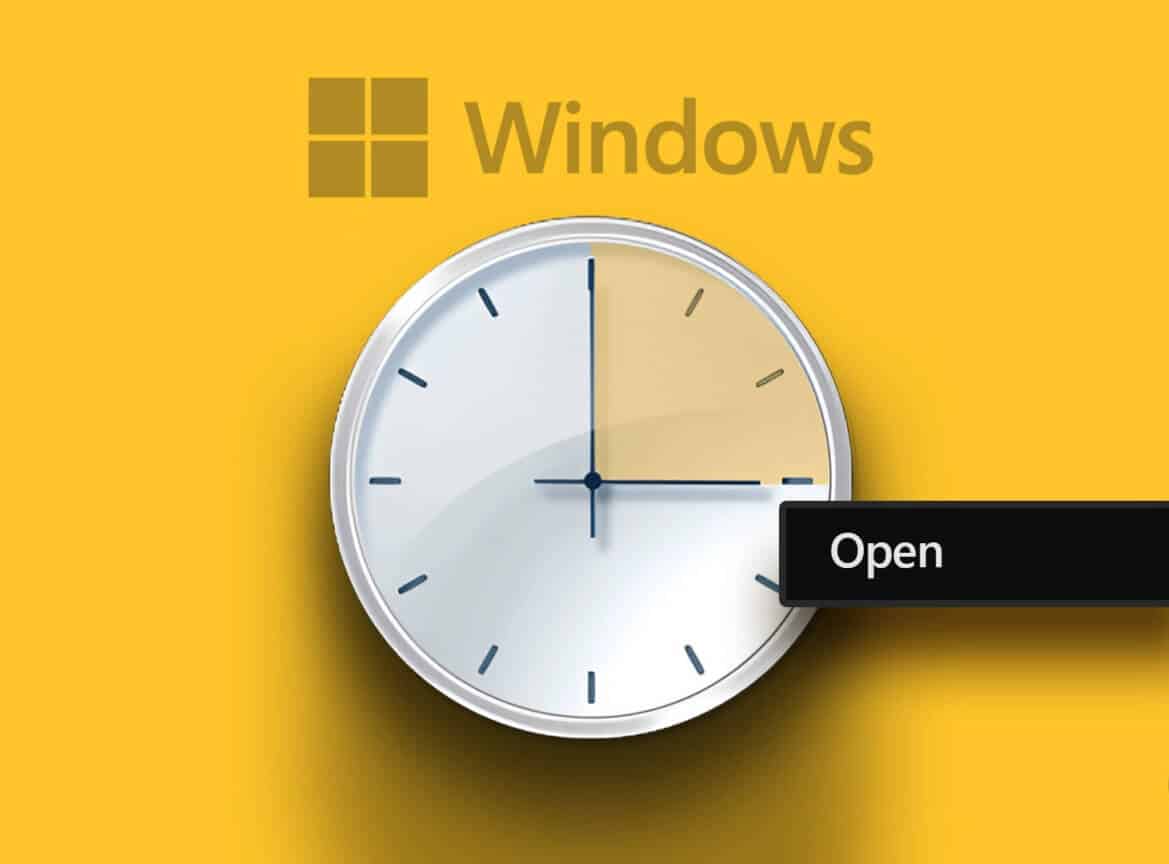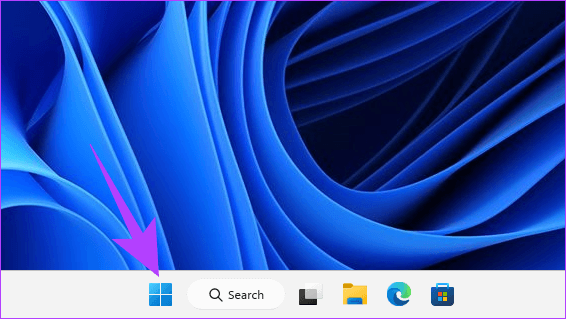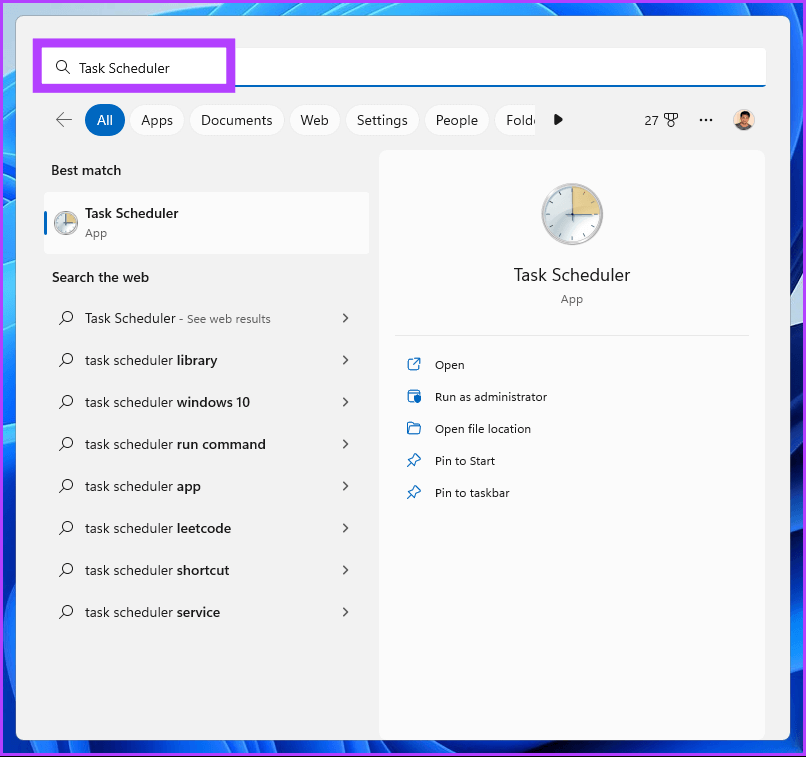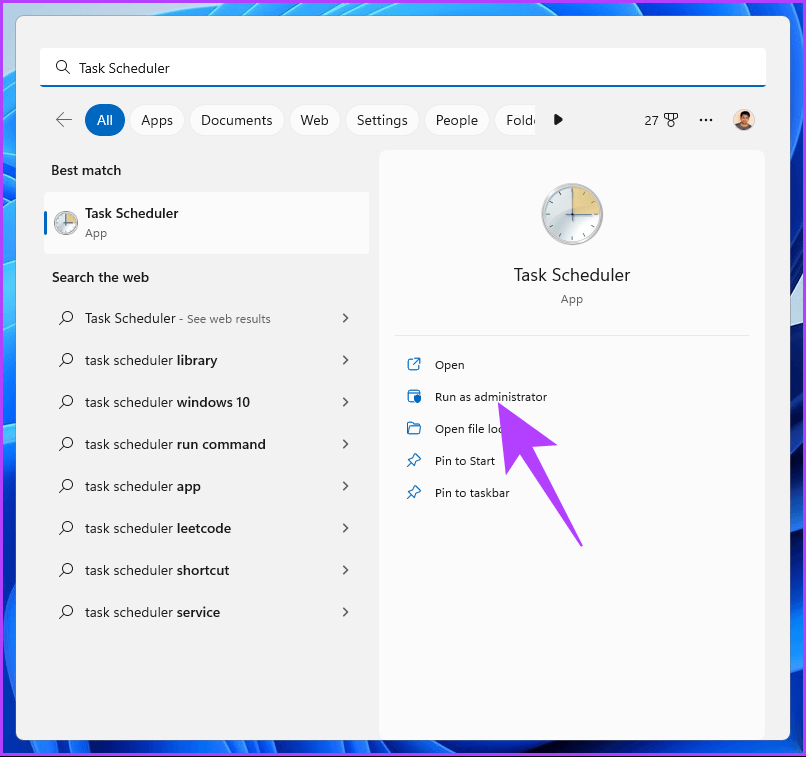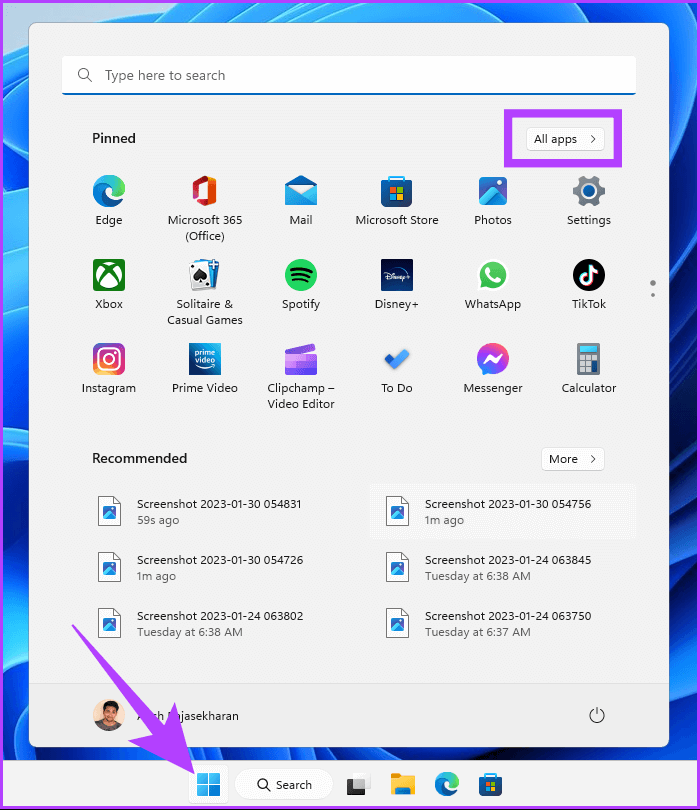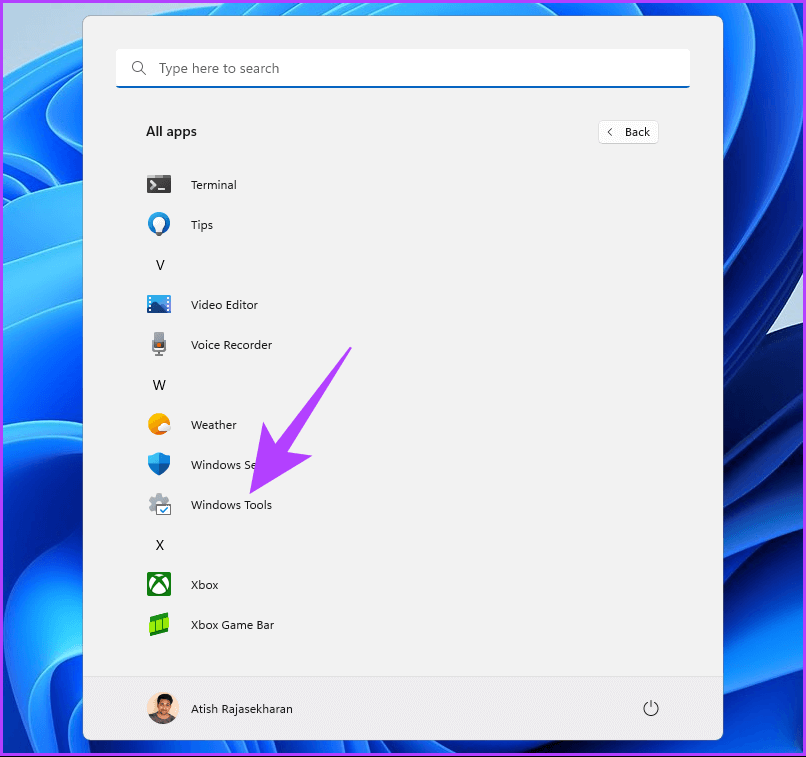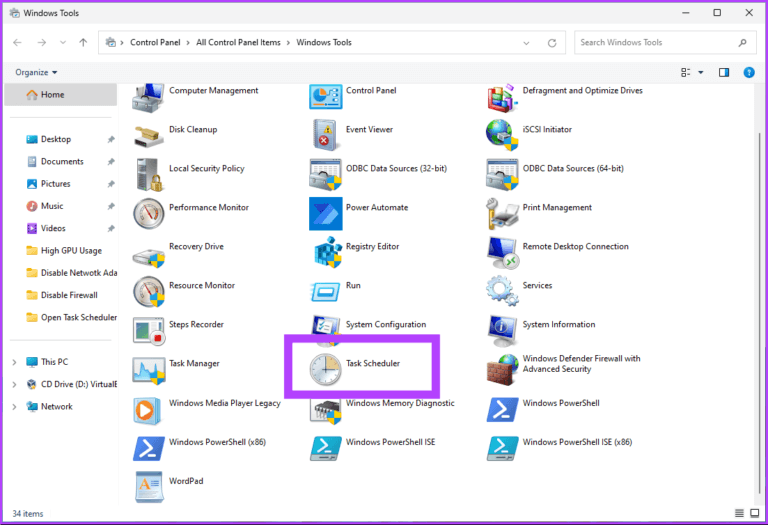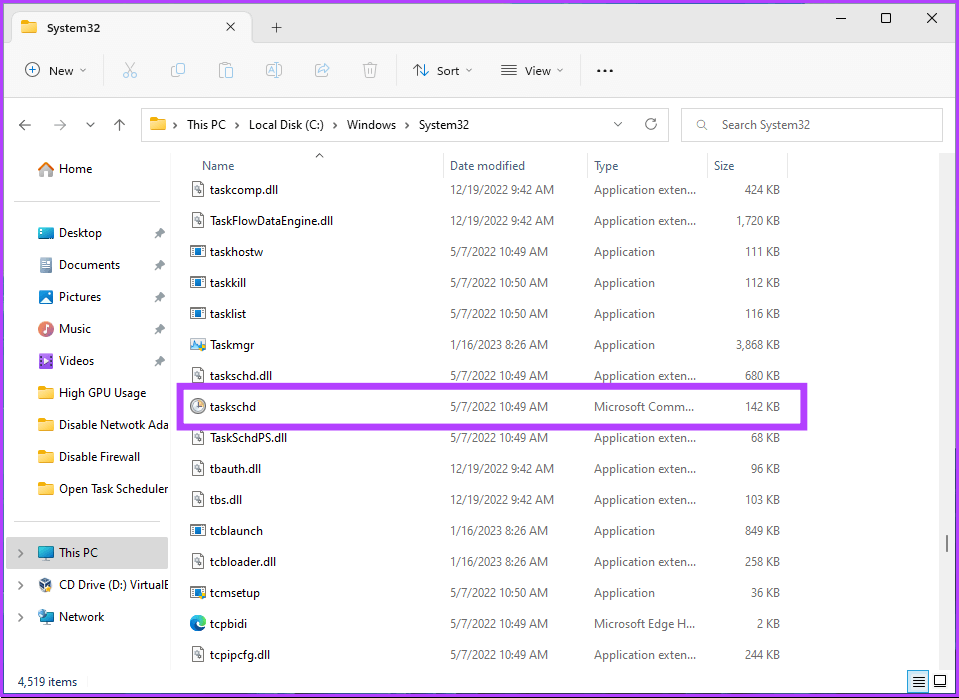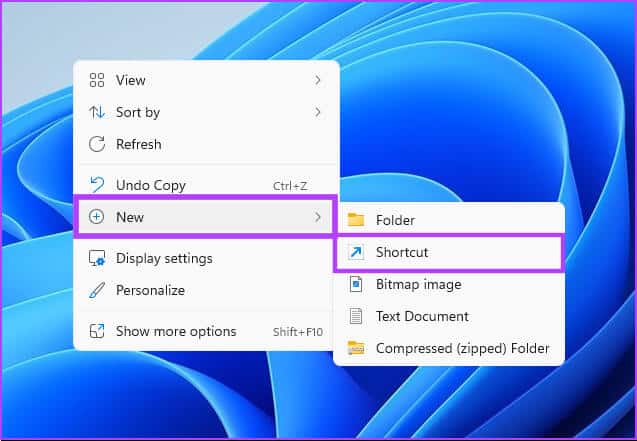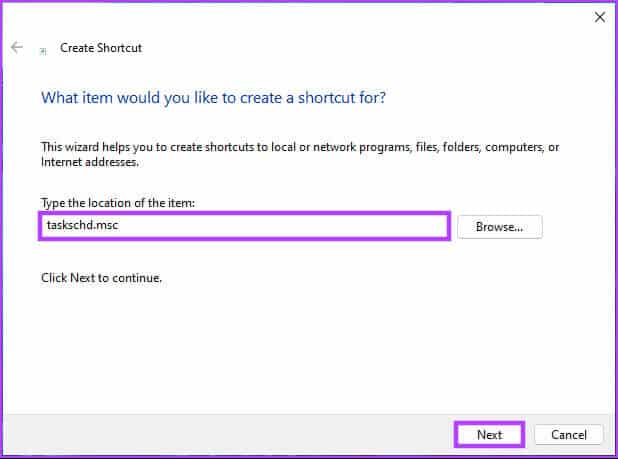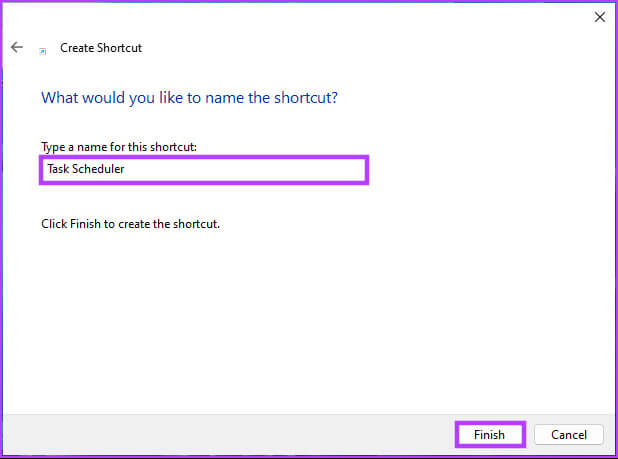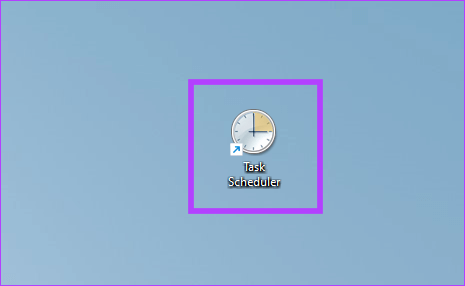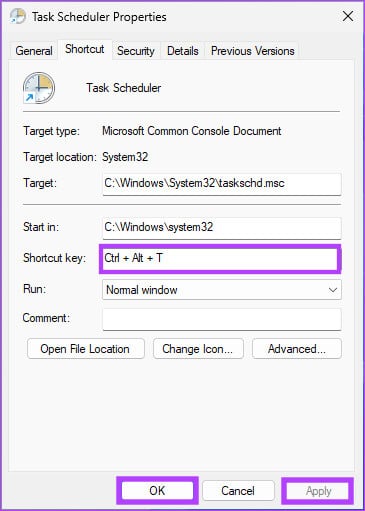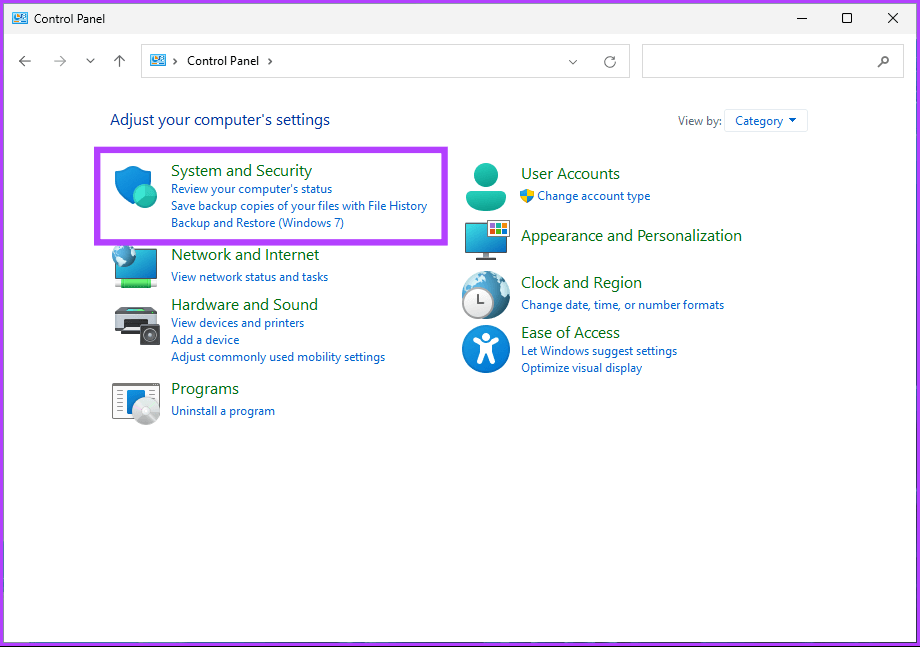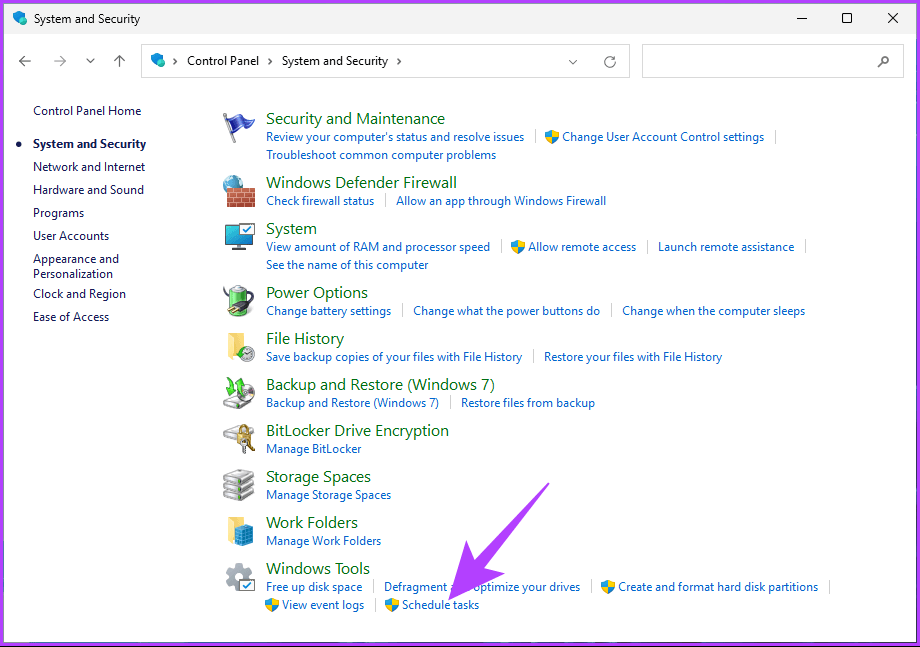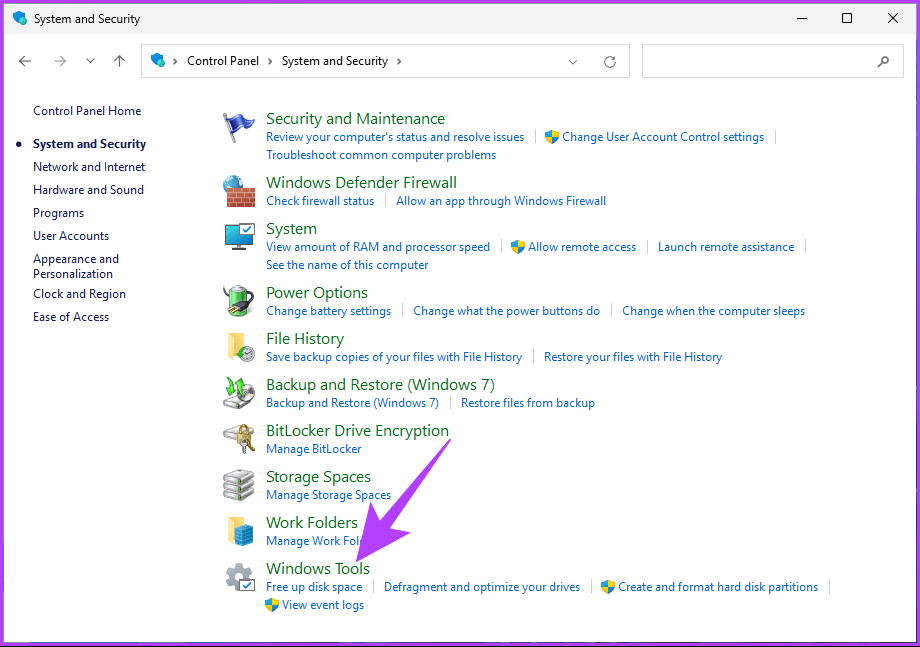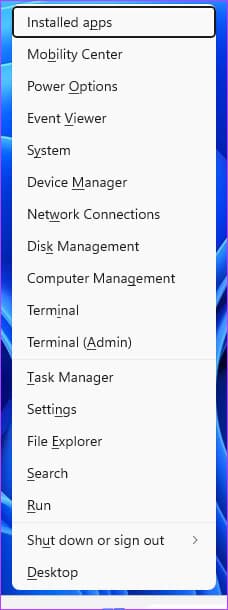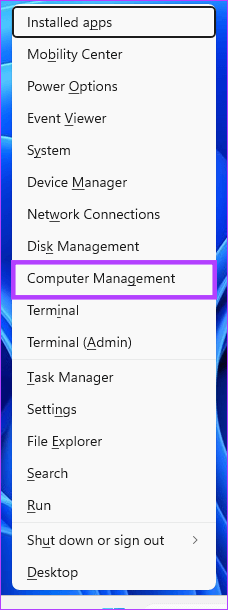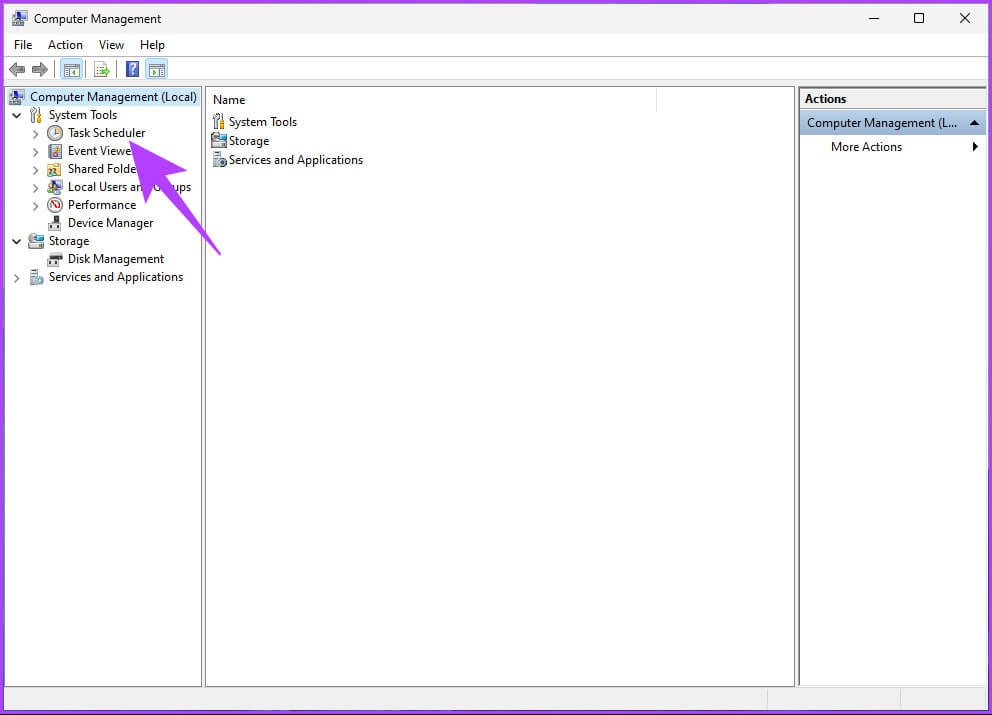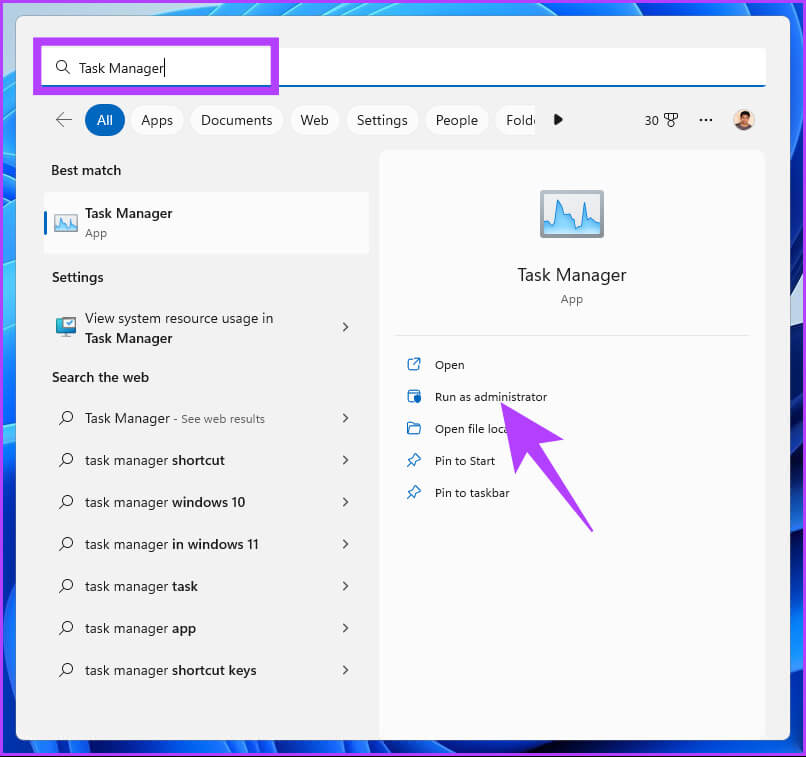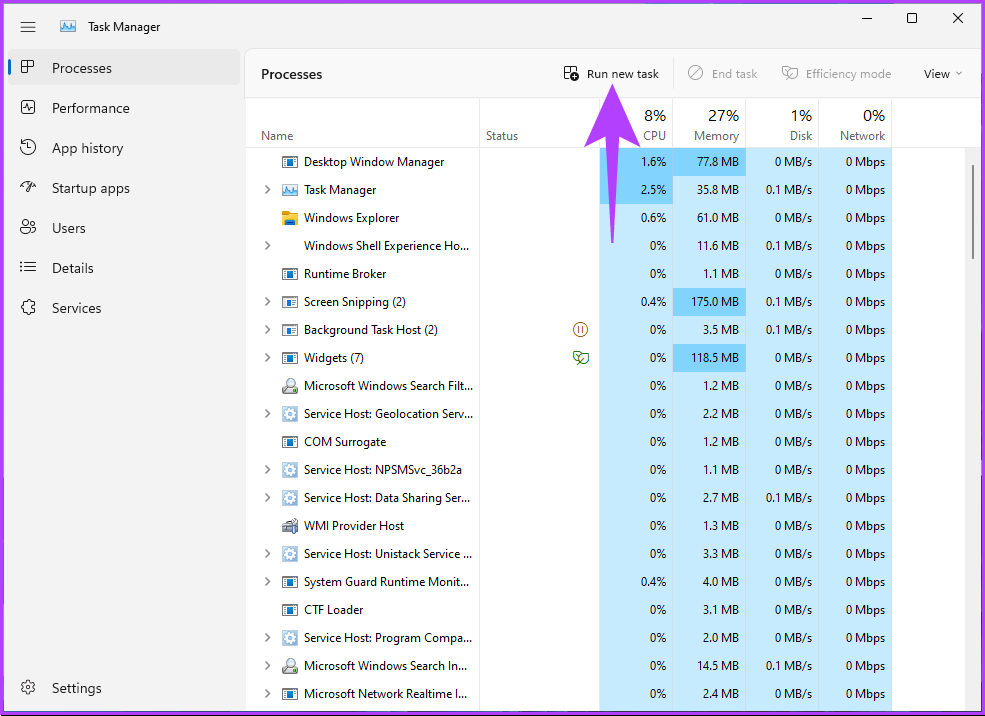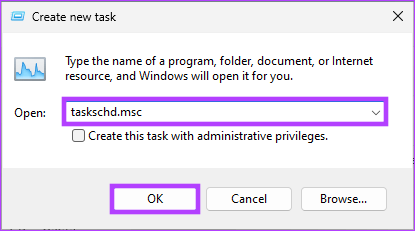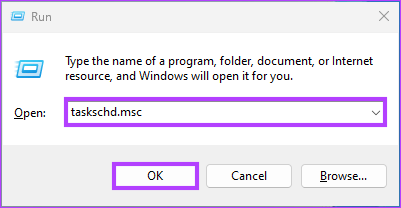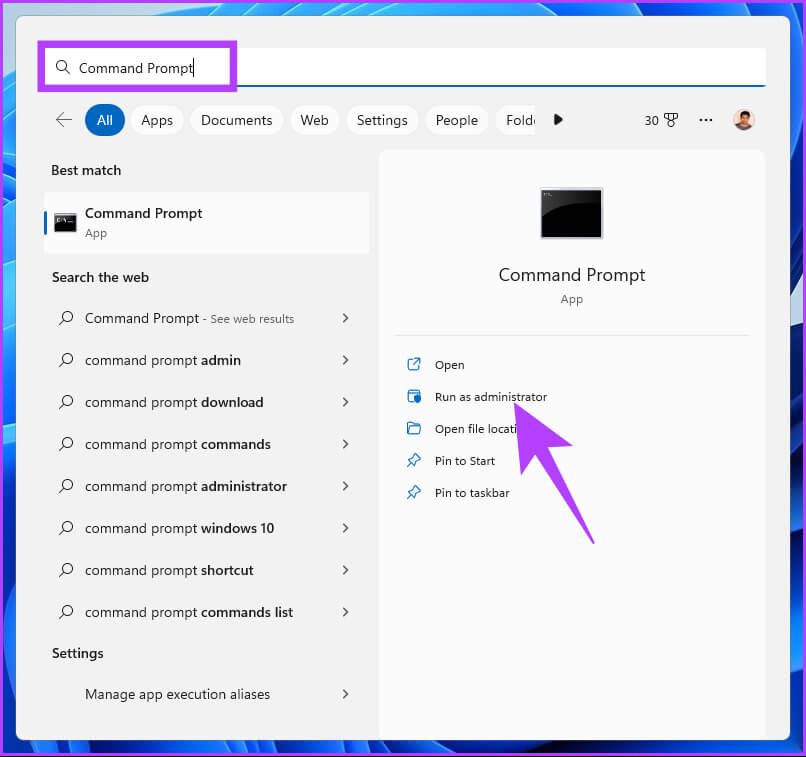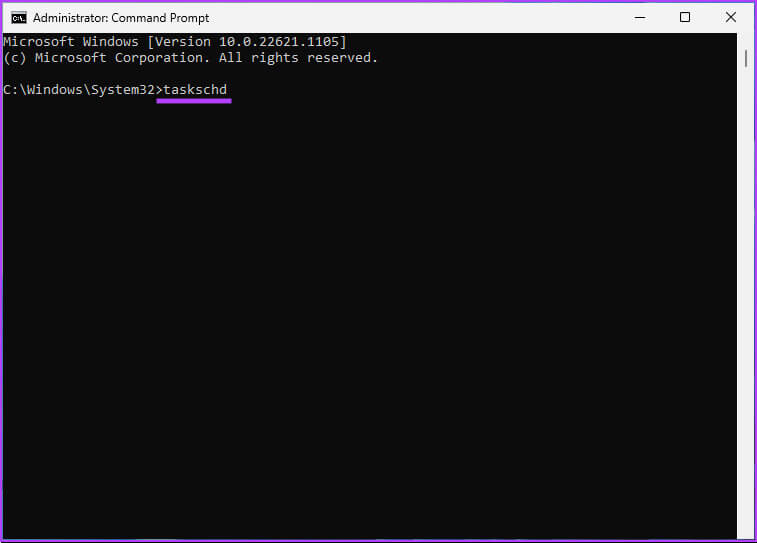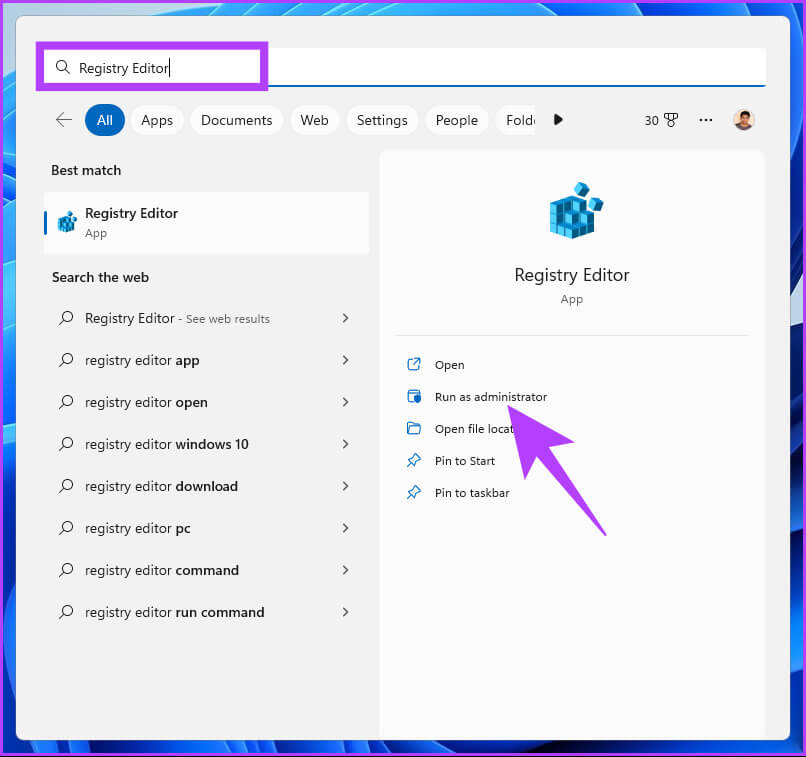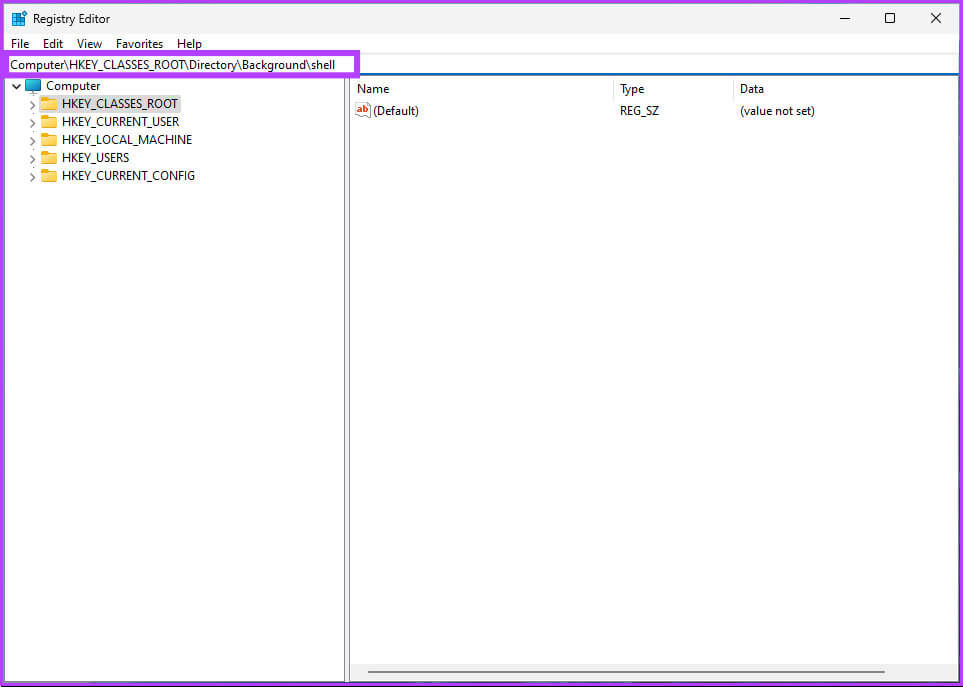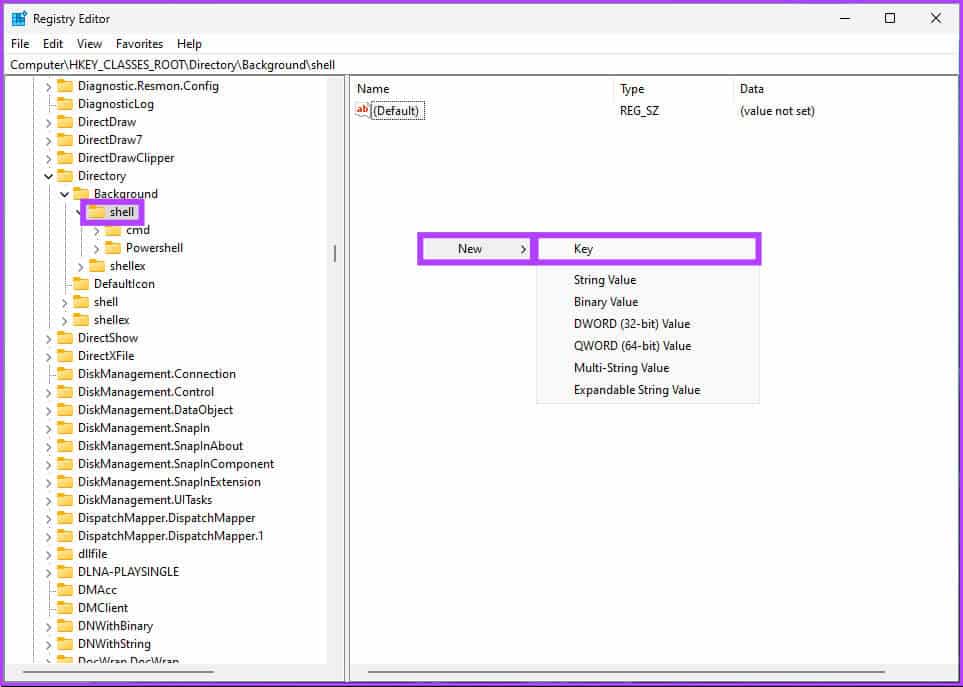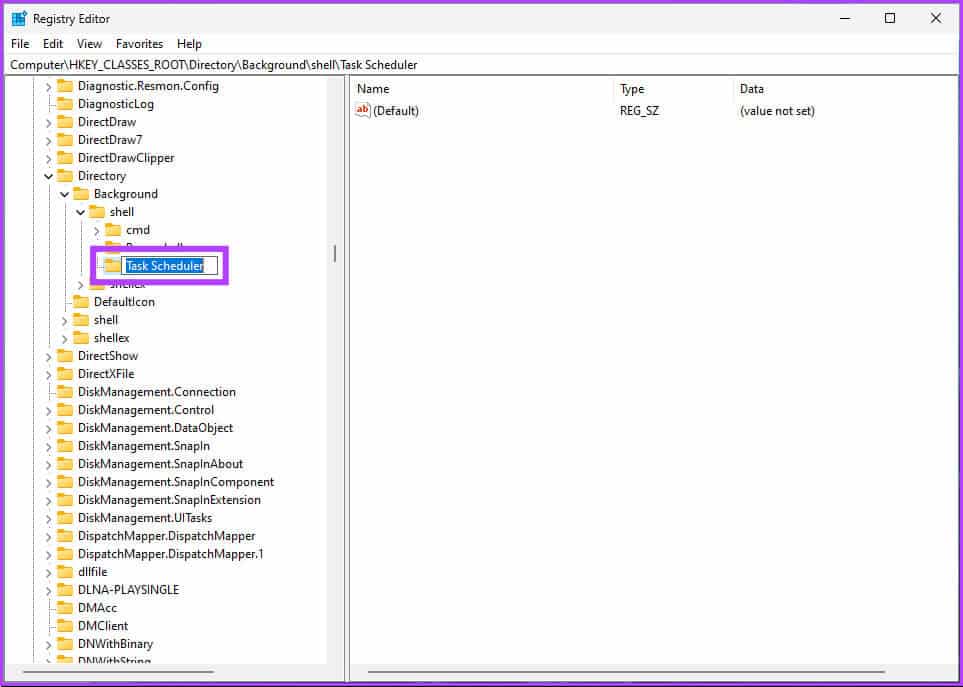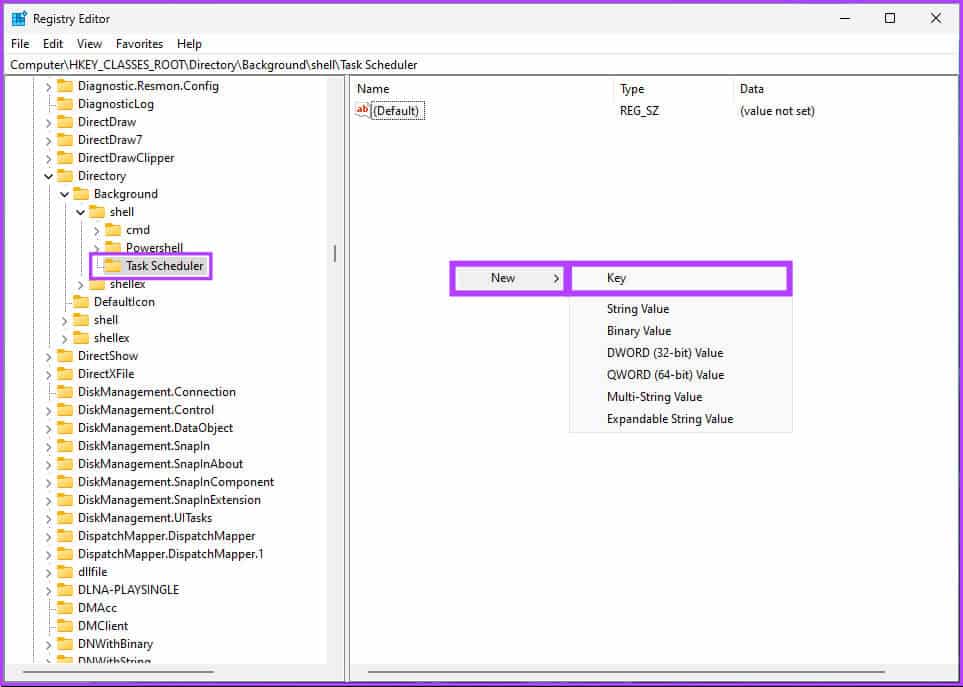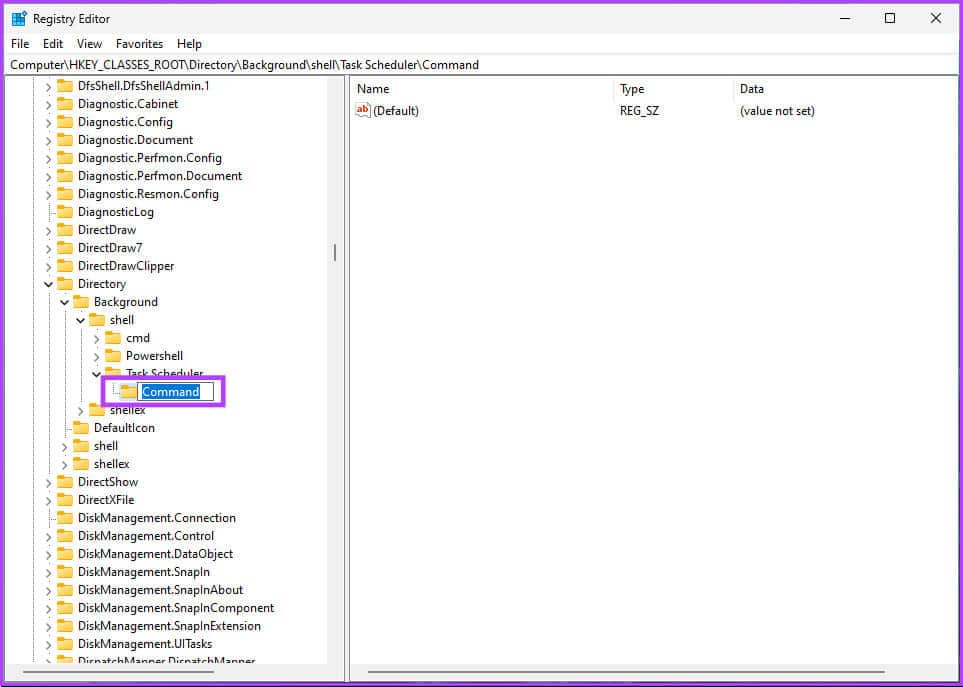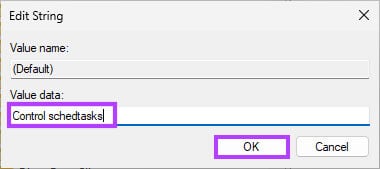在 Windows 12 和 Windows 11 中打開任務計劃程序的 10 種方法
Task Scheduler 是 Windows 中的一個強大工具,可讓您安排或自動執行各種任務並改進您的工作流程。 無論您是高級用戶還是喜歡自動執行重複性任務,任務計劃程序都可以提高工作效率。 但是,訪問任務計劃程序可能很困難。 因此,本文介紹了在 Windows 中打開任務計劃程序的 12 種方法。
了解在 Windows 中打開任務計劃程序的不同方法將使您能夠訪問該工具並有效地滿足您的特定需求。 如果您經常使用任務計劃程序,它會特別有用。 話雖如此,讓我們從方法開始。
1.使用WINDOWS SEARCH打開任務日程
無論是在 Windows 10 還是 11 上,快速搜索都會將所需的已安裝應用呈現在您面前。 它是打開任務計劃程序的最簡單和最受歡迎的方法之一。 這是如何做的。
相片1: 點擊 視窗鍵 在鍵盤上或單擊 窗口圖標 出現在屏幕上。
注意:您也可以單擊屏幕上顯示的搜索圖標。
相片2: 寫 任務調度器.
意見3: 輕按 “以管理員身份運行”.
在提示符下,選擇 是的。
就是這樣。 您已成功打開任務計劃程序。 既然你已經有了計劃任務,你可能還想知道 如何在 Windows 10 中安排任務.
2.使用Cortana開啟任務調度
這種方法要容易得多; 您可以打開任務計劃程序而無需觸摸您的 Windows PC,前提是您有 b在 Windows 上運行 Cortana. 只需說“你好小娜”(等待它打開並開始收聽)即可激活 Cortana,然後說: “打開任務計劃程序”.
它將為您處理和打開。 如果你在電腦上找不到 Cortana 或者你沒有使用它,請轉到下一個方法。
3.使用WINDOWS工具運行任務調度器
Windows 工具是 Windows 操作系統附帶的系統工具和實用程序的集合,可幫助您管理、排除故障和診斷各種計算機問題。
它包括幾個內置功能,包括磁盤清理、磁盤碎片整理程序和系統配置。 Windows 工具中包含的工具之一是 “任務調度器”.
如果您使用的是 Windows 10,請仔細按照說明進行操作。
相片1: 點擊 視窗鍵 在鍵盤上或單擊圖標 Windows 在任務欄上並選擇 所有應用.
相片2: 從程序列表中,向下滾動以查找 視窗工具 並點擊它。
注意:如果您使用的是 Windows 10,您會找到 Windows 管理工具。 單擊該文件夾並選擇任務計劃程序。
خ第 3 步: 文件夾內 視窗工具 ,單擊任務計劃程序。
給你。 您已在 Windows PC 上成功打開任務計劃程序。 如果您正在尋找一種熟悉的方式來打開任務計劃程序,請查看以下方法。
4. 如何使用文件資源管理器打開任務計劃程序
此方法使您能夠從文件資源管理器打開任務計劃程序。 無論您使用的是 Windows 10 還是 Windows 11,以下步驟都很容易執行。
相片1: 按鍵盤上的 Windows 鍵,然後鍵入 檔案總管 ,然後單擊 打開。
注意:或者,按鍵盤上的 Windows 鍵 + E 打開 Windows 資源管理器。
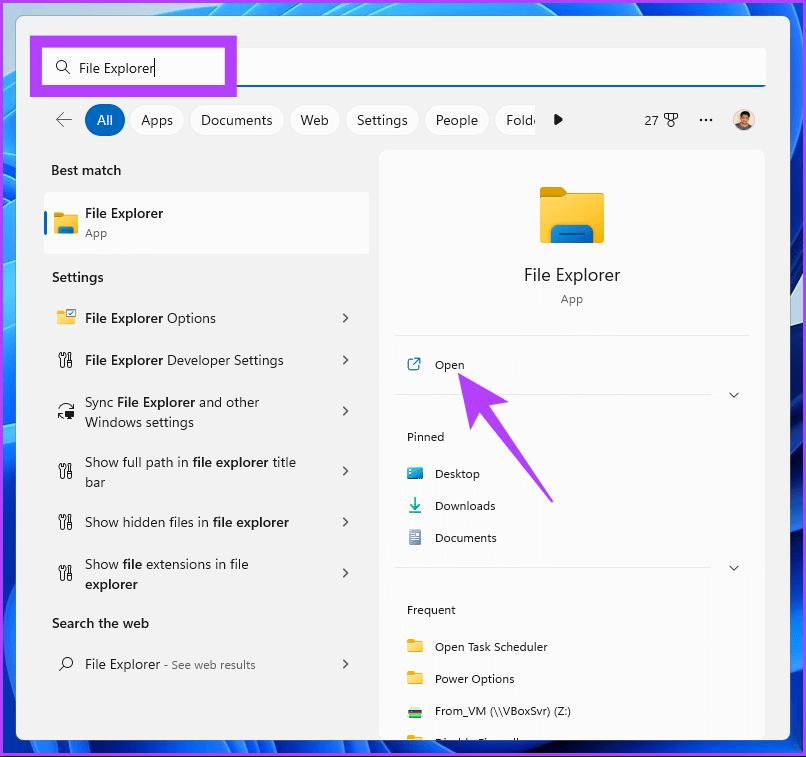
C:\ WINDOWS \ System32
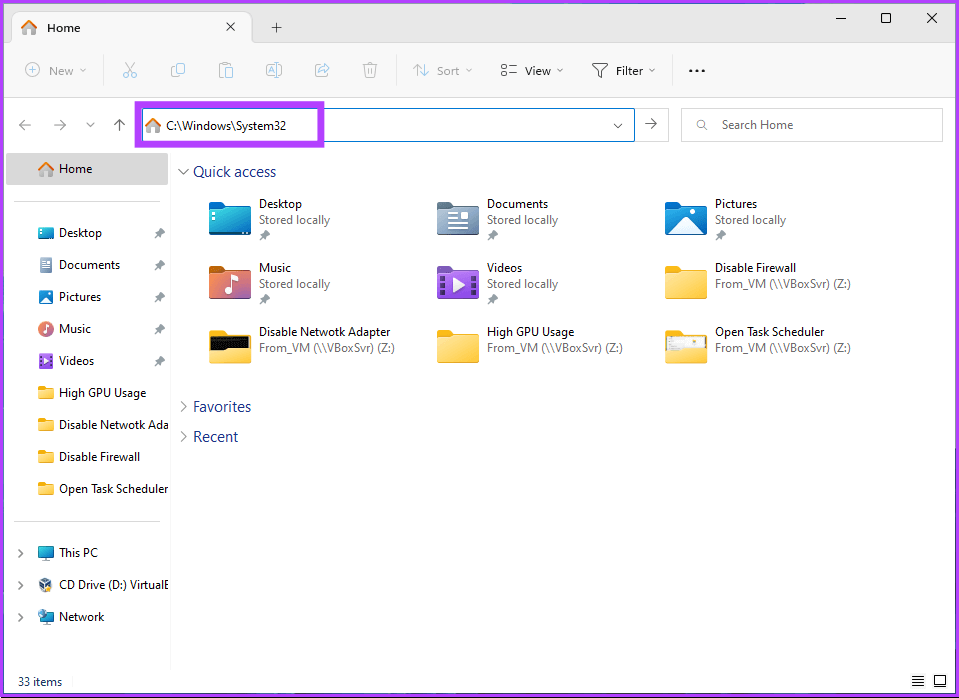
給你。 幾個簡單的步驟將幫助您開始使用任務計劃程序。 您還可以創建快捷方式並將其放置在 Windows PC 上您喜歡的任何位置。 讓我們了解如何。
5.如何創建任務計劃程序快捷方式
創建任務計劃程序快捷方式是一次性過程,允許您一次單擊一次打開該工具。 這是在 Windows 中打開任務計劃程序的最快方法之一。 這是如何做的。
相片1: 右鍵單擊桌面上的空白區域,然後轉到 جديد ,並選擇 縮寫。
相片2: 在處理器中 創建快捷方式 , 在裡面 “輸入項目的位置” , 寫 鍵入devmgmt.msc 然後點擊 下列。
意見3: 輸入快捷方式的名稱,然後單擊 “結尾”。
例如: 任務調度器
有了這個,您可以隨時使用按鈕打開任務計劃程序。 您還可以設置熱鍵來解鎖它。 繼續閱讀。
6. 如何使用熱鍵打開 WINDOWS 任務計劃
您已經知道如何創建任務計劃程序快捷方式。 但是,分配熱鍵打開將使打開 Windows 任務計劃程序變得順暢。 按照以下步驟操作。
相片1: 首先,添加 “任務計劃程序”的快捷方式 到桌面,如上一節所述。
相片2: 右鍵點擊 任務調度程序縮寫 在桌面上並選擇 特徵。
注意:或者,您可以按鍵盤上的“Alt + Enter”。
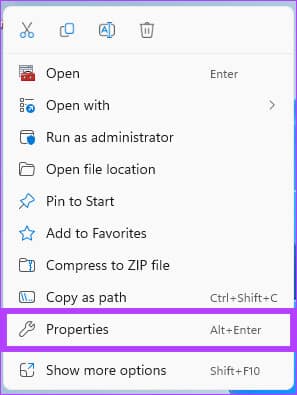
有了這個,您所要做的就是按組合鍵打開任務計劃程序。 由於組合鍵與桌面快捷方式相關聯,刪除它也會清除熱鍵。 如果快捷方式對您來說太多了,還有其他選擇。
7. 使用控制面板運行 Windows 任務計劃程序
您可以在控制面板下找到幾個選項; 其中之一是任務調度程序。 這是解鎖它的方法。
相片1: 點擊 視窗鍵 在鍵盤上,鍵入 控制板 ,然後單擊 打開。
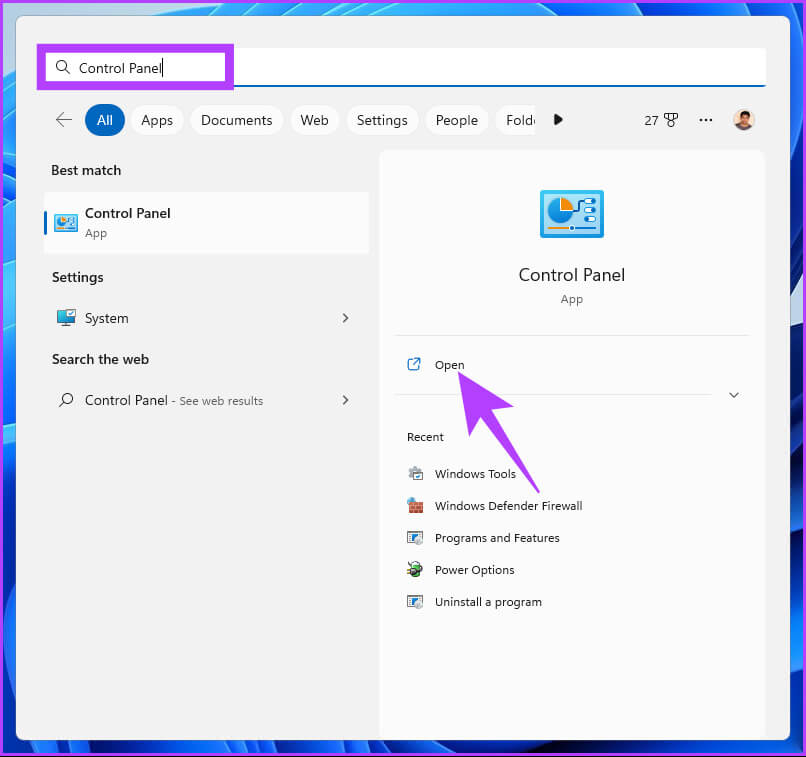
意見3: 去 任務調度程序選項 打開任務計劃程序。
如果該選項不可用或不可見,請繼續執行以下步驟。
相片4: 點擊 管理工具 (Windows 10) أو Windows 工具(Windows 11)。
相片5: 向下滾動以查找 任務調度器 並雙擊打開它。
給你。 您已從控制面板成功打開任務計劃程序。 如果您正在尋找一種更直接的方法來打開任務計劃程序,請轉到下一個方法。
8.使用計算機管理打開任務計劃
提供 Windows計算機管理 用於管理計算機系統各個方面的集中式界面。 計算機管理工具可以訪問各種系統管理功能,包括任務調度程序。 按照下面列出的步驟操作。
相片1: 點擊 “Windows 鍵 + X” 在鍵盤上打開上下文菜單。
注意:或者,您可以右鍵單擊任務欄上的 Windows 圖標。
相片2: في WinX 菜單 , 定位 計算機管理.
意見3: 去 任務調度器 從“計算機管理”窗口底部的左窗格中。
給你。 現在您知道了另一種在 Windows PC 上安排任務的方法。 但是,如果您在任務管理器中並想要安排任務,那麼從那裡打開它比繞一圈要容易得多。
9. 使用任務管理器運行 Windows 任務計劃程序
從任務管理器打開任務計劃程序相當容易。 您所要做的就是按照以下說明進行操作。
相片1: 點擊 視窗鍵 在鍵盤上,鍵入 任務管理器 ,然後點擊 “以管理員身份運行”。
注意:或者,按 Windows 鍵 + Shift + Esc 打開任務管理器。
相片2: 點擊 “執行新任務”。
注意:如果您使用的是 Windows 10,請單擊“文件”並選擇“運行新任務”。
意見3: 在窗口 創建新任務 , 寫 鍵入devmgmt.msc 在文本字段中,然後點擊 “行”。
您已使用任務管理器在 Windows PC 上成功打開任務計劃程序。 如果你想對命令框做同樣的事情,請繼續閱讀 “就業”。
10. 使用 RUN COMMAND BOX 打開任務計劃
考慮到您已經知道如何使用任務管理器(上文)打開任務計劃程序,此方法相對簡單。 請按照以下步驟操作。
相片1: 點擊 “Windows 鍵 + R” 打開運行命令框。
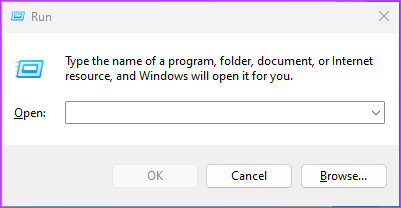
鍵入devmgmt.msc
給你。 此方法是打開任務計劃程序的最快方法。 但是,如果您想要另一種解鎖方式,請查看下一個方法。
11. 使用命令提示符、POWERSHELL 或 WINDOWS TERMINAL 運行任務計劃程序
您可以使用命令行解釋器運行任務調度程序。 您所要做的就是輸入命令將其打開。 請按照以下步驟操作。
相片1: 點擊 視窗鍵 在鍵盤上,鍵入 命令提示符 أو PowerShell的 أو Windows終端 ,然後點擊 “以管理員身份運行”。
注意:為了演示, 我們將打開命令提示符 我們用它來訪問任務調度程序。
في 路由器 , 定位 是的。
相片2: 鍵入下面的命令並按 進入。
任務執行器
就是這樣。 任務計劃程序將輕鬆打開。 如果您是 Task Scheduler 的狂熱用戶並希望將其包含在上下文菜單中,請轉到下一個方法。
12. 如何從桌面上下文菜單打開任務計劃程序
如果您不喜歡保留桌面快捷方式但更喜歡更清晰的視圖,那麼此方法將對您有所幫助。 它不像上面的步驟那麼簡單,但是遵循和執行這些步驟相當簡單。
但是,由於我們將使用註冊表編輯器,我們強烈建議您這樣做 備份 Windows 註冊表 在繼續執行以下步驟之前。
相片1: 點擊 視窗鍵 在鍵盤上,鍵入 註冊表編輯器 ,然後點擊 “以管理員身份運行”。
注意:您也可以按 Windows 鍵 + R 打開“運行”對話框,鍵入 regedit.exe,然後單擊“確定”打開註冊表編輯器。
在提示符下,選擇 是的。
相片2: 在地址欄中,輸入下面列出的地址。
HKEY_CLASSES_ROOT\目錄\背景\Shell
注意:您也可以手動導航到該部分。
意見3: 之內 外殼文件夾 , 單擊鼠標右鍵,然後選擇 جديد ,並選擇 鑰匙。
相片4: 寫 任務調度器 在名稱字段中。
相片5: 文件夾內 任務 調度 , 單擊鼠標右鍵,然後選擇 全新 ,並選擇 鍵。
意見6: 輸入命令 名稱字段.
相片7: 在 Commands 文件夾下,雙擊默認註冊表文件,在 價值數據 , 寫 控制任務 ,然後單擊 好的。
最後,重新啟動系統以實施更改。 就是這樣! 重新啟動系統時,您會在桌面上下文菜單下找到任務計劃程序。 如果您有任何疑問,請參閱下面的常見問題解答部分。
有關 Windows 中任務計劃程序的問題和解答
Q 1. Windows Task Scheduler 是否在計算機處於睡眠模式時運行?
回答。 默認情況下,當計算機處於睡眠模式時,Windows 任務計劃程序不會運行。 但是,在任務屬性中,選擇一個選項 “喚醒計算機運行此任務” 將任務配置為無論計算機的睡眠狀態如何都運行。
Q2. 可以禁用任務計劃程序嗎?
回答。 這取決於您在任務計劃程序中設置的任務。 禁用任務計劃程序可能會干擾需要定期運行的基本任務,例如備份、系統維護或軟件更新。 如果您沒有設置任何關鍵任務,則在禁用任務計劃程序後您可能不會注意到太多影響。
在 Windows 中快速安排任務
無論您喜歡使用傳統方法(如控制面板)還是更現代的方法(如 Windows 搜索欄),都有多個選項可用於訪問任務計劃程序。 通過了解所有這些,您可以快速了解任務計劃程序。