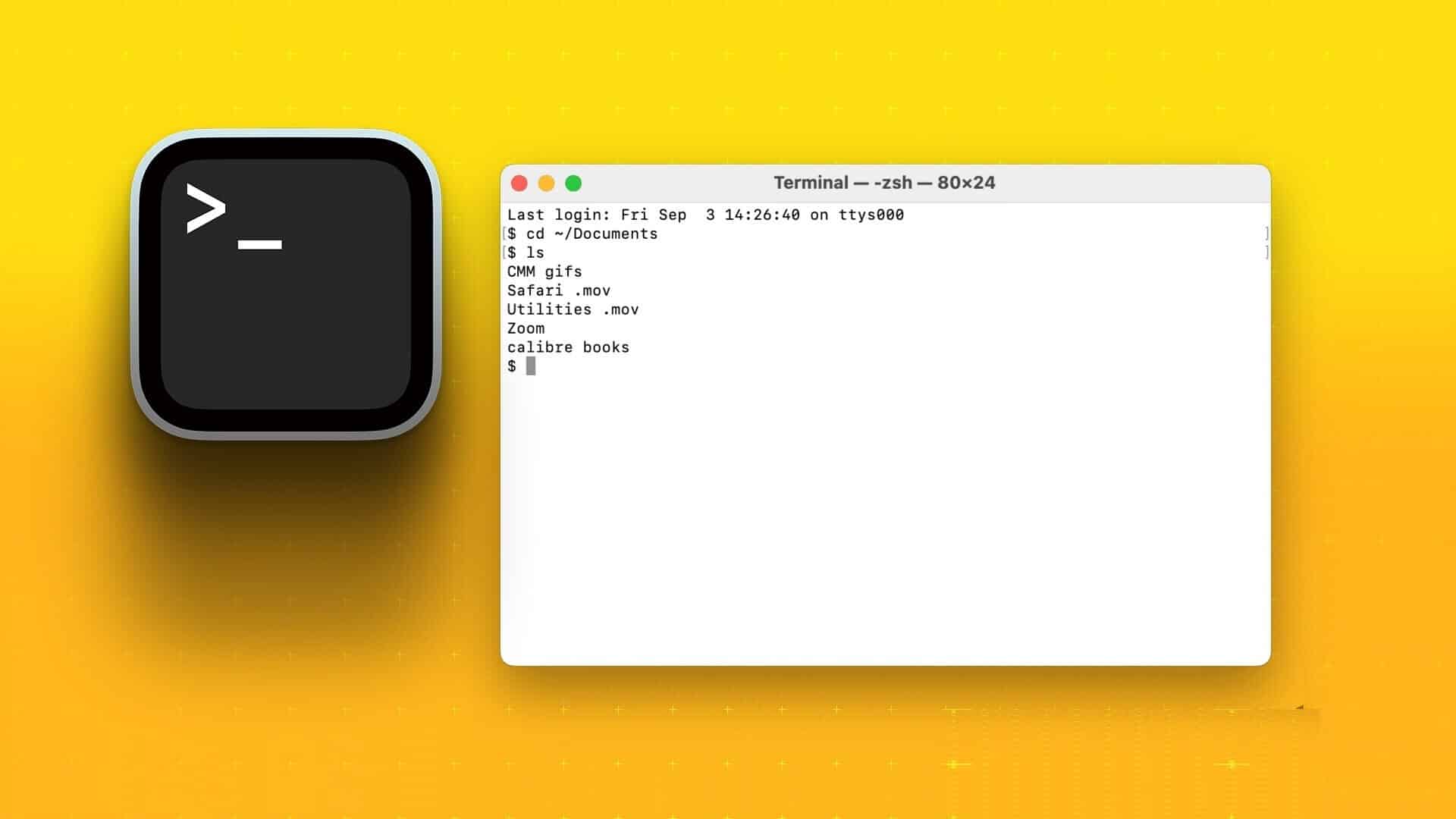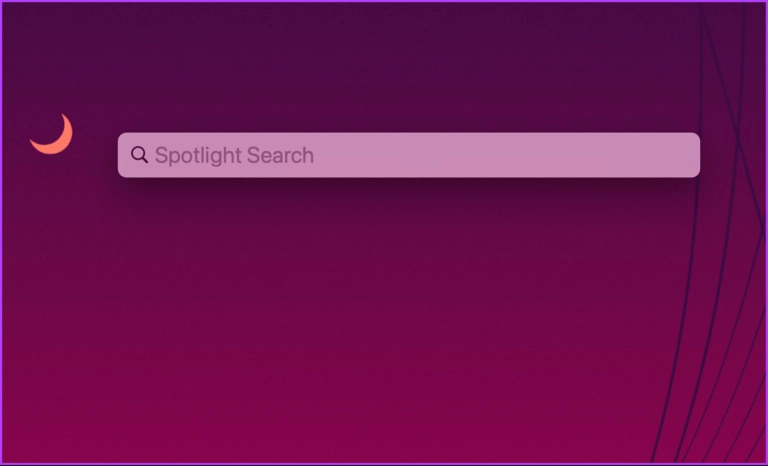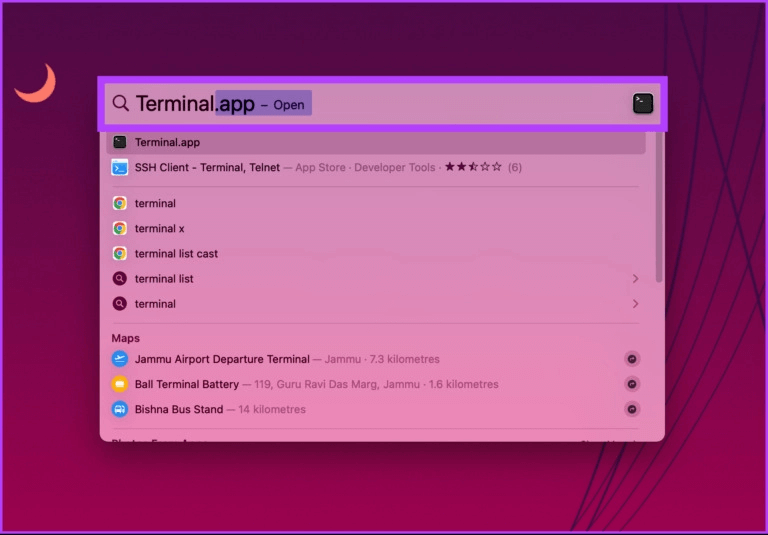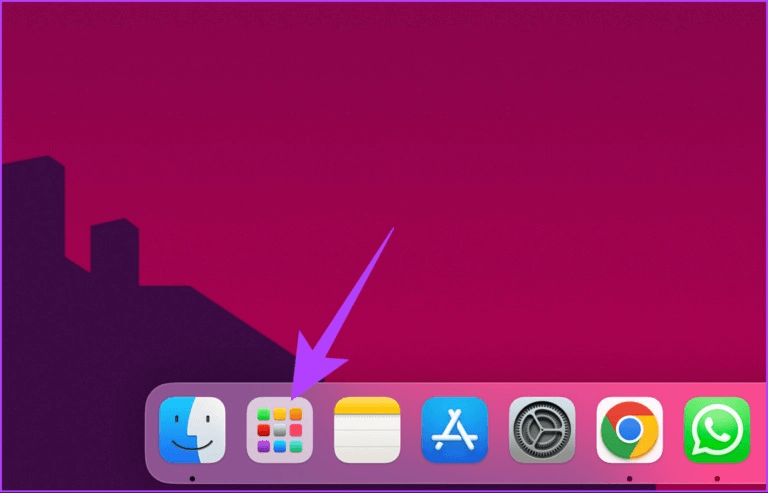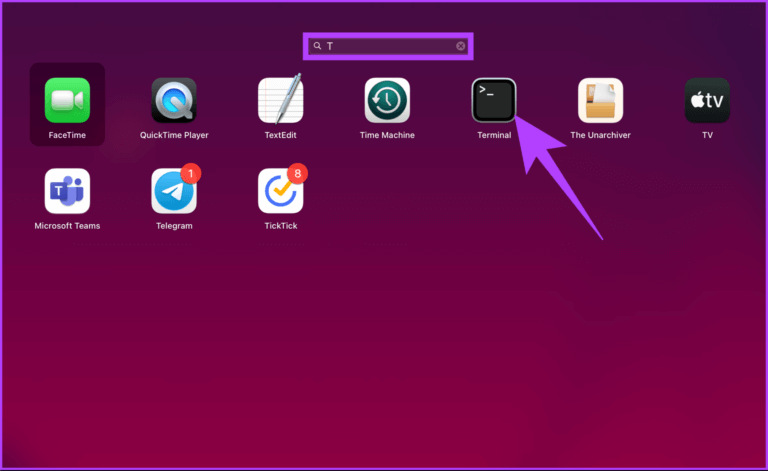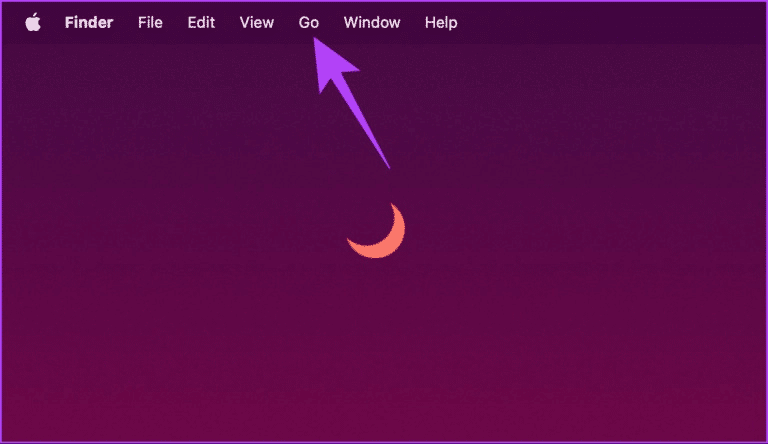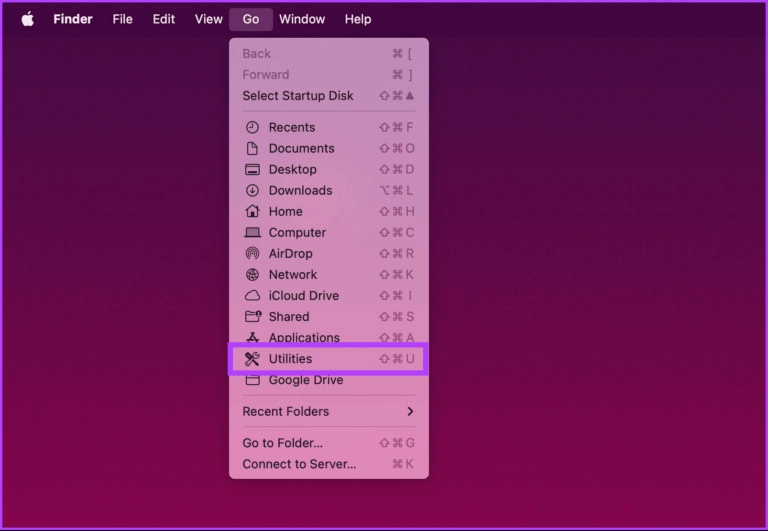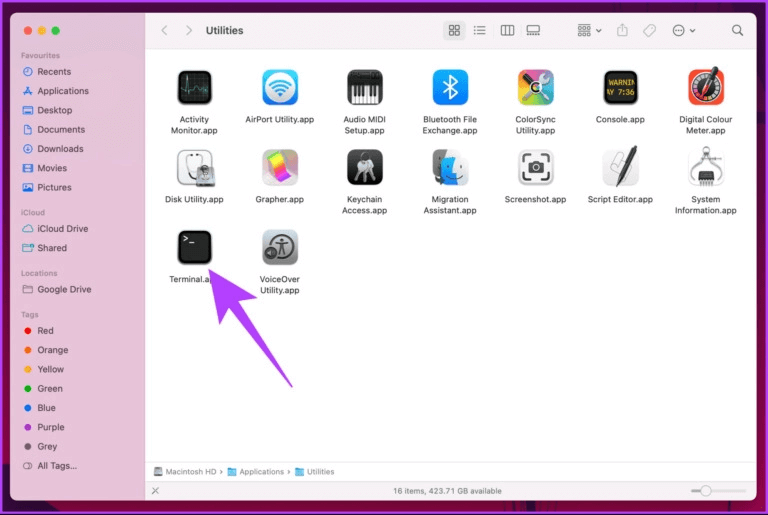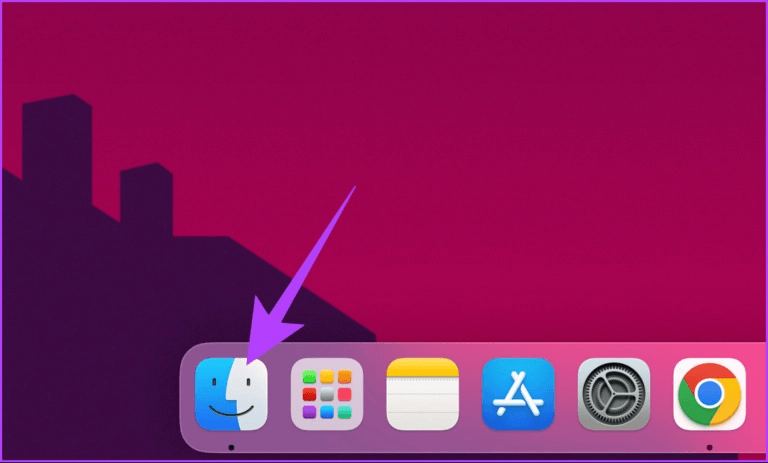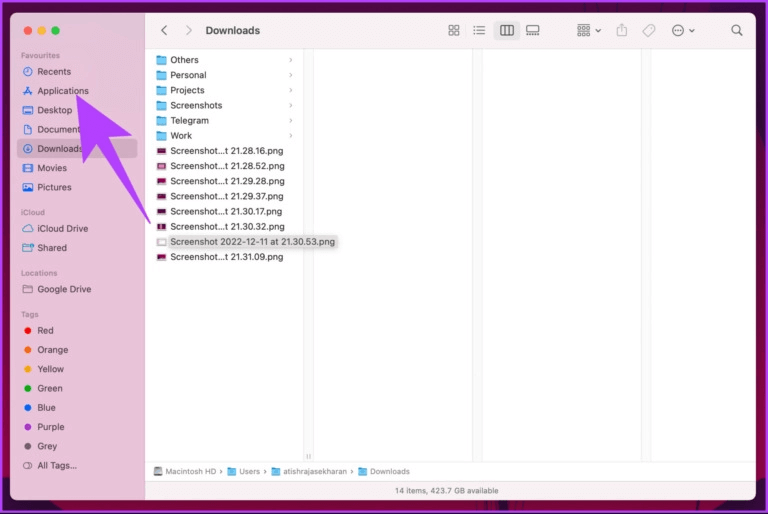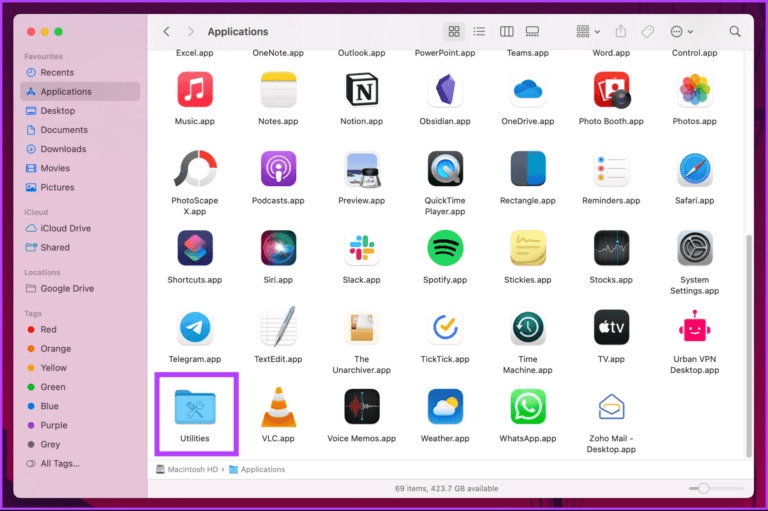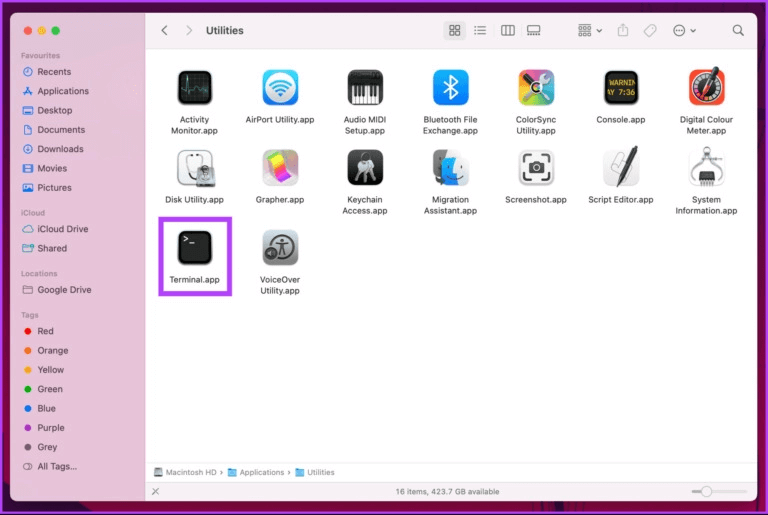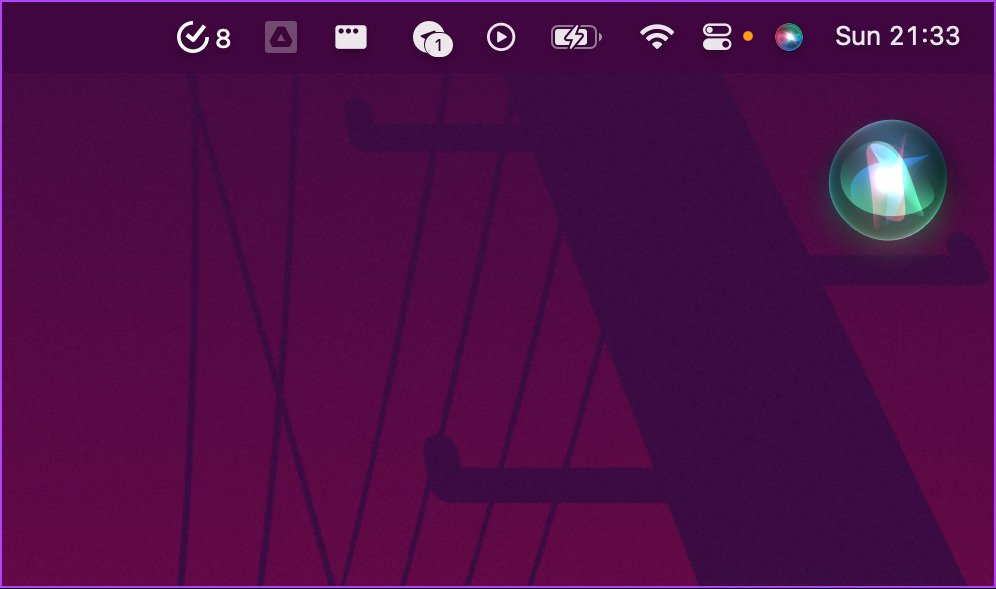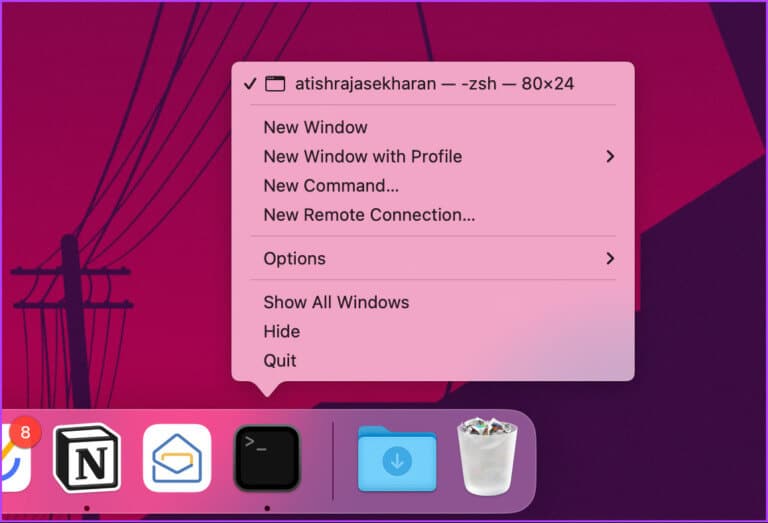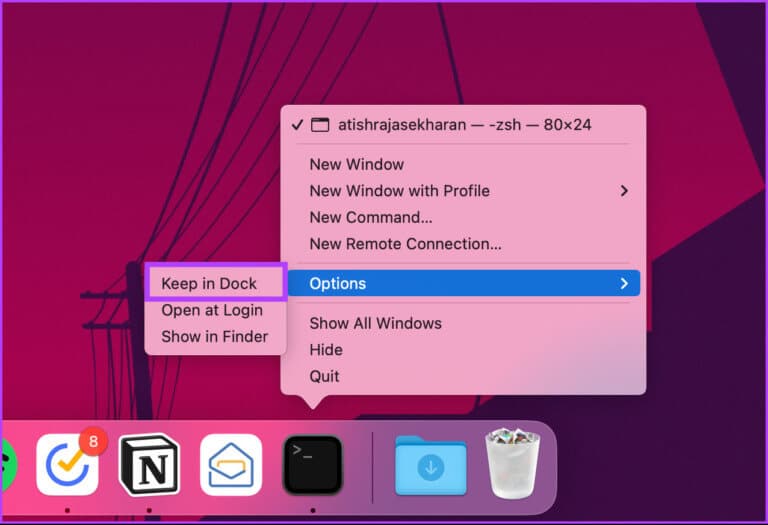如何在 Mac 上打開終端:7 種最佳方式
Mac Terminal 應用程序是一個強大的工具,允許您在根級別訪問您的系統。 誠然,並不是每個人都喜歡運行 shell 命令,但如果預期的操作在 macOS GUI 上不可用,Terminal 可以成為首選工具。 如果您是 Mac 新用戶,我們將在本文中向您展示如何在 Mac 上輕鬆打開終端。
在 Mac 上運行終端應用程序有不同的方法。 我們在這裡詳細討論了它。 如果您是第一次嘗試終端,請查看每個 Mac 用戶都應該知道的這 XNUMX 個有用的終端命令。 但是,讓我們開始吧。
快速提示:如果您閱讀本文只是為了了解如何在應用程序抽屜中添加終端應用程序,請跳至方法 XNUMX。
1. 使用 Spotlight 搜索功能在 MAC 上打開 Terminal
這是在 Mac 上打開“終端”的最快、最簡單的方法。 按照以下說明進行操作。
相片1: 點擊 “Command + 空格鍵” 打開 熱點搜索。
注意:或者,您可以單擊頂部菜單欄中的放大鏡圖標或按鍵盤上的 F4 鍵以調出 Spotlight 搜索。
相片2: 寫 終端 並按下 退貨說明.
這是。 在 Mac 中打開終端幾乎沒有任何步驟。 好吧,如果您不想通過 Spotlight Search 打開它,那麼還有另一種方法。 轉到下一個方法。
2. 使用 LaunchPad 訪問 MAC 上的終端
這是在 Mac 上打開終端的另一種簡單方法。 跟著。
ا對於第 1 步: 打開 快速啟動 من 碼頭.
相片2: 寫 終端 並按下 退貨說明 在鍵盤上。
3. 如何在 MAC 上使用搜索工具啟動終端
知道如何解鎖 終端 使用 Finder 可以節省時間並提高效率。 這些步驟很容易遵循。
相片1: 在桌面上,單擊“謄芊芊芊“。
相片2: 定位 公用事業 從下拉菜單中。
注意:或者,您可以右鍵單擊 Dock 中的 Finder 圖標,然後從列表中選擇實用程序。
相片3: 去 終端.app 雙擊打開它。
這是。 就這樣,我很快打開了Terminal。 如果您正在訪問某些文件或文件夾並想訪問 macOS 終端,請轉到下一個方法。
4.使用應用程序文件夾運行終端
這是在 Mac 上打開終端的直接方法。 此方法中提到的步驟不同於上面討論的方法。 但是,它很容易遵循。
相片1: 打開 發現者 من 碼頭.
相片2: 去 應用程序文件夾。
相片3: 去 實用工具文件夾 雙擊打開它。
相片4: 定位 終端.app 雙擊打開它。
這個給你。 這樣,您就可以快速打開終端應用程序,而無需執行其他一些步驟或方法。
5. 如何在 MAC 上使用 SIRI 查找終端
沒有辦法不用你的手就可以打開終端,除非你猜對了,使用 Siri。
您所要做的就是點擊菜單欄中的 Siri 按鈕,從應用程序文件夾中打開它,或者說 “嘿西里” (如果在 Siri 首選項中啟用)。 一旦開始 Siri的 聽,說 打開終端. 請放心,您將打開終端應用程序。
6. 如何在 MACOS 上創建終端快捷方式
如果你日常使用 Terminal,最好在 Dock 中創建一個快捷方式,以方便使用。
注意:首先,使用上述任何一種方法打開終端應用程序,然後按照以下步驟操作。
相片1: 右鍵單擊圖標 終端 في 碼頭.
提示:或者,您可以按住鍵盤上的 Control 鍵並單擊 Dock 中的終端圖標。
相片2: 去 ”選項並選擇 “留在碼頭”。
有趣的事實:Mac 上的“Stay to Dock”等同於 Windows 上的“Pin to taskbar”。
這是。 該終端將停靠並在您需要時方便訪問。
7. 如何從 macOS 恢復中打開終端
您可能需要訪問或修改 Mac 上的某些系統文件。 嗯,你可以訪問 使用 macOS Recovery 的終端 修改東西。 按照以下步驟操作。
第1步首先,關閉您的 Mac。 按 延續 按鈕 活力 直到你看到一個屏幕 啟動選項 ; 現在,點擊選項“。
注意:如果您的 Mac 運行的是 Intel(不是 M1 或 M2 處理器),請在啟動進入 macOS Recovery 時按“Command + R”。
相片2: 去 實用 從菜單欄中選擇 終端 從下拉菜單中。
這樣你就可以解鎖 終端 即使在 macOS 恢復啟動模式下。 你有更多的詢問嗎? 查看下一節。
關於在 MAC 上解鎖設備的常見問題
1. 您可以在 Mac 上同時打開兩個終端應用程序嗎?
是的,您可以在 Mac 上打開多個終端。 為此,啟動終端應用程序,然後單擊屏幕頂部的文件菜單。 從菜單中選擇“新建窗口”以打開一個新的終端窗口。 您可以通過每次選擇新窗口選項繼續打開新窗口。
2. 如何在不登錄的情況下訪問 Mac 上的終端?
如果您需要在不登錄的情況下訪問 Mac 上的終端,您可以使用單用戶模式。 這會將您的 Mac 啟動到一個私有環境,您可以在其中訪問命令行界面。
3. 如何在 Terminal Mac 中切換選項卡?
在 Mac 上的終端應用程序中,您可以使用 Command + Shift + [或 Command + Shift +] 鍵盤快捷鍵在選項卡之間切換。 這些快捷方式使您能夠分別轉到上一個或下一個選項卡。 這將允許您同時處理多個終端會話。
4. 我如何知道 Terminal 是否在 Mac 上運行?
要確定終端應用程序是否正在您的 Mac 上運行,只需通過在 Spotlight 中搜索或轉到“應用程序”>“實用程序”>“活動監視器”來打開“活動監視器”應用程序。 在 Activity Monitor 應用程序中,在進程列表中找到終端進程。 如果出現,則終端正在您的 Mac 上運行。
快速找到它
終端應用程序在不同階段針對不同用戶啟動。 現在您知道如何打開終端, 嘗試 11 個終端技巧 在你的 Mac 上讓你在 macOS 中亂七八糟會很有趣。