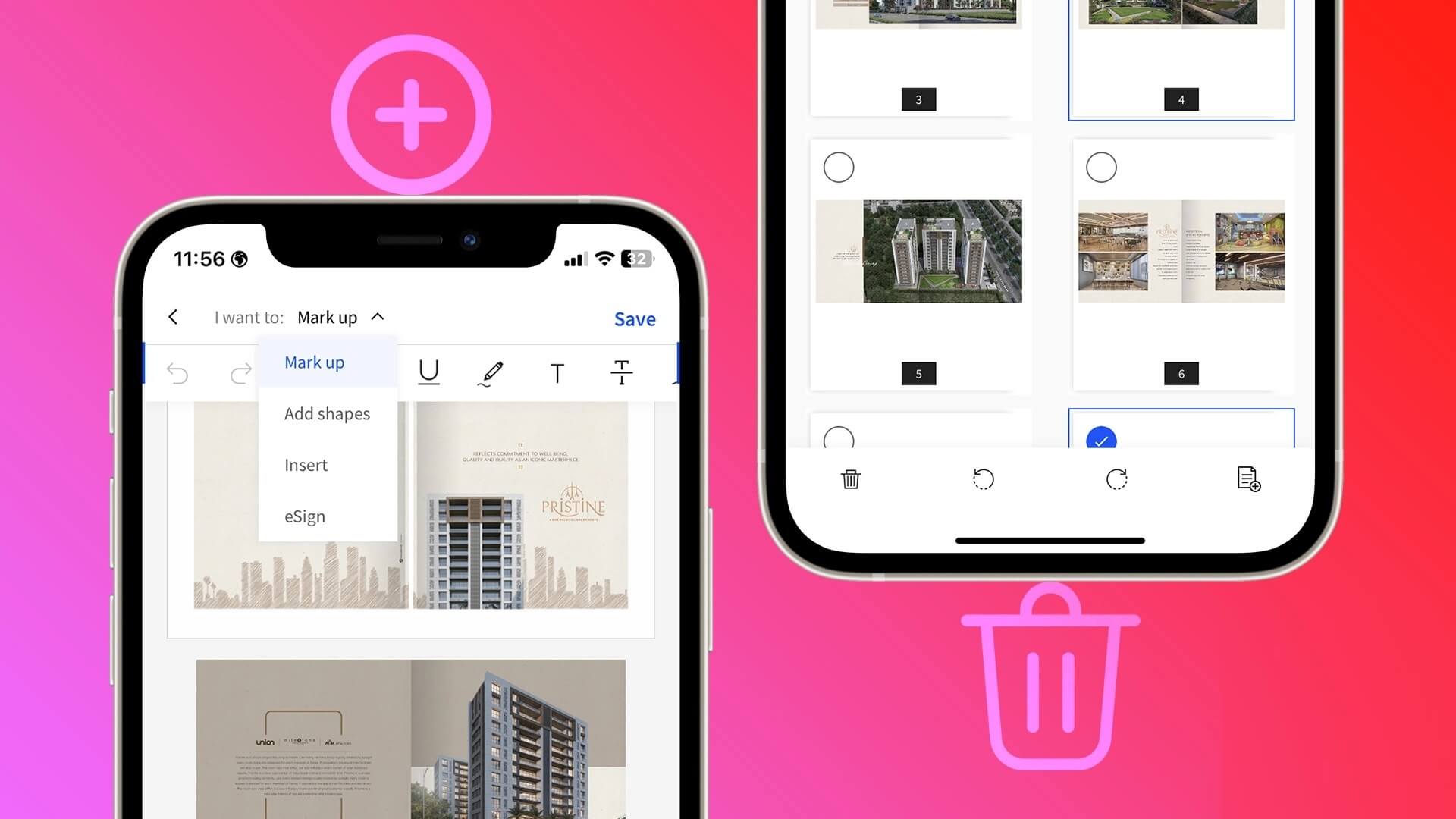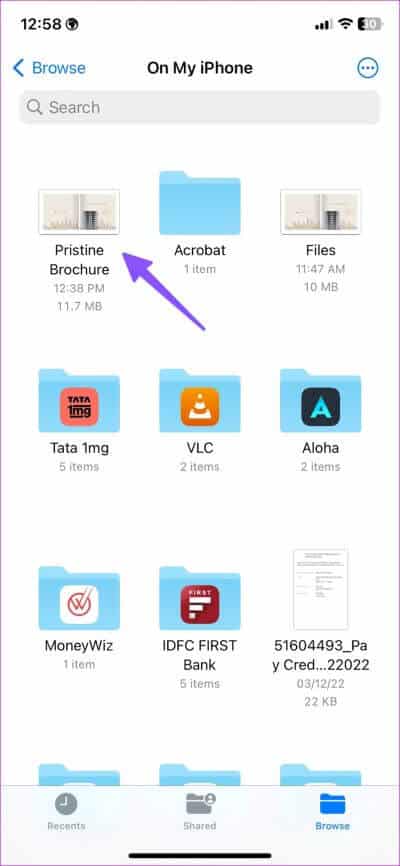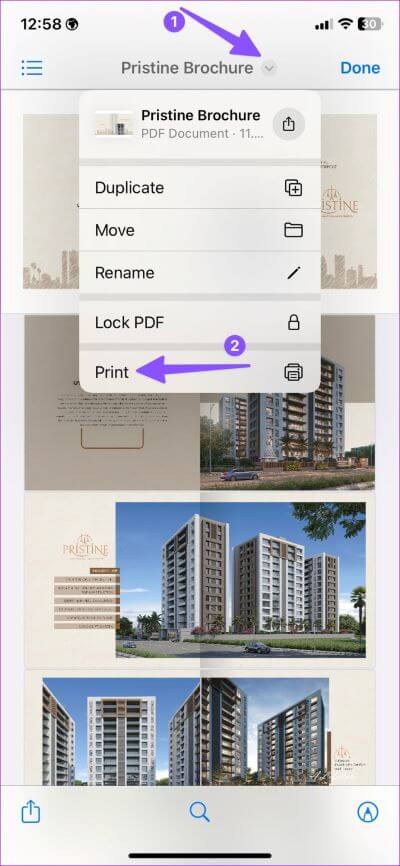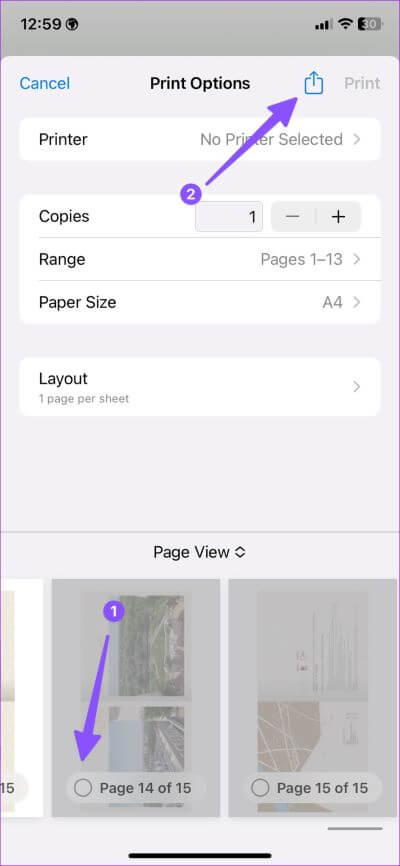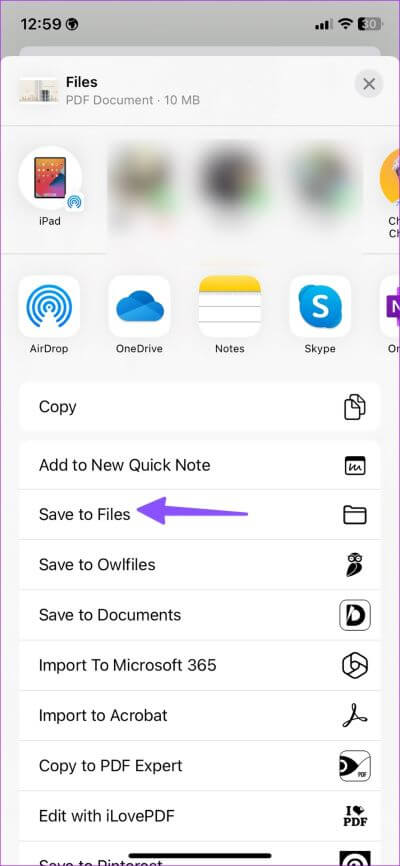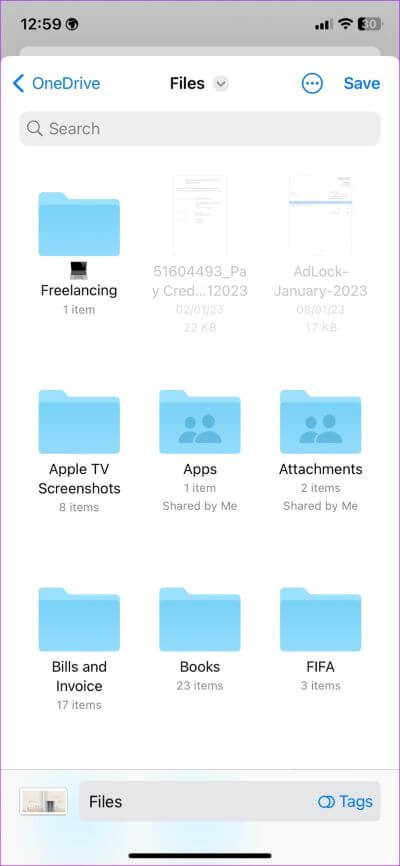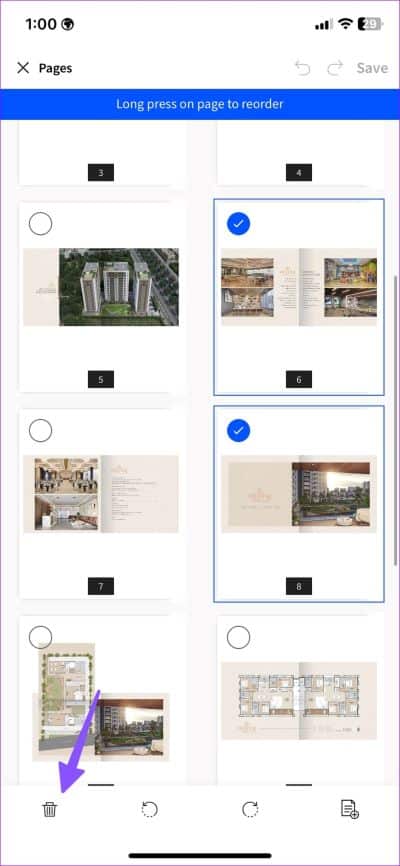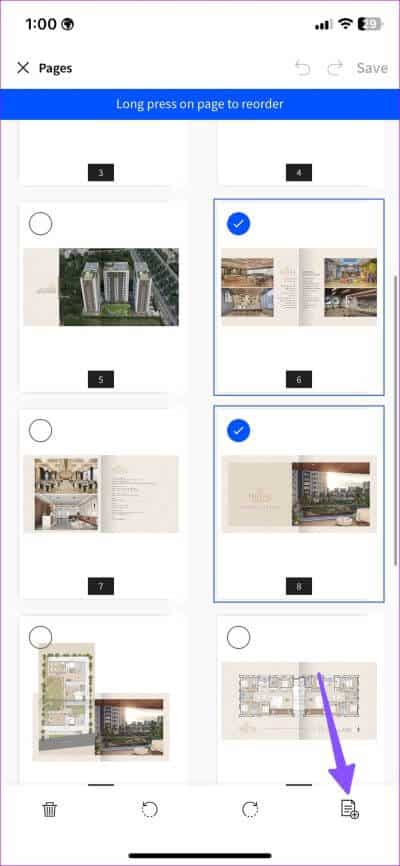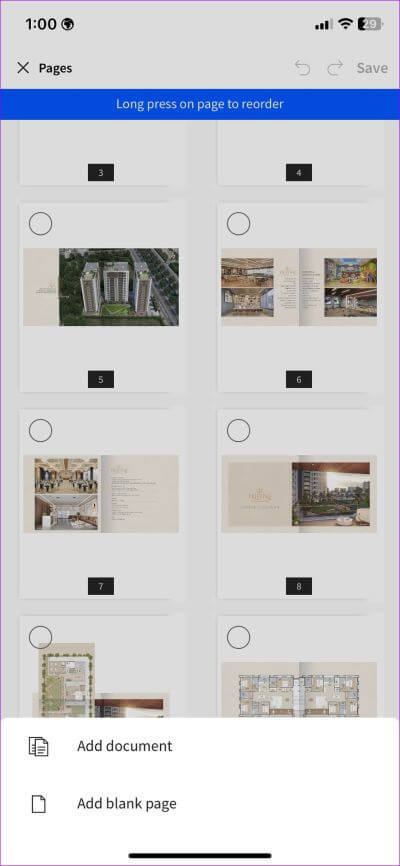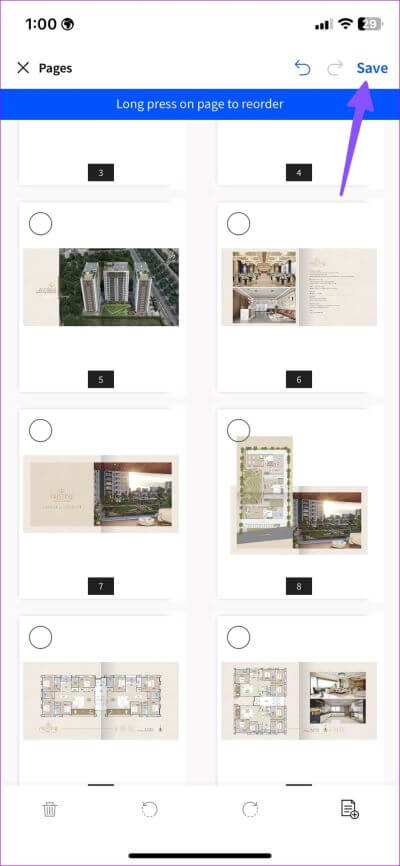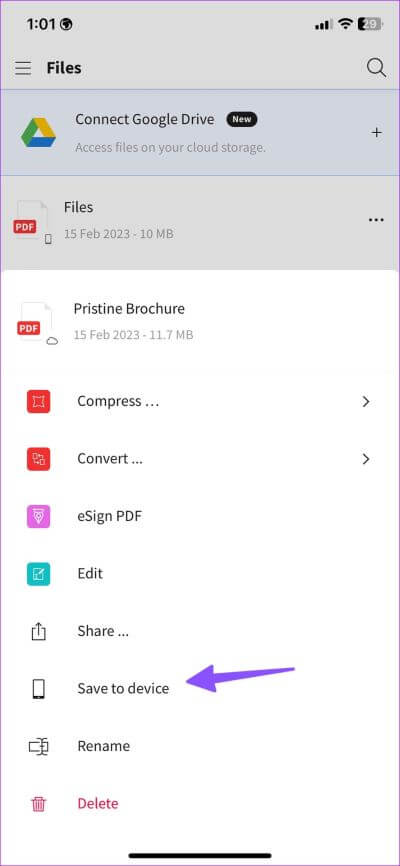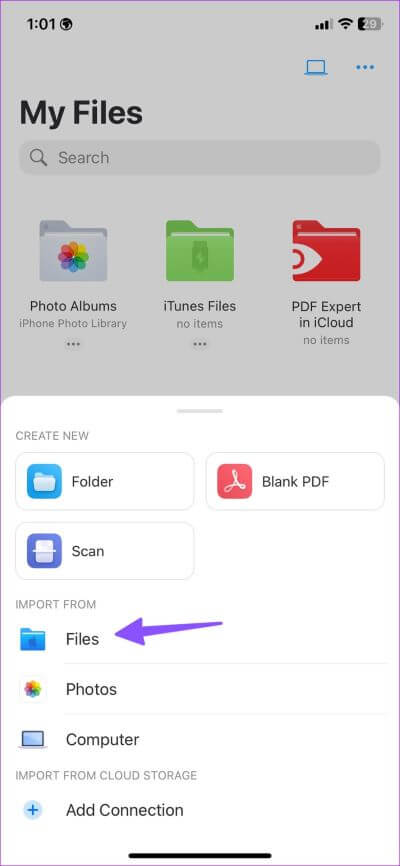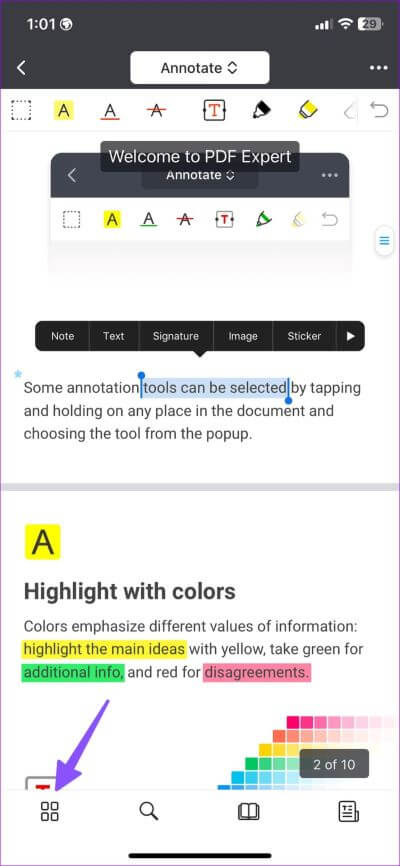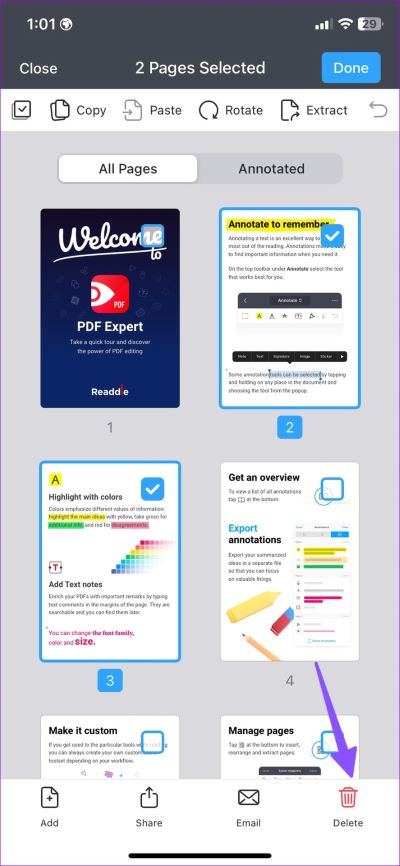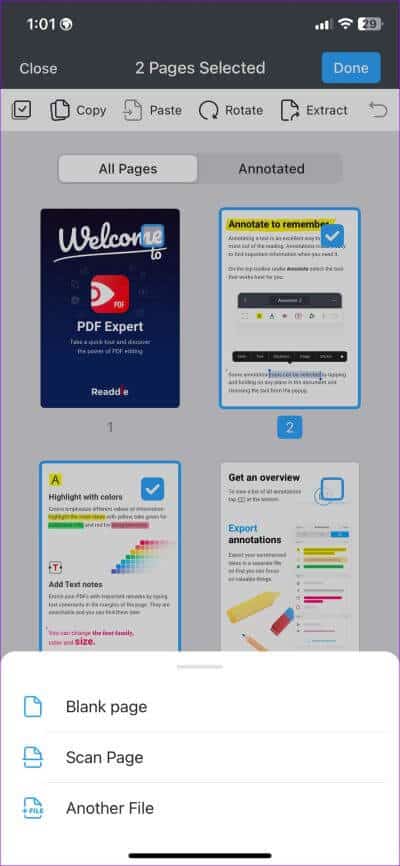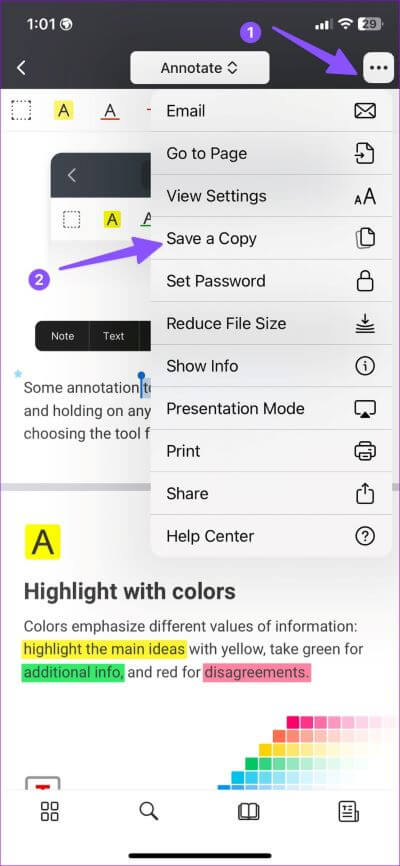在 iPhone 上添加或刪除 PDF 頁面的三種最佳方法
Apple iPhone 可能功能豐富,但 PDF 編輯功能有限。 您可以搜索和註釋 PDF 文件添加簽名 鍵入文本並組合形狀,例如方框、註釋和箭頭。 它還允許您刪除 PDF 頁面,但不能添加新頁面。 您將需要使用第三方應用程序來管理 iPhone 上的 PDF 頁面。 以下是在 iPhone 上添加或刪除 PDG 頁面的最佳方法。
iPhone 上功能強大的 PDF 編輯器從不缺席。 雖然某些應用程序按預期運行,但許多有限的功能和高昂的訂閱價格可能會讓您失望。 首先,我們將向您展示如何在沒有第三方應用程序的情況下刪除 iPhone 上的 PDF 頁面,並通過幾個 PDF 編輯器來解鎖更多功能。
1.使用IPHONE默認的PDF編輯器刪除PDF頁面
雖然沒有直接的方法從 iPhone 上的 PDF 中刪除頁面,但您可以使用內置的 PDF 菜單來完成這項工作。 讓我們實際檢查一下。
相片1: 打開一個應用程序 檔案 在設備上 iPhone 您的。
相片2: ابحثعن PDF文件 你最喜歡的並打開它 應用。
第3步:點擊頂部的向下箭頭圖標並選擇 打印。
相片4: 文件應用程序將選擇所有頁面進行打印。 水平滾動並取消選擇 PDF 中的頁面。
相片5: 點擊 分享圖標 以上。
相片6: 定位 保存到文件。
相片7: 保存 PDF文件 編輯後的文件位於“文件”應用程序中的首選位置。 您可以重命名編輯的文件並添加標籤以更好地組織。
不幸的是,使用文件應用程序無法向現有 PDF 添加更多頁面。 是時候檢查幾個備選方案來完成這項工作了。
2. 使用 SMALLPDF 在 IPHONE 上添加或刪除 PDF 頁面
Smallpdf 是最好的之一 PDF編輯軟件 在 iPhone 上。 它易於使用並包含大量功能,可以像專業人士一樣編輯您的 PDF。 您可以按照以下步驟在 iPhone 上添加或刪除 PDF 頁面。
相片1: 打開 متجرالتطبيقات 並下載 Smallpdf 在你的 iPhone 上。
相片2: 啟動應用 Smallpdf。 單擊底部的 + 圖標。 定位 添加文件。
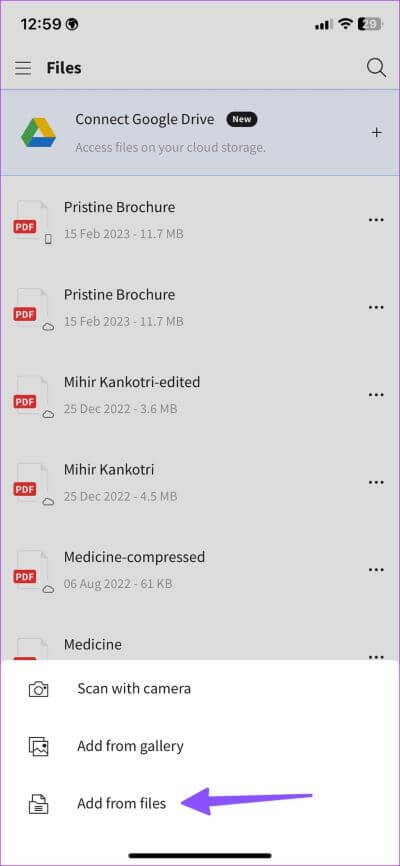
相片3: 謄寫 PDF文件 من 文件申請。
第4步: 他會的 Smallpdf 它將文件上傳到其服務器並打開編輯菜單。
相片5: 點擊 團體 في الأسفل。
相片6: 按 PDF 頁面旁邊的單選按鈕選擇它們,然後點擊左下角的刪除圖標刪除這些頁面。 如果您不小心刪除了相關頁面,請選擇頂部的撤消圖標(左彎箭頭)。
第7步:如果要向 PDF 添加更多頁面,請點擊右下角的頁面圖標。
相片8: 定位“添加文檔或者 ”添加空白頁。 對於本指南,我們單擊 “添加文檔”。
相片9: 將打開 文件應用 選擇文檔。 選擇文檔後,它會 Smallpdf 附加到當前文件。
第 10 步:j您也可以長按頁面以重新排列它。 完成所有更改後,點擊頂部的保存。 您編輯的 PDF 已準備好通過電子郵件或 Slack 共享。
您可以到 Smallpdf 主頁並在原始文件之上查看編輯後的文件。 單擊文件旁邊的更多菜單,然後選擇保存到設備。 您可以從同一菜單壓縮、轉換和共享 PDF 文件。
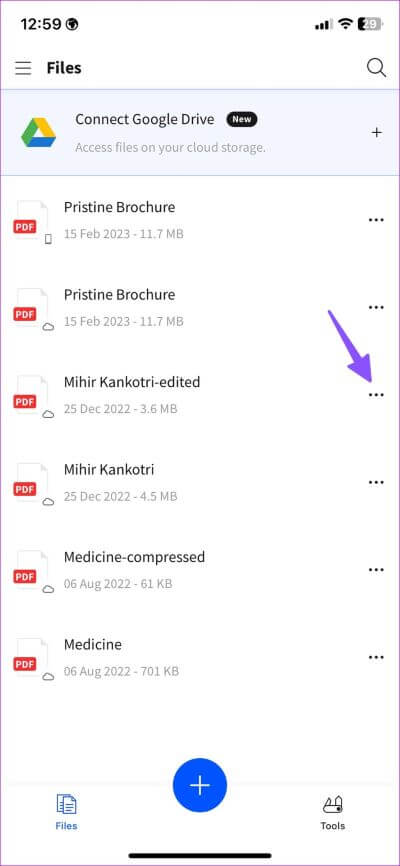
3. 使用 PDF EXPERT 在 IPHONE 上添加或刪除 PDF 頁面
PDF Expert 是 iPhone 上又一款功能豐富的 PDF 編輯器。 通過以下步驟使用 PDF Export 在 iPhone 上添加或刪除 PDF 頁面。
相片1: 下載 PDF專家 من 應用商店。
相片2: 打開 PDF專家 並創建一個帳戶。
相片3: 定位 文件。
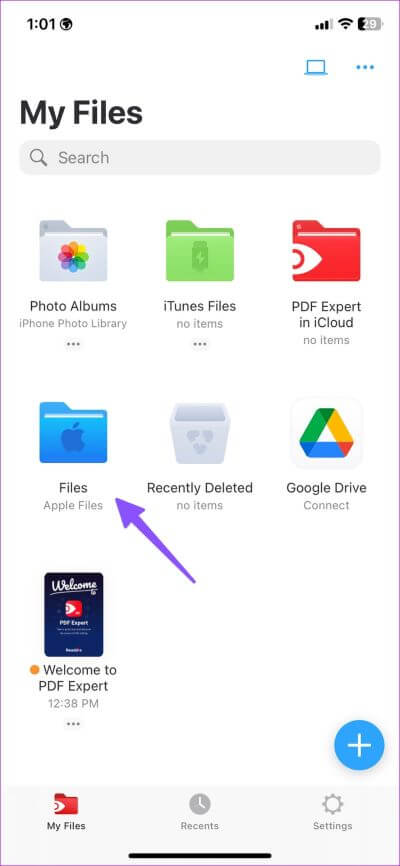
相片4: 選擇文件 導入 PDF 文檔。
相片5: 點擊 監管清單 في الأسفل。
相片6: 定位 PDF 頁面 您要刪除並按 刪除.
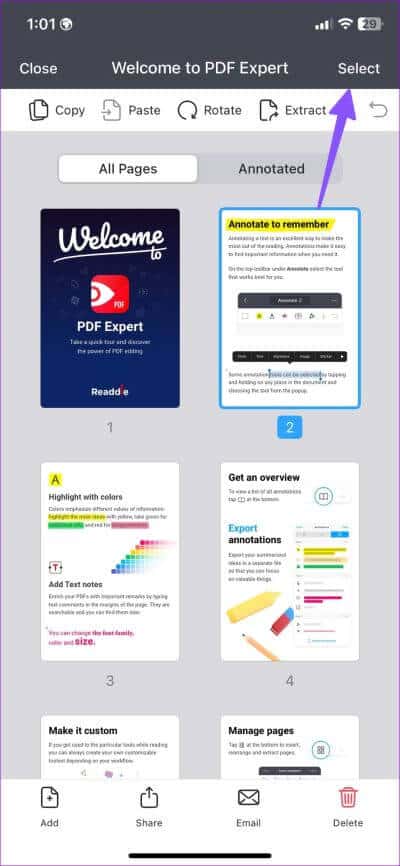
相片7: 點擊 添加並選擇空白頁 或掃描頁面或其他文件以向文件添加更多頁面 PDF格式。
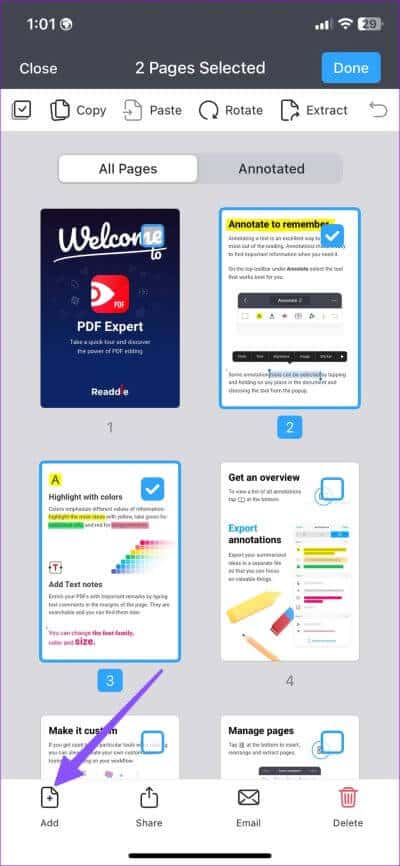
進行相關更改後,點擊頂部的三點菜單,然後選擇保存副本。
像專業人士一樣管理 PDF 頁面
iPhone 上的默認 PDF 編輯器通過刪除 PDF 頁面來完成這項工作。 使用 Smallpdf 或 PDF Expert 等替代品更好地控制 PDF 組織。 您更喜歡哪種方法在 iPhone 上添加或刪除 PDF 頁面? 在下面的評論中分享。