了解效率模式以及如何在 Windows 11 中啟用它
您有沒有覺得您的 Windows 計算機或您的筆記本電腦運行速度比以前慢 電池耗電快嗎? 嗯,有個好消息。 您可以通過啟用效率模式來擺脫所有這些問題。

但是什麼是 效率模式 在 Windows 11 中,如何啟用它? 讓我們在本文中找出答案。
WINDOWS 11 中的效率模式是什麼
效率模式是一項出色的 Windows 功能,是 Microsoft 可持續軟件計劃的一部分。 它是在 Windows 11 22H2 更新中引入的。 啟用後,它可以減少正在使用的應用程序的 CPU 負載。 減少 CPU 負載 降低筆記本電腦風扇噪音,增強熱性能,並防止電池更快耗盡。
為應用程序啟用效率模式會降低其在 Windows 中的優先級,從而釋放可分配給其他重要應用程序的 CPU 資源。 這種分配有助於確保適當地分配資源以延長電池壽命。
在 Windows 11 中啟用效率模式的先決條件
在 Windows 11 中啟用效率模式是小菜一碟。 您只需確保您的 PC 運行的是 Windows 11 22H2 或更高版本。 要檢查這一點,請按照下列步驟操作:
相片1: 按鍵盤快捷鍵 的Windows + I 打開應用程序 設置.
相片2: 選擇 系統 從左側邊欄和右側窗格中的關於選項。
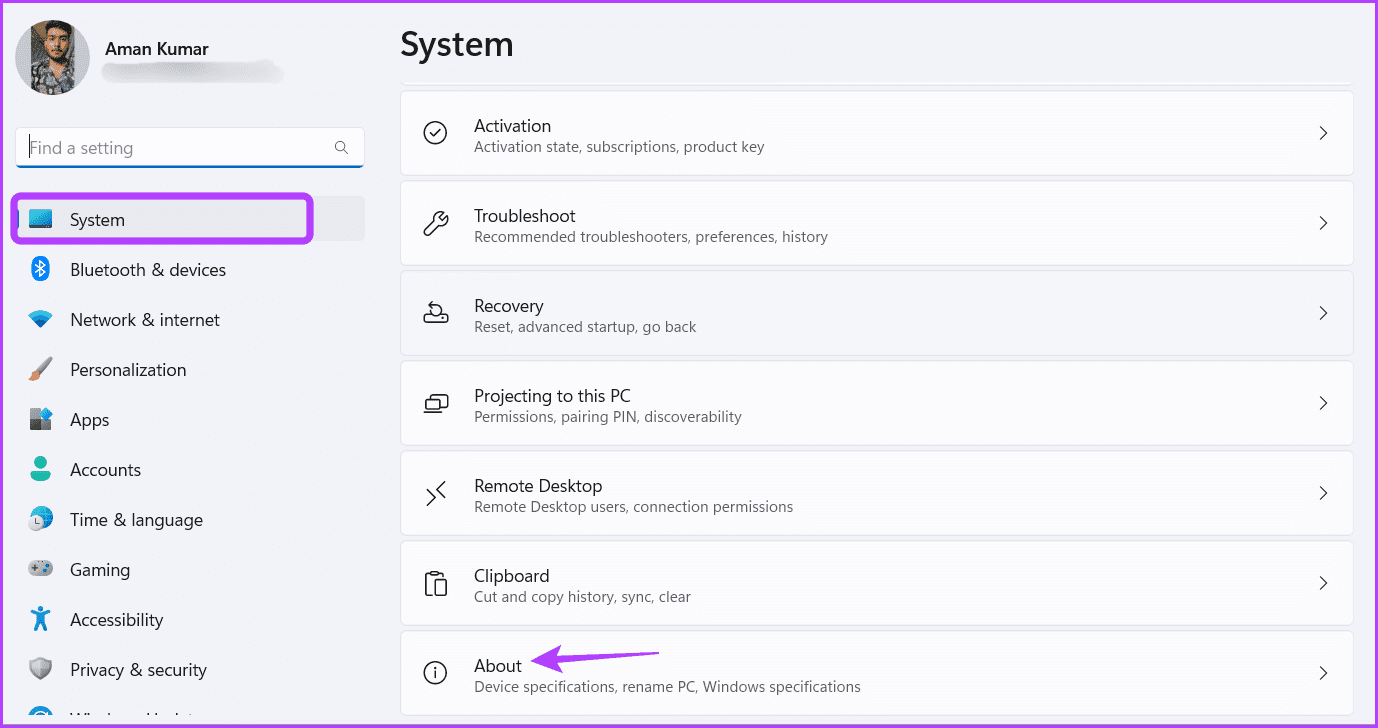
您可以在 Windows 規格部分檢查安裝了哪個版本的 Windows。 如果顯示 22H2,則表示您已準備好使用效率模式。
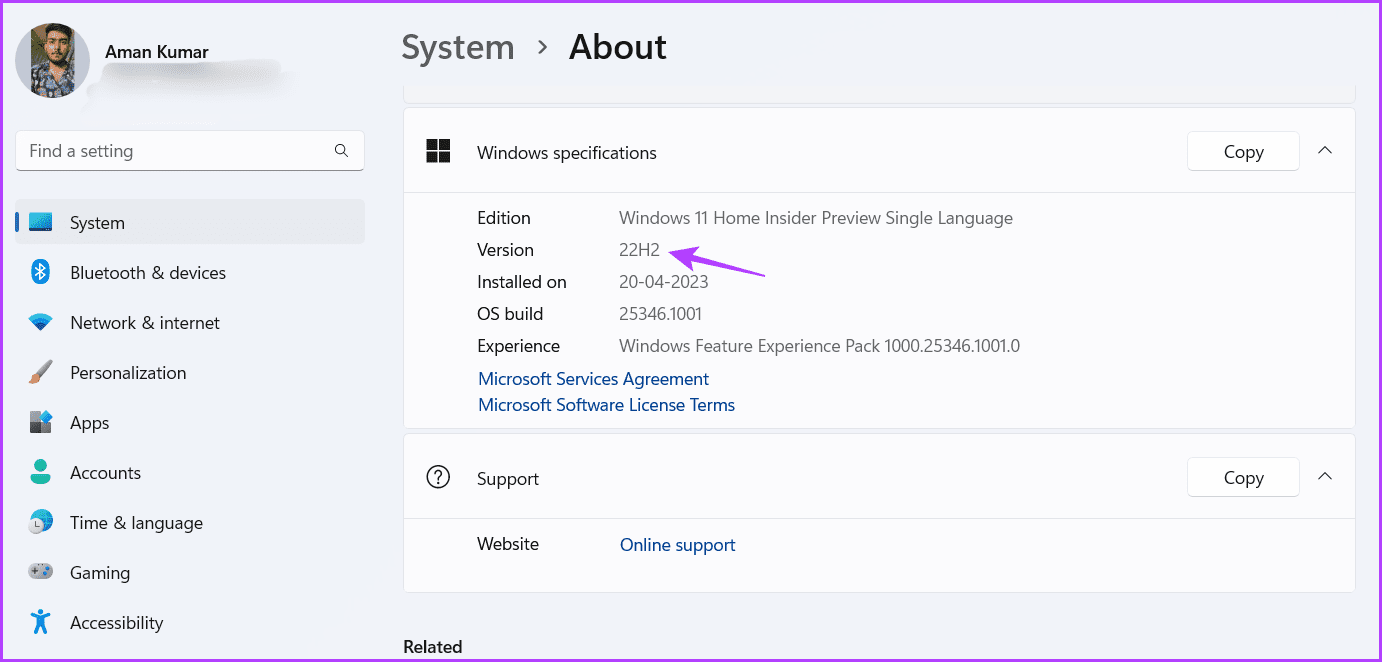
但是,如果您看到舊版本的 Windows(如 21H2),則必須更新 Windows。 要更新 Windows,請啟動“設置”應用程序,從左側邊欄中選擇“Windows 更新”,然後單擊左側窗格中的“檢查更新”按鈕。
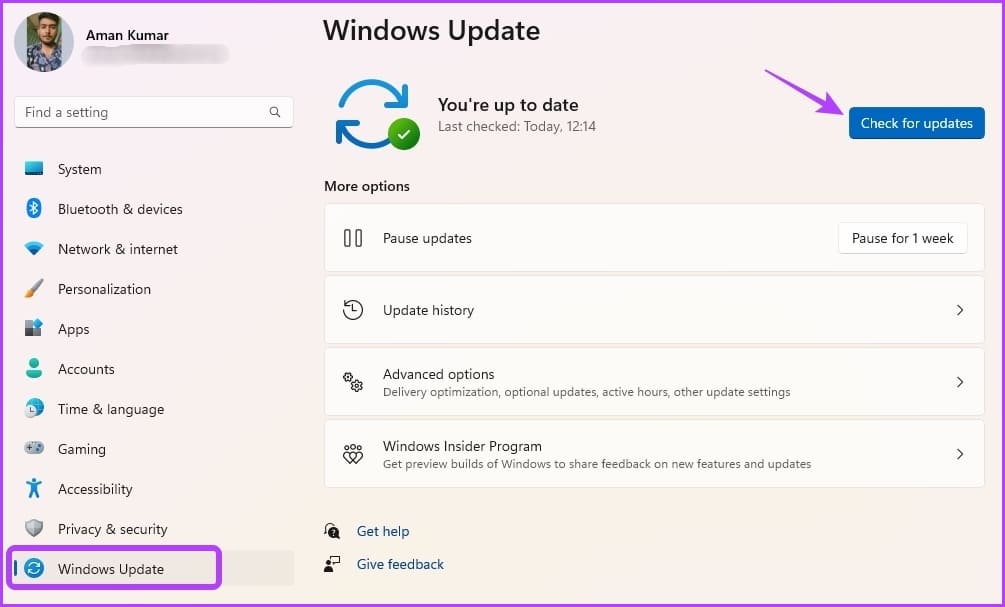
Windows 現在將檢查並下載任何可用的更新。 下載後,您可能需要重新啟動計算機才能完成更新安裝。
如何開啟WINDOWS 11效率模式
現在你已經安裝了 Windows 11 22H2 更新,你可以在電腦上使用效率模式了。 啟用它的方法如下:
相片1: 按鍵盤快捷鍵 按Ctrl + Shift + Esc鍵 打開 任務管理。
注意:你也可以試試 運行任務管理器的其他方法。
相片2: 在“進程”選項卡上,選擇要啟用的應用程序 把他的效率。 我們建議為消耗大量 CPU 資源的應用程序啟用它。
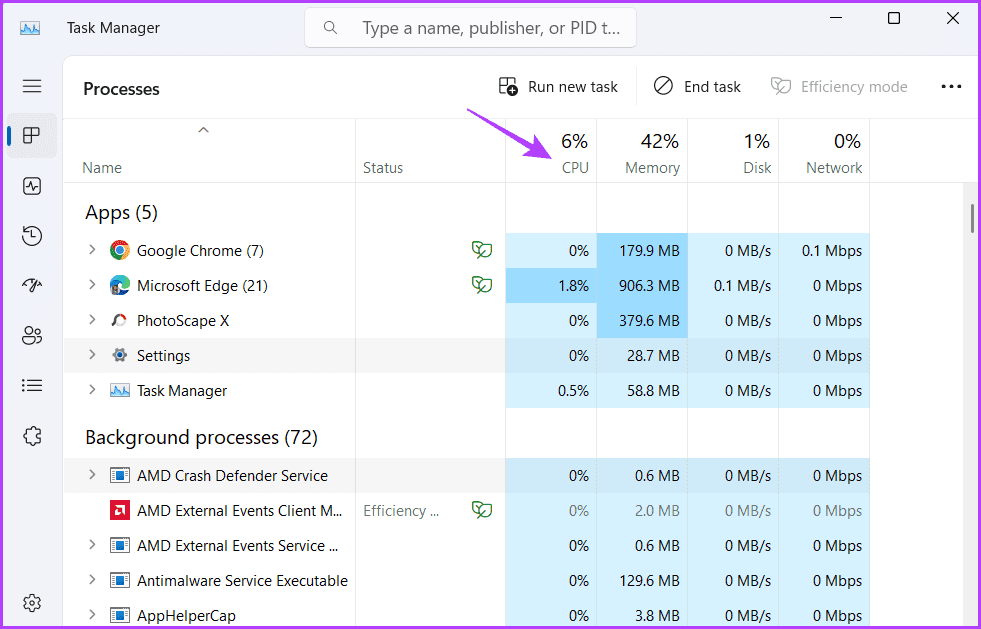
這是第 3 步: 選擇此應用程序並單擊 效率模式選項 在右上角。
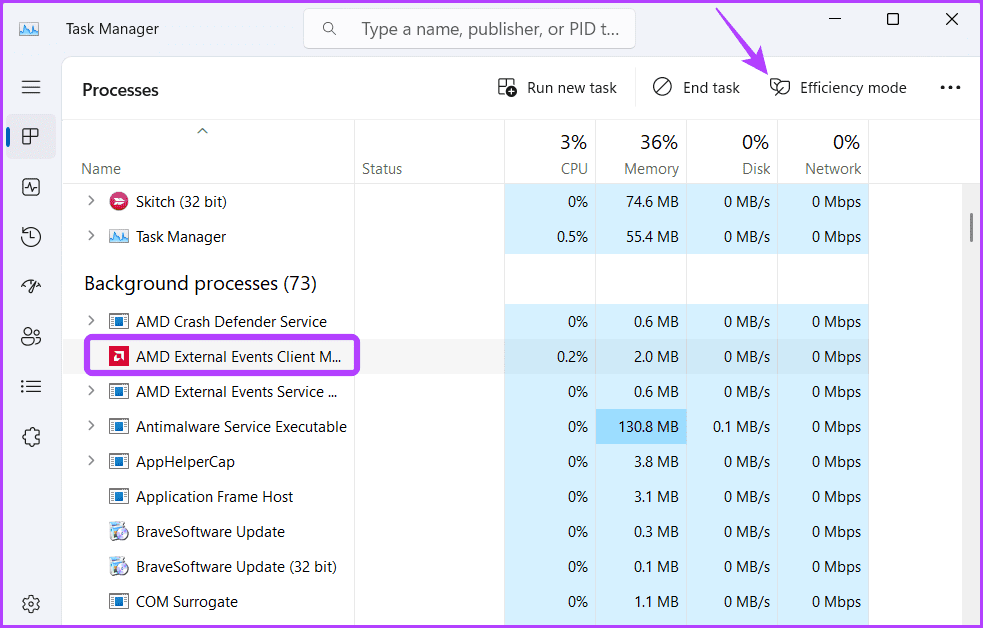
相片4: 點擊 “行” 在出現的提示中。
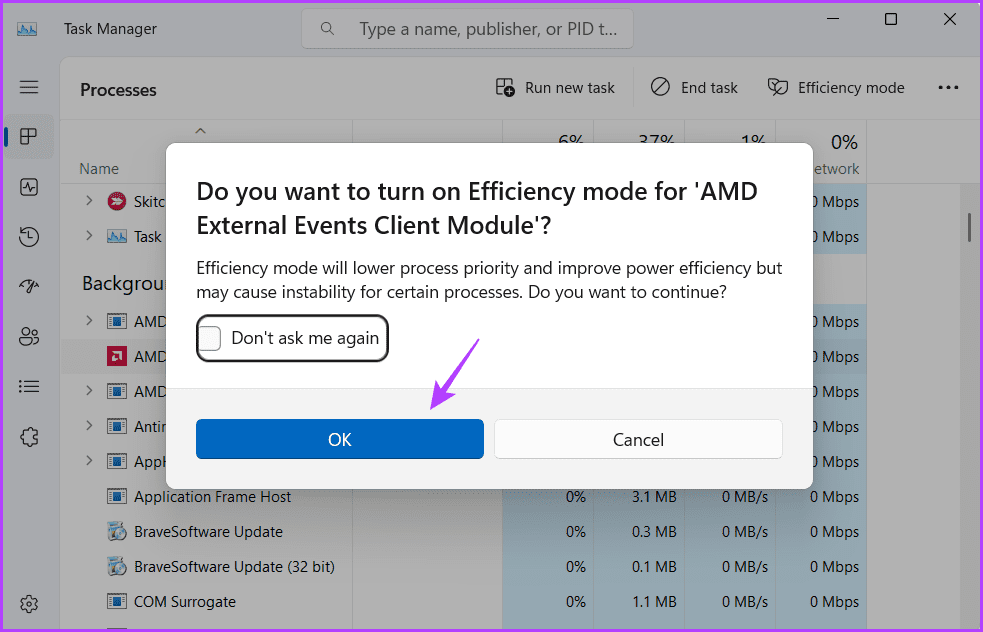
您會在應用程序名稱旁邊看到一個綠葉,表示效率模式。 但是,如果應用程序在啟用效率模式後開始出現異常,請考慮禁用它。
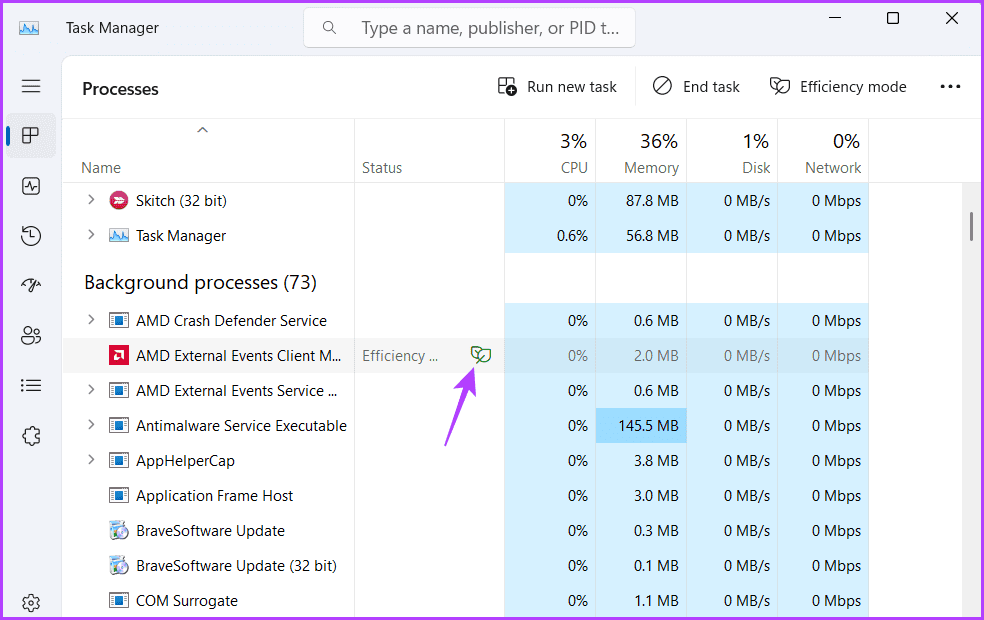
要在 Windows 11 中關閉效率模式,請運行 Task Manager ,並選擇 應用 ,然後單擊 效率模式選項 在右上角。
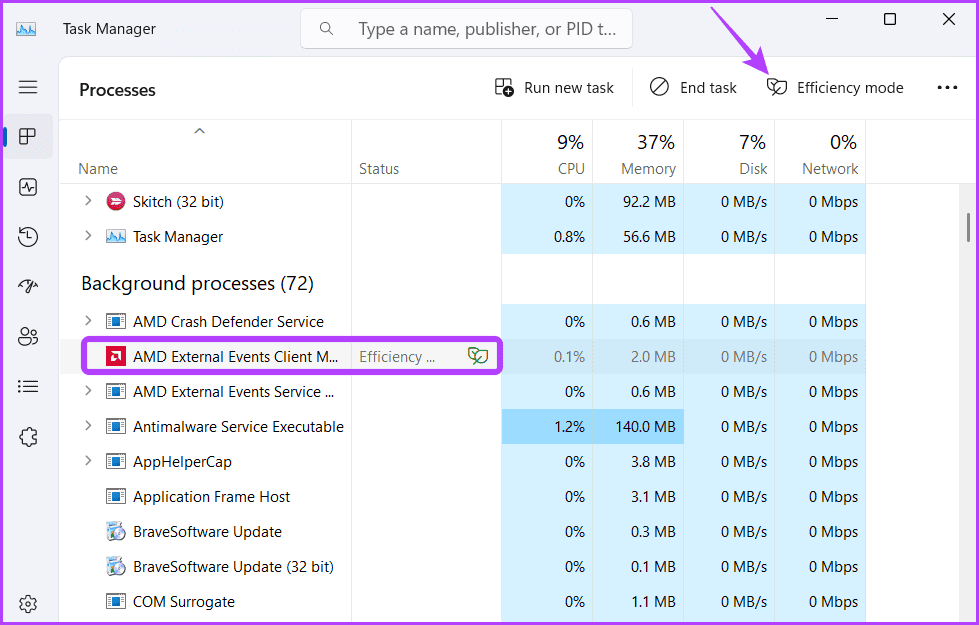
如何在 Microsoft Edge 中打開效率模式
眾所周知,Microsoft Edge 存在快速 CPU 和電池耗盡問題。 為了解決這個問題,Edge 引入了效率模式,該模式會在 5 分鐘不活動後自動讓後台標籤進入睡眠狀態。
您可以按照以下步驟在 Microsoft Edge 中啟用效率模式:
相片1: 打開 微軟Edge瀏覽器, 然後點擊 三個水平點 在右上角,然後懸停 指針 更 工具 並選擇 الأداء。
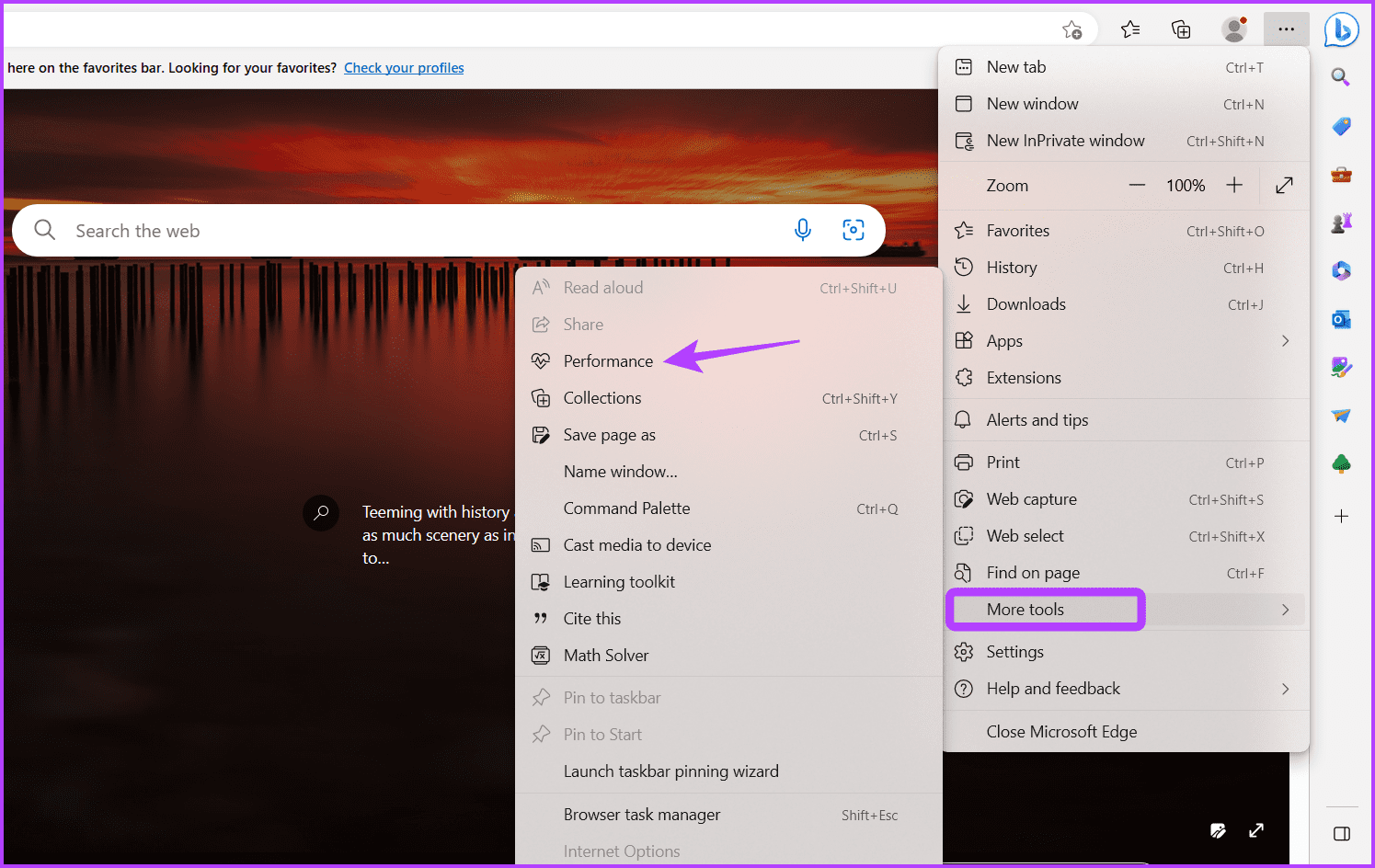
相片2: 啟用旁邊的切換 效率模式。
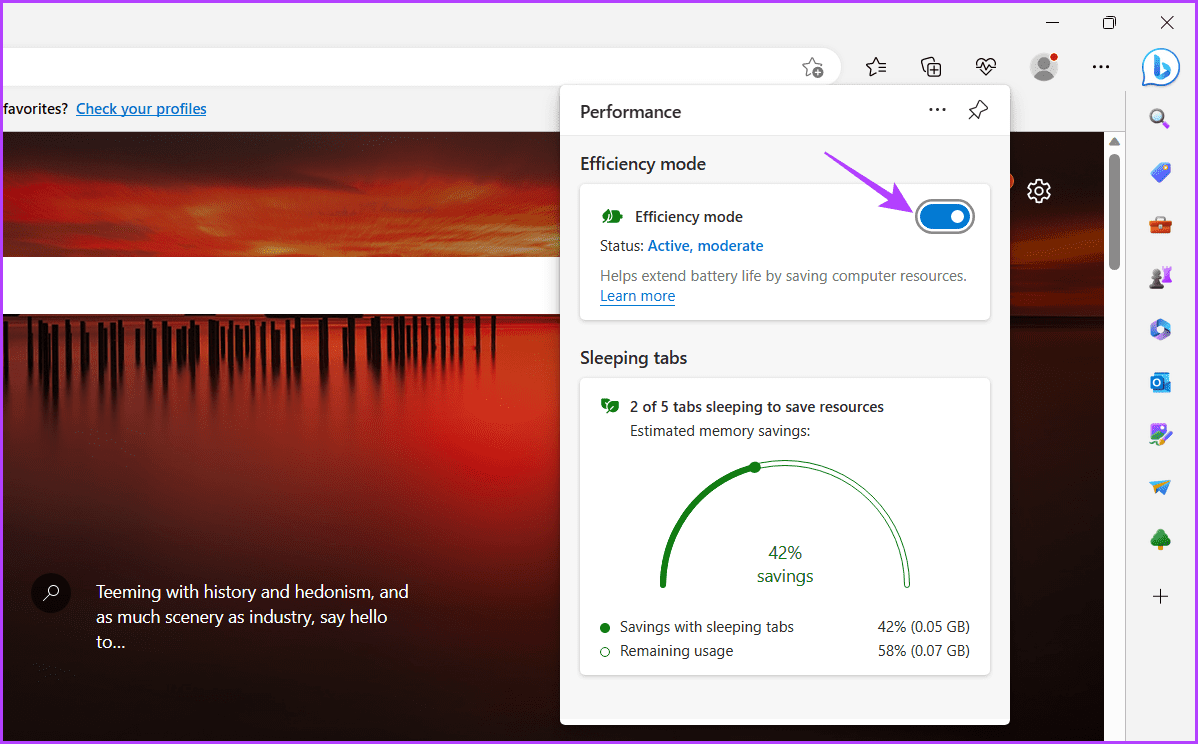
如何修復效率模式在 Windows 11 中顯示為灰色
您的計算機上的效率模式選項是否處於活動狀態? 這是一種非常常見的情況,通常發生在某些類型的應用程序中。
效率模式不適用於進程組、UWP 應用程序和 Windows 服務。 這些應用程序和服務的選項將變灰。
例如,如果您在任務管理器中選擇“設置”應用(UWP 應用),您將看到“效率模式”灰顯。 同樣,對於 Terminal 等進程組,該選項將顯示為灰色。
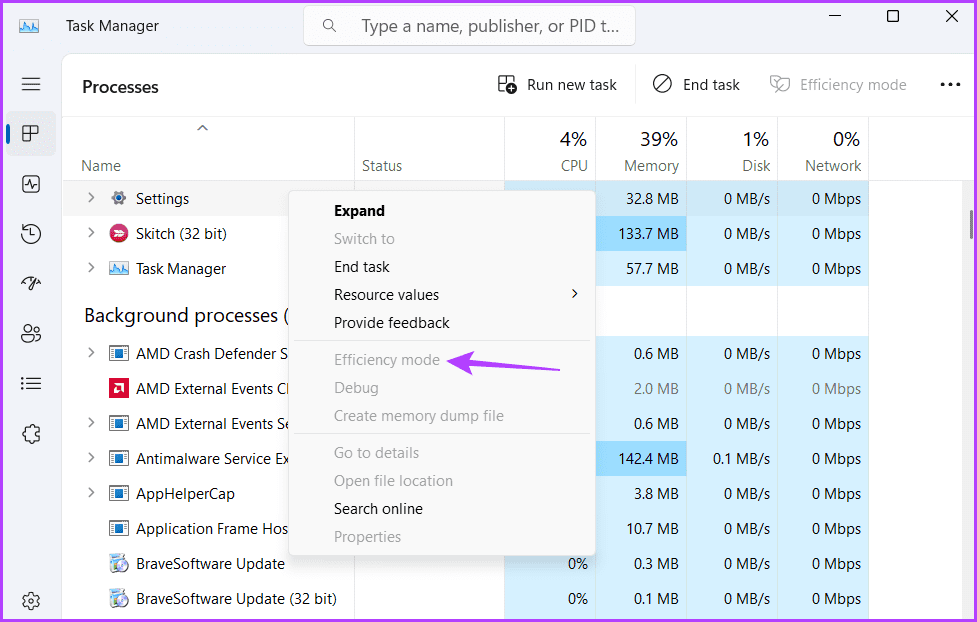
但是,您仍然可以在效率模式下運行進程組。 為此,請單擊進程組旁邊的下拉圖標,並分別為每個進程打開效率模式。
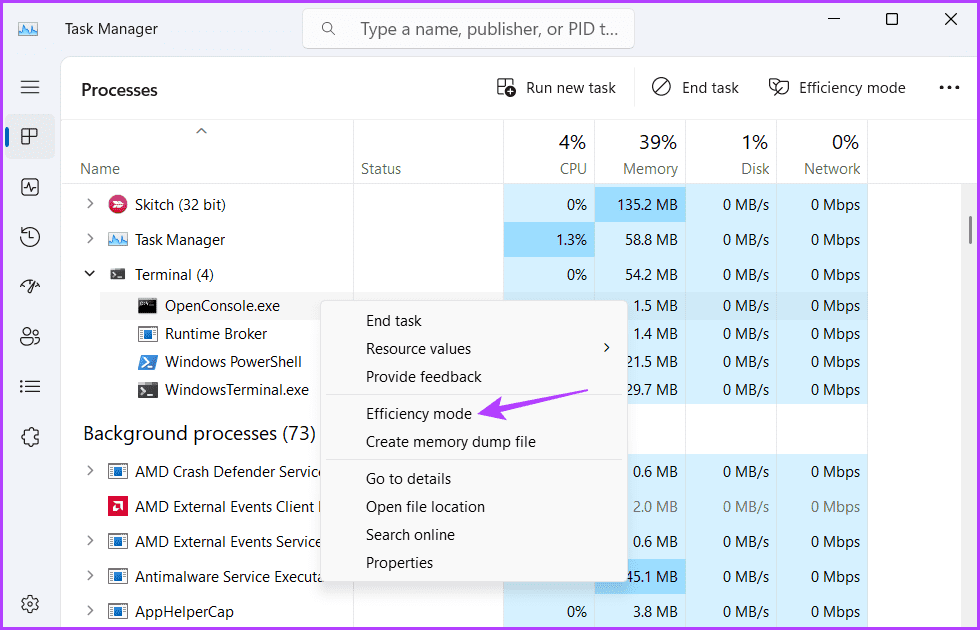
節省CPU資源
應用程序消耗大量 CPU 資源并快速耗盡電池是很常見的。 但是現在,您可以通過在計算機上啟用效率模式來防止這種情況發生。 轉到上面的指南以了解更多信息。
