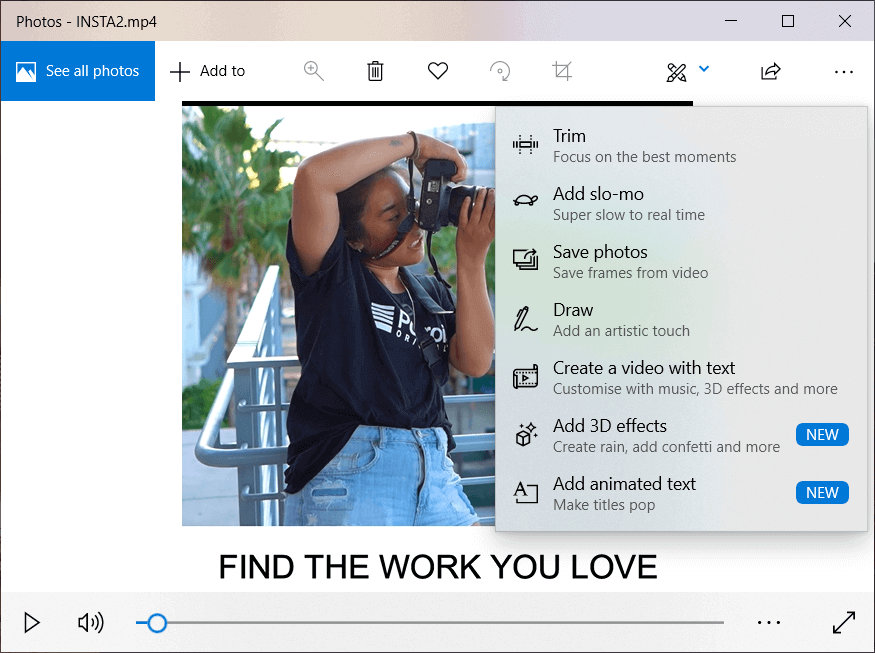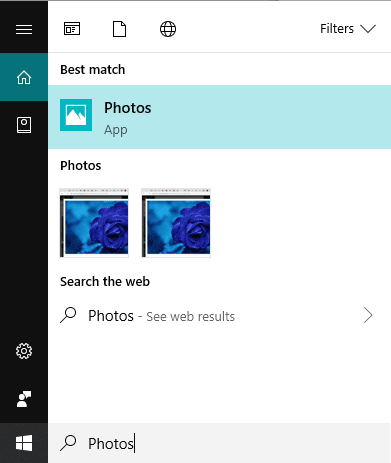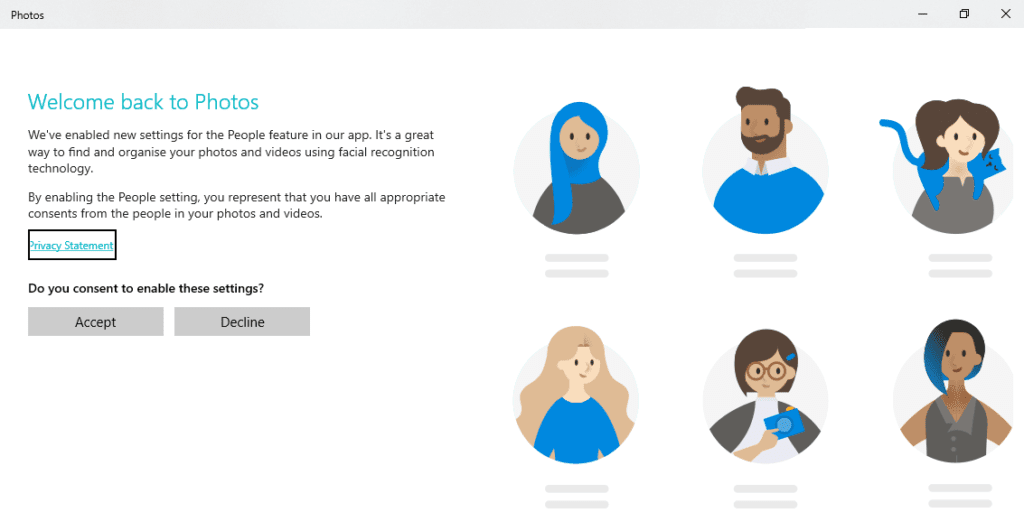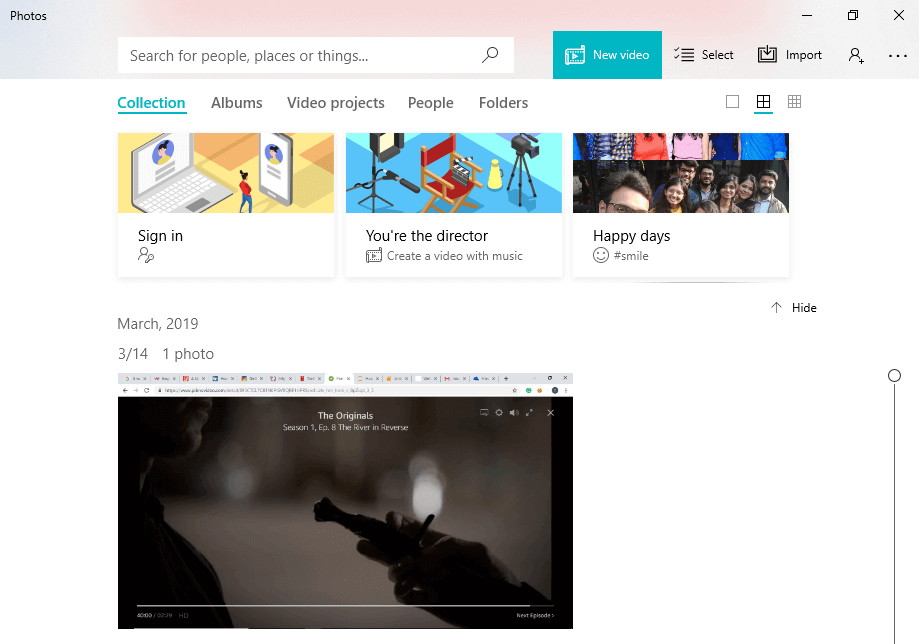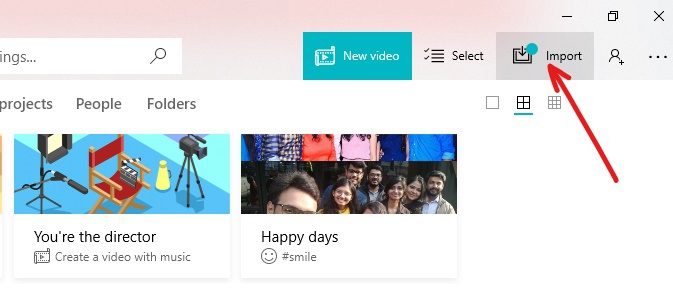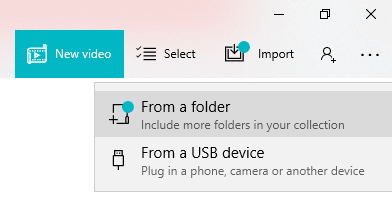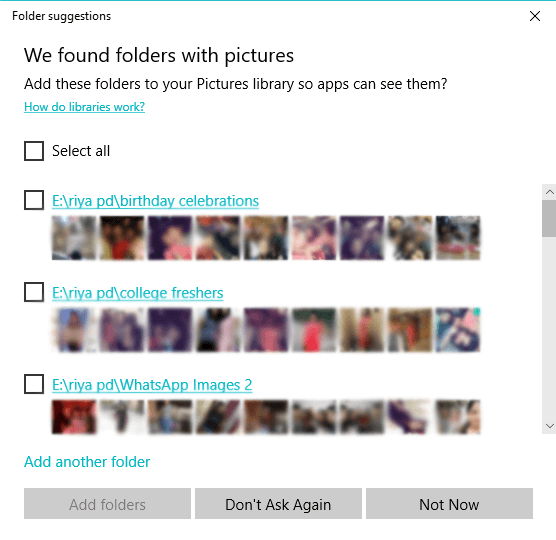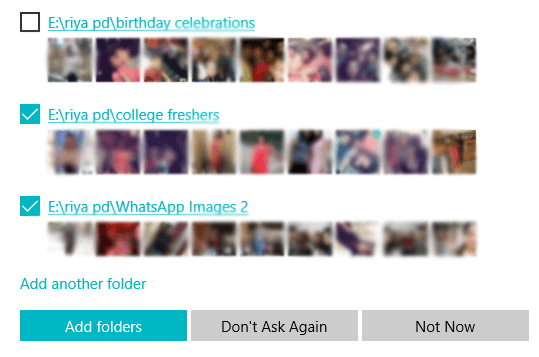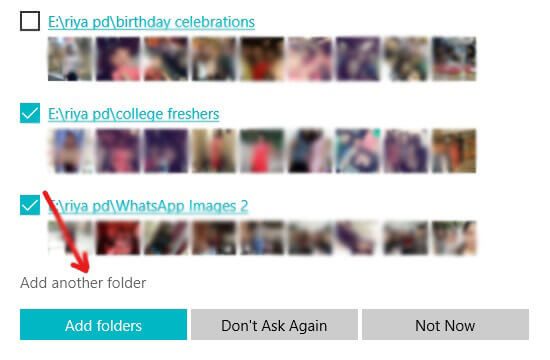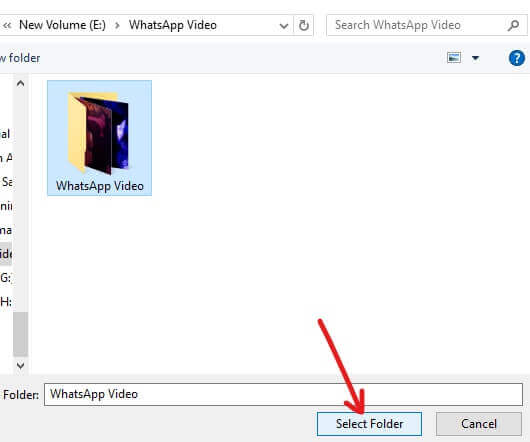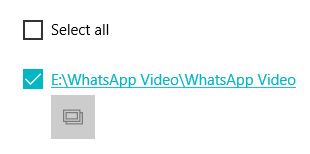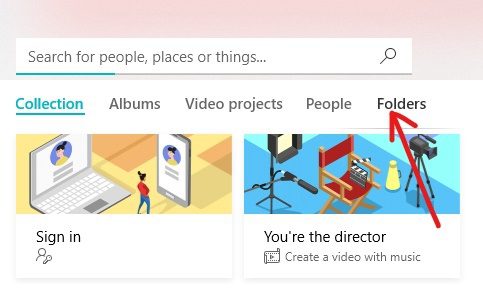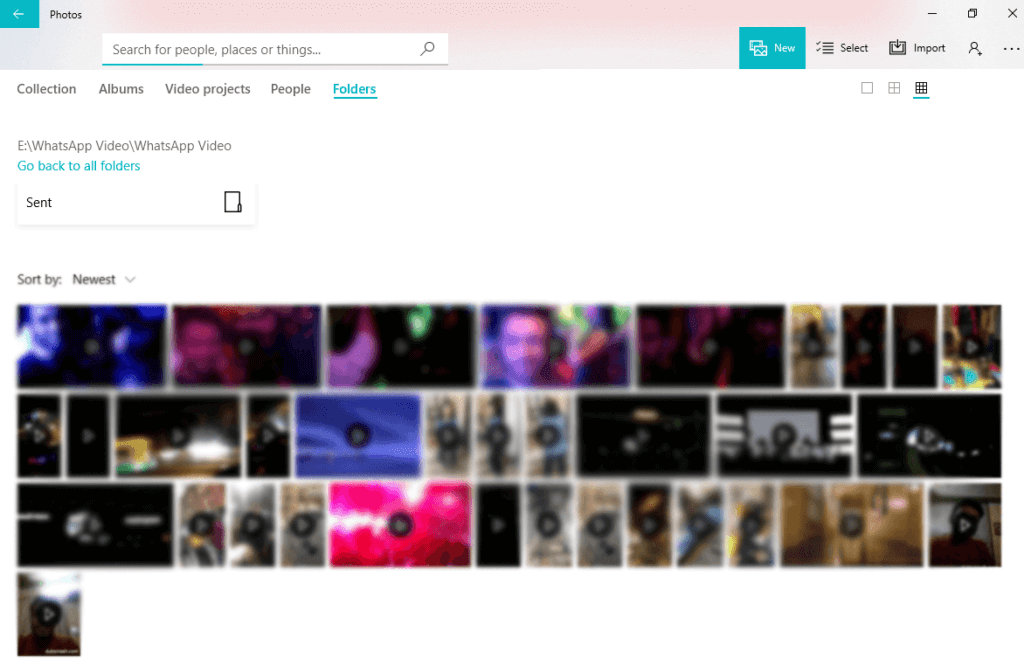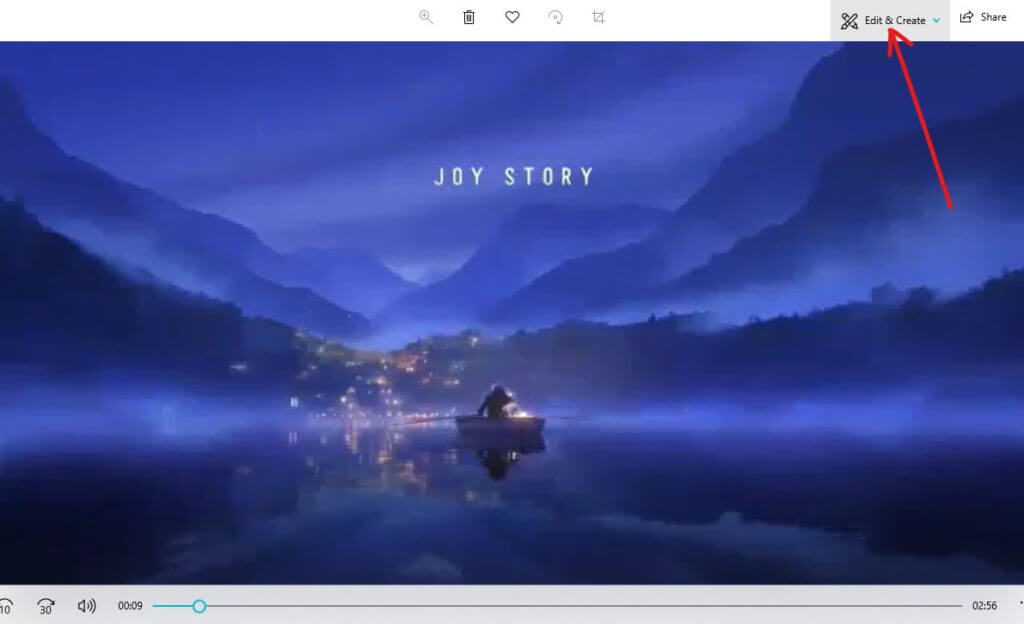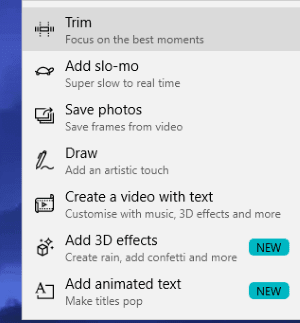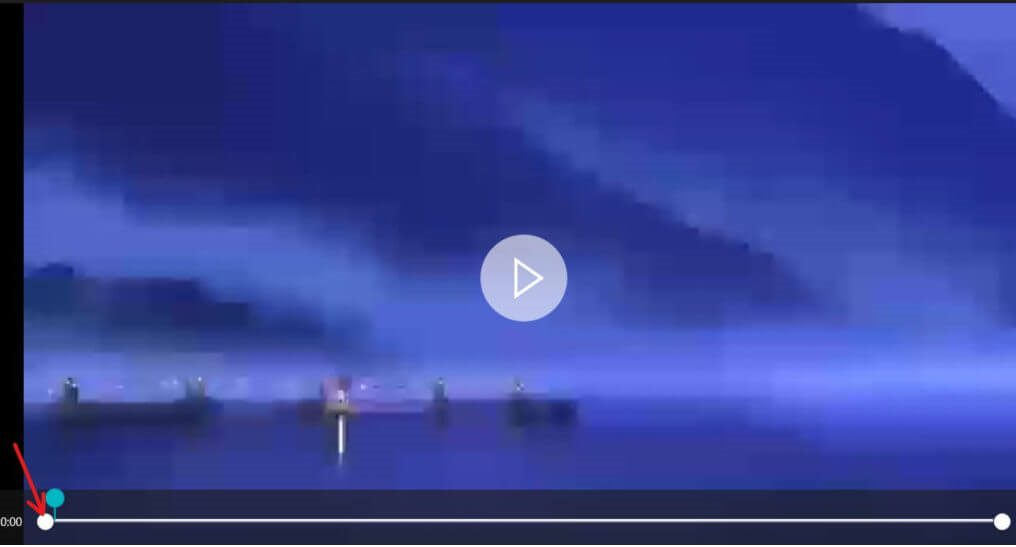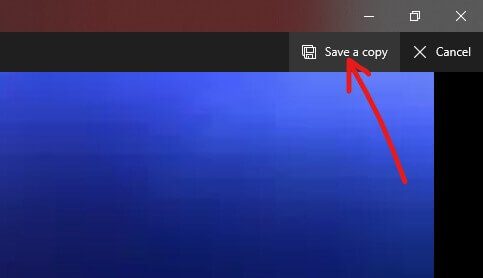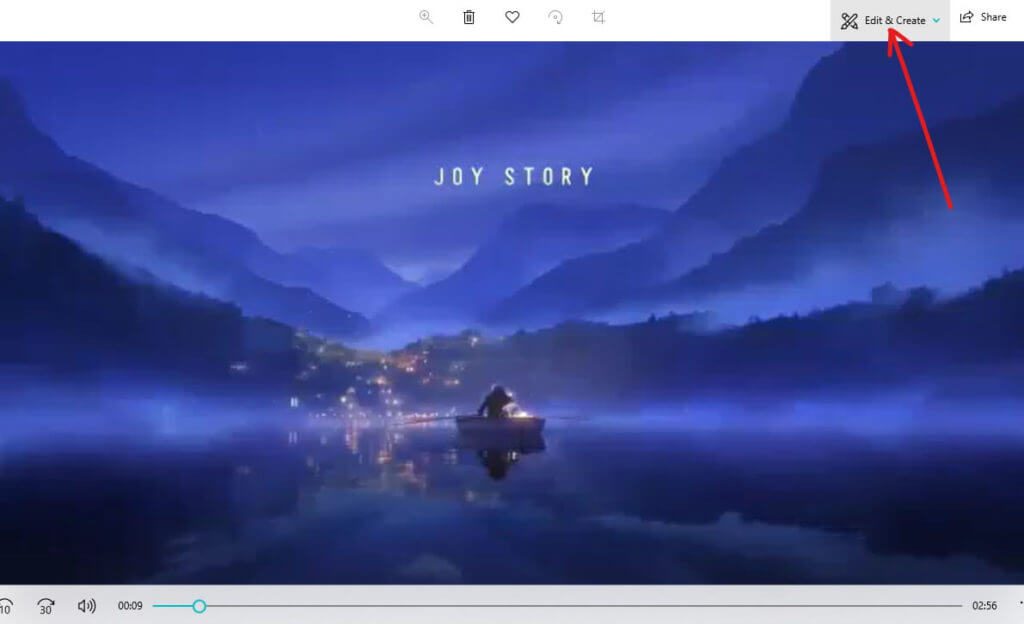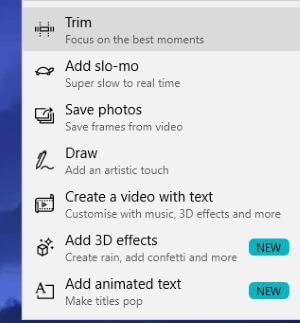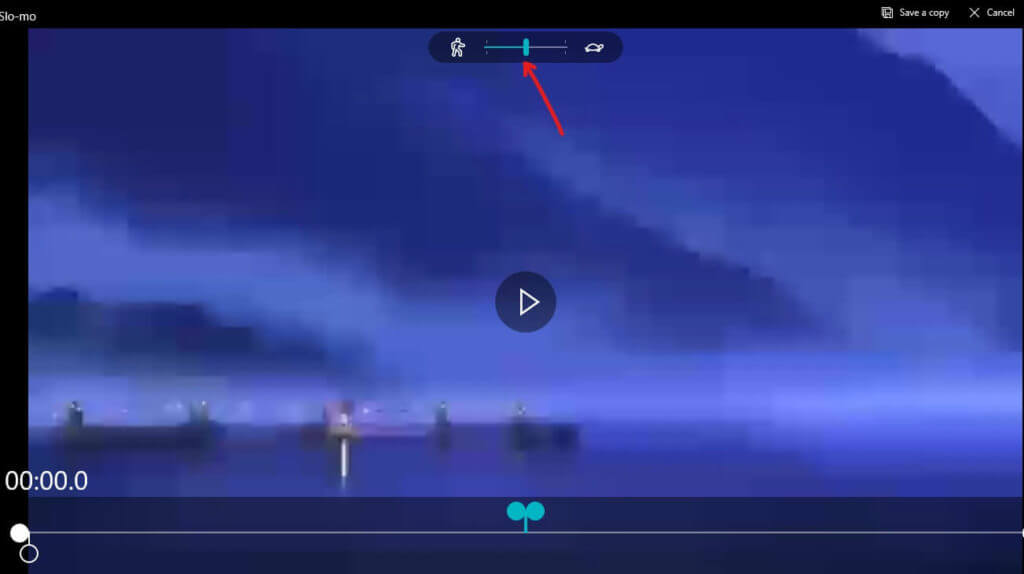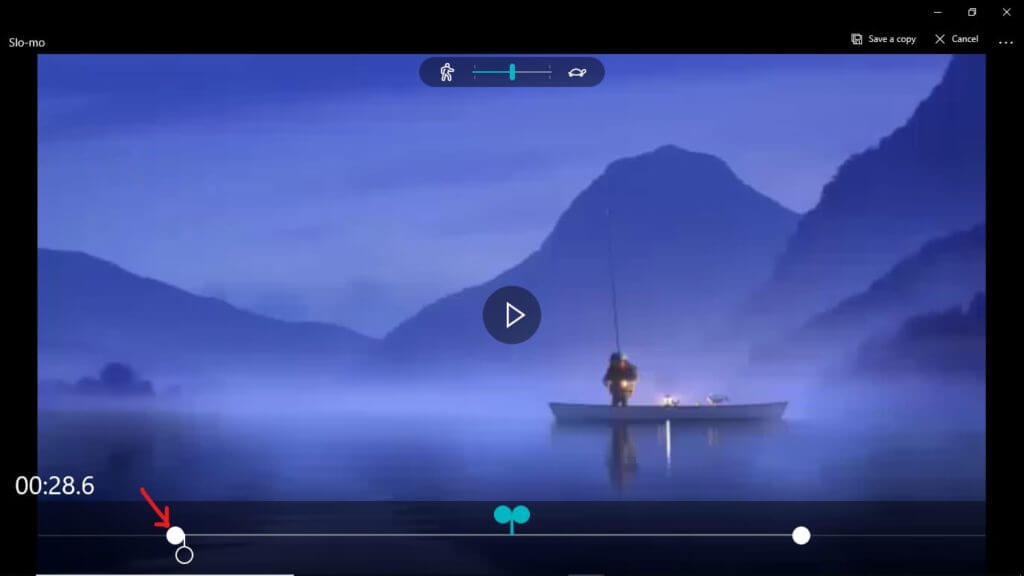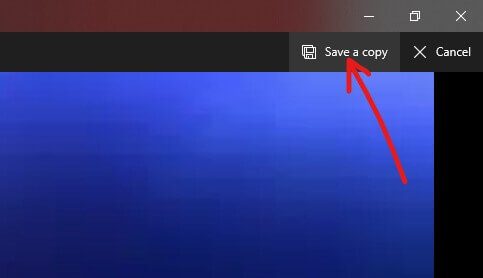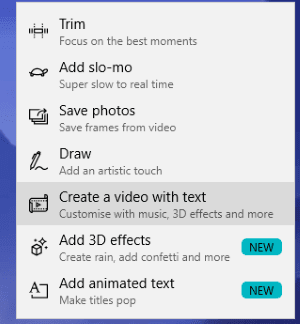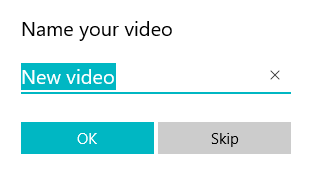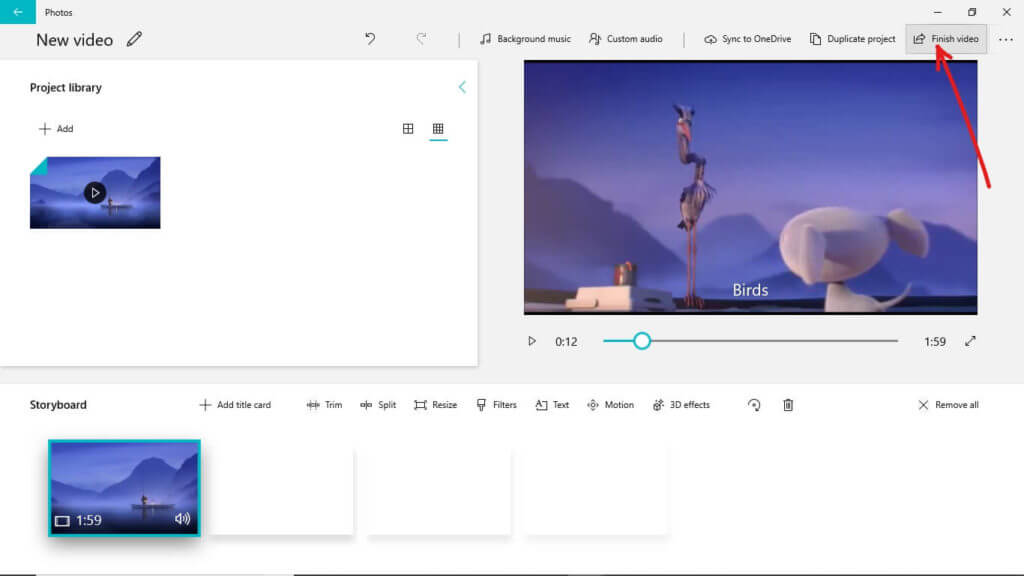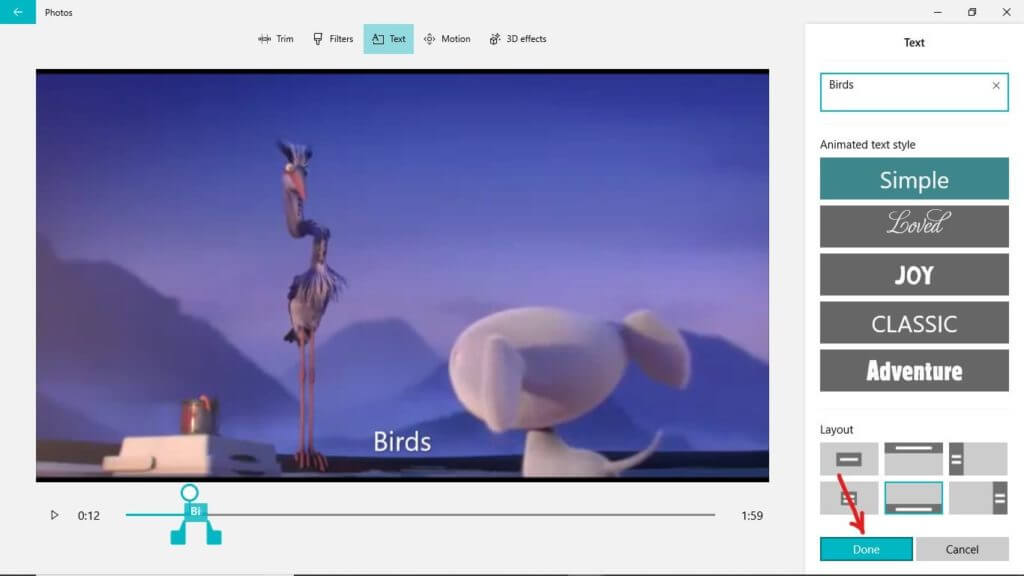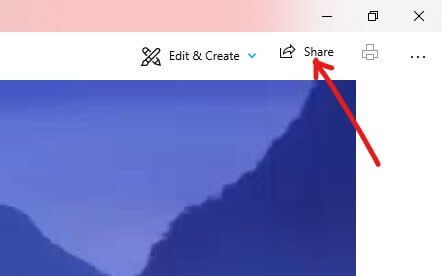如何在 Windows 10 中使用隱藏的視頻編輯器
Windows 10 有一個隱藏的視頻編輯器,您可以使用它來編輯視頻、剪切文本、添加文本或音樂等。 但是熟悉視頻編輯器的人並不多,在本文中,我們將詳細討論這個視頻編輯器,看看它有什麼特點和好處。
任何一個普通人,每當他訪問任何地方或與朋友或家人見面時,都會拍攝一些照片或視頻。 我們捕捉這些時刻是為了紀念我們以後可以珍惜的事件。 我們傾向於在社交媒體上與他人分享這些時刻,例如 Facebook و Instagram 等等,而且,很多時候您需要在將這些視頻上傳到任何社交媒體平台之前對其進行編輯。 有時您需要剪切視頻,從手機上的照片製作視頻等。
為了編輯您的視頻,您可以在 Windows 10 上輕鬆使用這個隱藏的視頻編輯器,這將為您節省上傳和下載任何第三方視頻編輯軟件的難度。 雖然 Microsoft Store 上有很多第三方視頻編輯器,但其中很多會佔用你大量的磁盤空間,而且編輯器可能沒有你需要的所有功能。
最初,沒有內置 Windows 的免費視頻編輯應用程序,用戶必須安裝和使用第三方應用程序才能在他們的系統上編輯視頻。 但隨著最新秋季創作者更新的推出,這種情況發生了變化,因為微軟現在在 Windows 10 中添加了一個新的視頻編輯器。這個功能隱藏在微軟提供的照片應用程序中。
因此,為了在 Windows 10 上使用這款免費的視頻編輯應用程序,您只需訪問照片應用程序即可。 照片應用程序提供了許多高級功能,大多數人發現它非常適合編輯商業和個人使用的視頻。
如何在 Windows 10 中使用隱藏的視頻編輯器
確保創建一個還原點以防萬一出現問題。
要使用隱藏在照片應用程序中的免費視頻編輯器,您需要按照以下步驟操作:
#1 打開照片應用程序
首先,您需要打開一個應用程序”相片其中包含隱藏的視頻編輯器。 要打開照片應用程序,請執行以下步驟:
1. 搜索 照片應用 使用 搜索欄.
2.點擊按鈕 入口 在搜索結果的頂部。 照片應用程序將打開。
3. 當您打開照片應用程序時,它最初會為您提供一系列簡短的屏幕,解釋照片應用程序的一些新功能。
4. 指令集運行完畢,出現畫面它讓您選擇圖片 和您圖書館中的視頻。
#2 選擇你的文件
要使用照片應用程序編輯任何照片或視頻,您首先需要將這些照片或視頻導入應用程序 “圖片”。 將照片或視頻添加到照片應用程序後,您可以輕鬆對其進行編輯。
1. 單擊 . 按鈕 謄寫 在右上角可用。
2. 將出現一個下拉菜單。
3.選擇一個選項”從文件夾或者 ”從 USB 設備您想在哪裡導入照片和視頻?
4. 在文件夾建議下,將出現所有包含圖像的文件夾。
5. 選擇要添加到照片應用程序的文件夾。
注意:當您選擇任何文件夾或文件夾添加到您的照片應用程序時,如果您將來要將任何文件添加到該文件夾,它將自動導入到照片應用程序中。
6.選擇文件夾或多個文件夾後,點擊按鈕 “添加文件夾”。
7. 如果您要添加的文件夾沒有出現在文件夾建議下,請單擊選項 添加另一個文件夾.
8..會開 文件管理器, 您需要在其中選擇要添加的文件夾,然後單擊按鈕“選擇文件夾“。
9. 上面選擇的文件夾會出現在文件夾建議中。 選擇它並單擊添加文件夾。
10. 您的文件夾將被添加到您的照片應用程序中。
#3 剪輯視頻
將包含要修剪的視頻的文件夾添加到照片應用程序後,剩下的就是打開該視頻並開始剪切它。
要使用隱藏的視頻編輯器修剪視頻,請按照下列步驟操作:
1. 點擊 文件夾 在頂部菜單欄中可用。
2. 將顯示已添加到照片應用程序的所有文件夾和文件。
3. 打開 該視頻 你想通過點擊它來剪切。 視頻將打開。
4. 點擊選項“編輯和創建在右上角可用。
5. 將打開一個下拉菜單。 為了修剪視頻,選擇 剪切選項 從出現的下拉菜單中。
6.使用 切割用具 ,選擇並拖動播放欄中可用的兩個手柄以選擇要保留的視頻部分。
7. 如果您想查看視頻選定部分中將出現的內容,請拖動藍色大頭針圖標或單擊播放按鈕以播放視頻的選定部分。
8. 完成視頻剪輯並獲得所需的視頻部分後,單擊“保存副本在右上角保存修剪後的視頻副本。
9. 如果您想停止編輯並且不想保存所做的更改,請單擊按鈕“ءلغاء旁邊的保存副本。
10.您會在原始視頻可用的同一文件夾中找到剛剛保存的視頻的修剪副本,並且文件名與原始文件名相同。 唯一的區別是 _修剪 它將被添加到文件名的末尾。
例如:如果原始文件名是 鳥.mp4 ,新的截斷文件名將是 鳥修剪.mp4。
完成上述步驟後,您的文件將被剪切並保存在與原始文件相同的位置。
#4 在視頻中添加慢動作
Slo-mo 是一種工具,可讓您為視頻的特定部分選擇較慢的速度,然後您可以將其應用於視頻文件的任何部分以減慢速度。 要將慢動作應用到您的視頻,請按以下步驟操作:
1.打開你想要的視頻 添加慢動作 通過點擊它。 將要 視頻打開。
2.點擊選項 編輯和合成 在右上角可用。
3.為了添加 慢動作 對於視頻,選擇 添加慢動作 . 選項 從出現的下拉菜單中。
4. 在視頻屏幕的頂部,您將看到一個矩形框,您可以在其中 調整慢動作速度。 您可以前後拖動光標來調整慢動作速度。
5.創造 慢動作 , 選擇並拖動 兩個把手 可在播放欄中選擇要慢動作的視頻部分。
6. 如果您想查看您為慢動作選擇的視頻的選定部分中將出現的內容,請拖動白色大頭針圖標或單擊播放按鈕以播放視頻的選定部分。
7. 完成時 創建慢動作 從您的視頻中獲取所需的視頻部分,單擊“保存副本右上角用於保存慢動作視頻的選項。
8. 如果您想停止編輯並且不想保存所做的更改,請單擊按鈕“ءلغاء旁邊的保存副本。
9. 您將在原始視頻可用的同一文件夾中找到剛剛保存的視頻的慢速副本,並且文件名與原始文件名相同。 唯一的區別是 _斯洛莫 它將被添加到文件名的末尾。
例如:如果原始文件名是 鳥.mp4 ,新的截斷文件名將是 鳥_Slomo.mp4.
完成上述步驟後,您的視頻將被創建並保存在與原始文件相同的位置。
#5 在視頻中添加文字
如果您想在某些視頻中添加一些消息或一些文字,您也可以這樣做。 要向視頻添加文本,請按照下列步驟操作:
1. 通過單擊打開要剪切的視頻。 視頻將打開。
2. 點擊 編輯和配置選項 在右上角可用。
3.添加 文字轉視頻 ,從出現的下拉菜單中選擇使用文本創建視頻選項。
4.將打開一個對話框,要求您提供 新視頻名稱 您將使用文本創建。 如果要給視頻起一個新名稱,請輸入新名稱並單擊“按鈕”好的. 如果您不想為要創建的視頻指定新名稱,請單擊 . 按鈕 跳過.
5. 點擊 文本按鈕 可用的選項。
6. 下面的屏幕將打開。
7. 您可以將光標拖到您想要添加文本的視頻部分。 然後在右上角的可用文本框中鍵入要輸入的文本。
8. 您還可以從文本框下的可用選項中選擇動畫文本的樣式。
9.添加完文字後,點擊“按鈕”完成了位於頁面底部。
10. 同樣,再次選擇文本,將文本添加到其他視頻等等。
11.在視頻的所有部分添加文本後,單擊選項 結束視頻在右上角可用。
完成上述步驟後,文本將添加到視頻的不同剪輯中。
您還可以通過選擇過濾器選項將過濾器應用於您的視頻。
您可以通過單擊可用的調整大小選項來更改視頻的大小。
您還可以添加 運動 到您的視頻。
您可以通過從一個地方剪切一個剪輯部分並將其粘貼到其他地方來為您的視頻添加 XNUMXD 效果。 這是照片應用程序的一項高級功能。
完成視頻編輯後,您可以保存視頻或單擊右上角的共享按鈕進行共享。
複製您的文件,您將獲得不同的選項,例如郵件、Skype、Twitter 等等來分享您的視頻。 選擇任何一個選項並分享您的視頻。
我希望對上面列出的有用步驟,您現在可以使用隱藏在 Windows 10 操作系統中的視頻編輯器,但如果您對本教程仍有任何疑問,請隨時在評論部分提問。