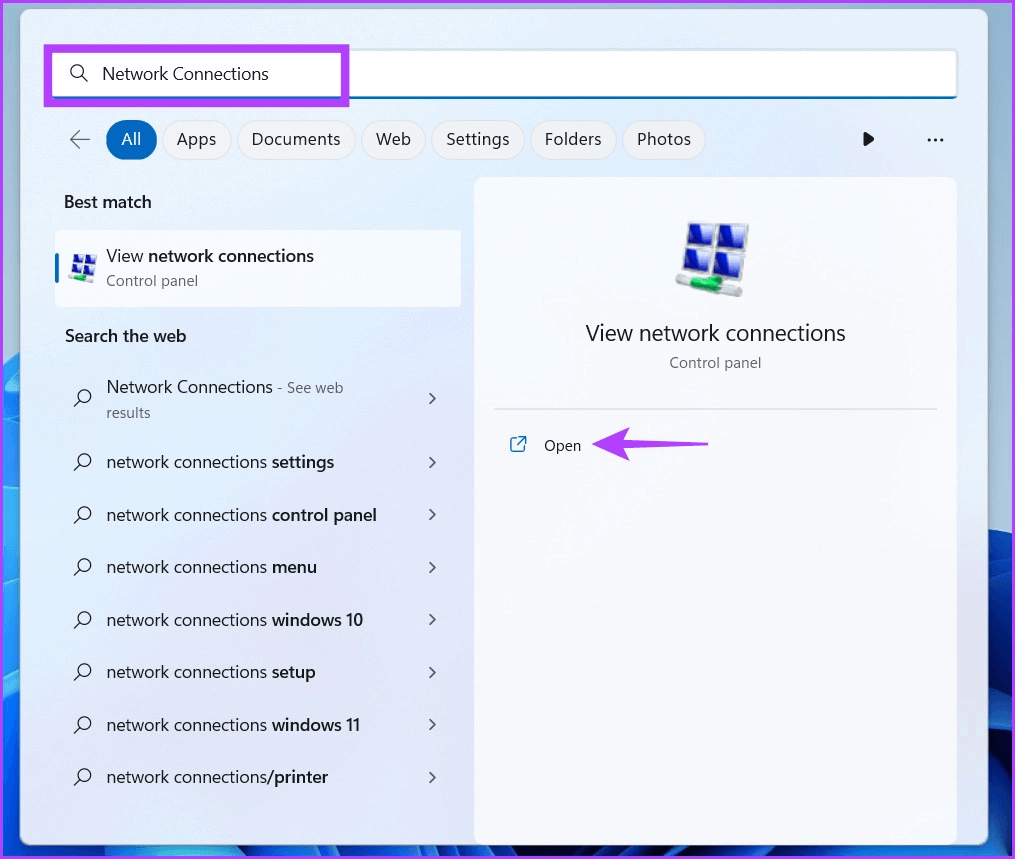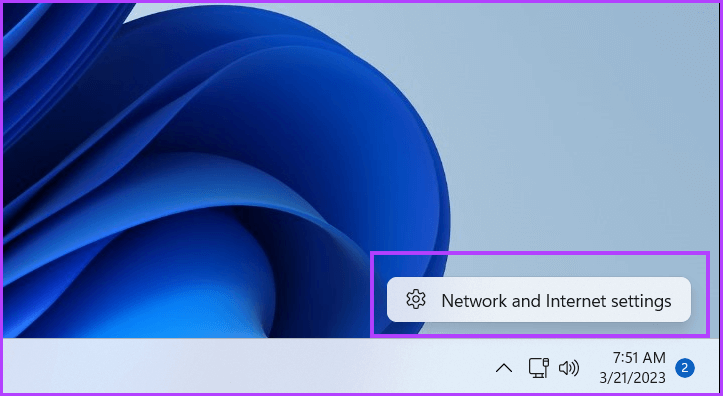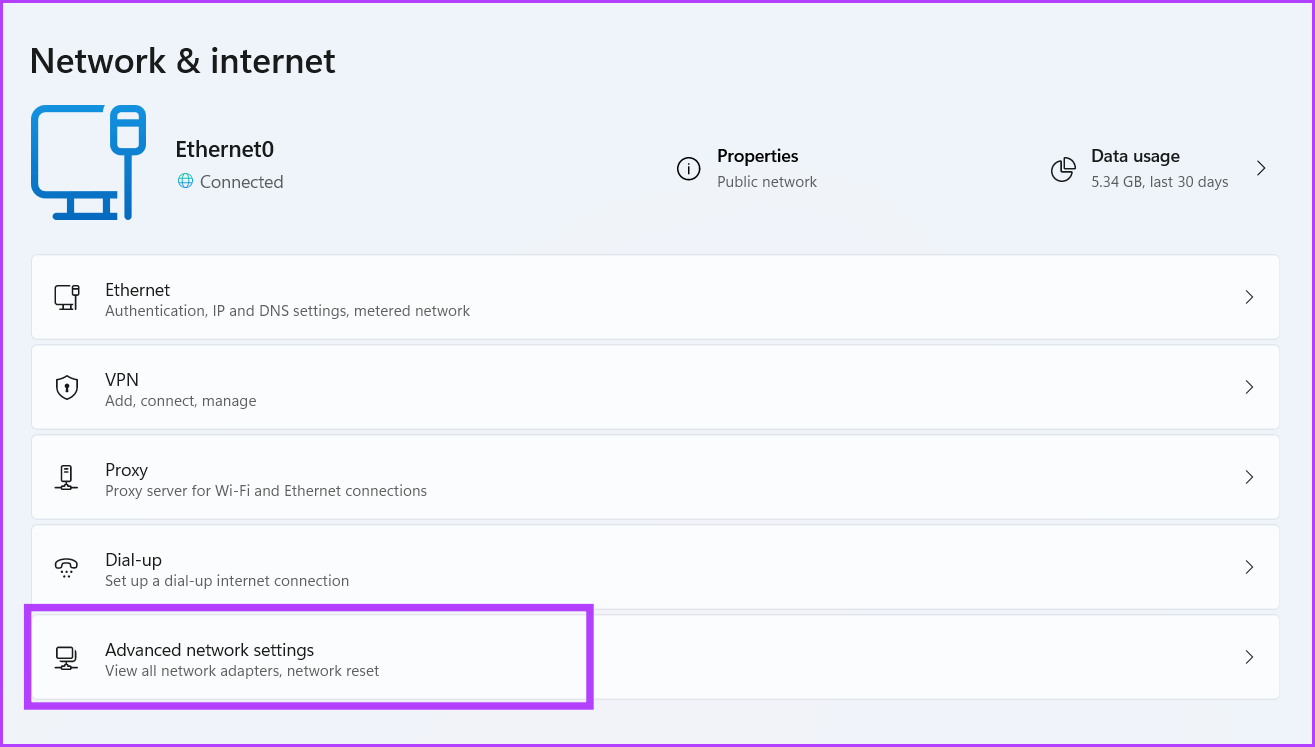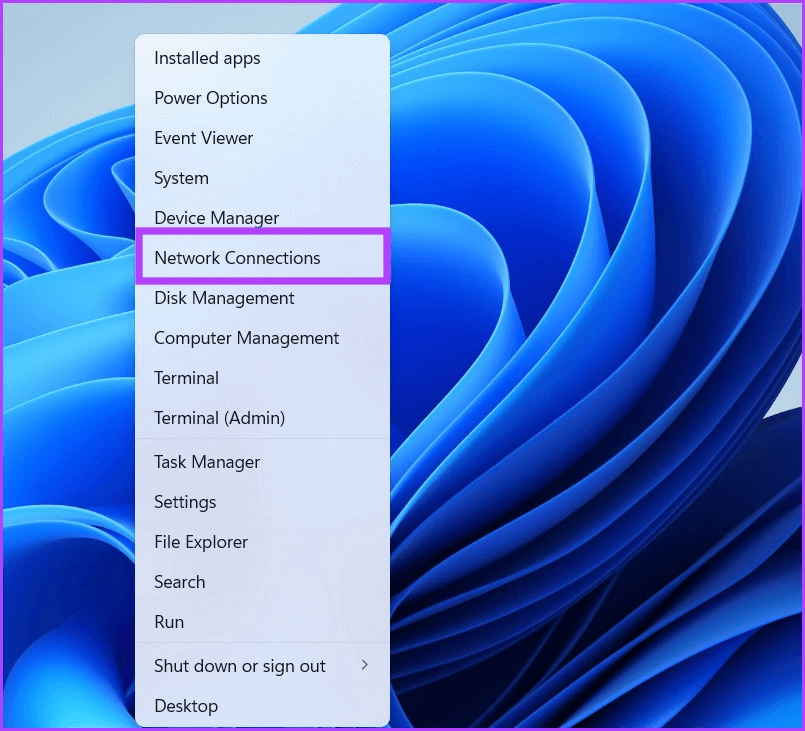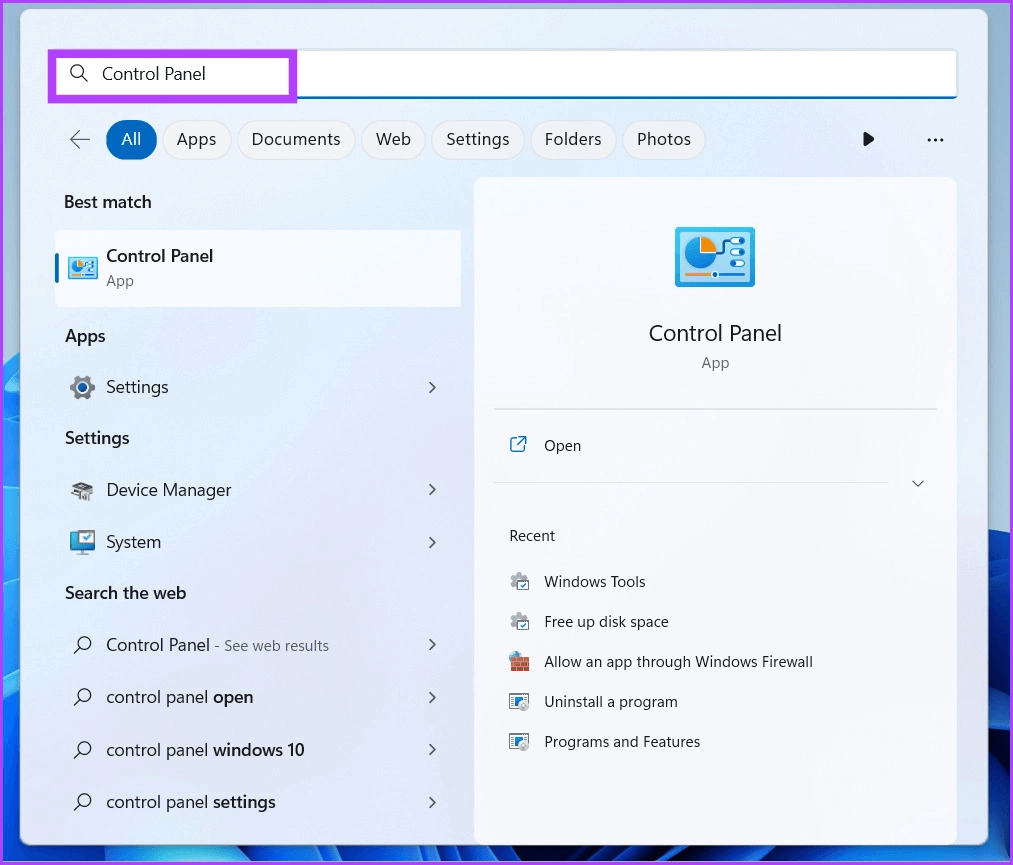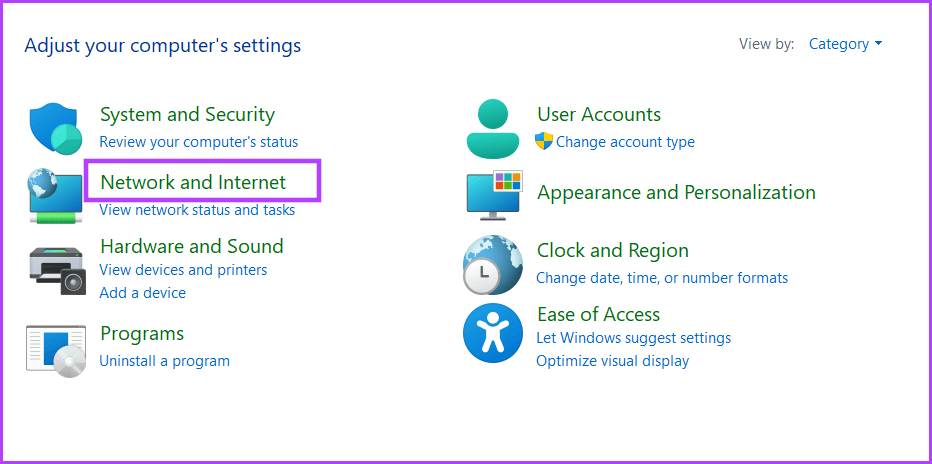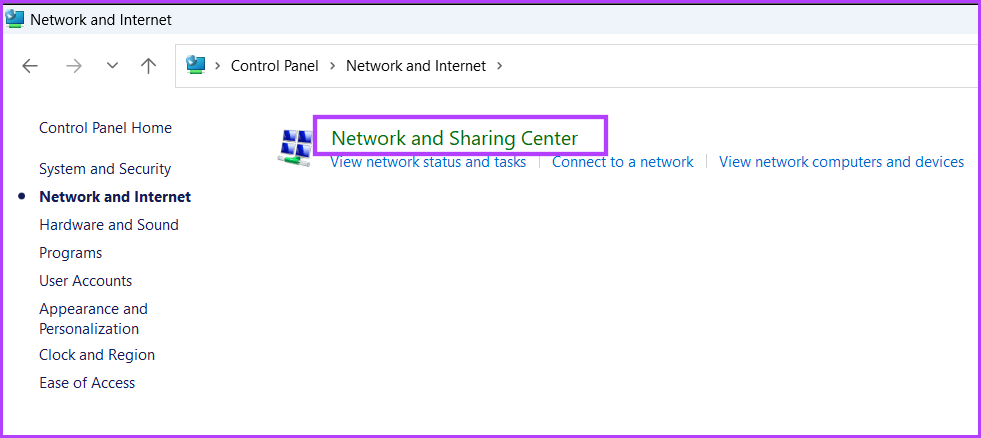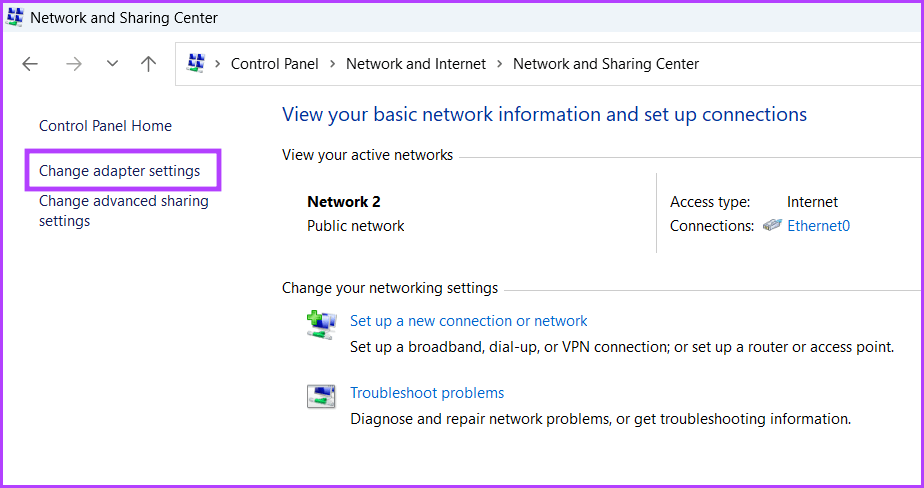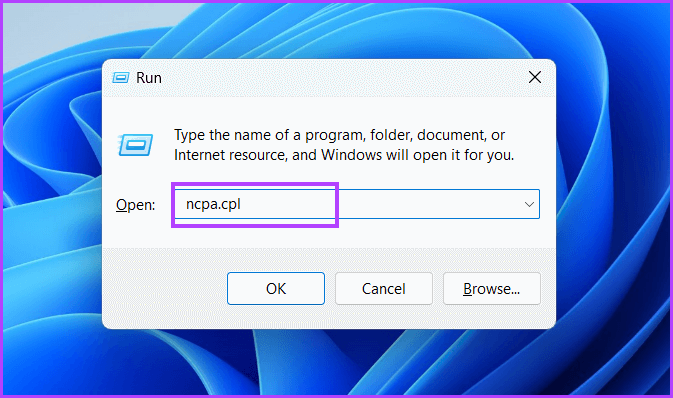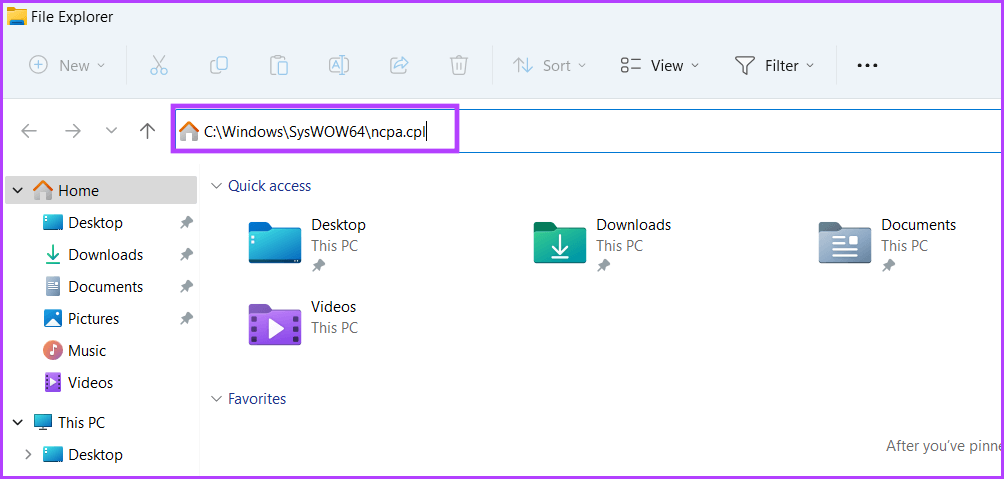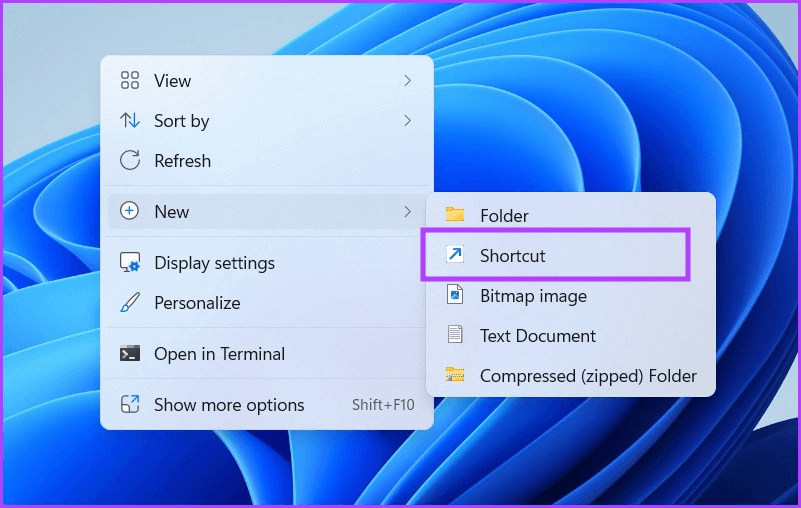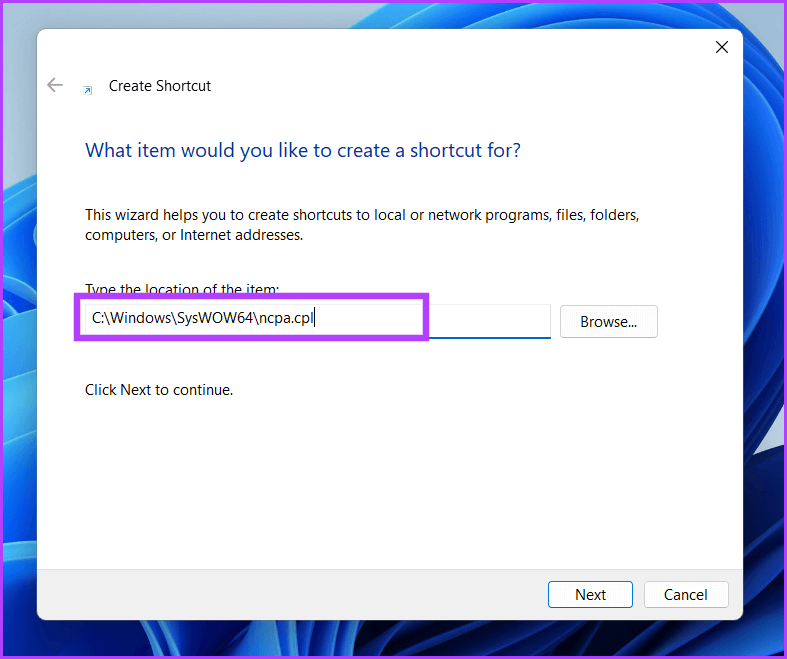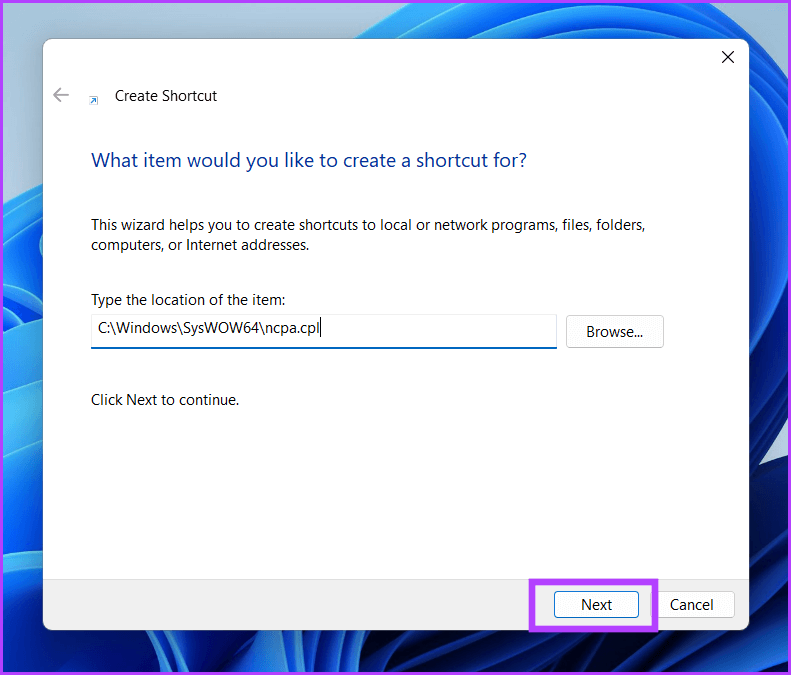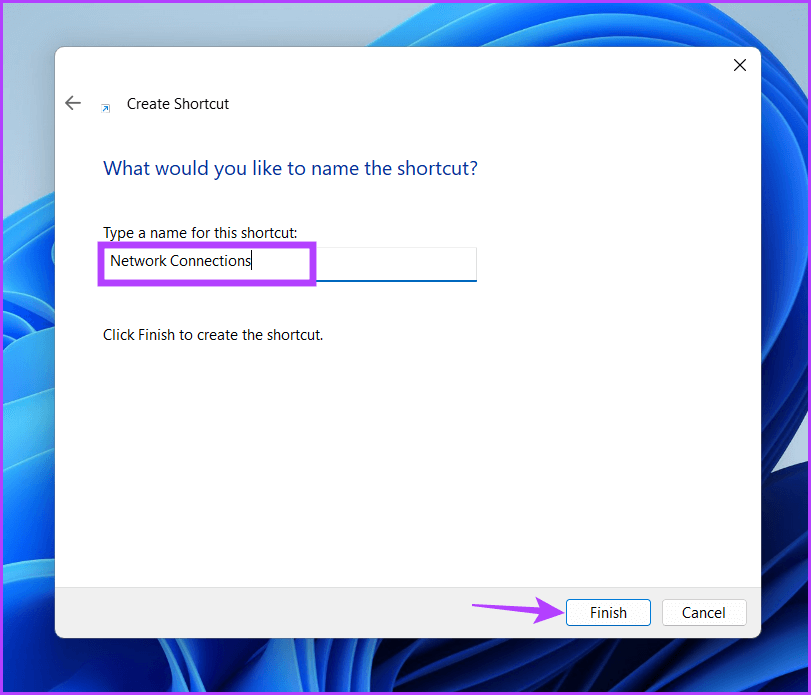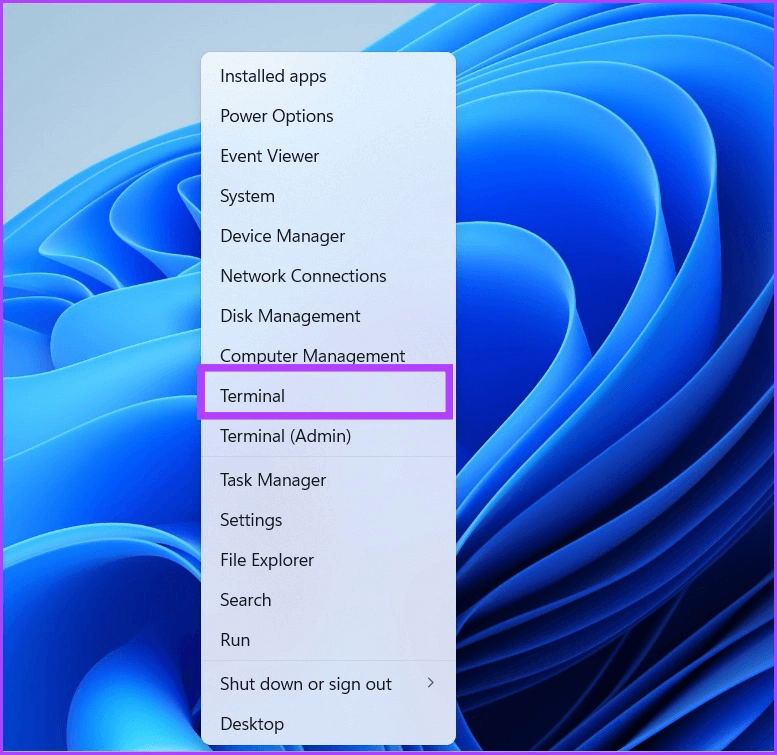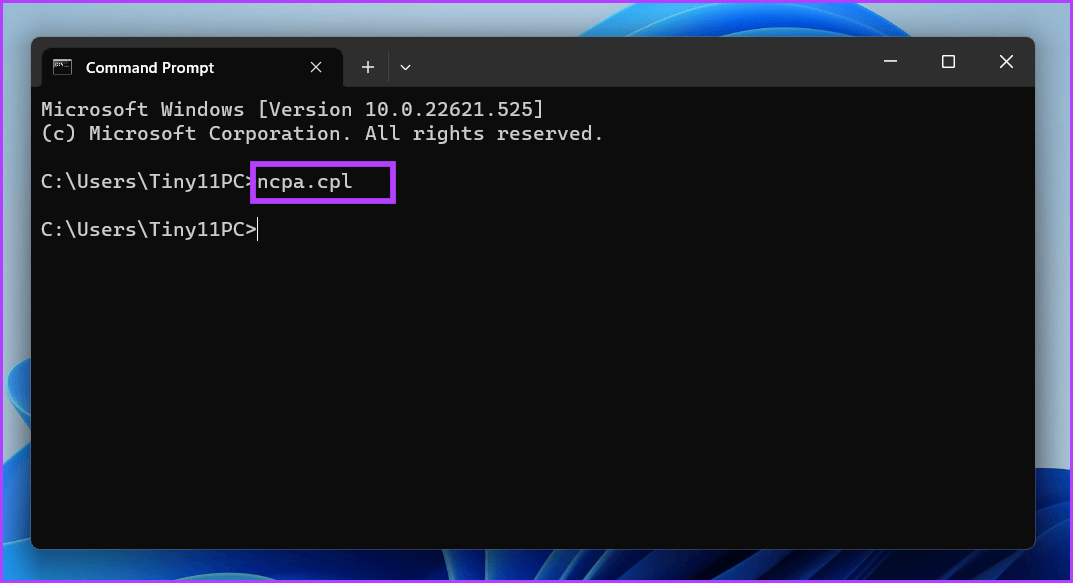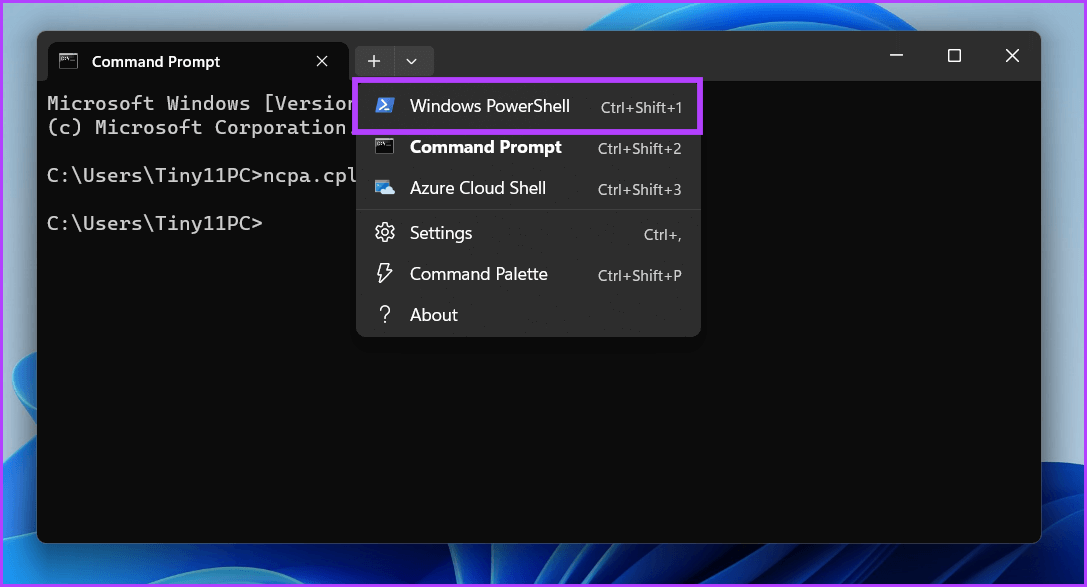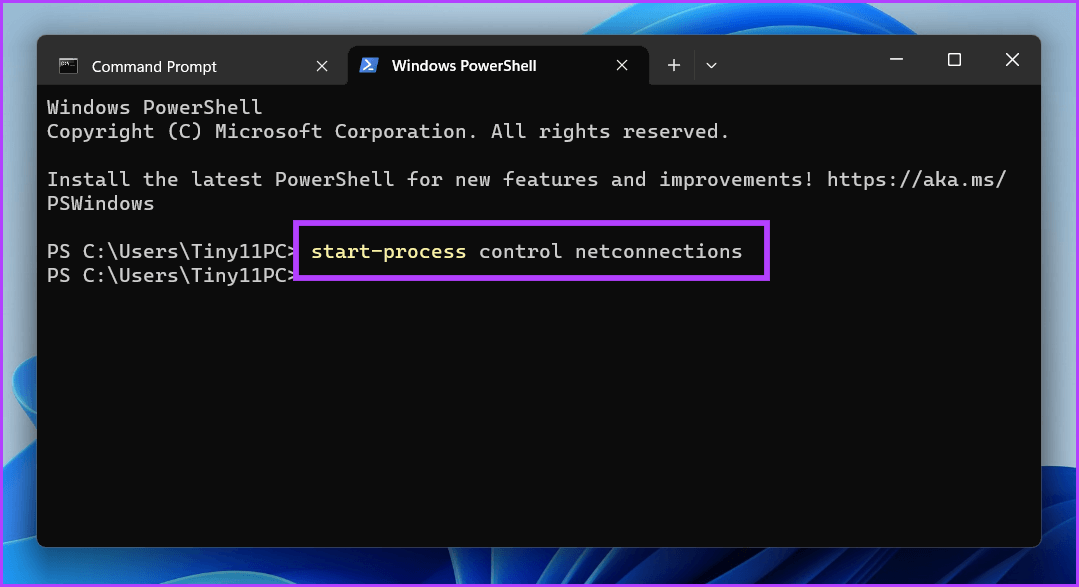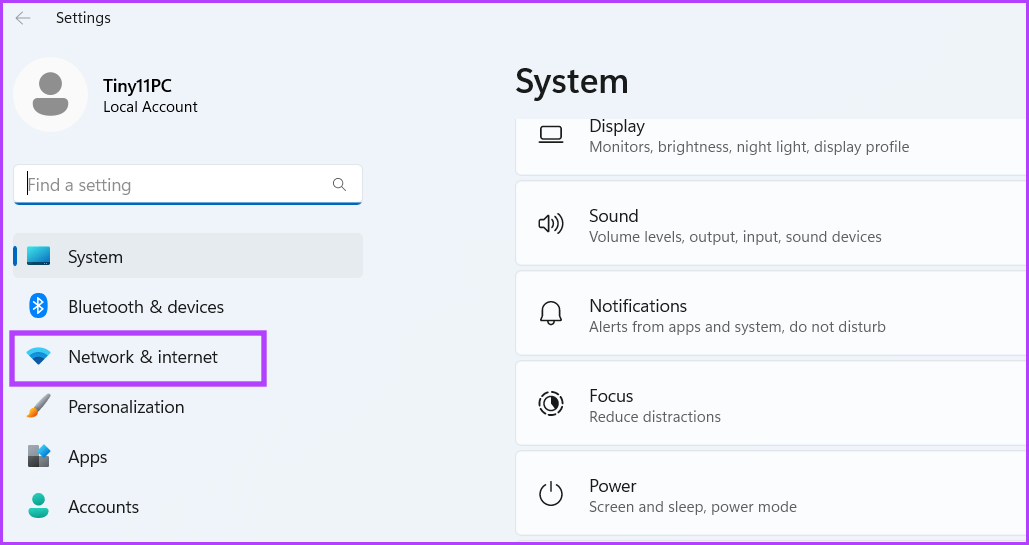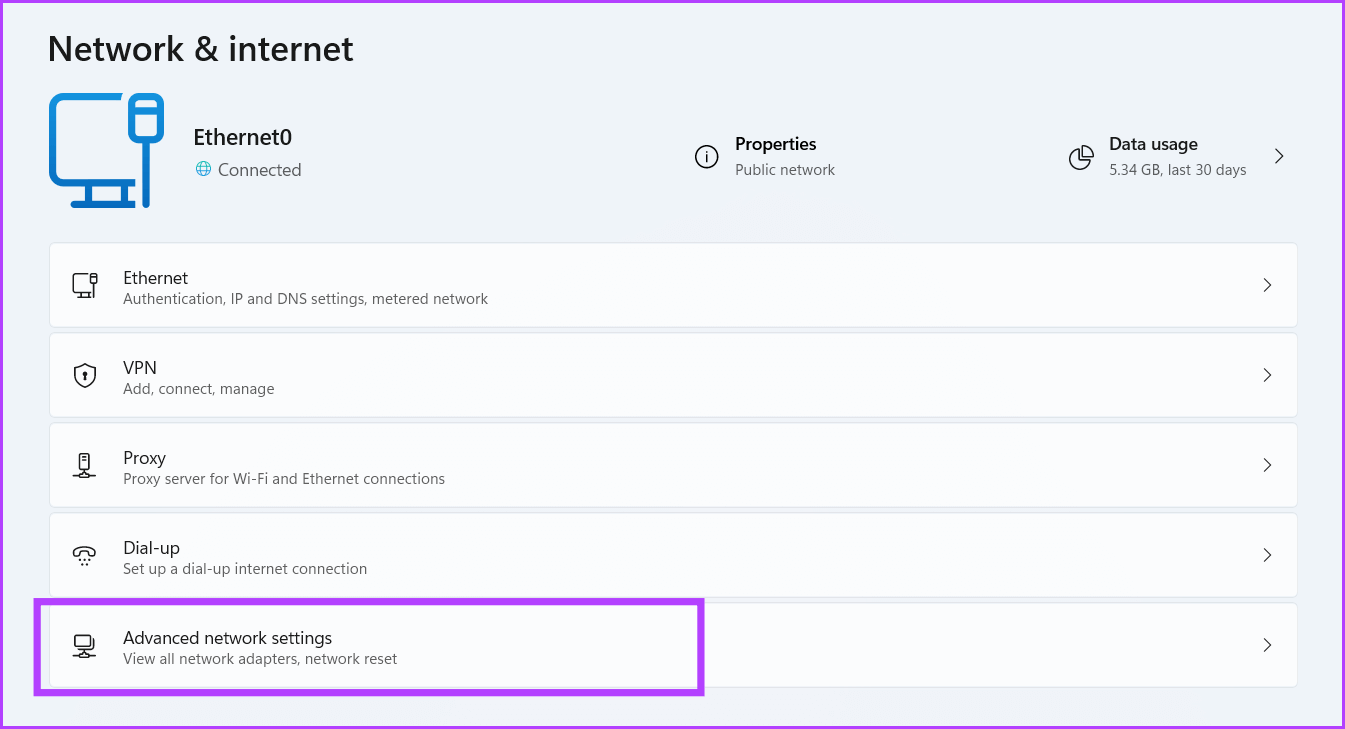在 Windows 9 中打開網絡連接的 11 種簡單方法
網絡連接是一個易於使用的控制面板小程序,您可以使用它來解決您的 Internet 連接問題。 您可以使用它來啟用或禁用網絡適配器,以及更改 DNS 設置 網絡協議,甚至連接診斷。 訪問網絡連接的最傳統方式是使用控制面板。
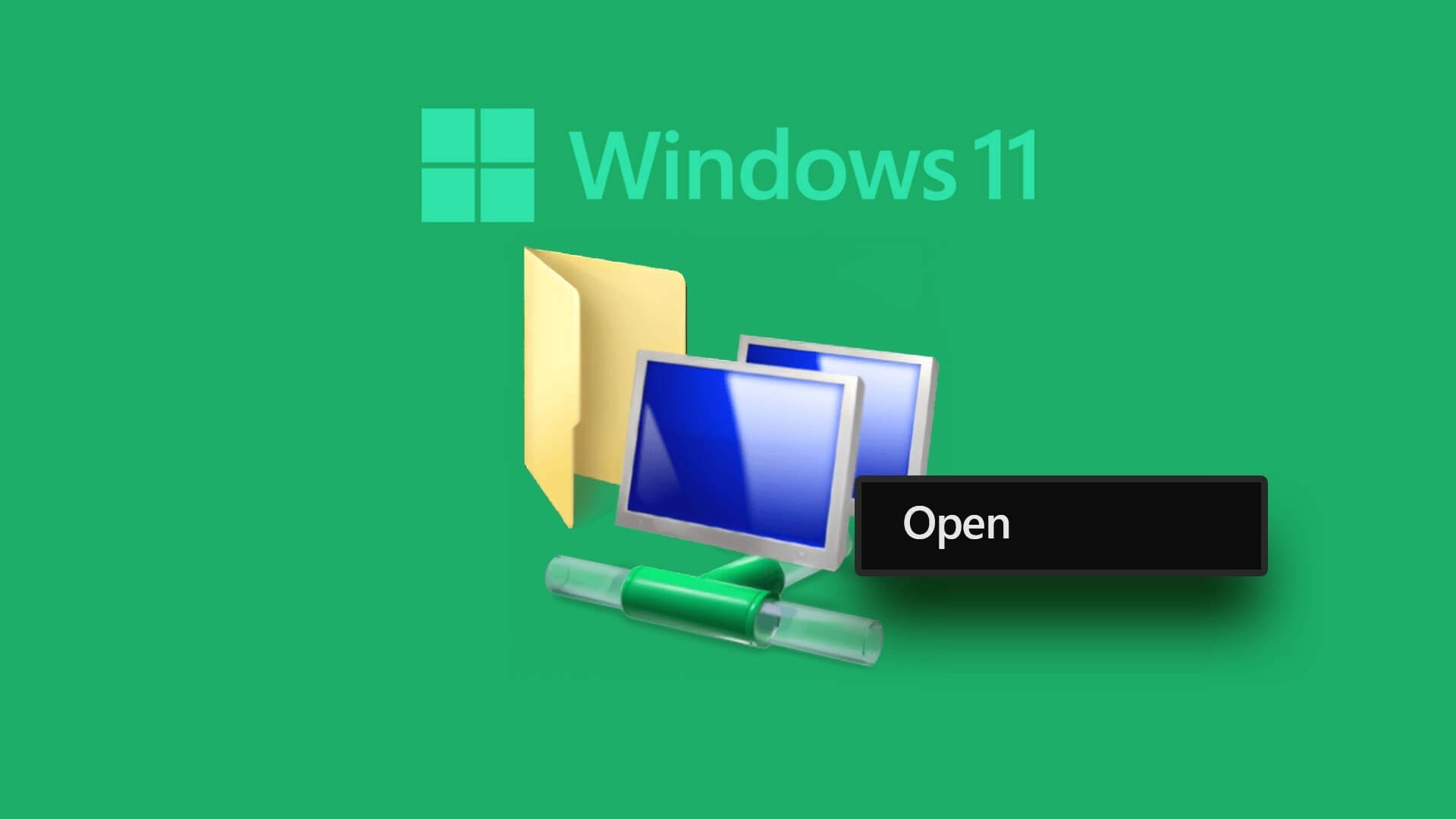
但是還有其他更快的方法可以在您的系統上解鎖此工具。 我們將列出所有可能的方式,您可以通過這些方式快速打開網絡連接。 開始吧。
1.使用開始菜單打開網絡連接
您可以從中找到並運行程序 Windows 開始菜單 無需深入研究文件夾或設置。 要使用開始菜單運行網絡連接工具,請重複以下步驟:
相片1: 點擊 視窗鍵 打開菜單 開始.
相片2: 單擊搜索欄並鍵入 “網絡連接”. 然後,點擊按鈕 打開 啟動實用程序 網絡連接。
2.使用操作中心打開網絡連接
Windows 操作中心提供對最有用設置的快速訪問,例如 藍牙 Wi-Fi、音頻等。 您可以從操作中心打開高級網絡設置。 就是這樣:
相片1: 轉到任務欄的最右上角。 右鍵點擊 Wi-Fi/以太網圖標 打開上下文菜單。 單擊一個選項 “網絡和 Internet 設置”。
第2步:將啟動設置應用程序。 向下滾動並點擊一個選項 “高級網絡設置” 訪問網絡連接的標準化副本。
3. 使用高級用戶菜單打開網絡連接
Windows Power User 菜單是 Windows 10 和 11 獨有的。它包含您可能需要快速訪問的所有必要工具和設置。 您甚至可以在此列表中添加或刪除項目。 就是這樣:
相片1: 點擊 Windows 鍵 + X 快捷鍵 打開菜單 超級用戶。
相片2: 點擊 網絡連接選項 運行實用程序。
4.使用控制面板打開網絡連接
網絡連接是網絡和 Internet 部分中的一個小型、深度嵌套的控制面板。 因此,您也可以從控制面板啟動該實用程序。 方法如下:
相片1: 點擊 Windows 鍵 + S . 快捷鍵 , 並鍵入 控制板 , 並按 . 鍵 Enter.
相片2: 在“控制面板”窗口中,單擊 網絡和 Internet 選項。
相片3: 點擊 網絡和共享中心選項。
相片4: 轉到右上角區域,然後單擊 更改適配器設置的選項。
網絡連接工具將在單獨的窗口中啟動。
5.使用運行對話框打開網絡連接
該對話框提供就業一種打開應用程序和文件夾位置的更快方式。 要使用“運行”對話框打開網絡連接,請重複以下步驟:
相片1: 點擊 Windows 鍵 + R 打開對話框的快捷方式 跑。
相片2: 寫 ncpa.cpl 在文本框中,然後按 Enter.
網絡連接工具將在您的系統上打開。
6. 使用文件資源管理器打開網絡連接
所有系統實用程序都位於系統驅動器的 Windows 文件夾中。 為此,您可以使用文件資源管理器訪問網絡連接工具。 重複以下步驟:
相片1: 點擊 Windows 鍵 + E 快捷鍵 打開文件資源管理器。
相片2: 轉到地址欄並鍵入以下路徑:
C:\Windows\SysWOW64\ncpa.cpl
相片3: 按 . 鍵 Enter 打開 網絡連接實用程序。
7. 使用桌面快捷方式打開網絡連接
遺憾的是,您無法將網絡連接實用程序固定到“開始”菜單或任務欄。 但是你可以 創建快捷方式 該工具並直接從桌面運行它。 就是這樣:
相片1: 按 . 鍵 的Windows + D 切換到桌面的快捷方式。
相片2: 右鍵單擊桌面以打開上下文菜單,然後單擊新建選項。 然後選擇快捷方式選項。
相片3: 在“創建快捷方式”窗口中,鍵入以下路徑。
C:\Windows\SysWOW64\ncpa.cpl
相片4: 點擊按鈕 下一個.
相片5: 標記您的網絡連接以便於識別。 點擊按鈕結尾創建快捷方式。
相片6: 雙擊新創建的快捷方式,它將打開系統上的網絡連接工具。
8. 使用命令提示符或 PowerShell 打開網絡連接
如果你喜歡 Windows 11 中的終端 如果您更喜歡以這種方式運行應用程序,則可以直接從終端運行網絡連接實用程序。 以下是使用命令提示符和 PowerShell 打開它的方法:
相片1: 右鍵單擊 Windows 鍵並選擇終端選項。
相片2: 寫 ncpa.cpl 在命令提示符窗口中,然後按 Enter。
相片3: 單擊箭頭圖標並選擇 Windows PowerShell 選項。
相片4: 鍵入以下命令並按 Enter:
啟動進程控製網絡連接
9. 使用設置應用程序打開網絡連接
微軟正在慢慢地將許多控制面板實用程序移動到設置應用程序中。 應用程序中有詳細的網絡設置,其中還有一個網絡連接部分。 但是,您可以從那裡管理許多網絡連接屬性,但某些選項仍會將您重定向到網絡連接控制面板版本。 就是這樣:
相片1: 點擊 Windows 鍵 + I 啟動應用程序的快捷方式 設置.
相片2: 轉到左側的菜單,然後單擊一個選項 網絡和互聯網。
相片3: 向下滾動並點按 高級網絡設置選項。
您將看到頁面上列出的所有網絡適配器,就像網絡連接實用程序一樣。 此外,您還可以從此處修改適配器設置。
更快地訪問網絡連接
這些是運行網絡連接實用程序的所有方法。 Power User 菜單和桌面快捷方式是訪問此工具的最快方式。 但是,您不能將這個方便的小應用程序固定到“開始”菜單或任務欄。