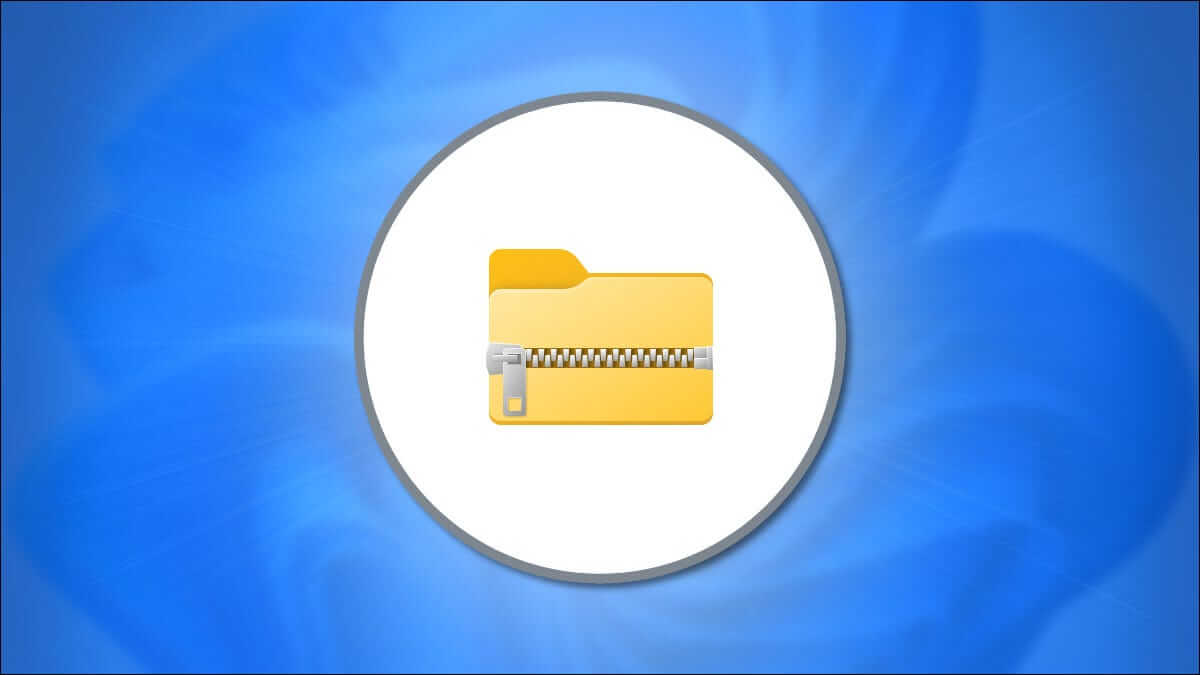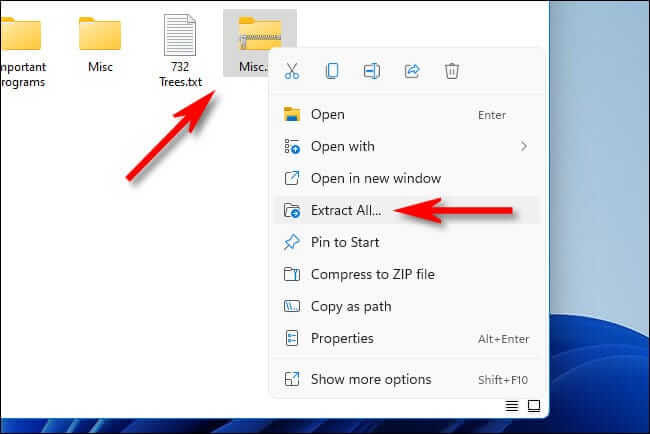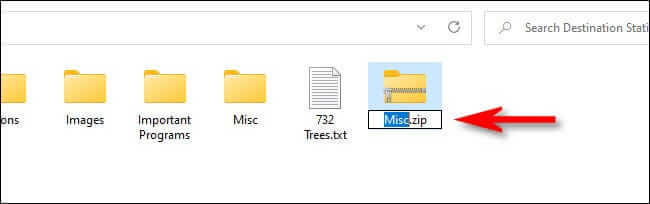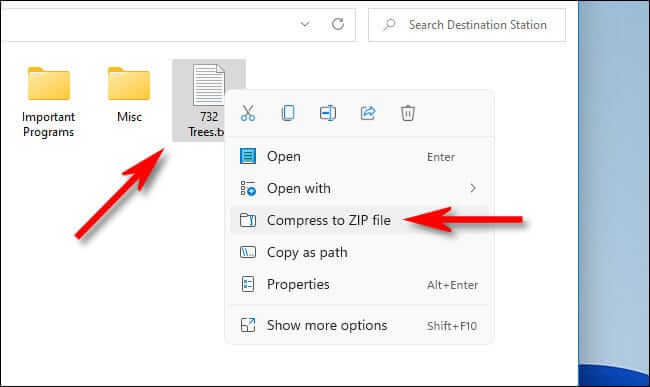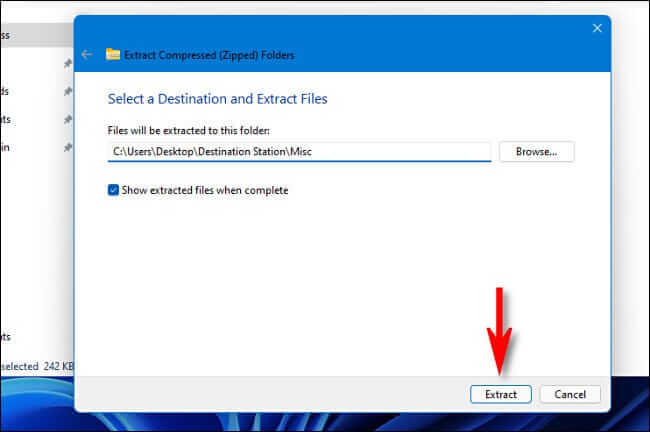如何在 Windows 11 上壓縮和解壓縮文件
在 Windows 11 中,ZIP 文件格式可壓縮數據並減小文件大小,從而加快文件傳輸並節省磁盤空間。 您還可以使用 ZIP 壓縮將多個文件合併到一個 zip 包中。 這是在 Windows 11 上壓縮和解壓縮文件的方法。
如何在 Windows 11 中製作 zip 文件
首先,使用文件資源管理器,找到要壓縮或合併為 ZIP 文件的文件(或多個文件)。 該技術也適用於桌面上的文件。 壓縮前要知道,如果你壓縮了壓縮文件夾,以後解壓的時候會保留它們內部的文件夾結構。
如果要壓縮一組文件或文件夾,請使用選擇矩形將鼠標指針拖到它們上方來選擇它們,然後右鍵單擊該組。 如果是單個文件,請右鍵單擊它。 在出現的菜單中,選擇“壓縮到 ZIP 文件”。
片刻之後,您的 ZIP 文件將出現在與您剛剛壓縮的源文件相同的文件夾中。 ZIP 文件的名稱將突出顯示,允許您鍵入所需的任何名稱。 鍵入新文件名或保留默認名稱。 準備好後,按 Enter。
這就是它的全部! 很簡單的。 現在您有了 ZIP 文件,您可以像任何其他類型的文件一樣複製或共享它。
如何在 Windows 11 中提取 zip 文件
在 Windows 11 中提取(解壓縮)ZIP 文件與壓縮它們一樣簡單。 首先,在文件資源管理器中找到要解壓的 ZIP 文件。 接下來,右鍵單擊該文件並選擇“提取所有在菜單上。
在出現的提取壓縮(壓縮)文件夾窗口中,您將看到當前文件路徑作為解壓縮文件的默認位置。 如果您想更改提取文件的位置,請單擊瀏覽,然後導航到所需的驅動器或文件夾。
如果要在該過程完成後在文件資源管理器中查看提取的文件,請選中“完成時顯示提取的文件”旁邊的框。 完成這些選項後,點按 “萃取”。
壓縮成 ZIP 文件的文件現在將被解壓縮到您選擇的位置。 如果選中“完成時顯示提取的文件”,此位置將在文件資源管理器中作為新窗口打開。 根據需要經常重複。 快樂擠!