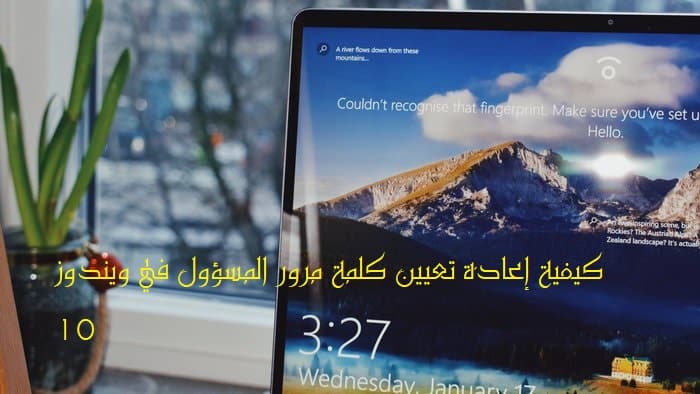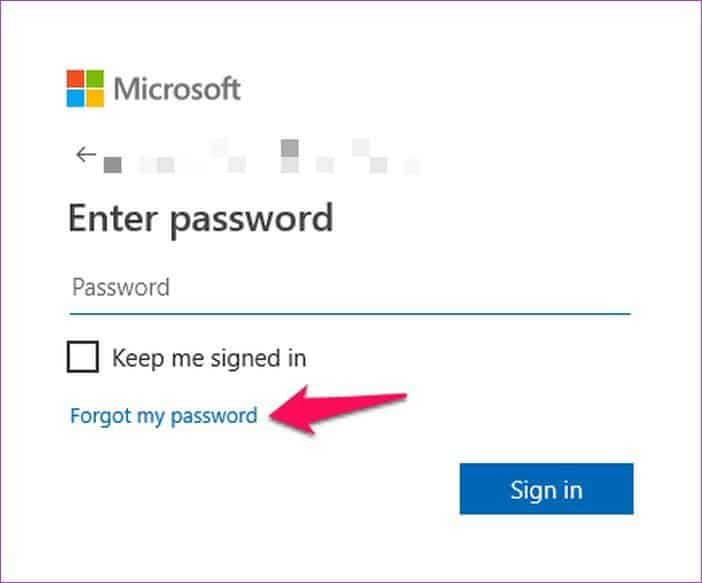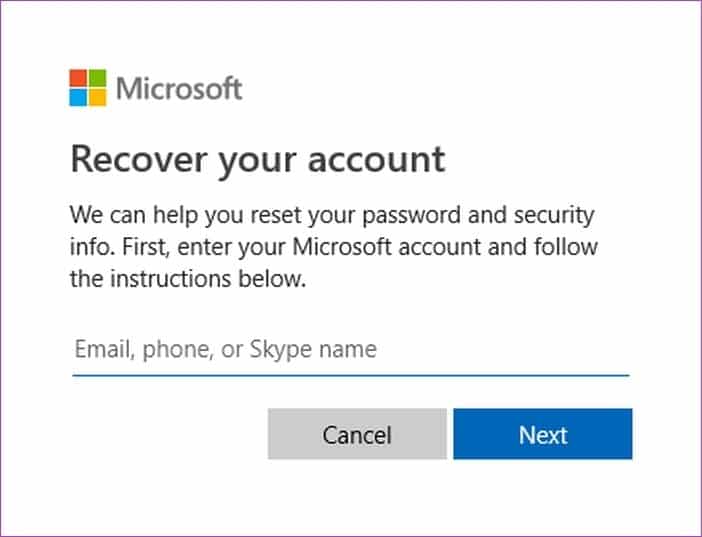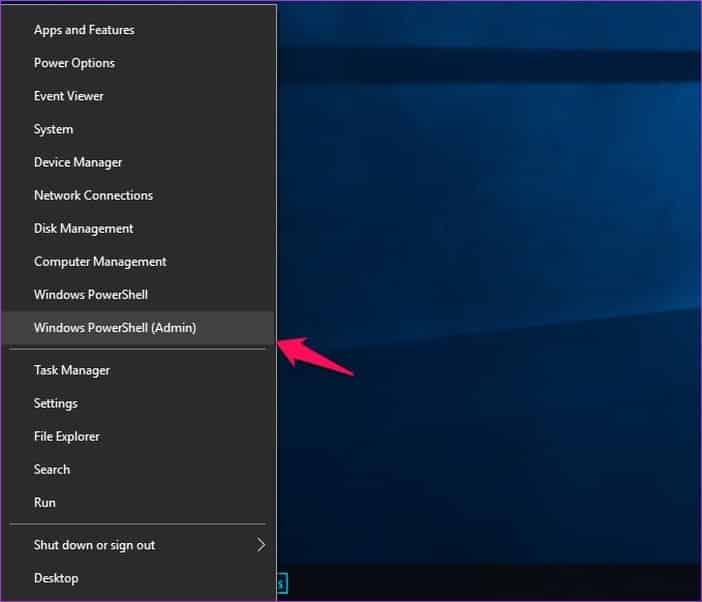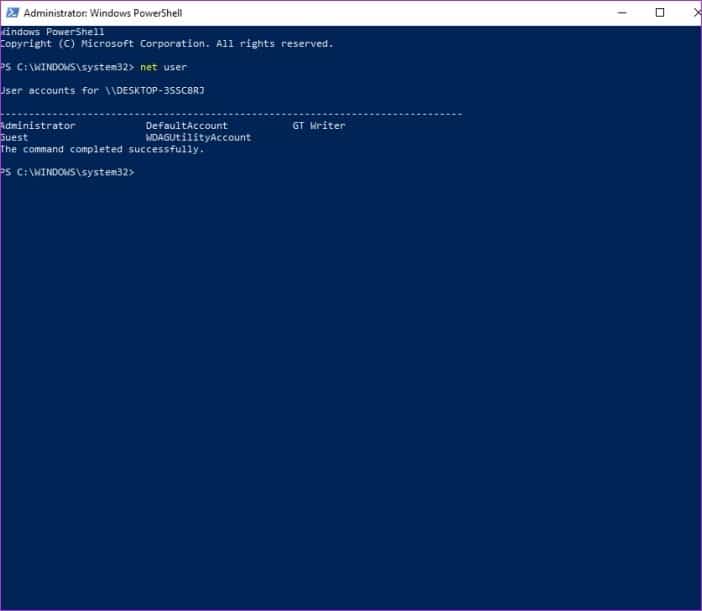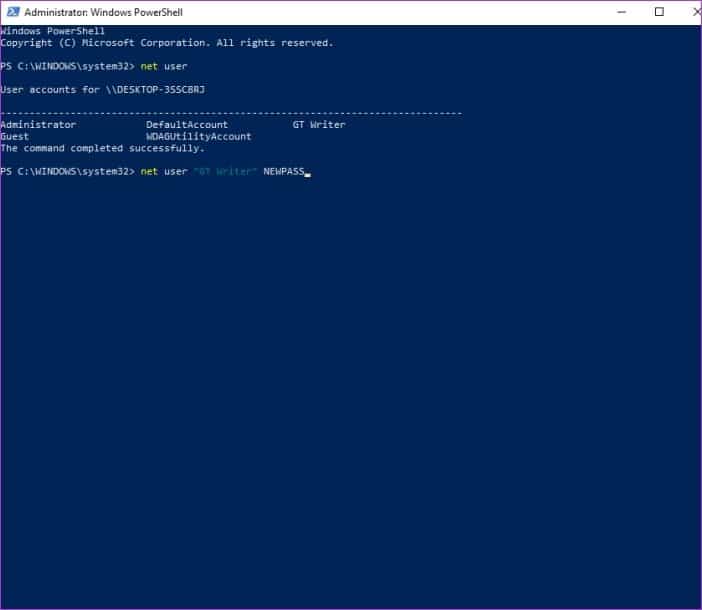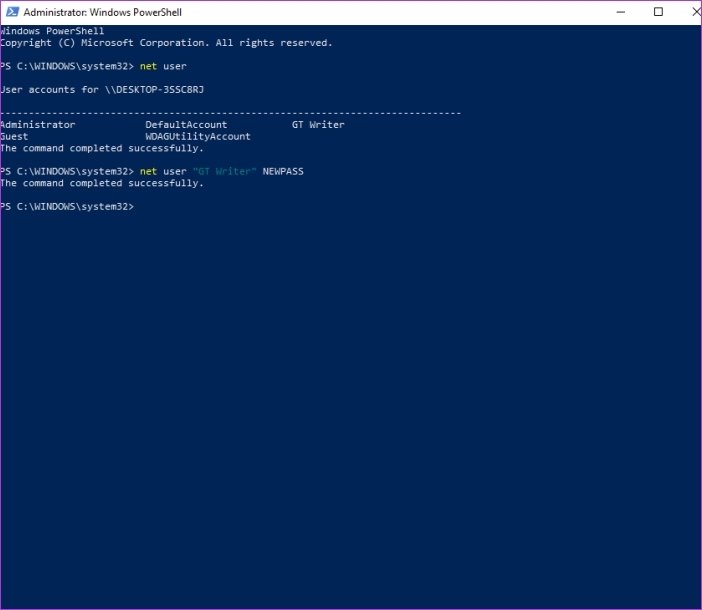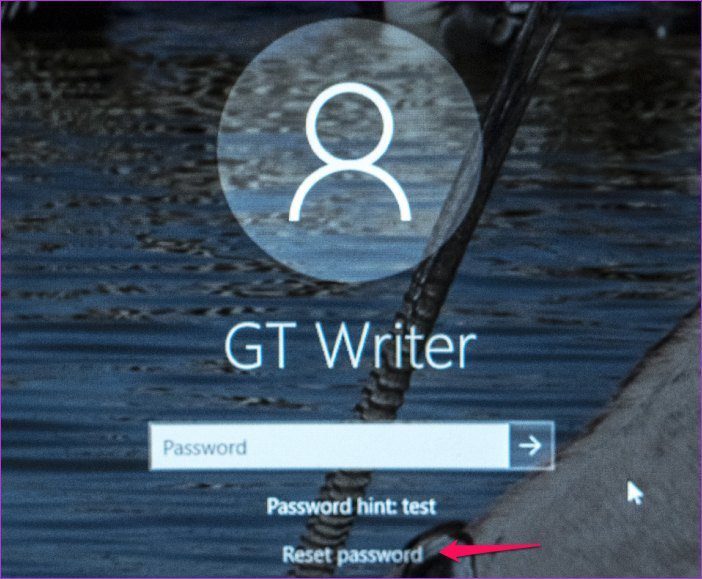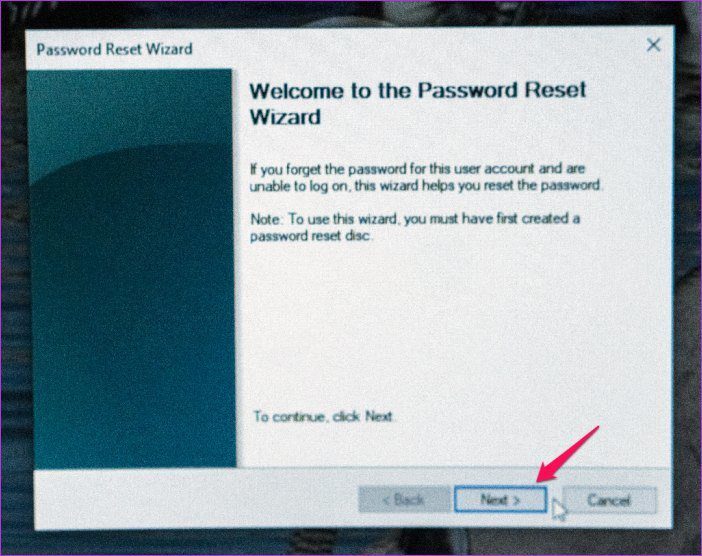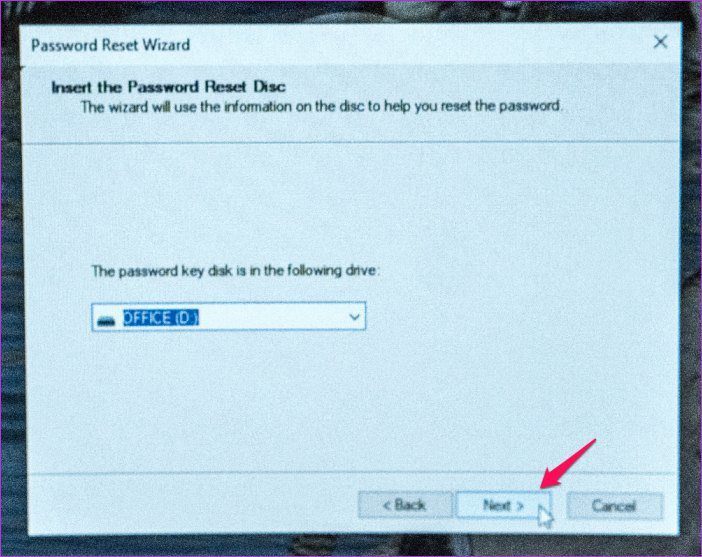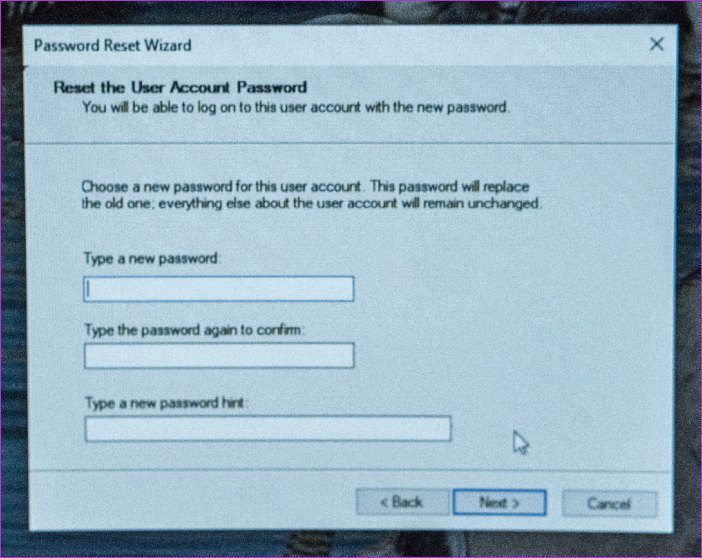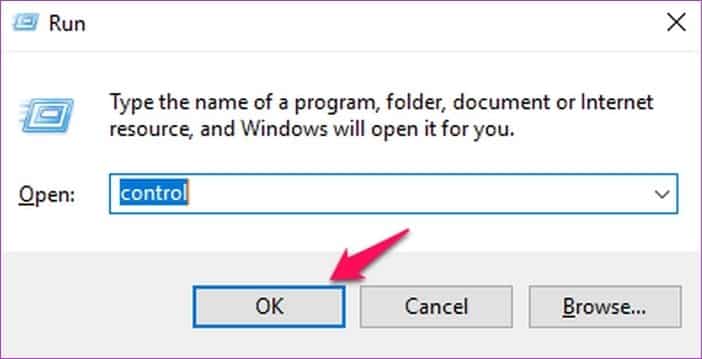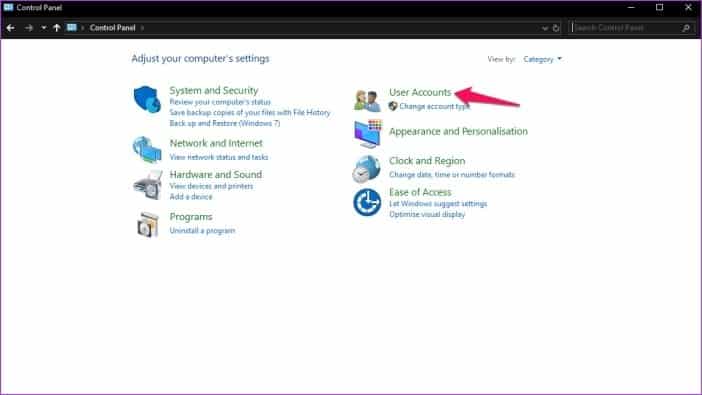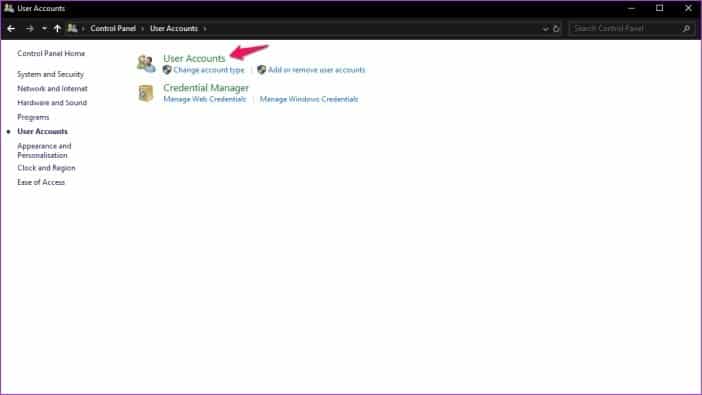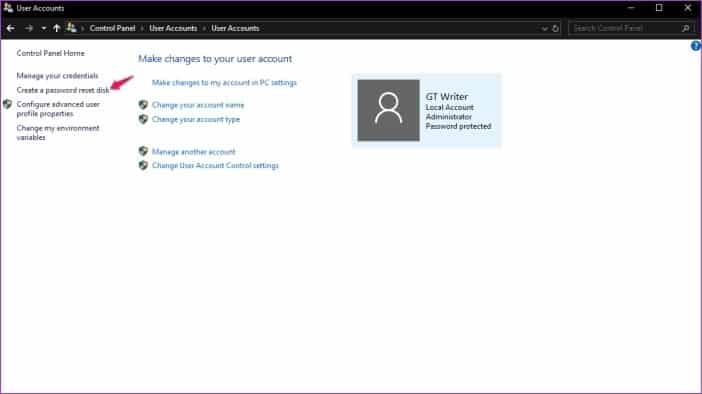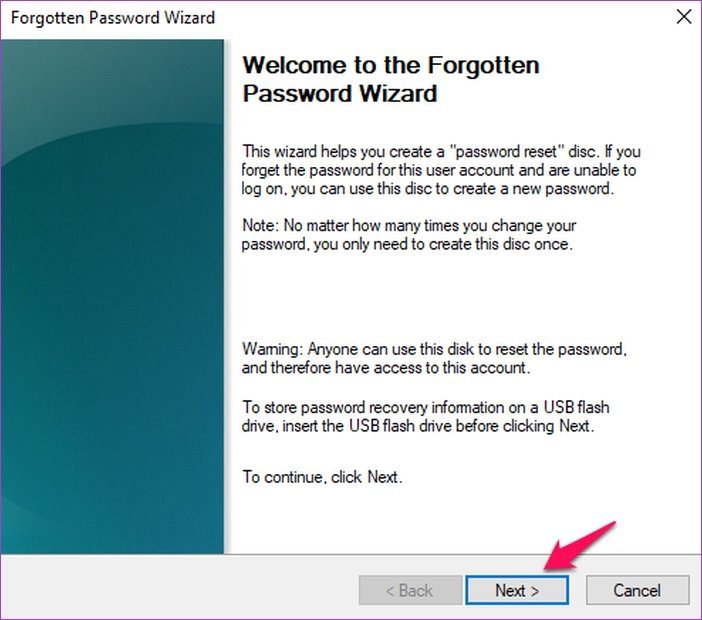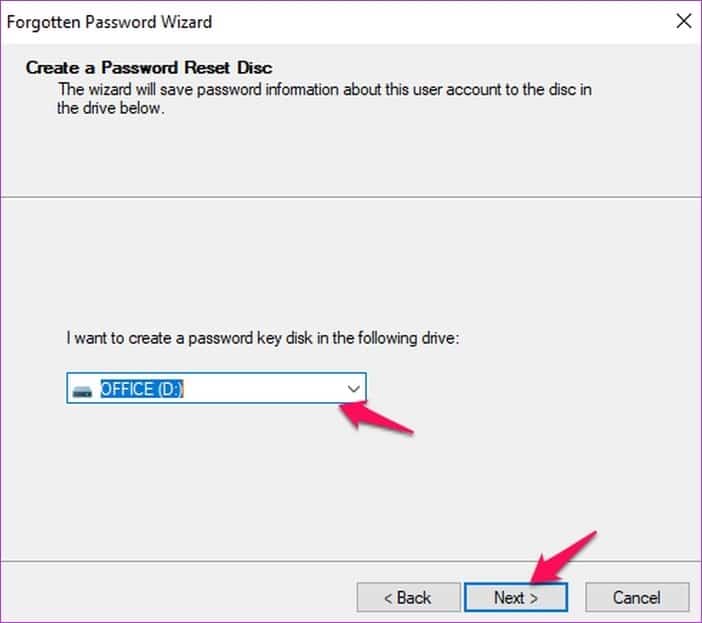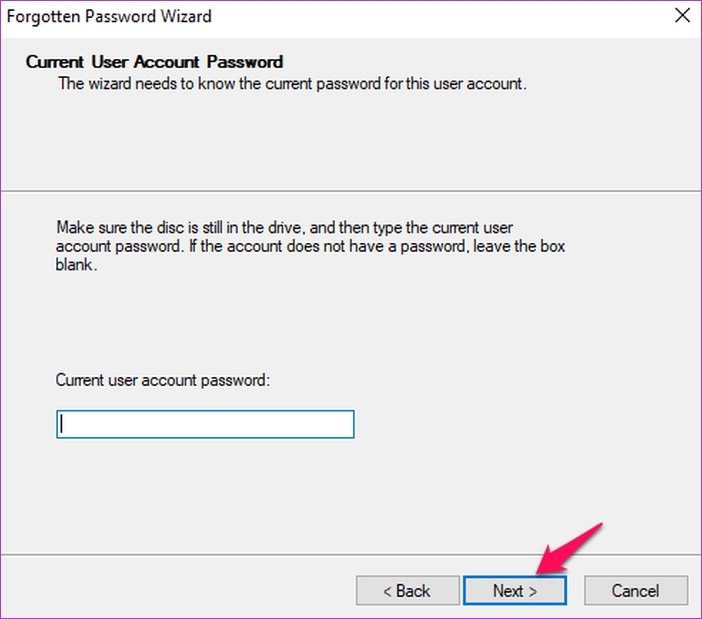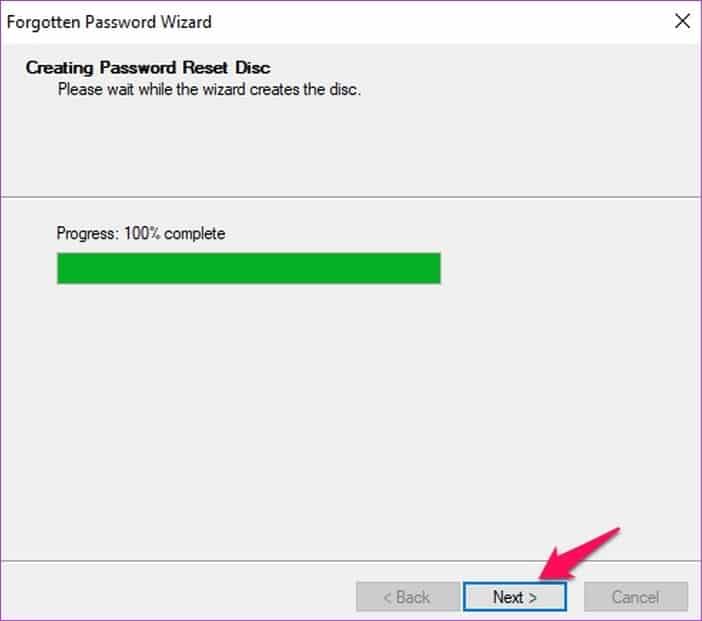如何在 Windows 10 中重置管理員密碼
可能會健忘 كلمةالمرور 真煩人。 您的帳戶已被鎖定,除非您重置密碼,否則您無法訪問任何內容。 雖然大多數服務允許您重做 設置密碼 輕鬆擁有,只需更改操作系統上的管理員密碼 窗戶10 這可能有點煩人。
如果您忘記了 Windows 管理員密碼,將無法訪問系統。 這使得重置密碼更加困難。 如果您現在處於這種情況,那麼您來對地方了。
在本文中,我將向您展示三種重置管理員密碼的方法 窗戶10 並收回對您的帳戶和計算機的控制權。 因此,讓我們直接進入並更改您似乎忘記的煩人密碼。
重置 Windows 10 在線密碼管理器
如果您使用的是帳戶 Microsoft微軟 在 Windows 10 上,您可以輕鬆地在線重置管理員密碼。 為此,只需訪問 Microsoft 網站,單擊登錄,然後單擊忘記密碼選項。
在下一頁上,輸入您的輔助郵箱帳戶或電話號碼,然後單擊下一步。
然後,您將可以選擇要在其中接收重置代碼的恢復帳戶。 選擇您選擇的恢復帳戶,輸入代碼,然後選擇新密碼。 很簡單,不是嗎?
使用命令行重置 Windows 10 密碼
現在,如果您沒有使用 Microsoft 帳戶登錄,事情對您來說可能並不簡單。 但是,仍有一些方法可以重置管理員密碼。 如果您有權訪問同一系統上具有運行 PowerShell 或命令提示符的管理員權限的另一個帳戶,那麼您很幸運。
請按照以下步驟使用命令行重置管理員密碼:
相片1: 登錄到標準帳戶,右鍵單擊開始圖標,然後選擇 Windows PowerShell(管理員)選項。
相片2: 在 PowerShell 窗口中,鍵入“net user”(不帶引號)並按 Enter。
該命令將列出系統上的所有用戶帳戶,包括管理員帳戶。
相片3: 現在輸入“net user ACCOUNT NEWPASS”(不帶引號)並回車。
將 ACCOUNT 替換為您的管理員帳戶名稱,並將 NEWPASS 替換為您要使用的新密碼。
- 注意:如果管理員帳戶包含多個單詞,請在雙引號內鍵入管理員帳戶,如上圖所示。
相片4: 如果您按照上述所有步驟到 T,您將獲得“命令已成功完成”。
就是這樣,您現在已經成功地重置了您的管理員密碼。 返回登錄屏幕並輸入新密碼以使用管理員帳戶。 請注意,僅當您具有 PowerShell 的管理員權限時,此方法才有效。
使用密碼重置磁盤重置 Windows 10 密碼
如果其他兩種方法都不起作用,您可以使用密碼重設盤重設 Windows 10 管理員密碼。 使用這種方法的唯一問題是它需要你有遠見。
這意味著只有在您之前為這種情況創建了密碼重置磁盤時,它才會起作用。 請按照以下步驟使用密碼重置盤重置管理員帳戶密碼:
相片1: 在 Windows 10 登錄屏幕上輸入錯誤的密碼,然後按兩次 Enter。 然後在下一個屏幕上,使用連接到系統的密碼重置磁盤點擊重置密碼選項。
相片2: 單擊密碼重置嚮導中的下一步以開始該過程。
相片3: 在下一個窗口中,從下拉列表中選擇密碼重置磁盤,然後單擊下一步。
相片4: 現在,在給定的文本框中輸入新密碼,確認密碼並添加新提示。 然後單擊下一步。
就是這樣,您現在已成功重置系統上的 Windows 10 管理員密碼。 確保將密碼重設盤放在手邊,以防將來發生任何事故。
如果上述方法都不適合您,那麼您可能會被永久鎖定在系統之外。 我強烈建議創建一個密碼重置磁盤以避免將來出現此類問題。
如何製作密碼重設盤
如果您不知道如何創建新的密碼重設盤,請按照以下簡單步驟操作:
相片1: 使用 Windows 鍵 + R 運行命令打開舊的控制面板,鍵入控件,然後單擊確定。
相片2: 在控制面板中,單擊用戶帳戶。
相片3: 在下一個屏幕上再次單擊用戶帳戶。
相片4: 現在,單擊左欄中的“創建密碼重置磁盤”選項以打開設置嚮導。
相片5: 在第一個忘記密碼嚮導窗口中單擊下一步。
相片6: 在下一個屏幕上,選擇要用於創建密碼重設盤的驅動器,然後單擊下一步。
相片7: 輸入當前帳戶密碼以驗證該過程,然後單擊下一步。
相片8: 在下一個窗口中,當進度條達到 100% 時,單擊下一步,您就完成了。
您現在擁有一個密碼重設盤,可幫助您輕鬆重設管理員密碼,以防您將來忘記它。 請務必確保磁盤安全,因為如果其他人掛在磁盤上,他們將能夠重置密碼並訪問您的所有文件。
- 免責聲明:有許多網站和軟件聲稱已成功破解您系統的管理員密碼,以防您被鎖定。 遠離任何這些服務,因為您永遠不知道它們可能會從您的系統中提取哪些數據。
重置 Windows 10 管理密碼
您可以使用以上任何一種方法來重置Windows 10管理員密碼,一旦密碼重置成功,請務必保存好,以免日後出現此類情況。 或者更好的是,使用手機上的密碼管理器代表您記住密碼 關於你.