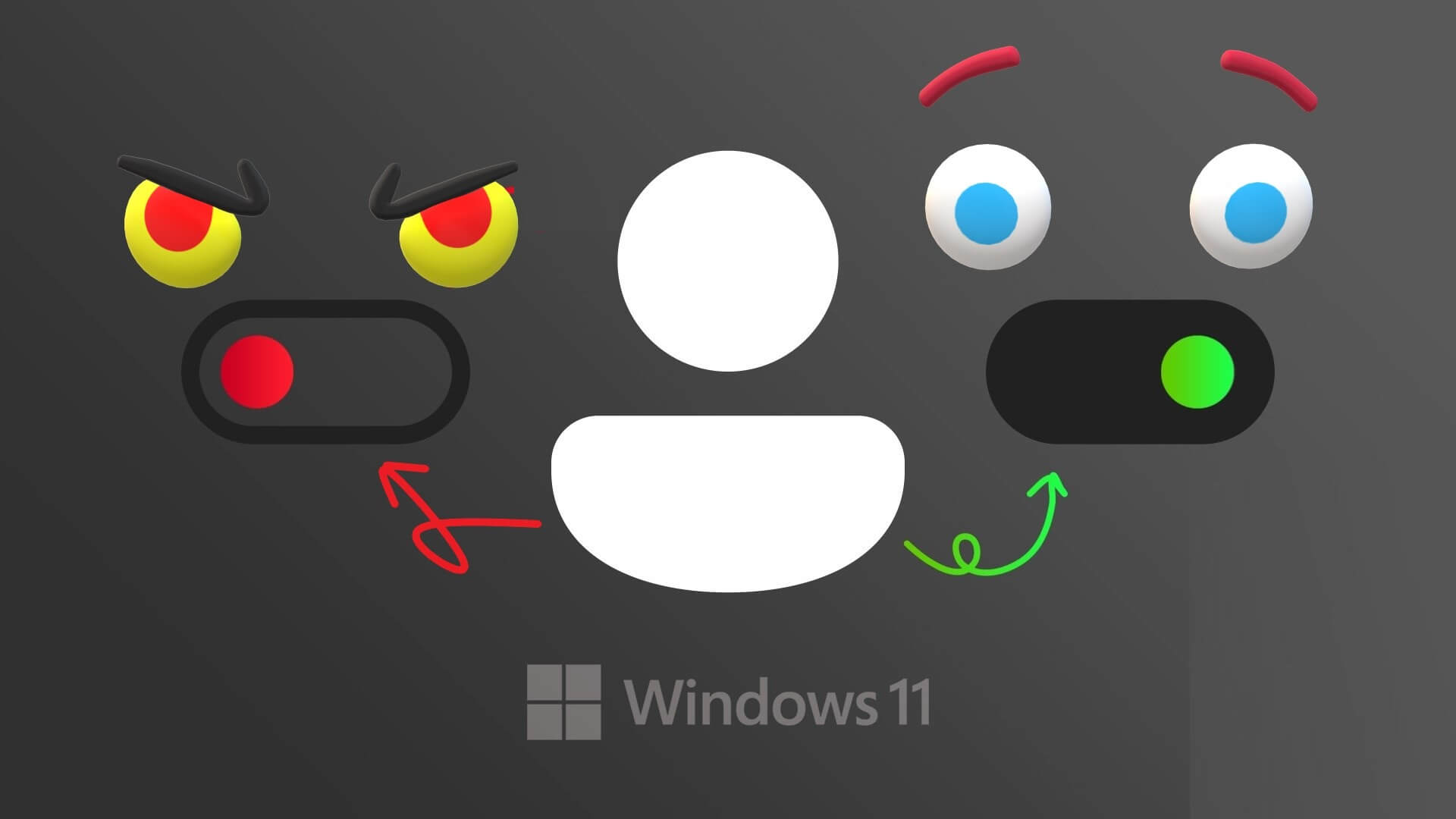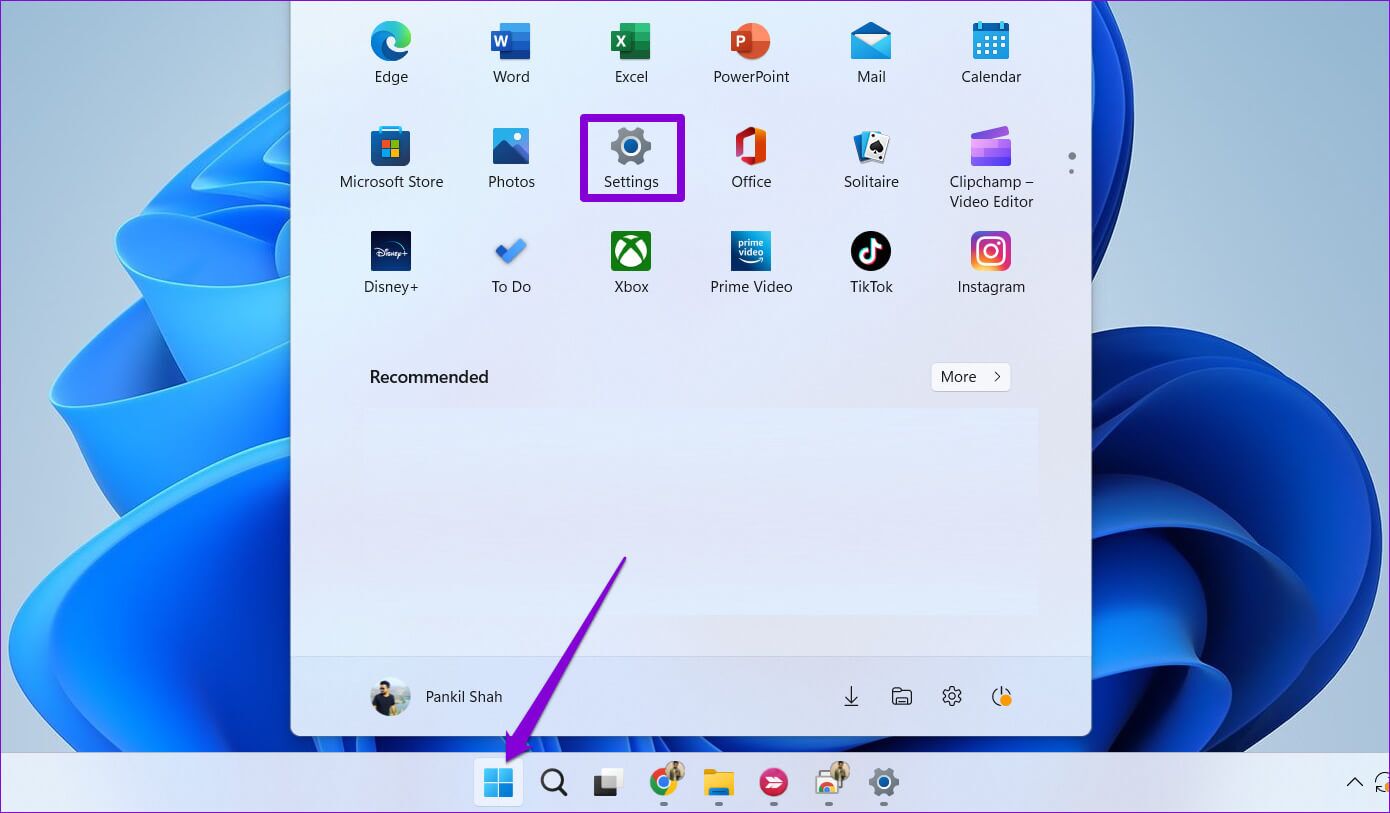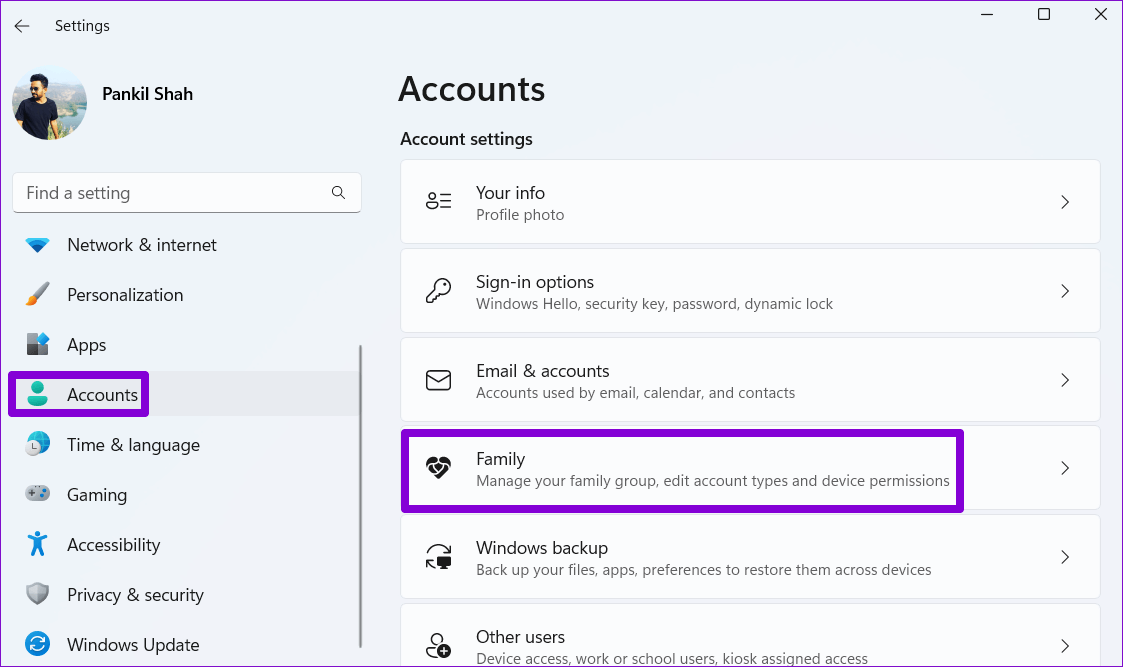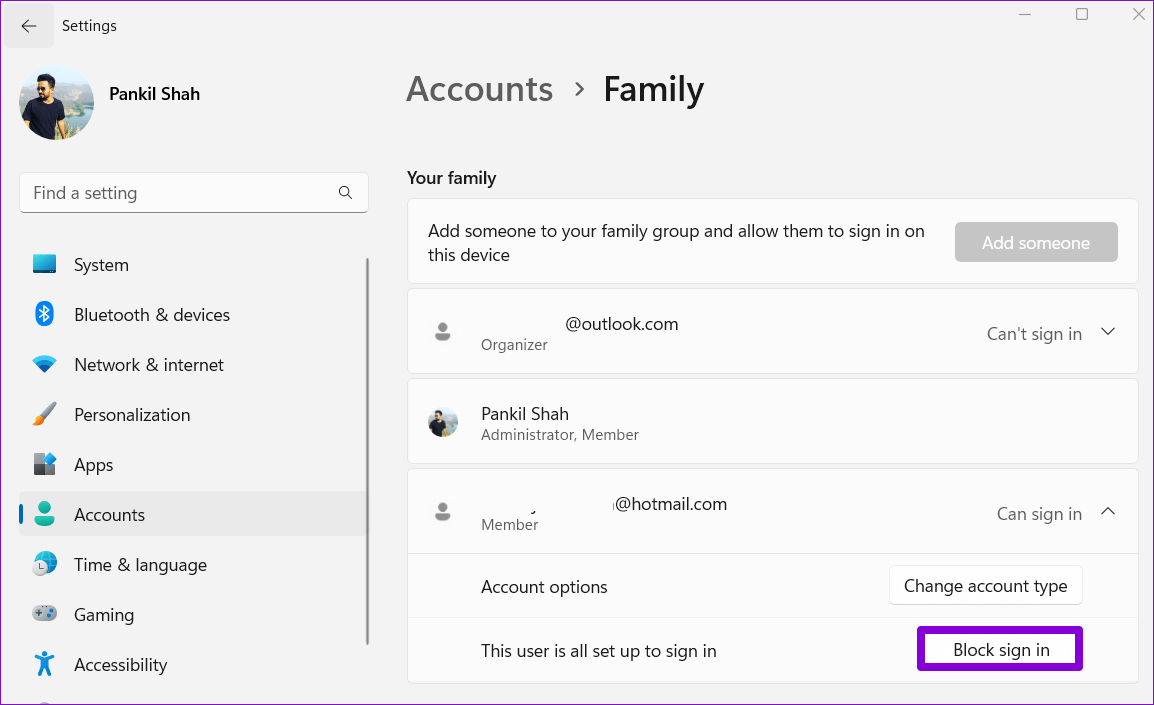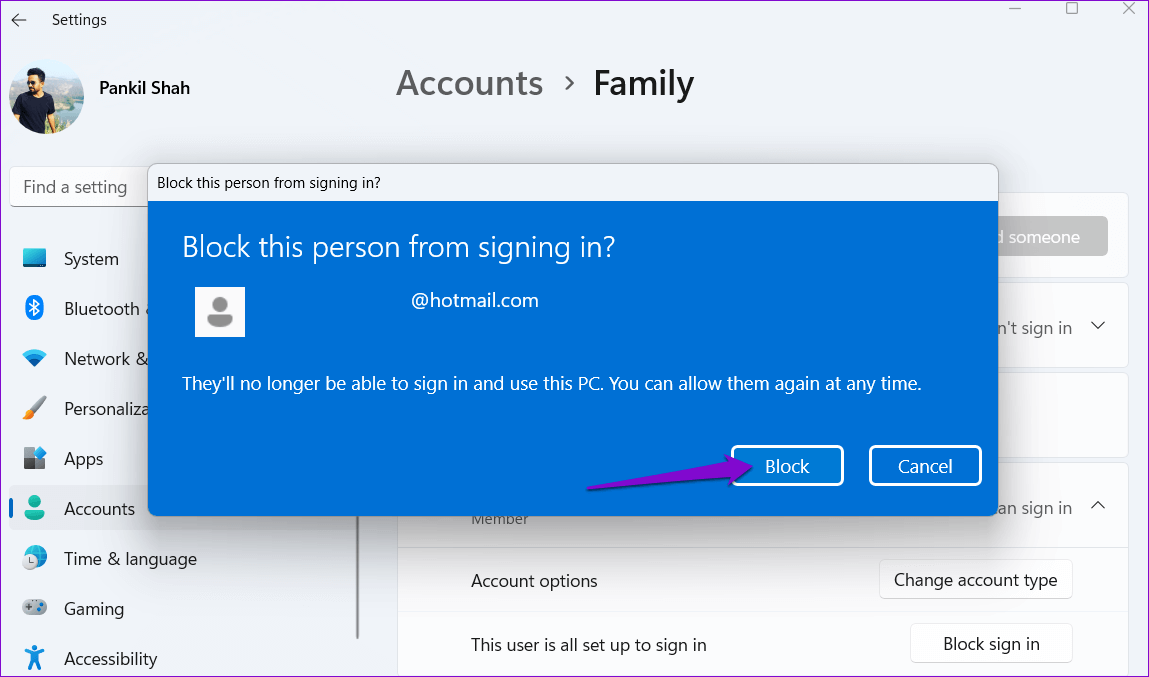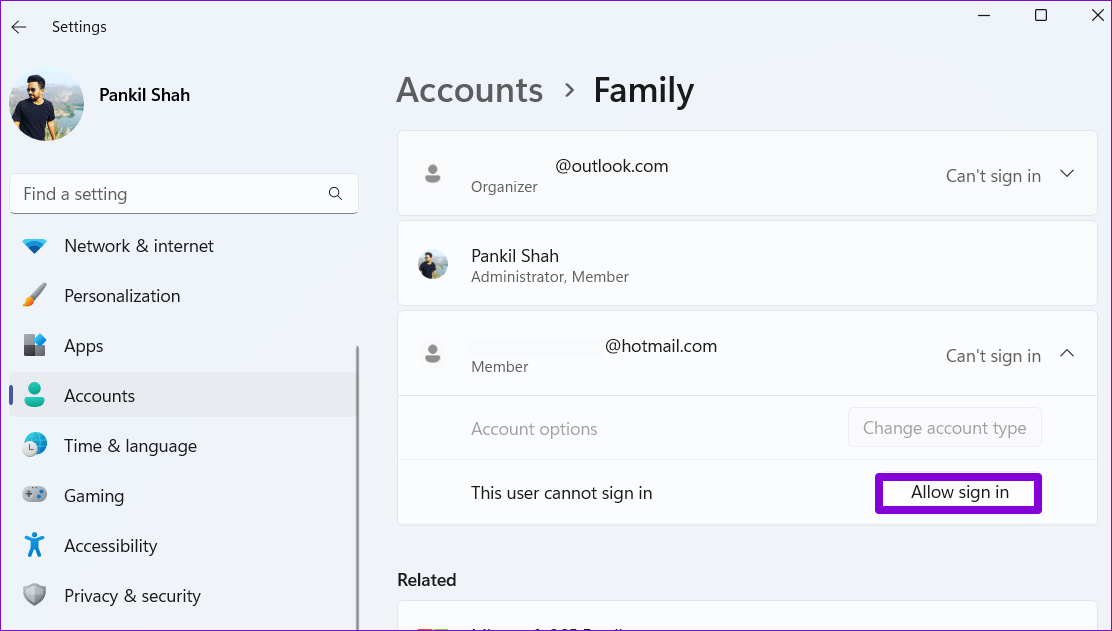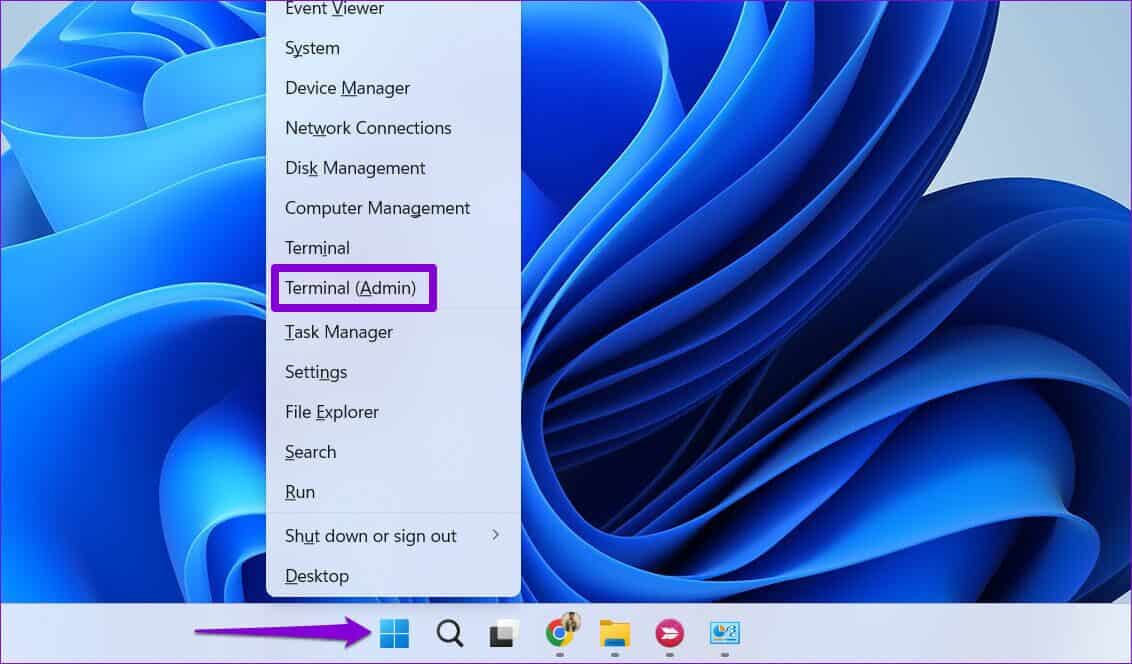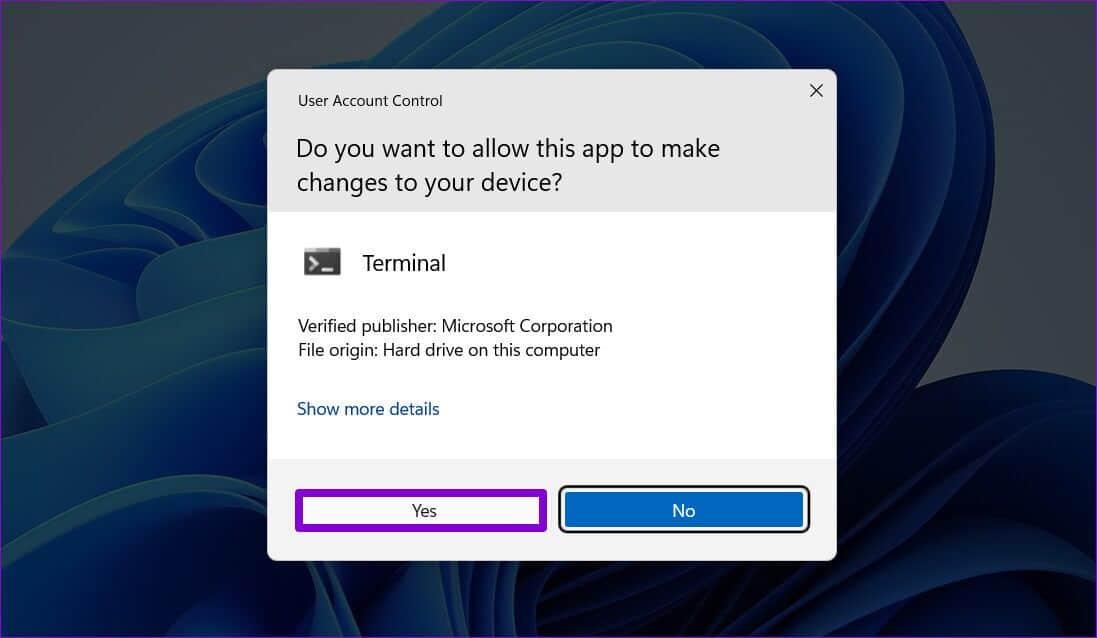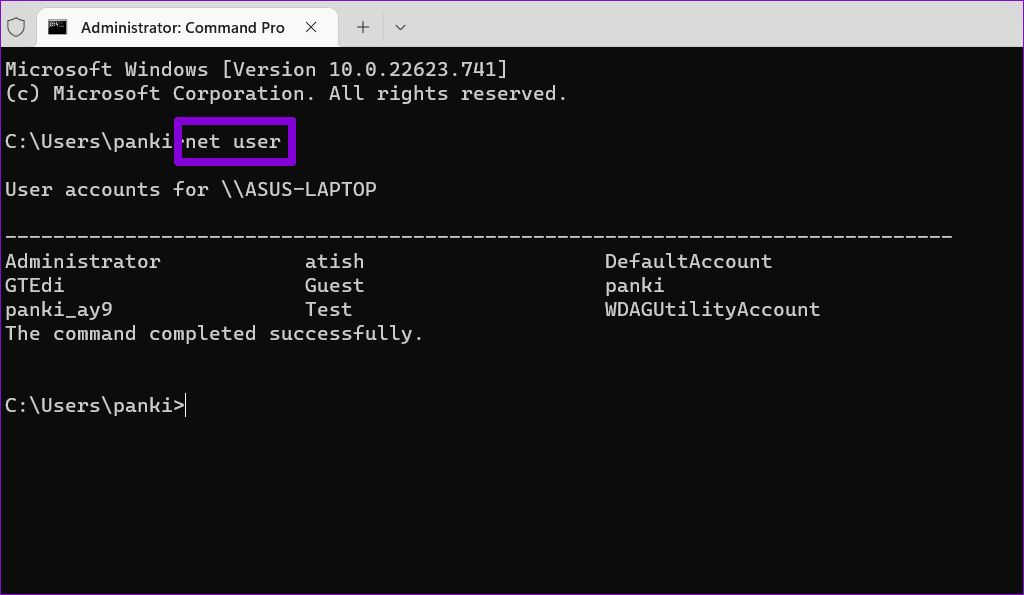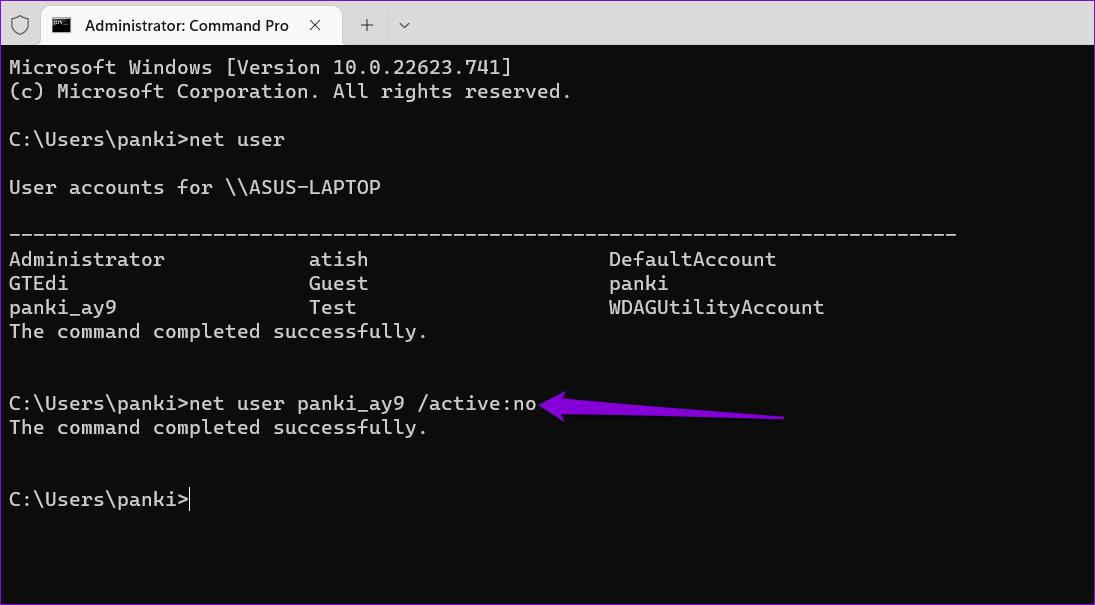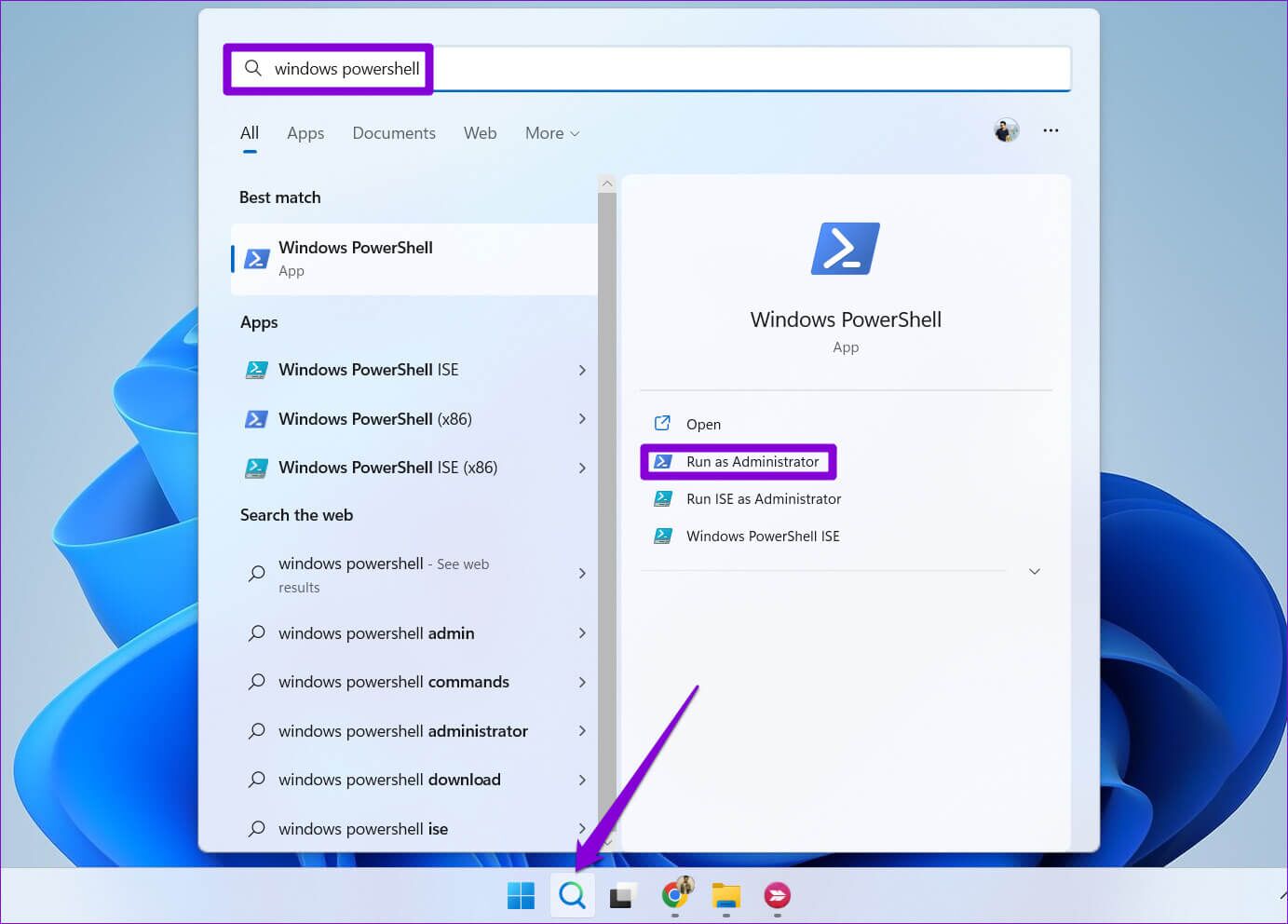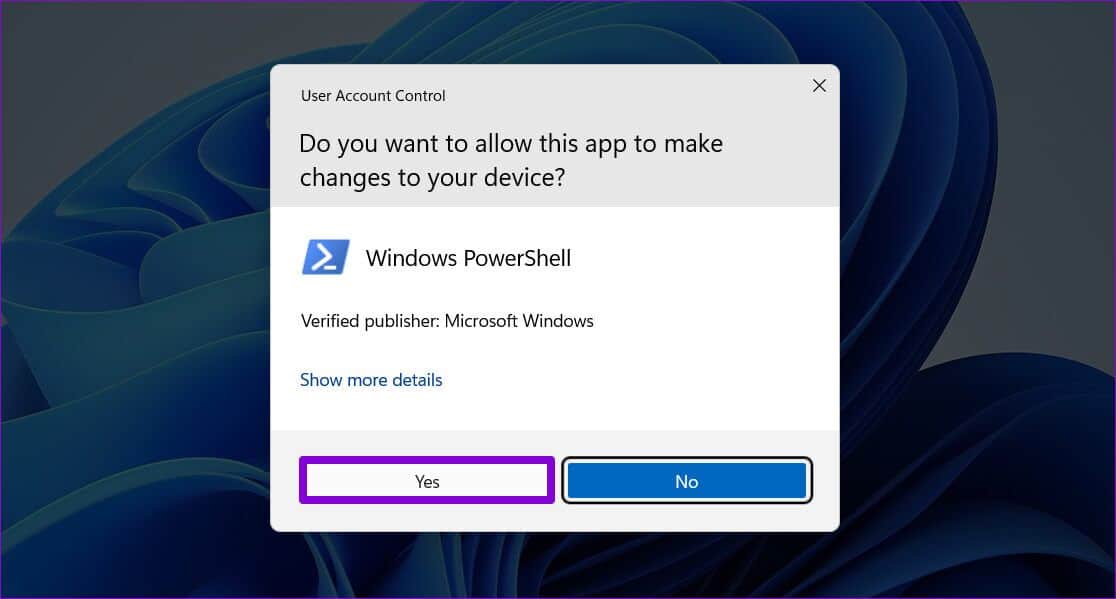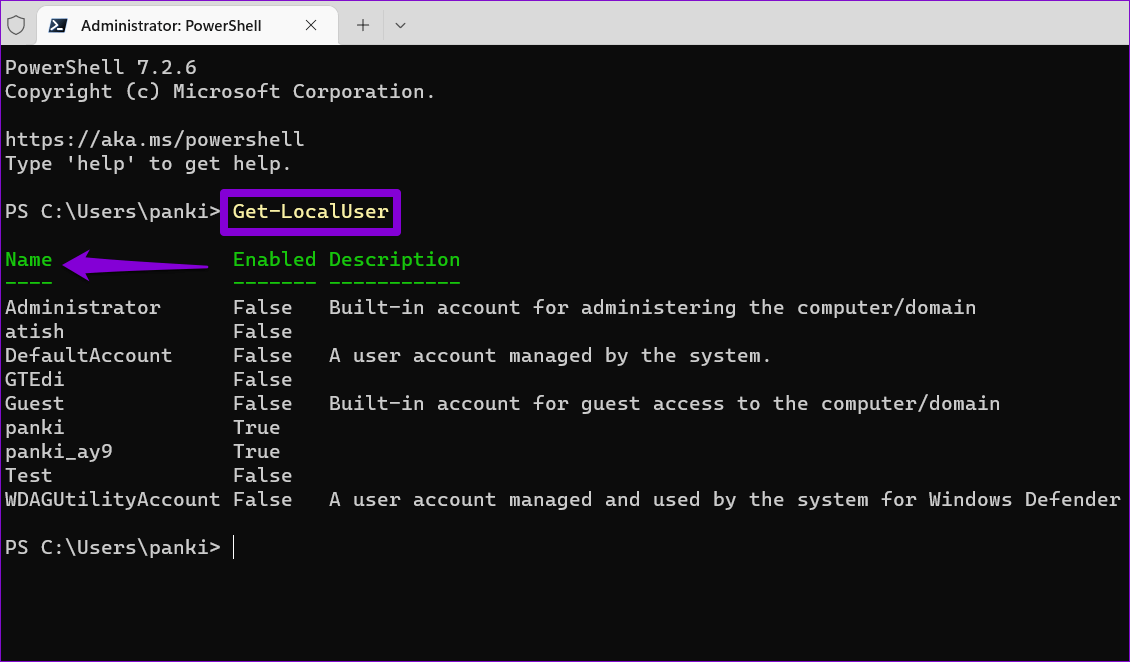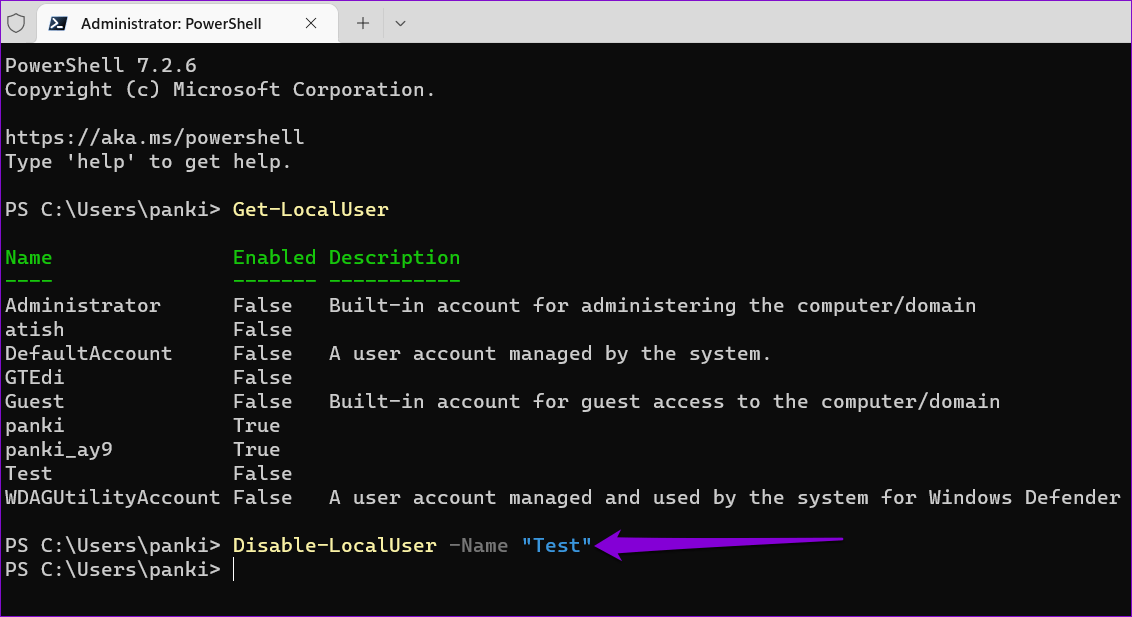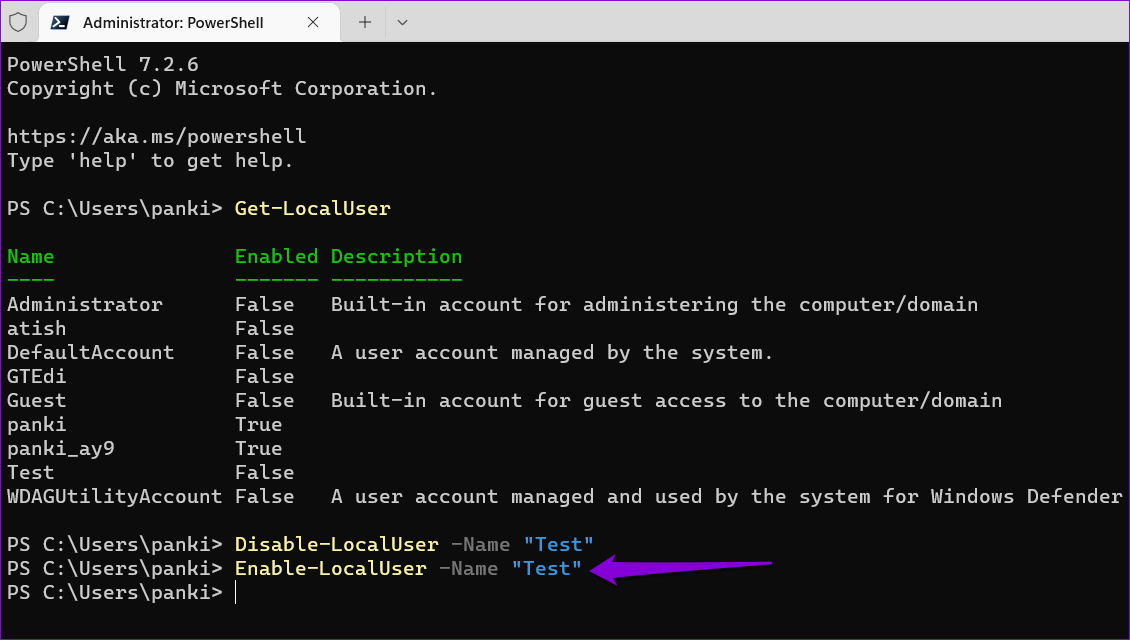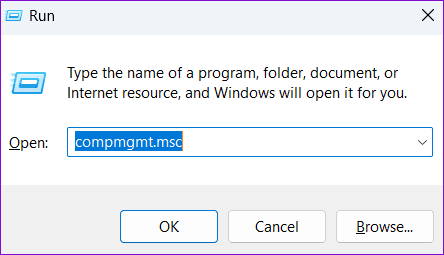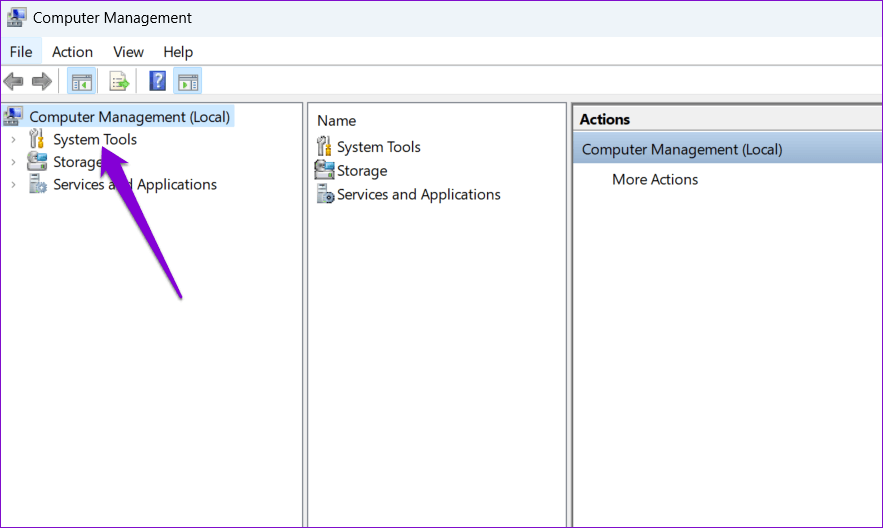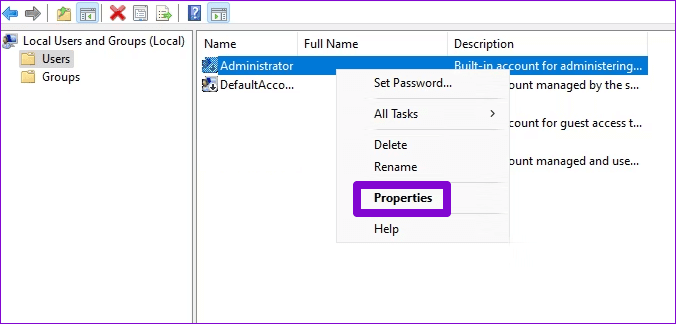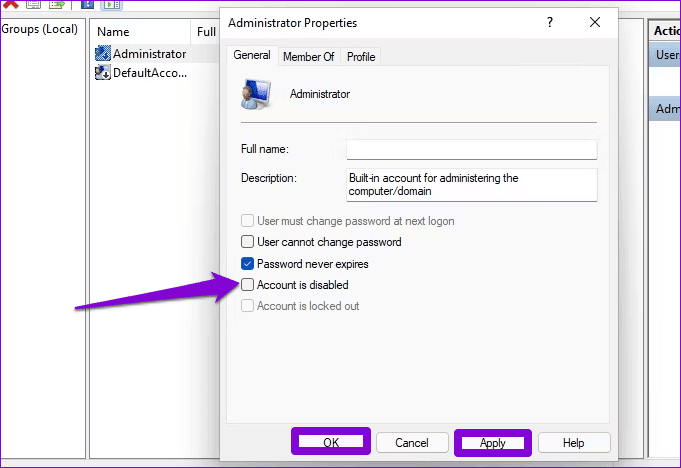在 Windows 4 中啟用或禁用用戶帳戶的 11 大方法
Windows 11 可讓您創建和使用多個用戶帳戶 讓每個人都可以擁有自己的用戶空間。 但是,為了防止某人訪問共享計算機,您可以在 Windows 11 中禁用他們的用戶帳戶。
當然,您也可以完全刪除用戶帳戶。 但是,這樣做會刪除與該帳戶關聯的所有數據,例如文檔、照片、應用程序等。此外,禁用該帳戶將使您可以選擇在將來重新啟用該帳戶。 這篇文章將向您展示在 Windows 11 中啟用或禁用用戶帳戶的四種簡單方法。所以,讓我們來看看。
1.通過設置應用啟用或禁用用戶帳戶
設置應用程序允許您從一個地方創建和管理您的所有用戶帳戶。 它還允許您啟用或禁用家庭成員的帳戶。 這是訪問它的方法。
相片1: 點擊按鈕 開始 並點擊圖標 齒輪 運行應用程序 設置。
相片2: 轉到選項卡 帳目 在側邊欄上,然後單擊 家人在右邊。
相片3: 之內 分割你的家人 ,點擊您要禁用的帳戶並選擇 “登錄禁令”。
第三步:點擊 禁止確認。
停用帳戶後,您將看到按鈕 “允許登錄”. 您可以單擊它以在將來重新啟用該帳戶。
2.使用命令提示符啟用或禁用用戶帳戶
設置應用可以輕鬆啟用或禁用家庭成員的帳戶,但如果您想要啟用或禁用 Microsoft 帳戶或本地帳戶怎麼辦? 這是它可以幫助你的地方 命令提示符. 您可以在命令提示符中運行一些命令來啟用或禁用 Microsoft 帳戶或 Windows 11 中的本地帳戶。 就是這樣:
相片1: 右鍵單擊圖標 開始 並選擇 來自以下菜單的終端(管理員)。
相片2: 出現控制提示時選擇是 用戶帳戶 (UAC)。
相片3: 在控制台中,粘貼以下命令並按 Enter 查看可用帳戶:
網絡用戶
博客 用戶帳戶名稱 您要從第一列禁用的。
第4步: 輸入命令 下一個 並按下 Enter 禁用用戶帳戶。
淨用戶帳戶名/活動:否
代替 帳戶名稱 在上面的命令中使用您在上一步中註冊的實際帳戶的名稱。
之後,Windows 將禁用所選帳戶。 如果您想重新啟用該帳戶,請使用 下一個命令。
淨用戶帳戶名/活動:是
同樣,請確保將命令中的 AccountName 替換為實際帳戶的名稱。
3. 使用 WINDOWS POWERSHELL 啟用或禁用用戶帳戶
Windows PowerShell 是另一個用於在 Windows 11 中啟用或禁用用戶帳戶的命令行工具。您可以按照以下步驟操作。
相片1: 點擊 搜索圖標 على 任務欄 , 並鍵入 Windows PowerShell中 在框中,然後選擇 以管理員身份運行。
相片2: 定位 نعم 當出現用戶帳戶控制 (UAC) 提示時。
相片3: 運行命令 下一個 顯示系統上的用戶帳戶列表。
獲取本地用戶
博客 用戶名 您要從“名稱”列中禁用。
相片4: 粘貼以下命令並按 Enter 停用帳戶。
禁用-LocalUser -Name "AccountName"
代替 帳戶名稱 在上面的命令中使用上一步中提到的帳戶的實際名稱。
如果您以後想重新啟用該帳戶,您可以 使用以下命令。
啟用-LocalUser -Name "AccountName"
4. 使用計算機管理應用啟用或禁用用戶帳戶
計算機管理是一款方便的應用程序,可讓您從一個地方訪問事件查看器、任務計劃程序、設備管理器等工具。 它還有一個名為“本地用戶和組”的部分,您可以在其中啟用和禁用 Windows 用戶帳戶。
請注意,本地用戶和組部分只能在運行 Windows 11 專業版、教育版和企業版的計算機上訪問。 如果您使用的是 Windows 11 家庭版,則需要使用上述其他方法之一。
使用以下步驟通過計算機管理啟用或禁用用戶帳戶。
步 1: 按 . 鍵 的Windows + R 打開 運行命令對話框。 寫 COMPMGMT.MSC 並按下 進入。
相片2: 擴張 系統工具 從正確的部分。
相片3: 擴張 “本地用戶和組” 並選擇文件夾 用戶。 在您的右側,您會看到一個列表 使用用戶帳戶 在你的電腦。 右鍵單擊要啟用或禁用的帳戶,然後選擇屬性。
相片4: 選擇選項 “帳戶已被禁用禁用帳戶。 要啟用該帳戶,請取消選中“帳戶已禁用”. 然後點擊應用 其次是 行。
WINDOWS 11 用戶帳戶管理
在 Windows 11 中禁用用戶帳戶後,它將從登錄屏幕中消失,並且開始菜單。 但是,帳戶數據將保持不變,您可以隨時重新啟用該帳戶。
那麼,您將使用什麼方法來啟用或禁用 Windows 11 中的用戶帳戶? 在下面的評論中告訴我們。