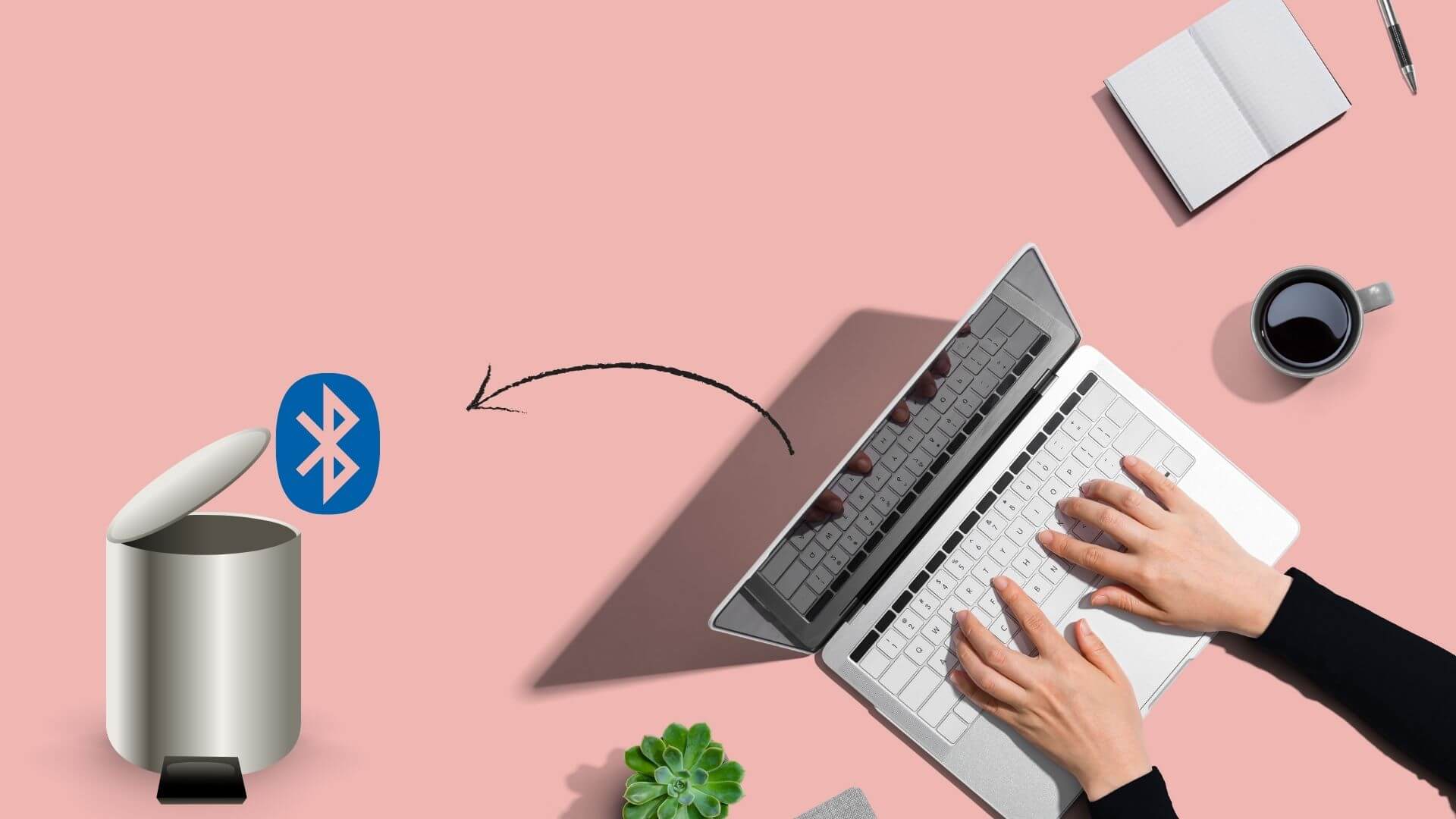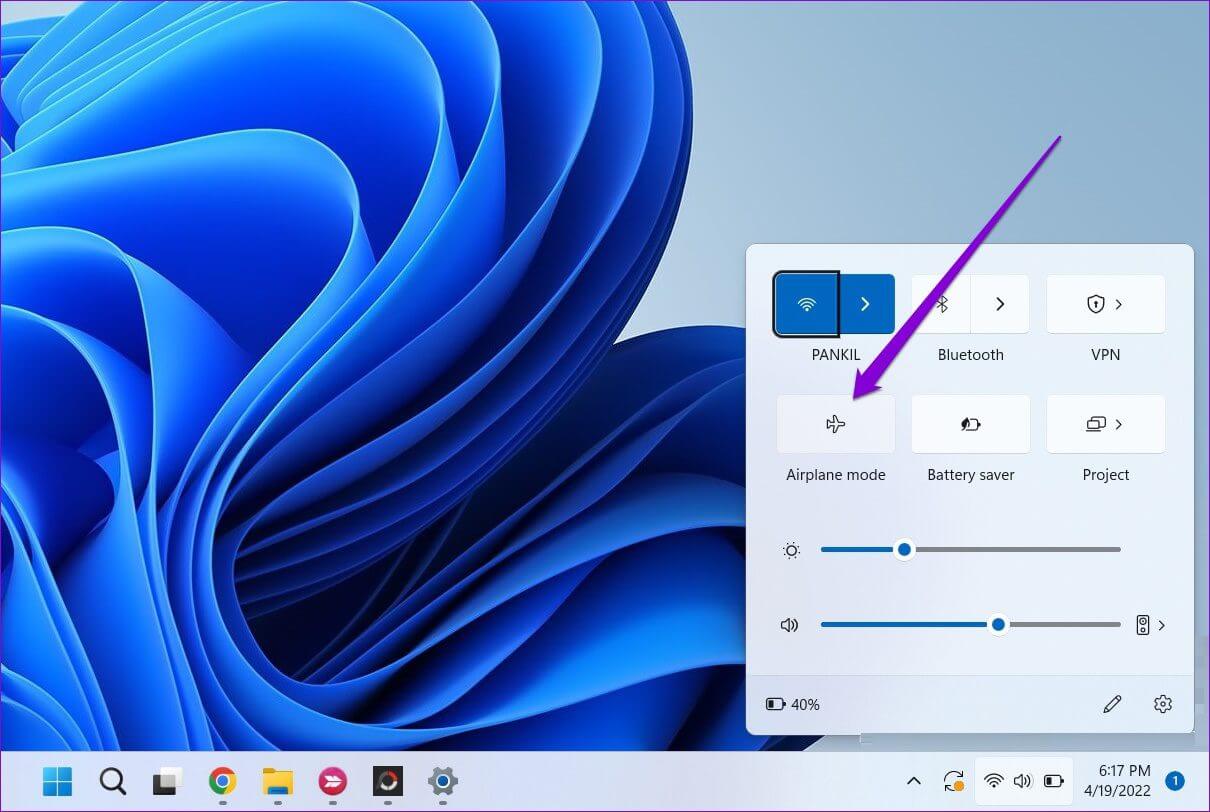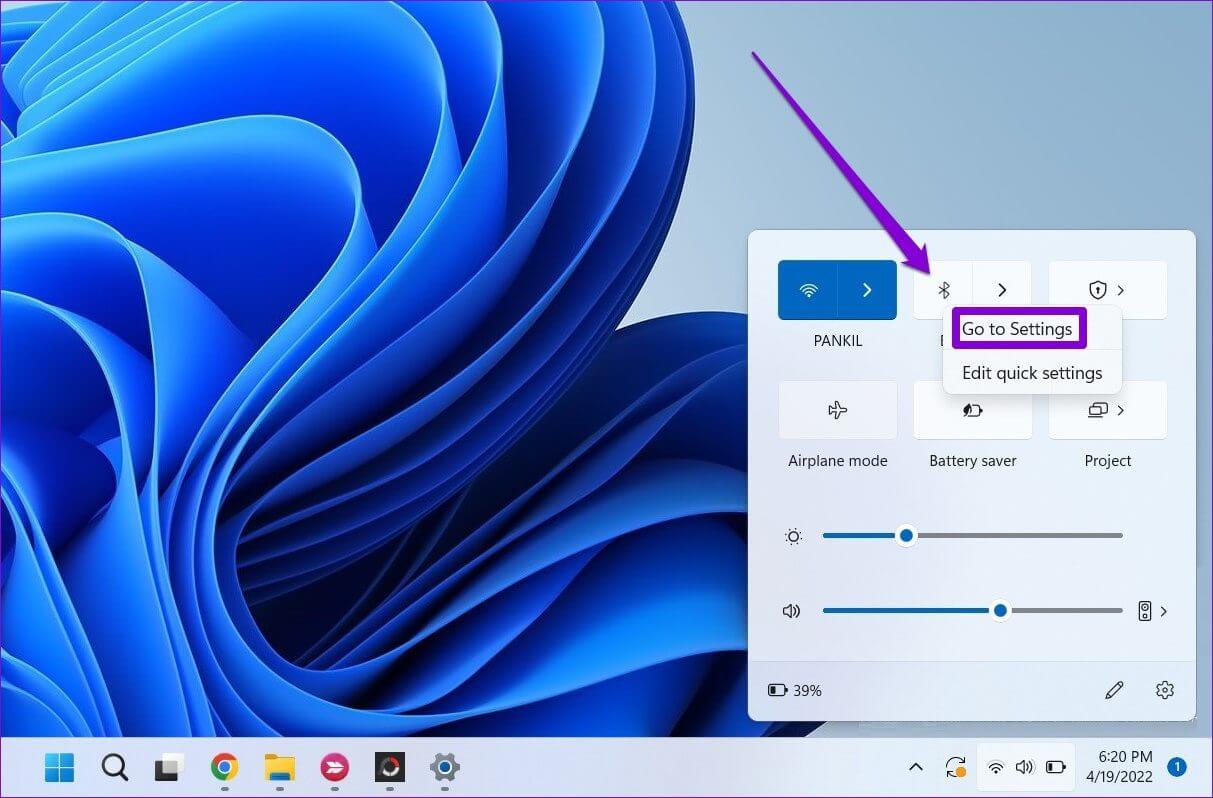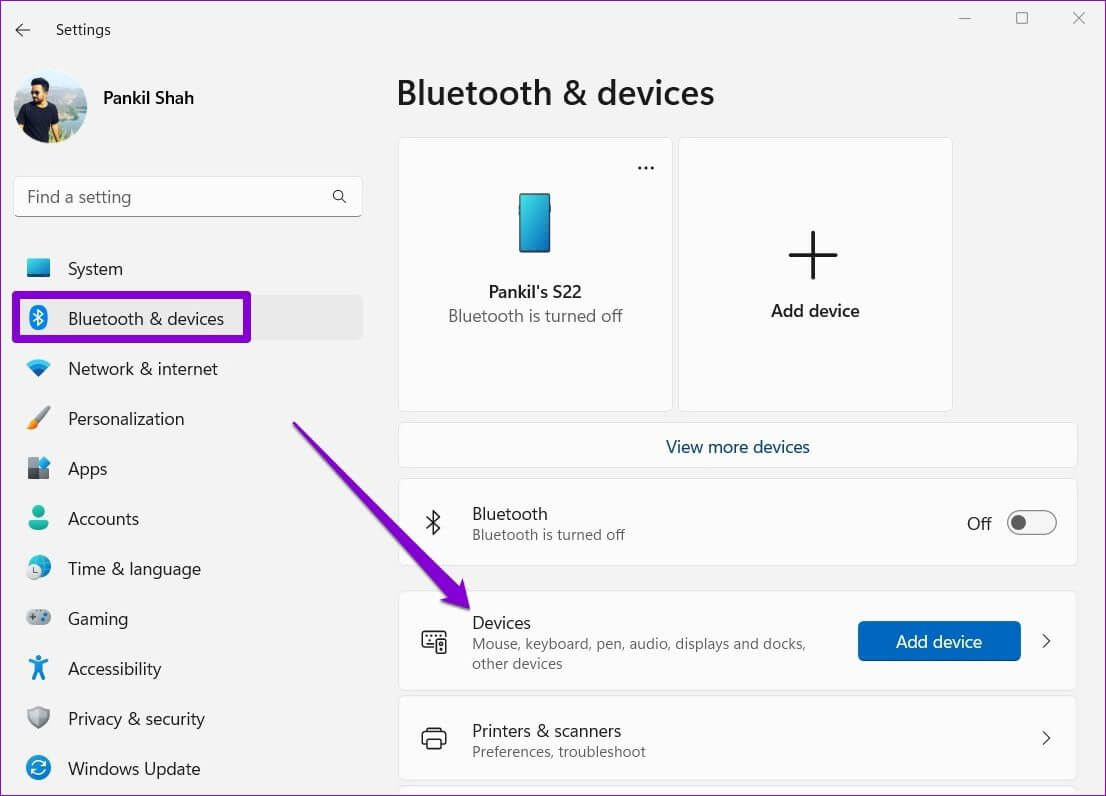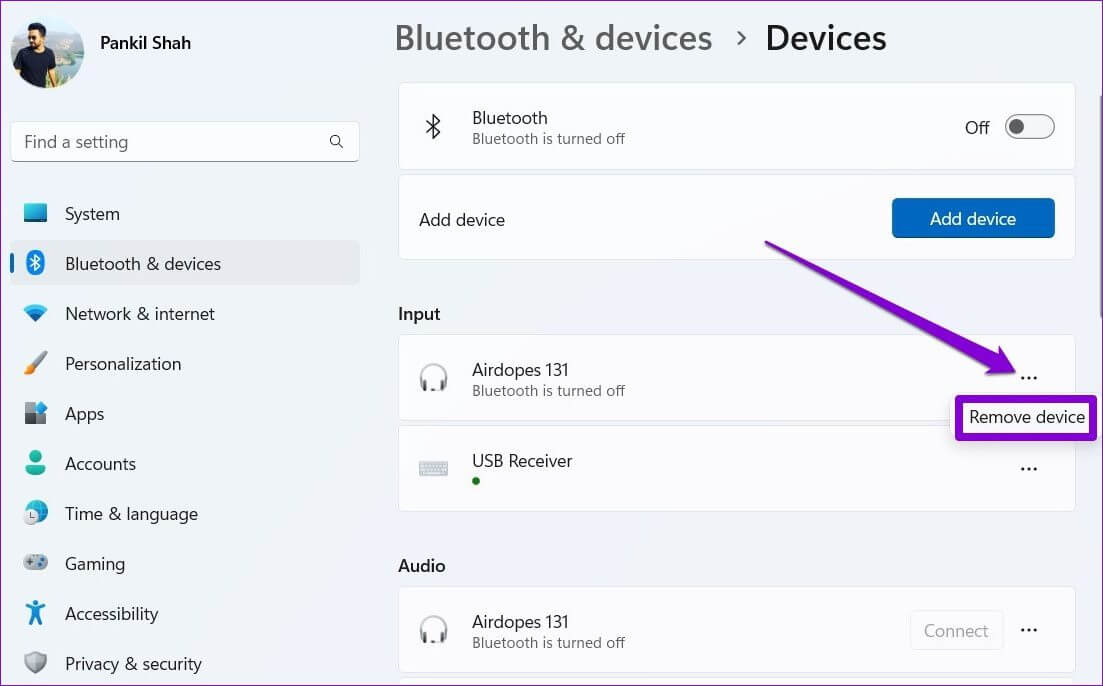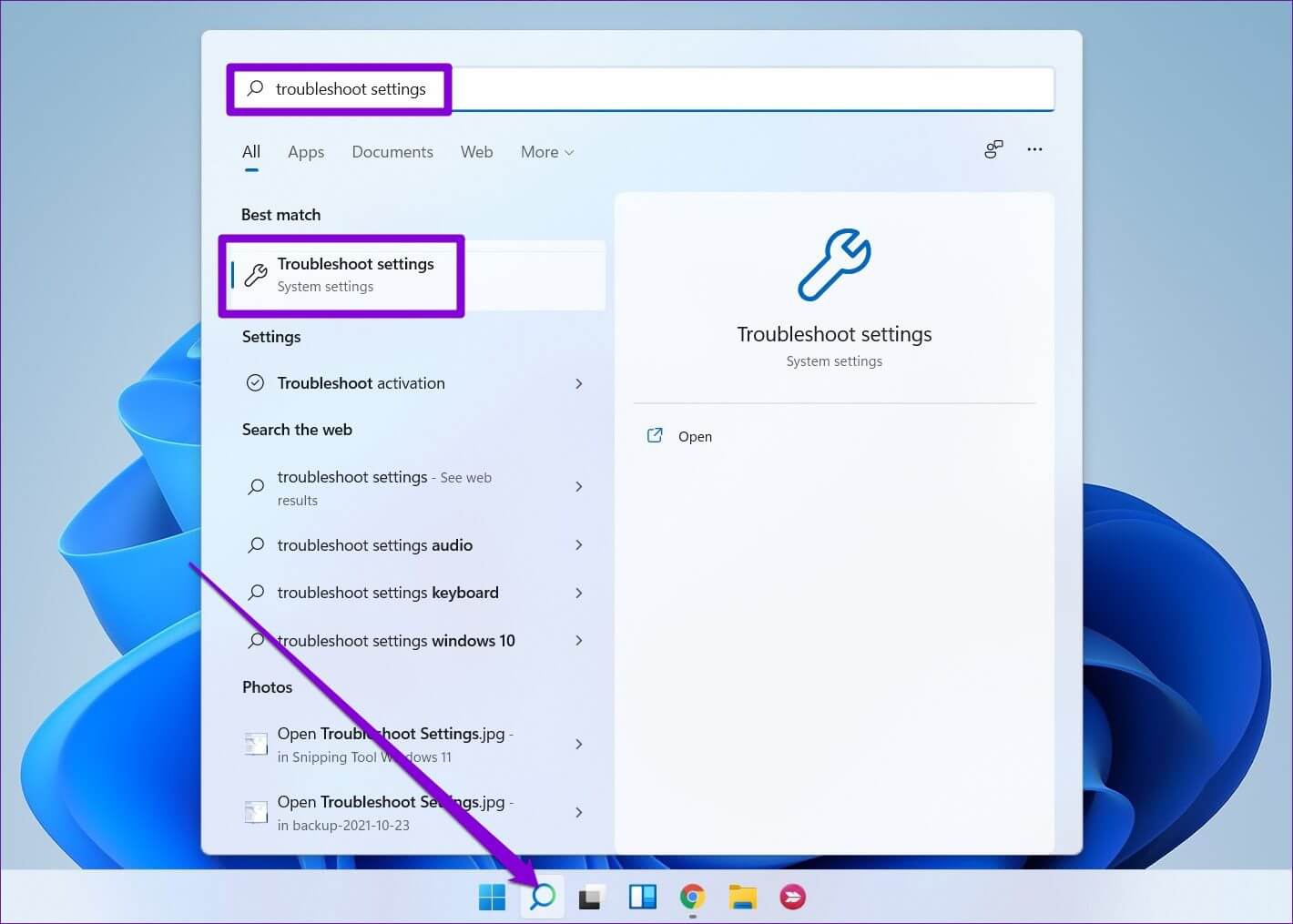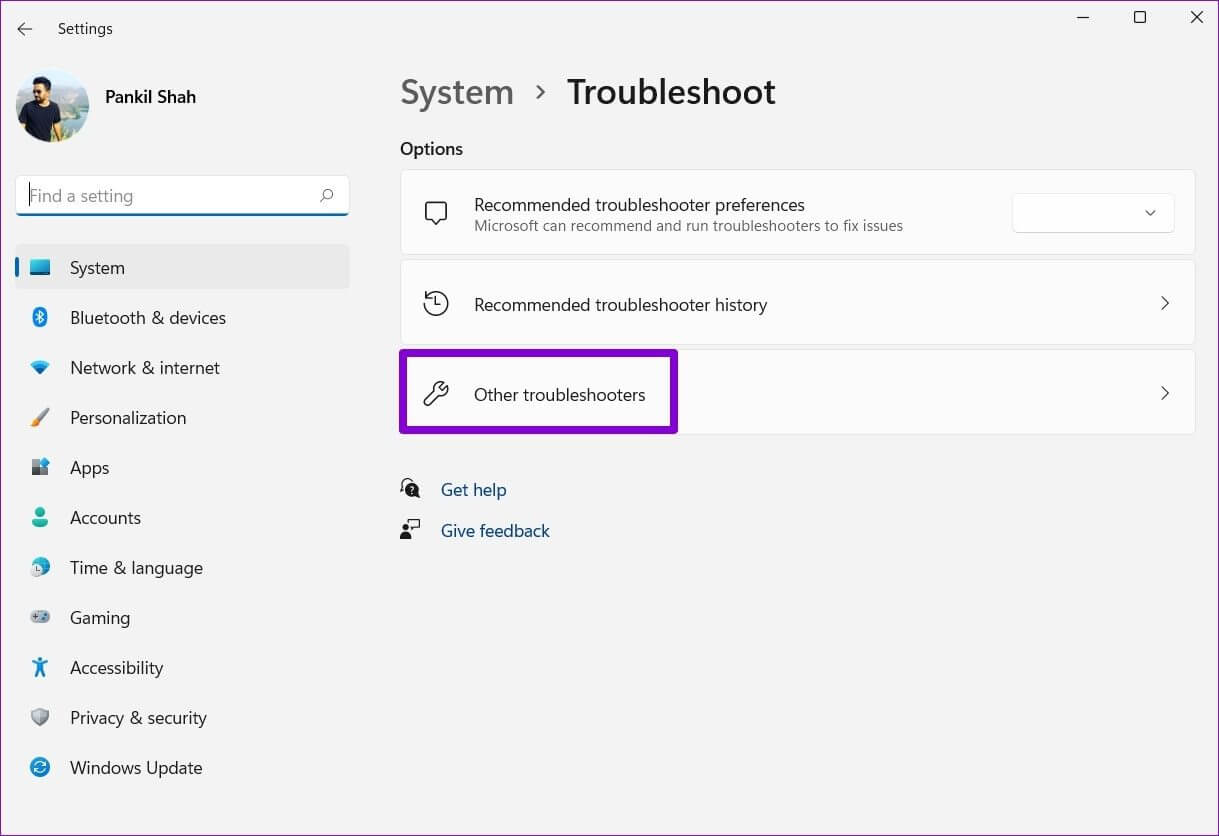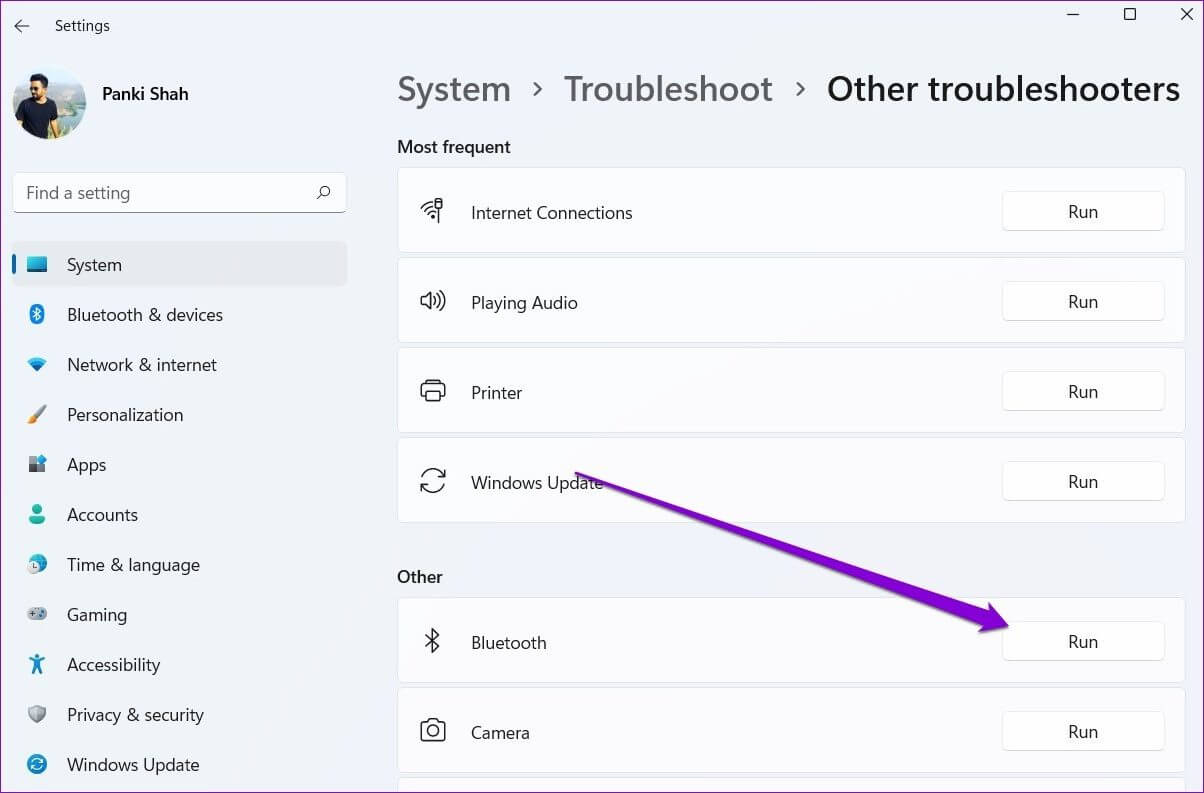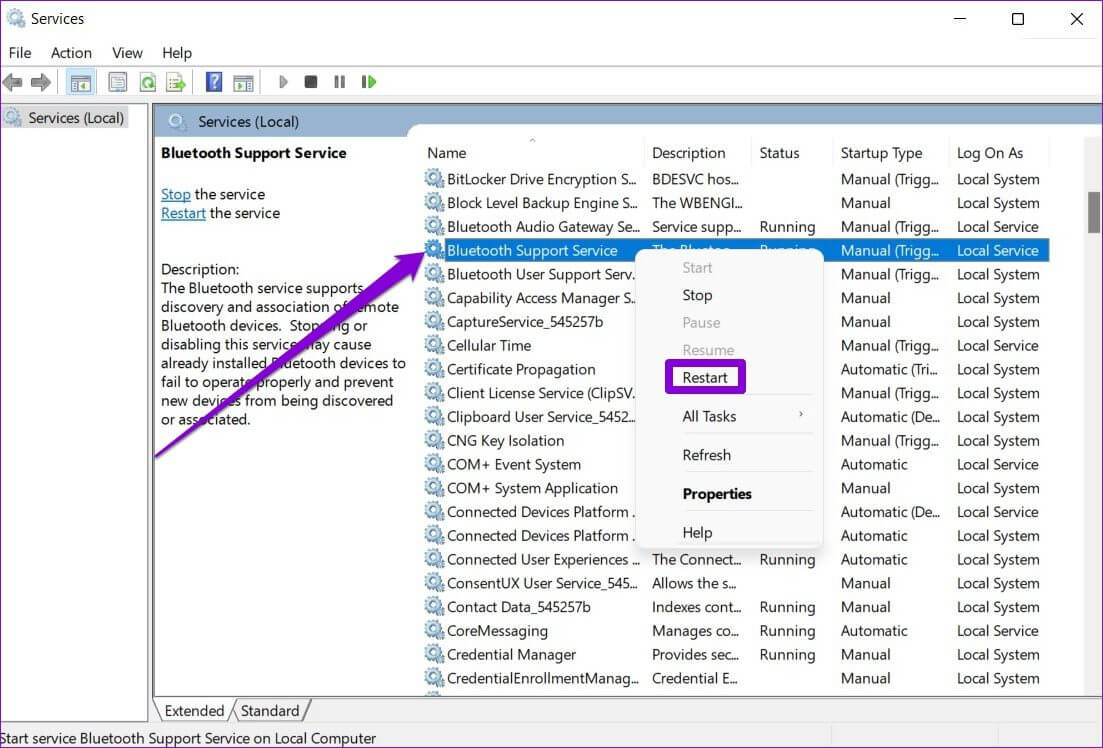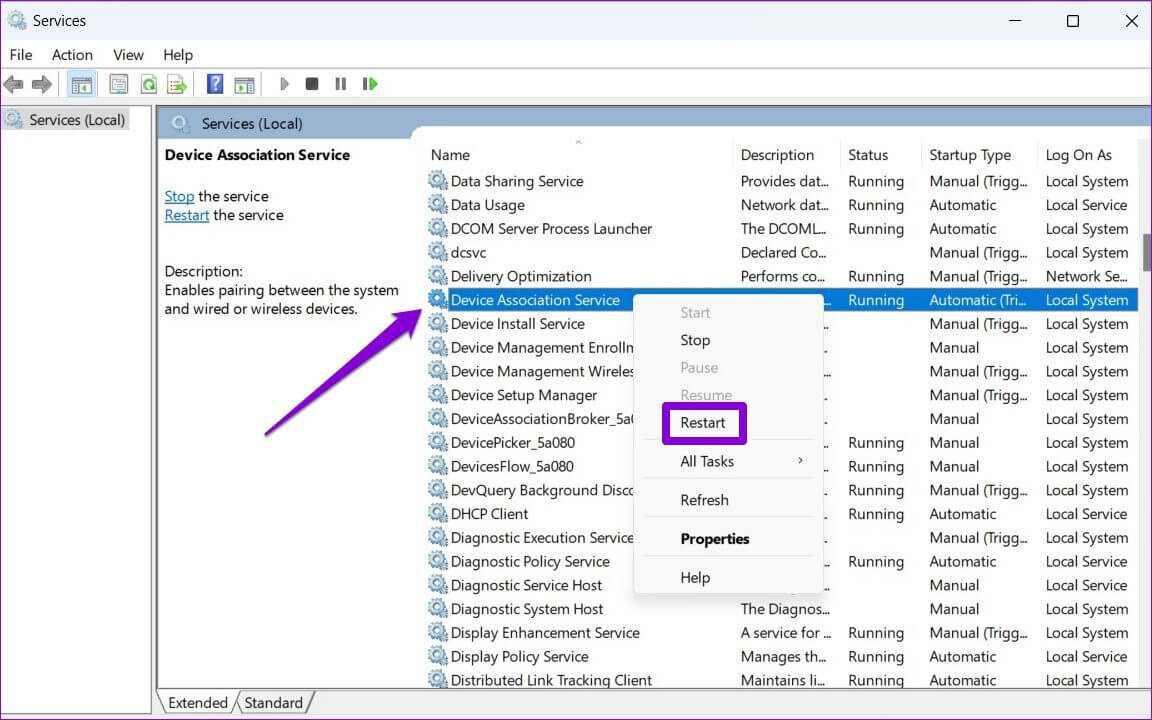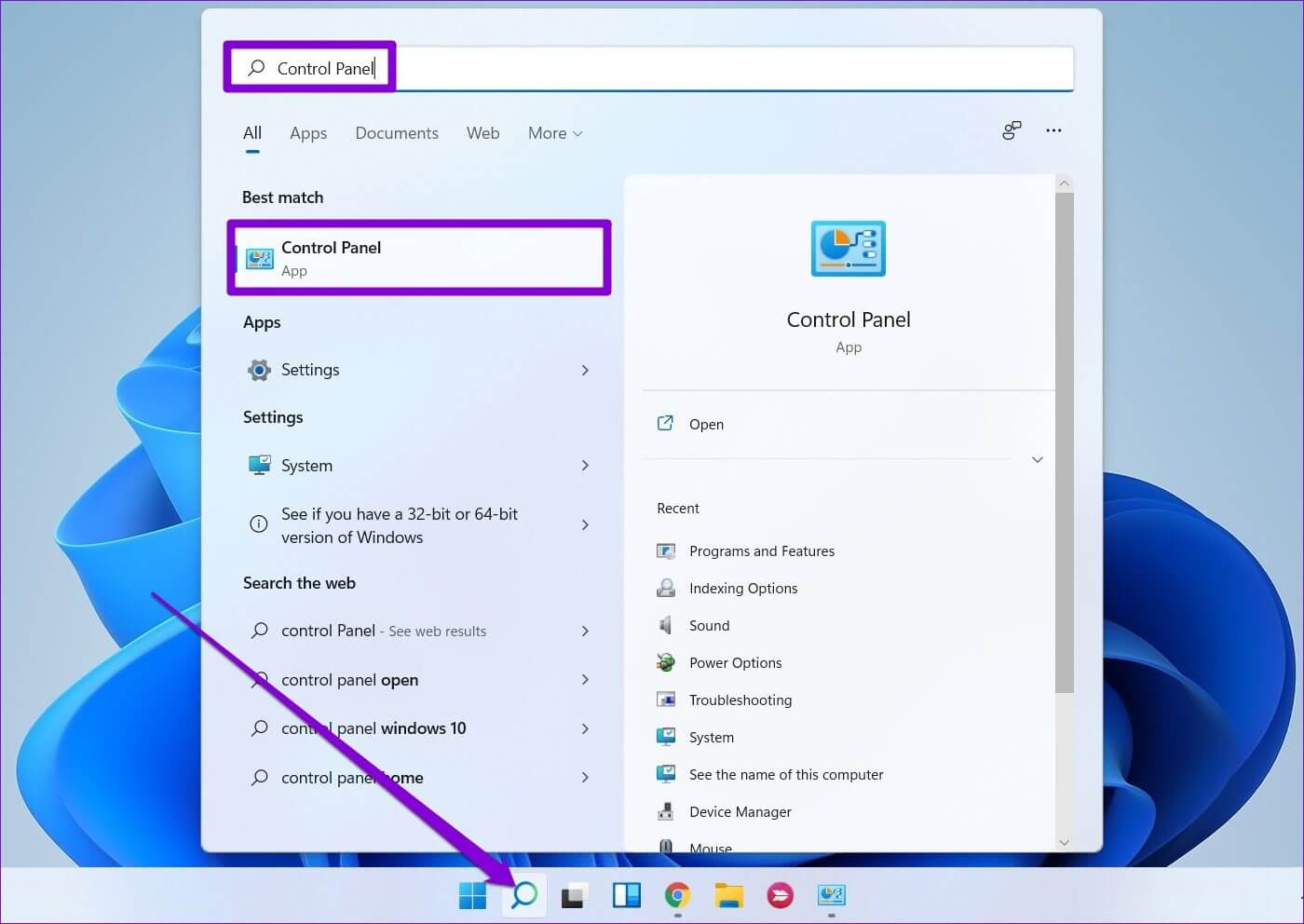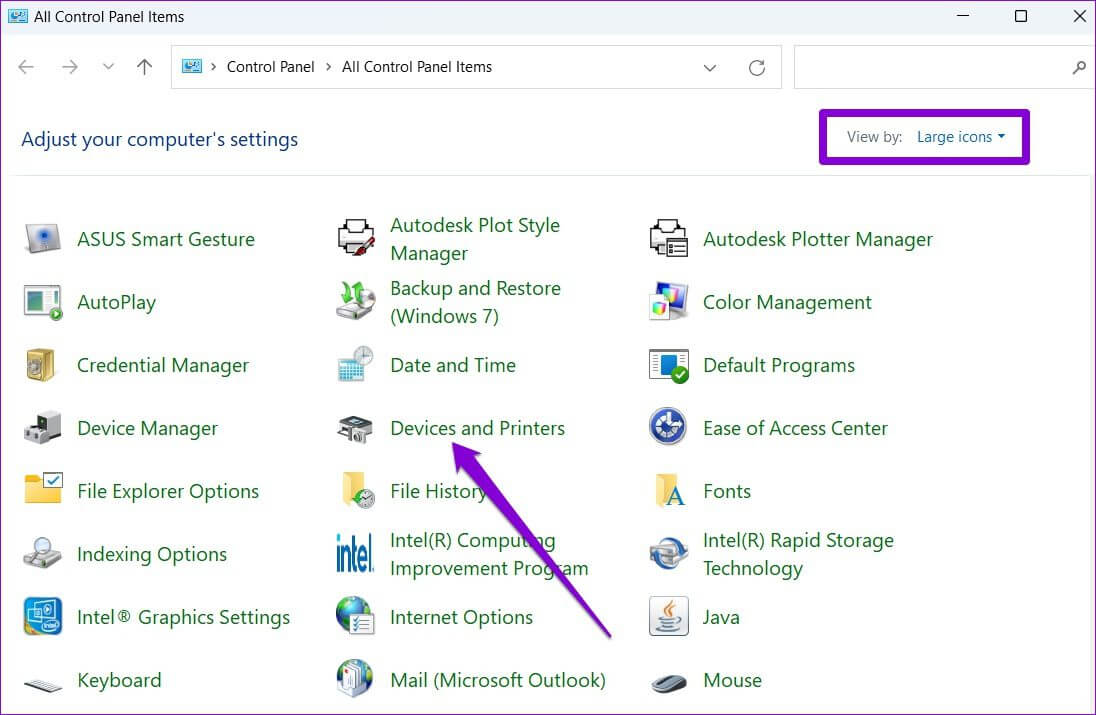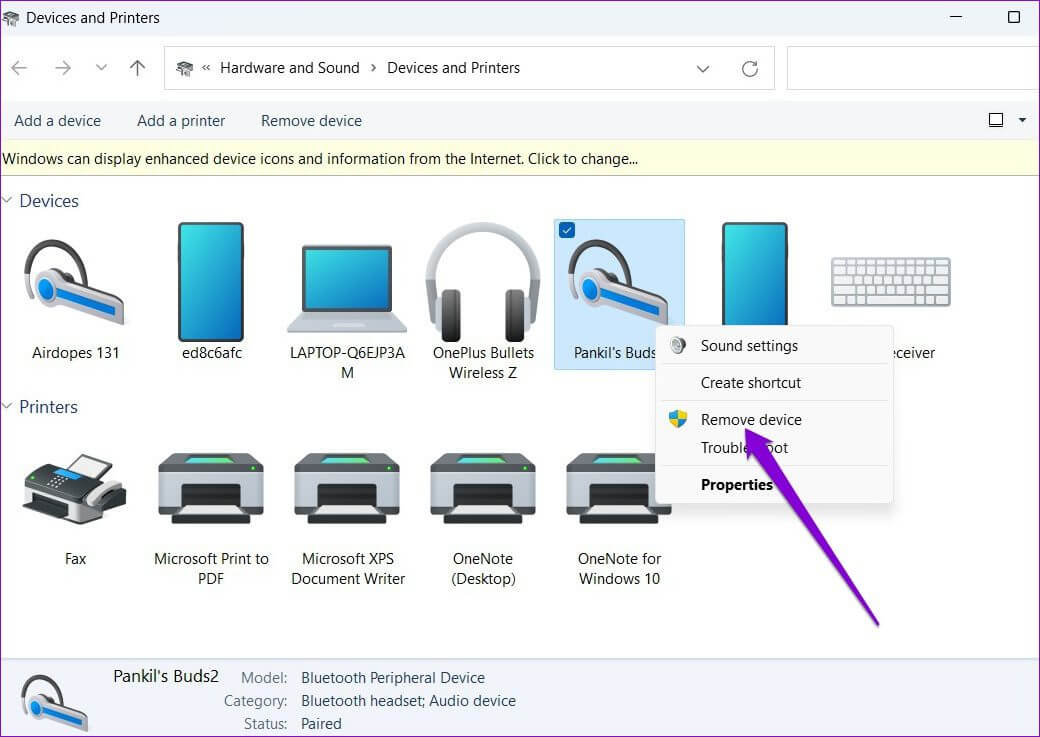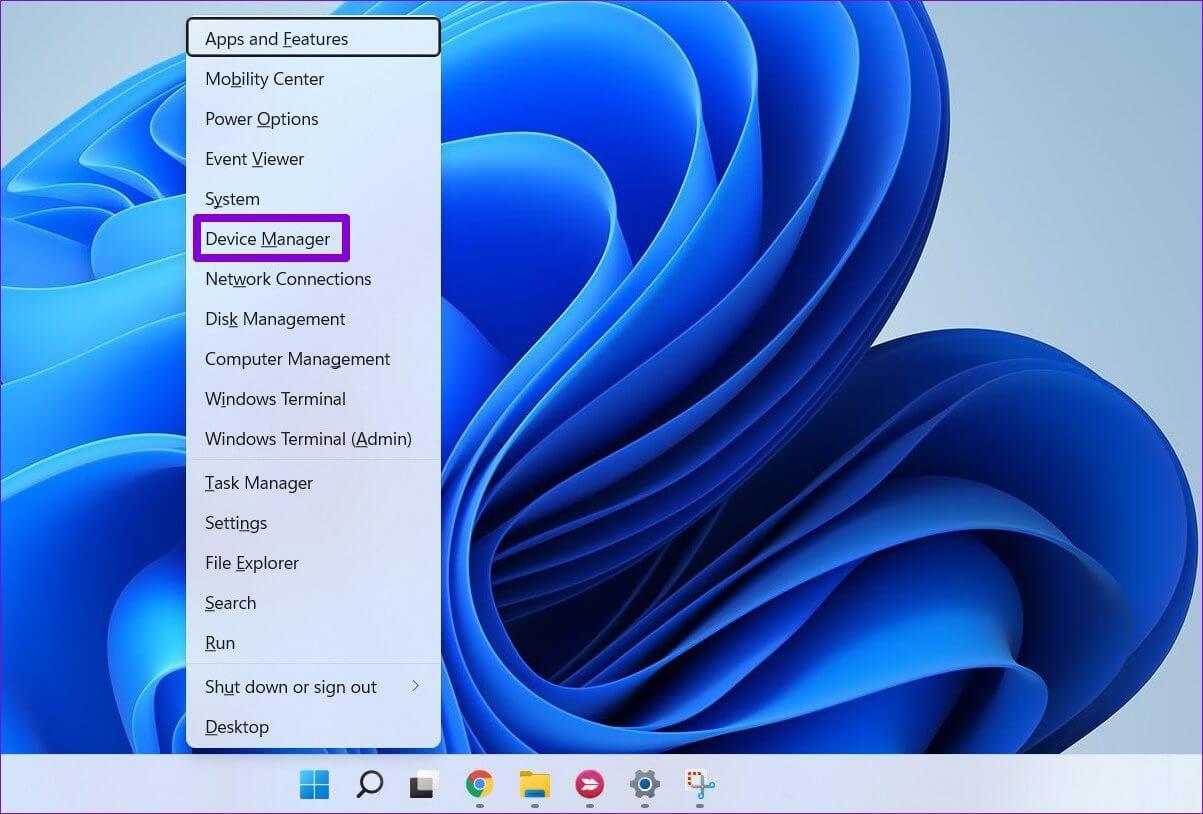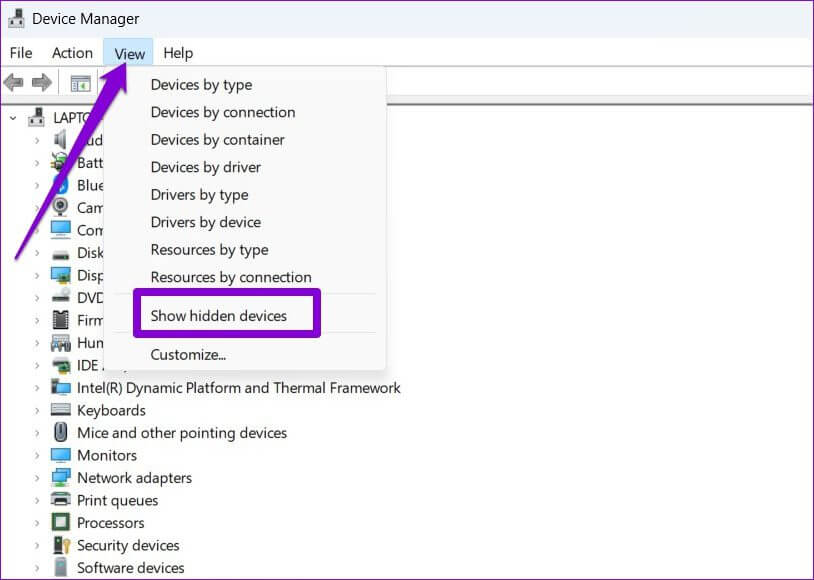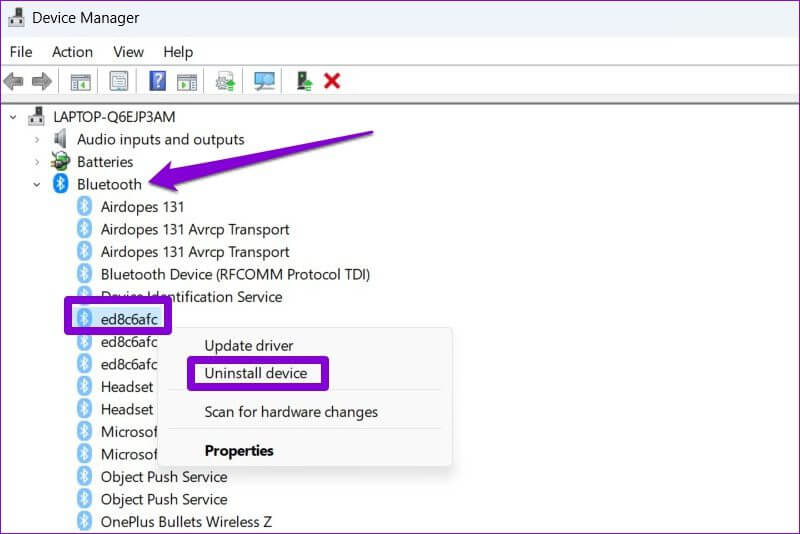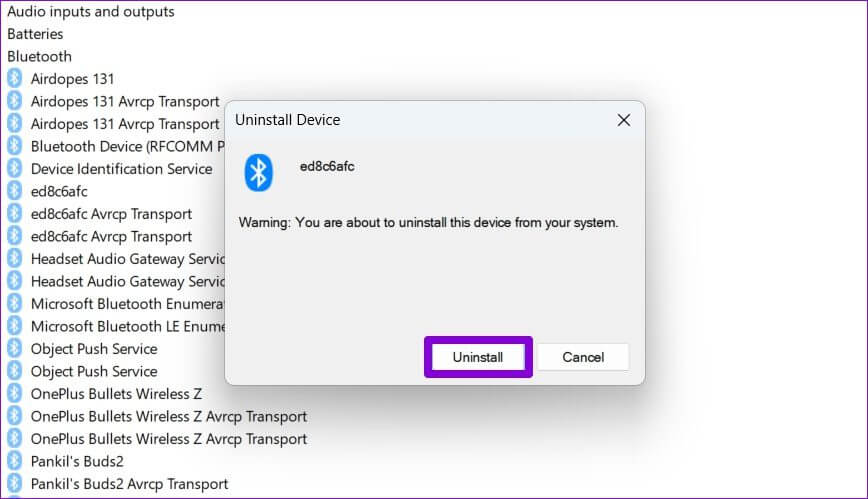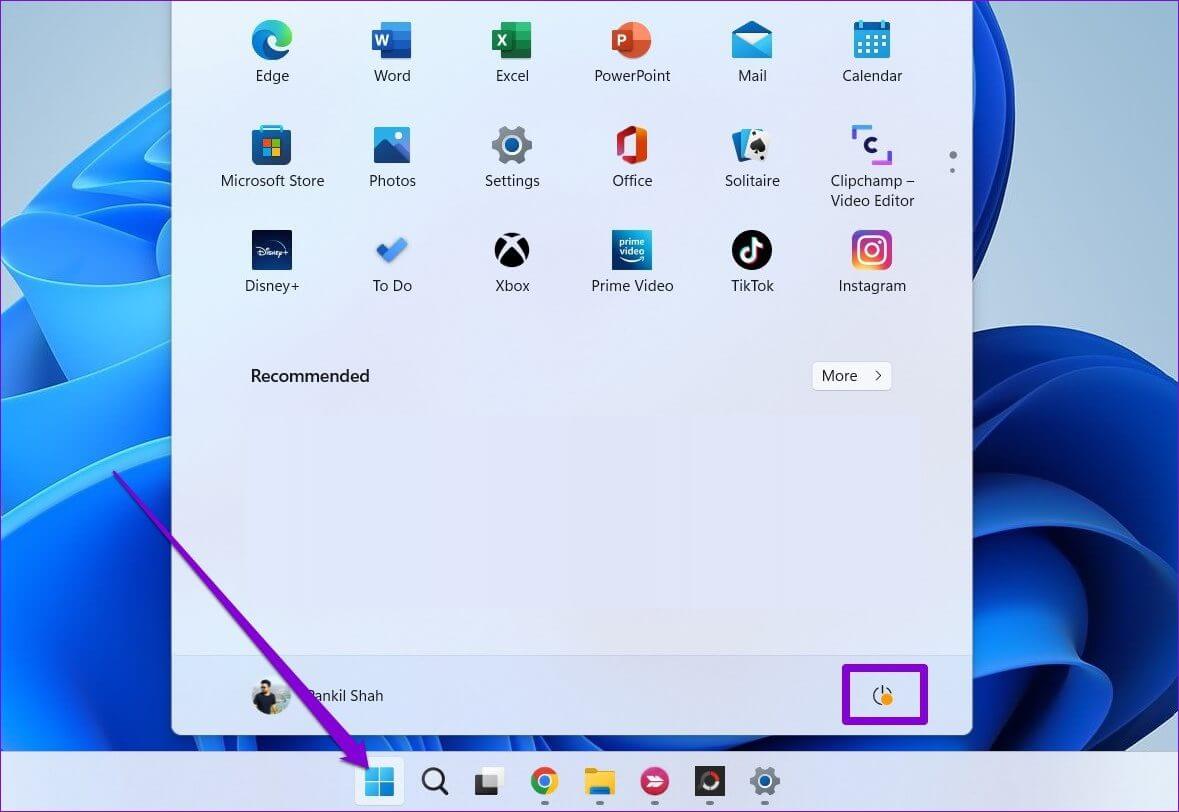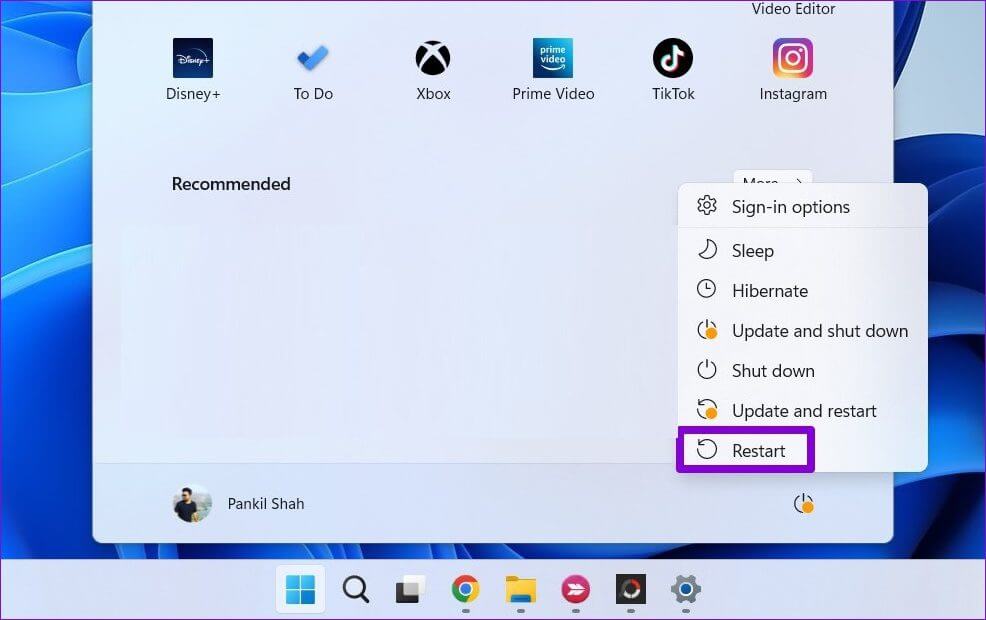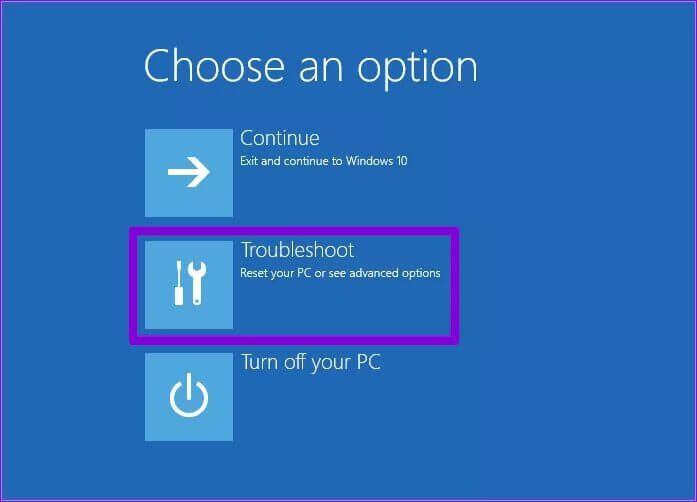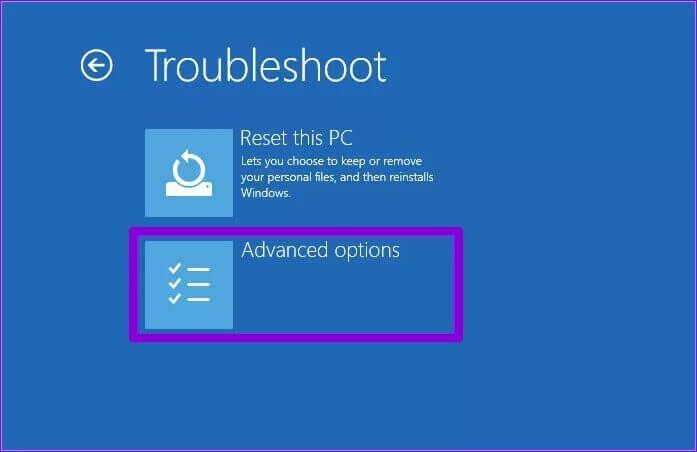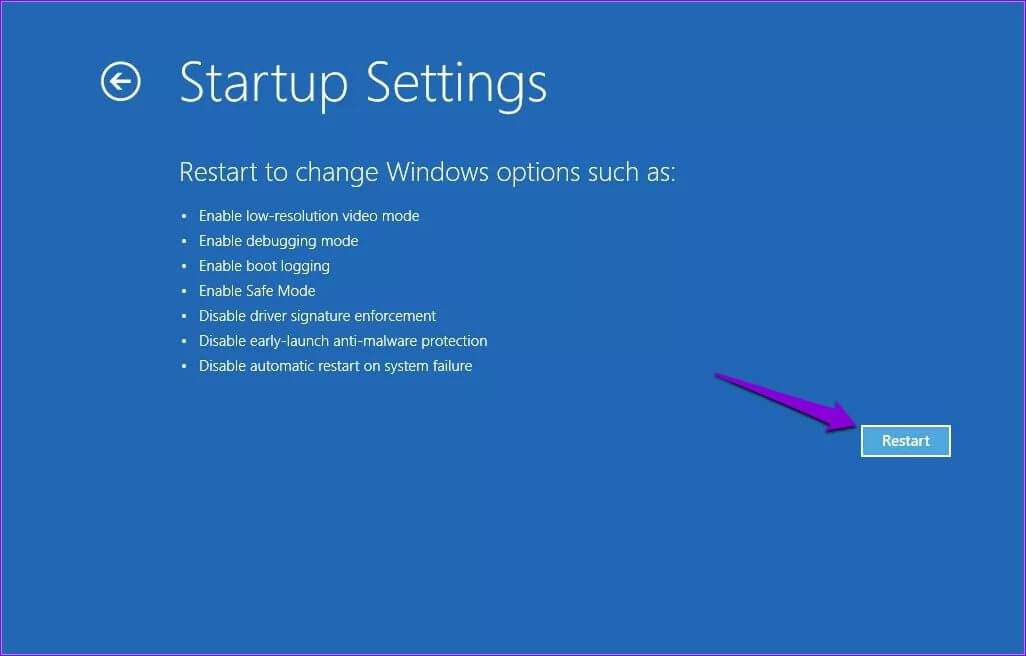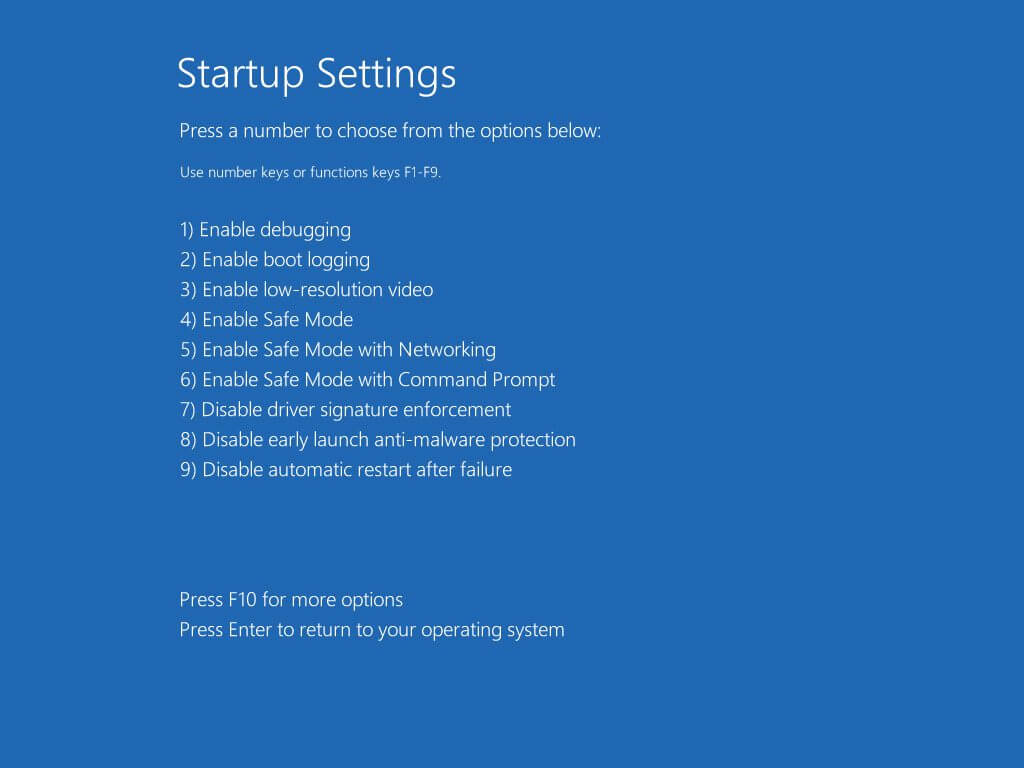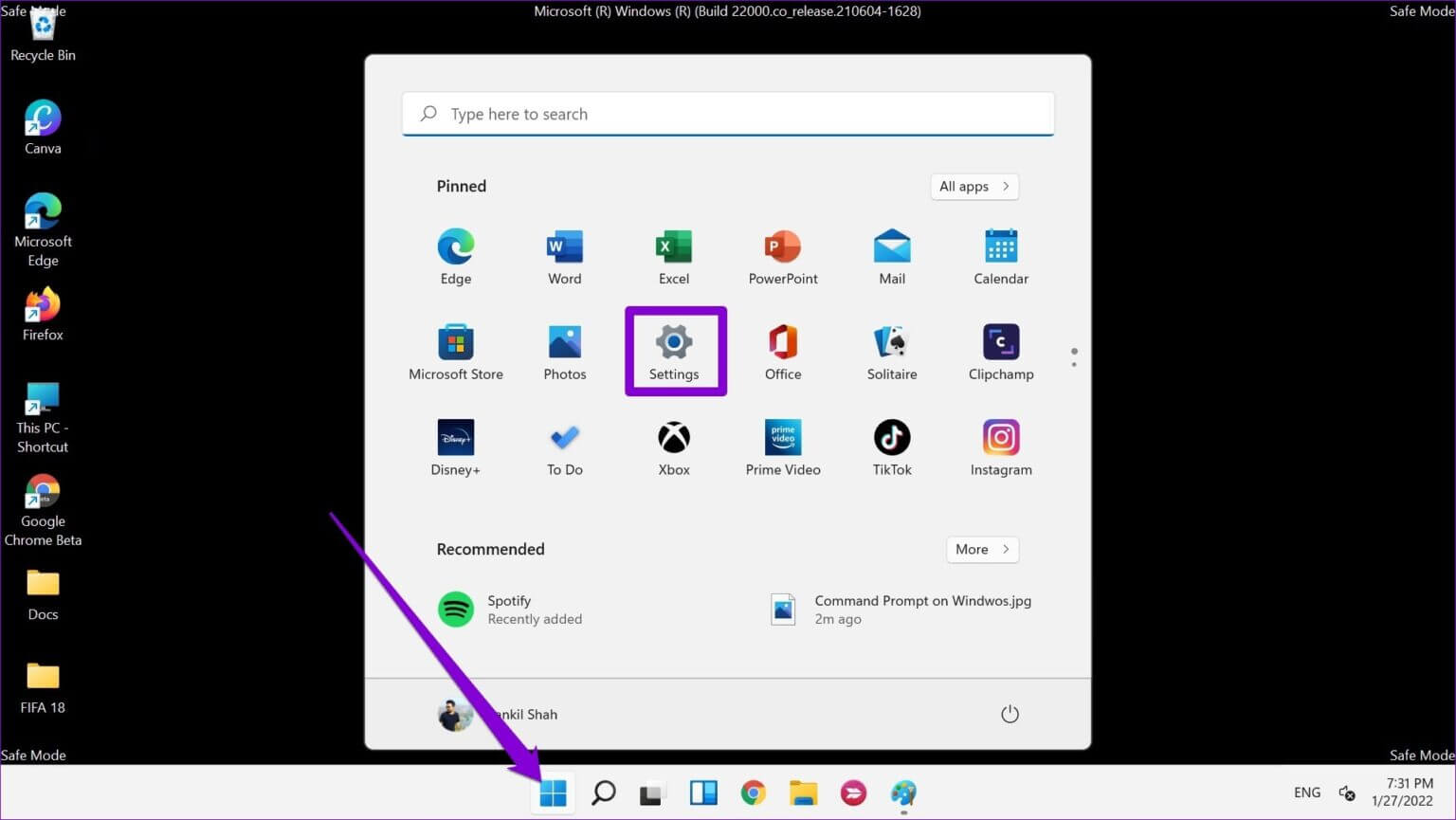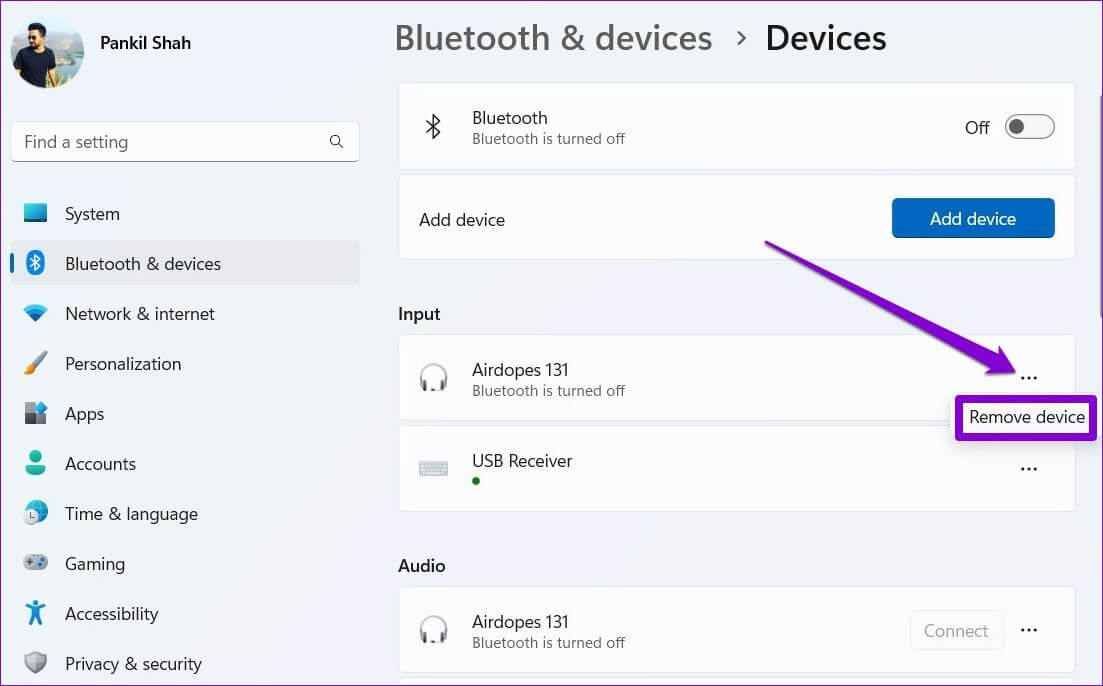在 Windows 6 上修復無法刪除藍牙設備的 11 大方法
從 Windows 11 PC 中刪除舊的和已停產的藍牙設備是一個好主意。雖然這在大多數情況下應該是一個簡單的過程,但如果 Windows 最終因刪除失敗錯誤而中斷你,這可能會令人困惑。 如果你正在努力擺脫 Windows 上已配對的藍牙設備 然後,本指南包含一些實用的解決方案,可以幫助您修復無法在 Windows 11 上刪除藍牙設備。所以,讓我們檢查一下。
1.嘗試在飛行模式下移除設備
首先,您必須在 Windows 上啟用飛行模式並再次移除藍牙設備。 這樣做會斷開 Windows 與所有無線服務(例如藍牙和 Wi-Fi)的連接,並防止它們干擾刪除過程。
相片1: 點擊 Windows 鍵 + A 打開操作中心並點擊 飛行模式按鈕 啟用它。
相片2: 接下來,右鍵單擊 藍牙圖標 並選擇 前往設置.
意見3: 去 設備。
相片4: 輕按 三點菜單圖標 在您的藍牙設備旁邊,然後選擇 刪除設備.

2.運行藍牙故障排除工具
Windows 11 具有廣泛的疑難解答 幫助您處理大多數係統範圍的問題。 您可以嘗試在 Windows 上運行藍牙疑難解答,看看是否可以改善這種情況。
相片1: 點擊 搜索圖標 في 任務欄 打開 Windows搜索 , 並鍵入 設置疑難解答 ,然後選擇出現的第一個結果。
相片2: 去 其他疑難解答和修復.
意見3: 點擊 播放按鈕 旁邊的藍牙,然後按照屏幕上的說明完成故障排除過程。
檢查您是否可以移除藍牙設備。
3. 檢查 WINDOWS 服務
藍牙支持服務是一種便於發現和連接遠程藍牙設備的基礎軟件。 理想情況下,該服務應在每次 Windows 啟動時啟動。 但如果不是這種情況或服務無法正常工作,重新啟動它會有所幫助。
相片1: 點擊 Windows 鍵 + R 打開 運行 . 對話框 , 並鍵入 SERVICES.MSC ,然後按 進入。
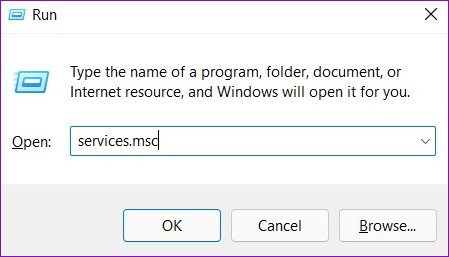
您還需要重新啟動設備配對服務,該服務處理 Windows 和藍牙設備之間的配對。
重新啟動這些服務後,再次嘗試移除藍牙設備。
4.使用控制面板
如果您無法從“設置”應用程序中刪除藍牙設備,您可以求助於 控制板 實現相同目標的好老頭。 就是這樣。
相片1: 點擊 搜索圖標 在任務欄中打開 Windows搜索 , 並寫在 控制板 ,然後按 進入。
相片2: 將顯示類型切換為 大圖標或小圖標 然後去 設備和打印機.
意見3: 右鍵單擊要刪除的設備並選擇 刪除設備.

5.使用設備管理器
除了設置應用程序和控制面板外,如果上述方法不起作用,您還可以從設備管理器中刪除藍牙設備。 就是這樣。
相片1: 點擊 Windows 鍵 + X 並選擇 裝置經理 從列表中。
相片2: 點擊 列表 在頂部查看並選擇 顯示隱藏的設備.
意見3: 雙擊 藍牙 擴展它。 右鍵單擊要刪除的設備並選擇 卸載設備.
相片4: 點擊 卸載 當被要求這樣做時。
6.在安全模式下移除設備
如果您仍然無法移除藍牙設備,您可以 嘗試以安全模式啟動計算機. 這將禁用所有非必要的驅動程序、服務和第三方軟件。 因此,刪除過程不會以任何方式中斷。
要以安全模式啟動 Windows,請按照以下步驟操作。
相片1: 打開 開始菜單 然後點擊 能源圖標.
相片2: 按下並按住不動 換檔鍵 然後點擊 重啟.
意見3: بعد 重新啟動計算機 , 你會得到 三個選項 跟進、故障排除或 關閉電腦. 點擊 找出錯誤並解決它 跟隨。
相片4: 定位 高級選項.
相片5: 接下來,點擊 啟動設置.
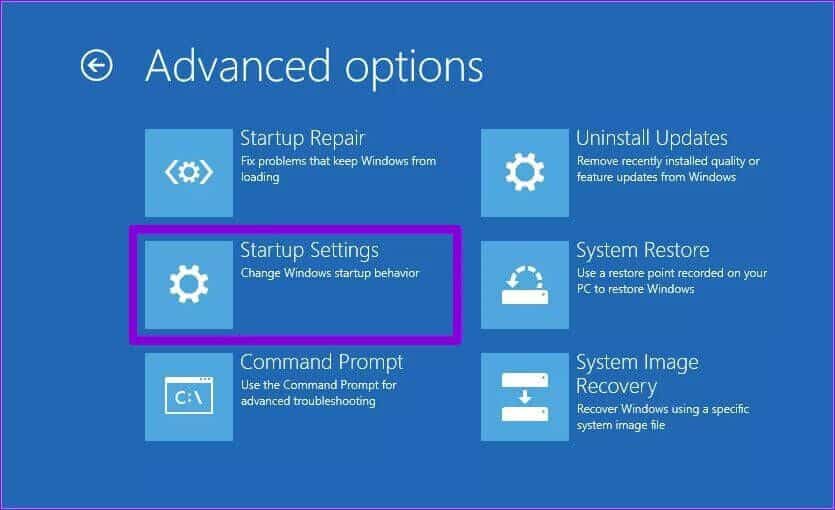
相片7: 最後,按下 4 或 F4 在鍵盤上 以安全模式重新啟動計算機.
以安全模式啟動計算機後,嘗試按照以下步驟移除藍牙設備。
相片1: 打開 開始菜單 然後點擊 齒輪圖標 開始 設置應用.
相片2: في 藍牙和設備選項卡 , 點擊 設備。
意見3: 輕按 三點菜單圖標 在設備旁邊並選擇 刪除設備.
取出設備後, 重啟你的電腦 退出安全模式。 如果您的 PC 未顯示您的桌面,請查看我們的指南以了解如何 退出安全模式.
檢測、掃描和刪除
有時,即使是最簡單的操作也會因錯誤和故障而變得複雜。 發生這種情況時很容易感到焦慮。 在大多數情況下,您應該能夠從控制面板或設備管理器中刪除藍牙設備。 如果沒有,您始終可以使用安全模式來完成任務。