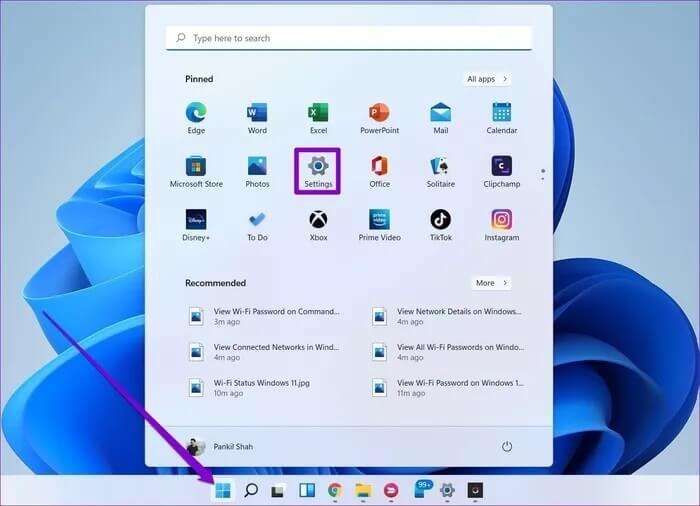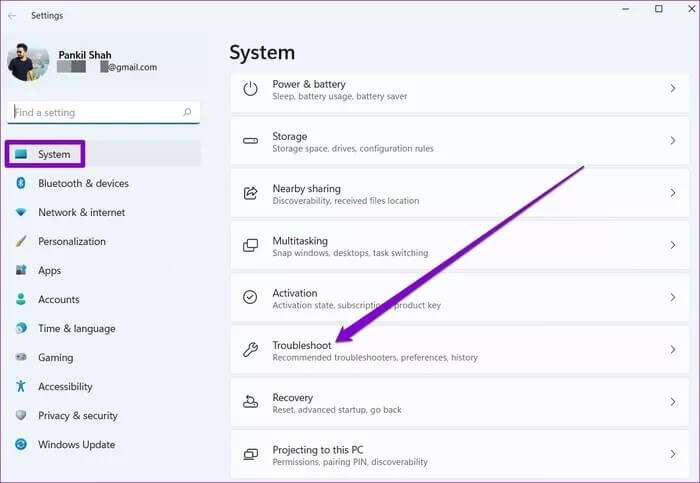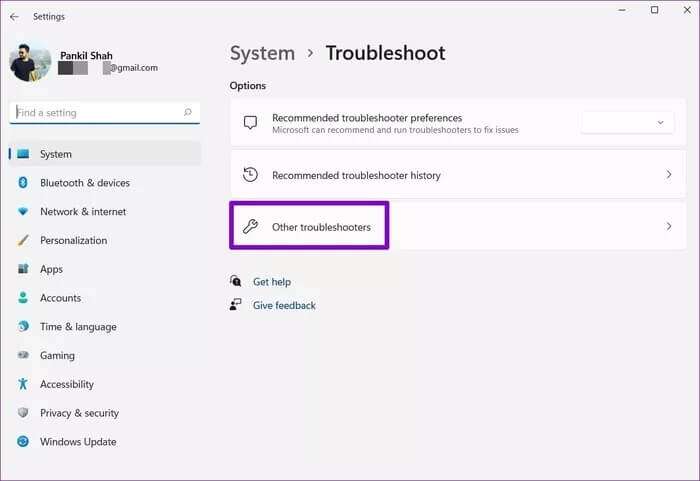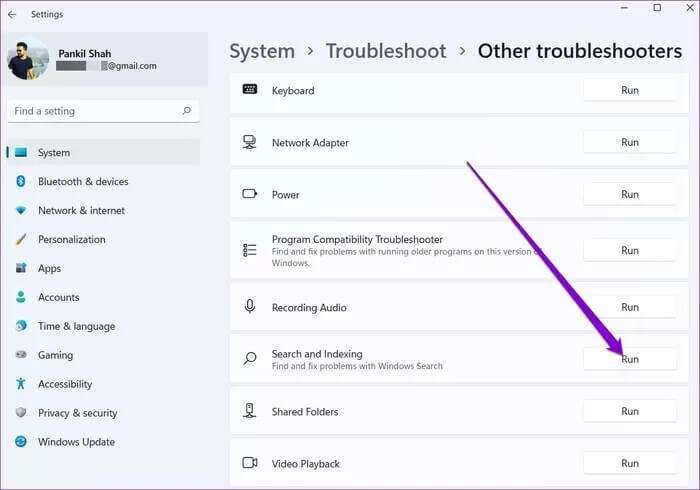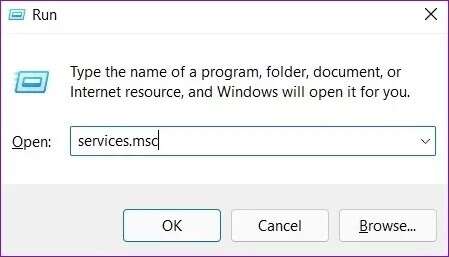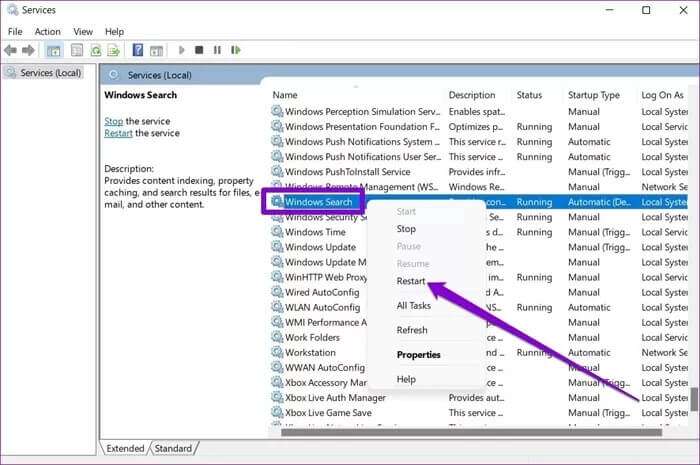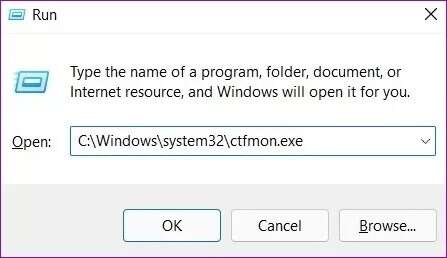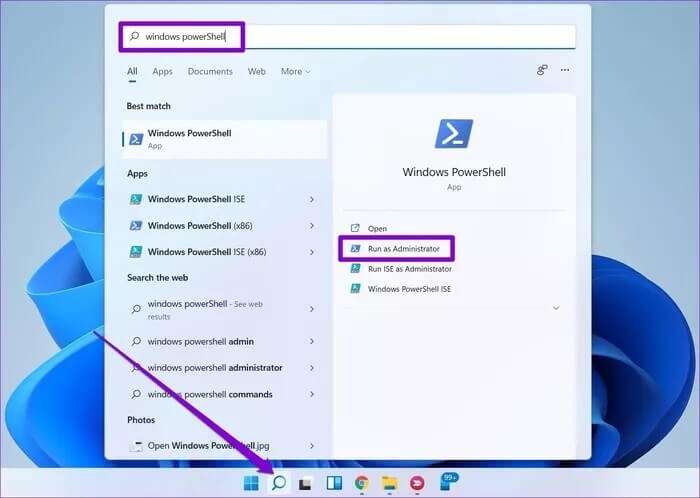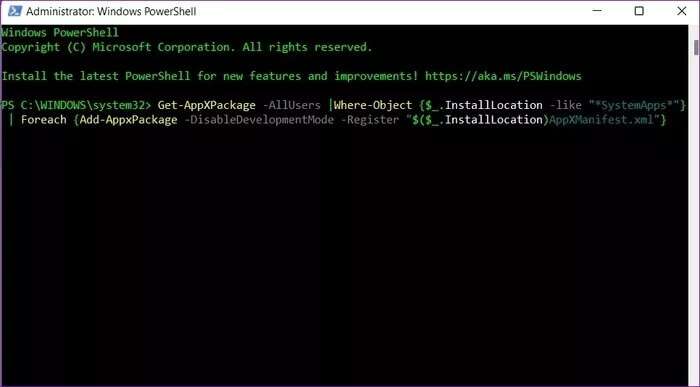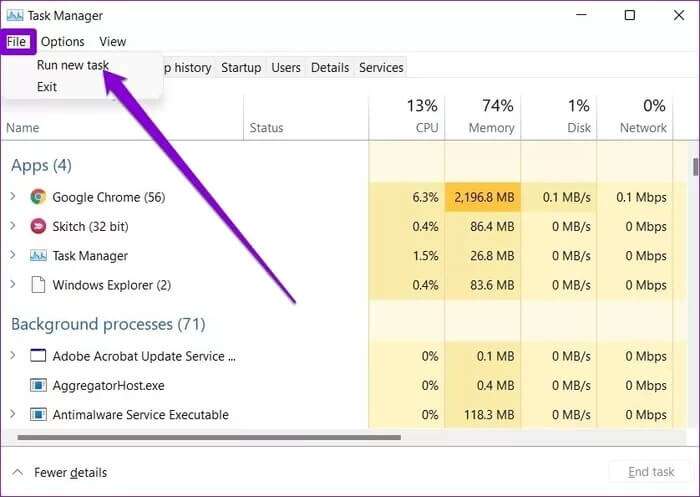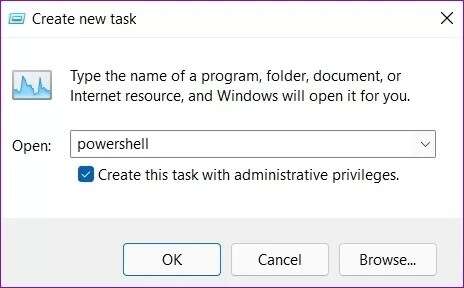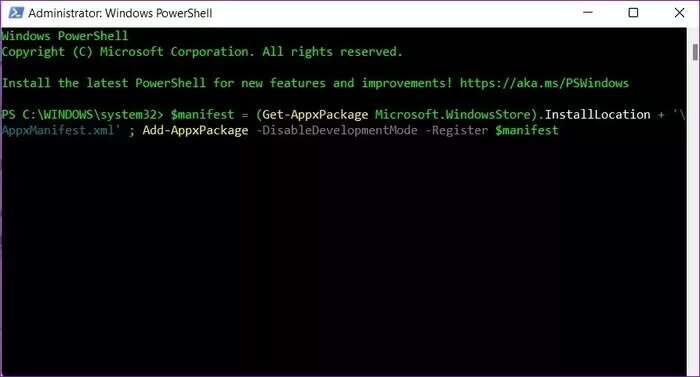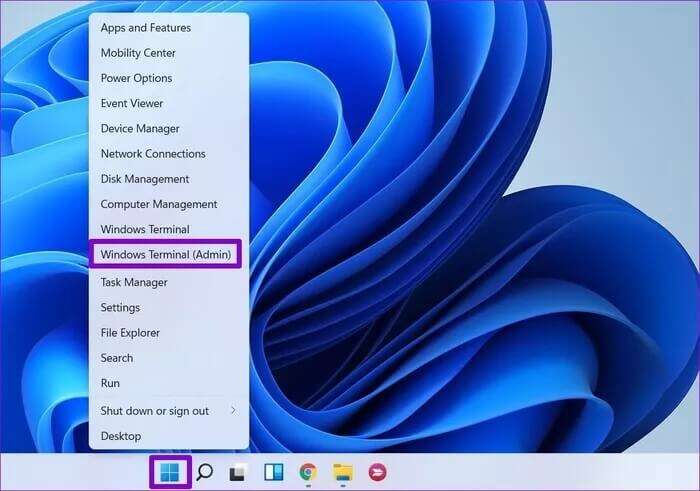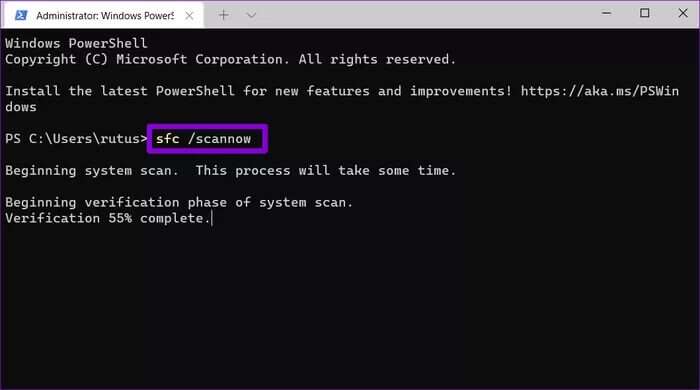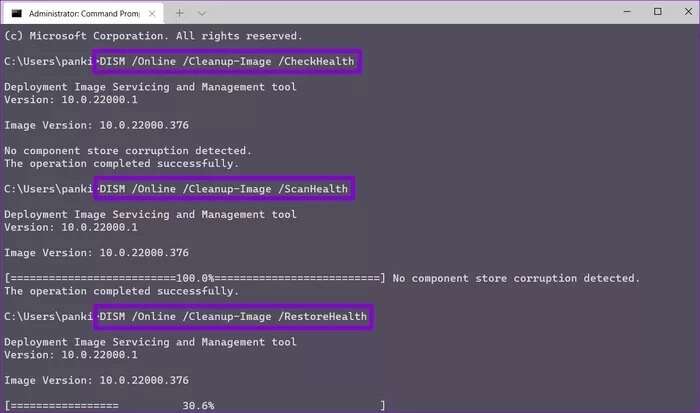修復無法在 Windows 5 中輸入搜索欄的 11 大方法
搜索欄是 Windows 上的一個基本實用程序,可讓您訪問您喜歡的應用程序、設置和文件。 它不僅僅是您的本地文件,您還可以從這裡搜索網絡。 但是,如果您因為無法寫入而無法獲得這些功能的好處 Windows 11 上的搜索欄 本指南適合您。 下面我們將解釋一些故障排除提示,這些提示將有助於修復 Windows 11 中無法在搜索欄中輸入的問題。所以,讓我們來看看它們。
1.運行搜索和索引疑難解答
Windows 11 為幾乎所有工具提供了疑難解答。 因此,如果您無法在 Windows 搜索欄中輸入搜索查詢,您可以首先運行搜索和索引疑難解答。
相片1: 打開菜單 開始 然後點擊 齒輪圖標 打開 設置。
相片2: 在系統選項卡上,向下滾動以點擊 找出錯誤並解決它。
意見3: 去 其他疑難解答。
相片4: 向下滾動以找到搜索和索引。 點擊按鈕 “就業” 在它旁邊開始故障排除。
2. 重啟 Windows 搜索服務
Windows 搜索 它是一個後台運行的小程序,提供內容索引、屬性緩存、文件搜索結果、郵件等功能。 如果服務無法正常啟動,搜索欄將無法正常工作。 您可以嘗試手動重新啟動它,看看是否有幫助。
相片1: 按 . 鍵 的Windows + R 開始 運行命令 , 並鍵入 SERVICES.MSC ,然後按 進入。
相片2: 在“服務”窗口中,向下滾動以找到 視窗搜索。 右鍵單擊它並選擇 重啟 從列表中。
如果服務未運行,請選擇 開始。
檢查您現在是否可以在搜索欄中輸入內容。
3. 運行 CTF 加載器
下載工具 周大福 這是一個為手寫語音識別提供文本支持並允許您在不同輸入語言之間切換的過程。 自然,如果該進程未運行,您可能無法在搜索欄中輸入內容。
按 . 鍵 的Windows + R 運行運行命令來解決這個問題。 鍵入下面給出的命令並按 進入。
C:\ WINDOWS \ system32 \ Ctfmon.exe會
備註: 您需要使用管理員帳戶登錄才能執行此命令。
4. 重新註冊申請
有時,問題可以轉化 Windows 默認應用 對於這樣的異常。 如果您仍然無法在 Windows 上的搜索欄中鍵入內容,您可以嘗試通過運行 PowerShell 命令在 Windows 上重新註冊默認應用程序。 就是這樣。
相片1: 打開菜單 開始 , 並鍵入 Windows PowerShell中 ,然後單擊 以管理員身份運行。
相片2: 粘貼如下所示的命令並按 進入。
Get-AppXPackage -AllUsers |Where-Object {$_.InstallLocation -like "*SystemApps*"} | Foreach {Add-AppxPackage -DisableDevelopmentMode -Register "$($_.InstallLocation)AppXManifest.xml"}
運行命令後,重新啟動計算機以查看搜索欄是否正常工作。 如果問題仍然存在,請使用下一種方法。
相片1: 點擊 按Ctrl + Shift + Esc鍵 運行任務管理器。
相片2: 點擊 一份文件 並選擇 運行新任務的選項。
意見3: 寫 PowerShell的 在搜索框中,選中顯示為 “使用管理權限創建此任務” 並按下 進入。
相片4: 在窗口 PowerShell的 ,粘貼下面給出的命令並按 進入。
$manifest = (Get-AppxPackage Microsoft.WindowsStore).InstallLocation + '\AppxManifest.xml' ; Add-AppxPackage -DisableDevelopmentMode -Register $manifest
再次重新啟動計算機並查看問題是否已解決。
5. 運行 SFC & DISM 掃描
損壞的系統文件也可能導致 Windows 上出現此類問題。 您可以嘗試運行 SFC(或系統文件檢查器)掃描以快速恢復 Windows 上任何丟失或損壞的系統文件。
相片1: 按 . 鍵 的Windows + X 並選擇一個選項 Windows 終端(管理員) 從結果列表中。
相片2: 粘貼下面提到的命令並按 進入。
SFC / SCANNOW
掃描完成後,您將看到一條消息,說明掃描是否成功。 因此,如果 SFC 掃描未能發現任何問題,請運行 DISM(映像部署和管理服務)掃描來修復 Windows。
打開 Windows終端 具有管理權限並運行以下命令。
DISM /在線/清理圖像/ CheckHealth
DISM / Online / Cleanup Image / ScanHealth
DISM /在線/清理圖像/ RestoreHealth
DISM 將在掃描期間在線連接到 Microsoft 服務器以下載並在必要時替換損壞的文件。
恢復結果
儘管搜索欄的此類問題聞所未聞,但它們很容易讓您感到沮喪,並迫使您手動搜索 Windows 上的文件和設置。 我們希望上述解決方案可以幫助您解決 搜索欄問題 在 Windows 11 上。在下面的評論中告訴我們哪些對您有用。