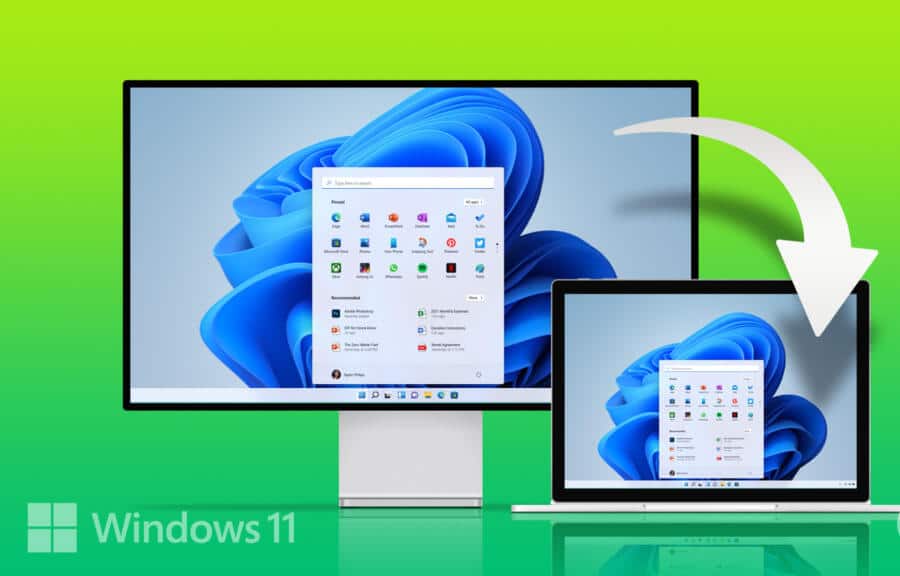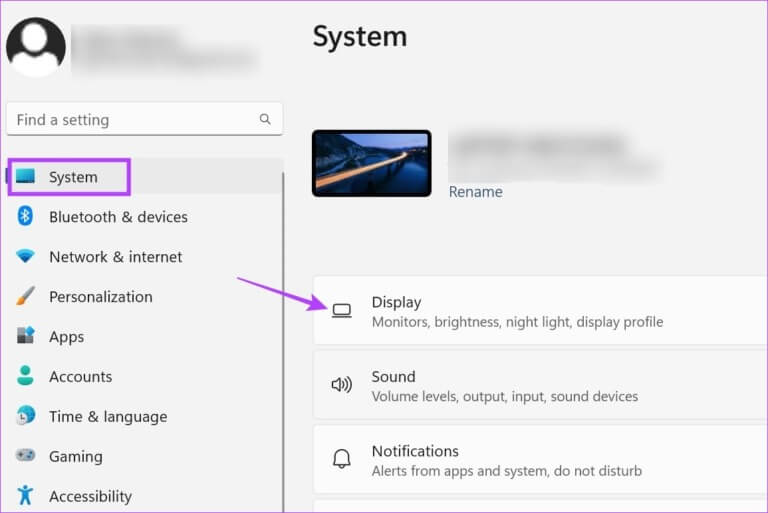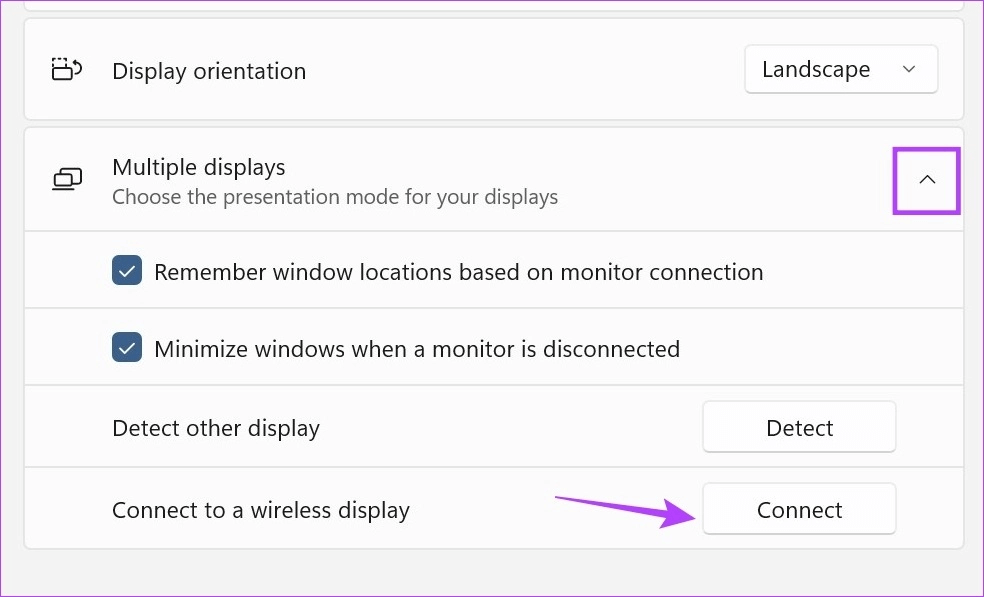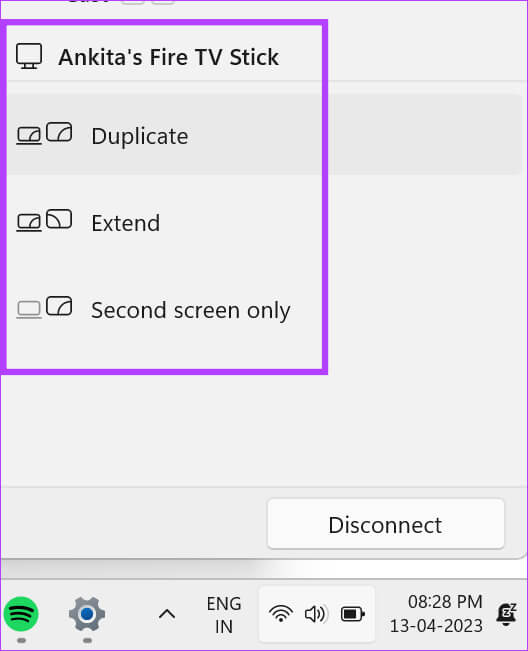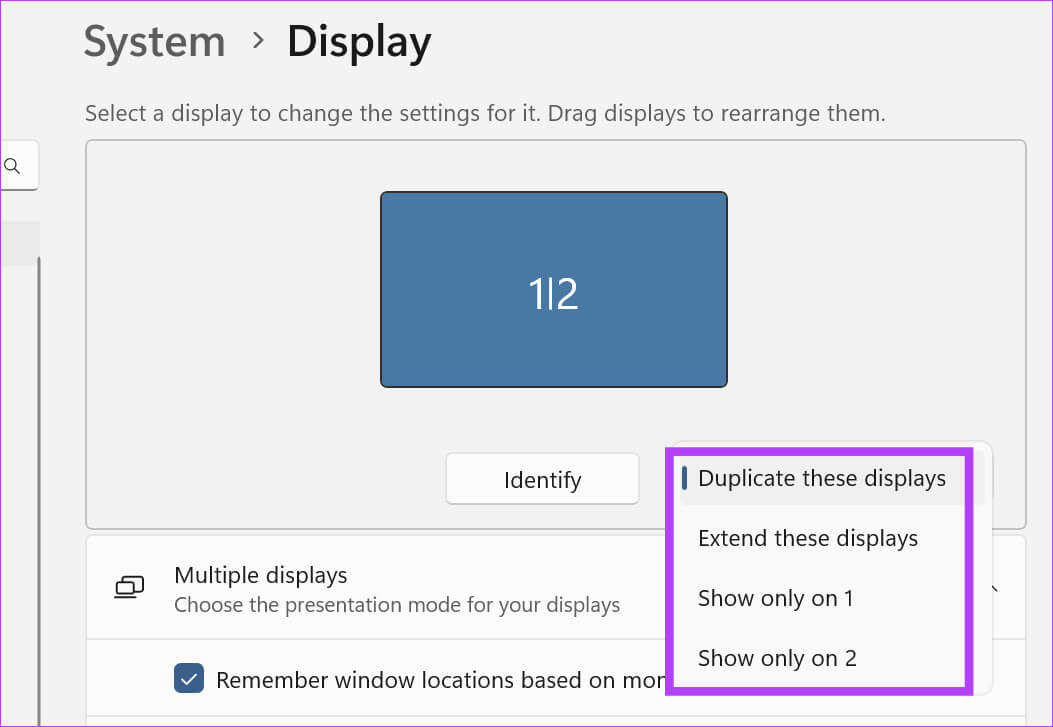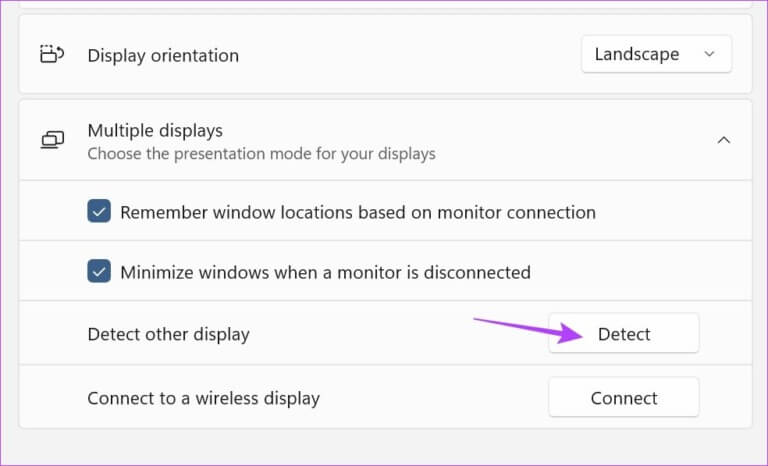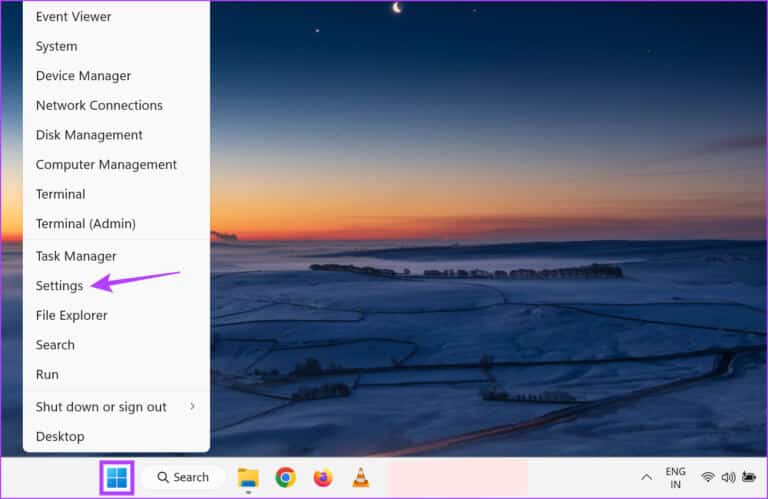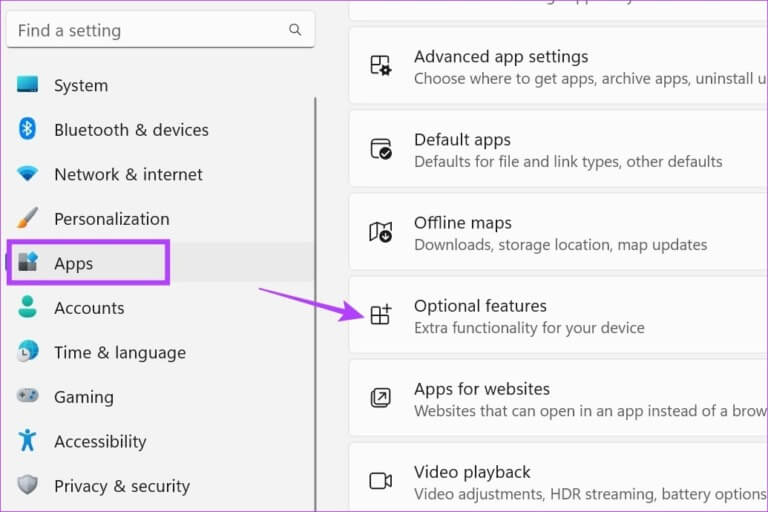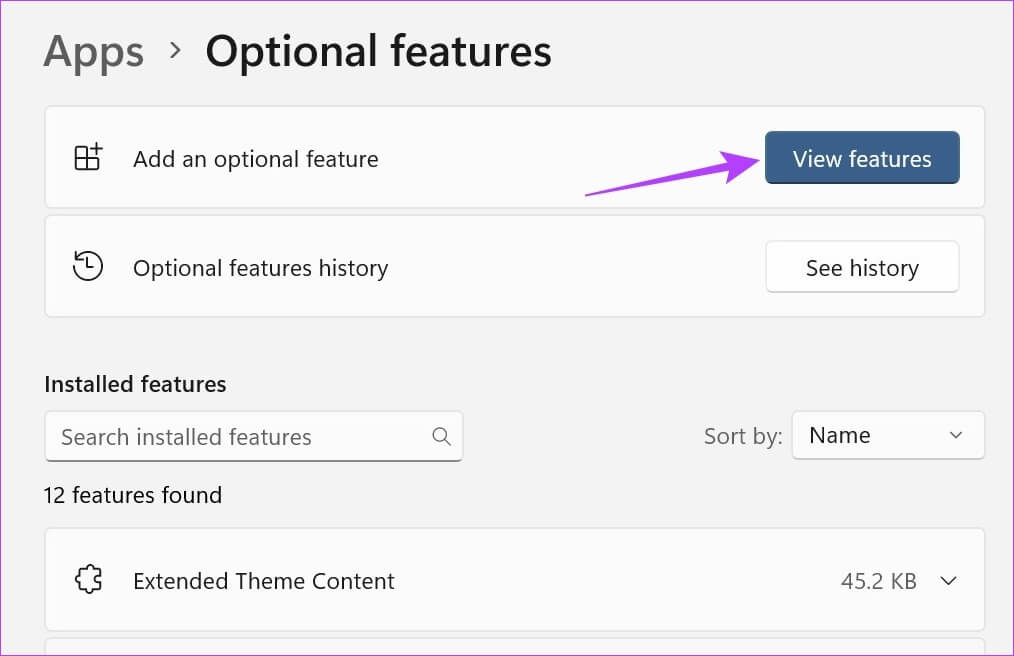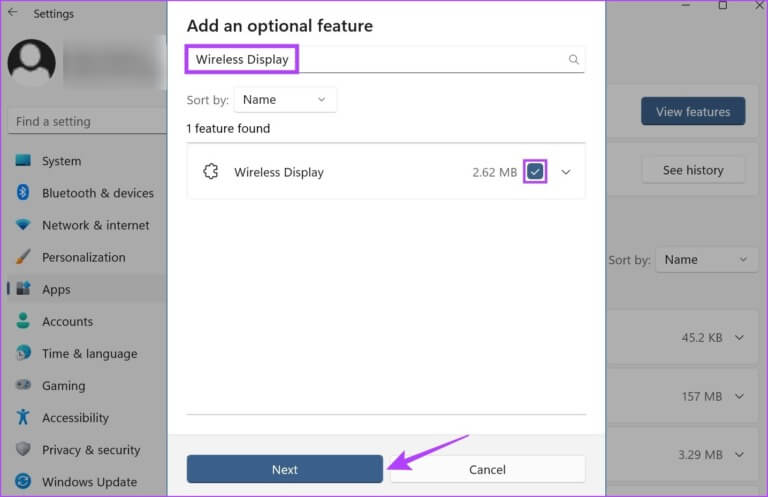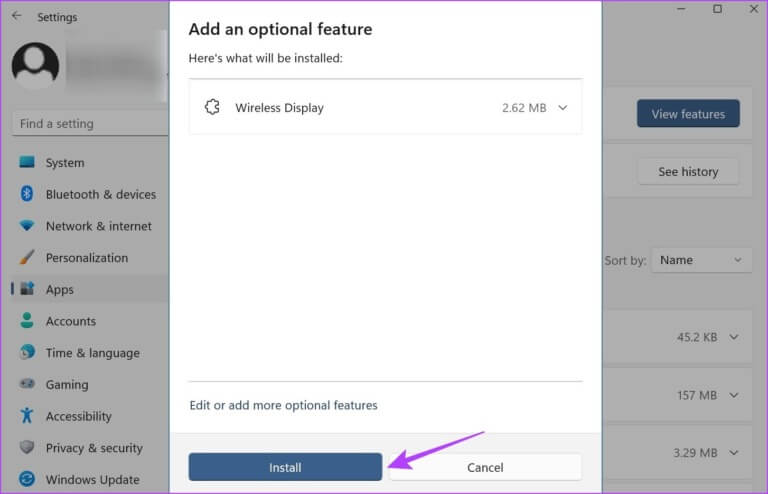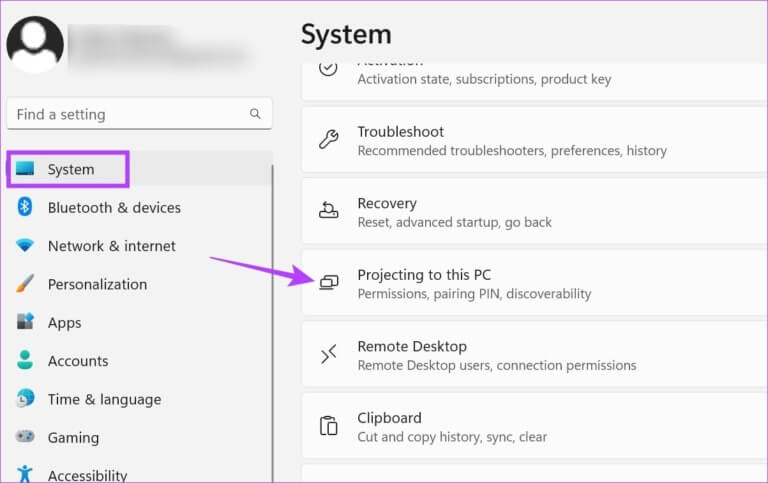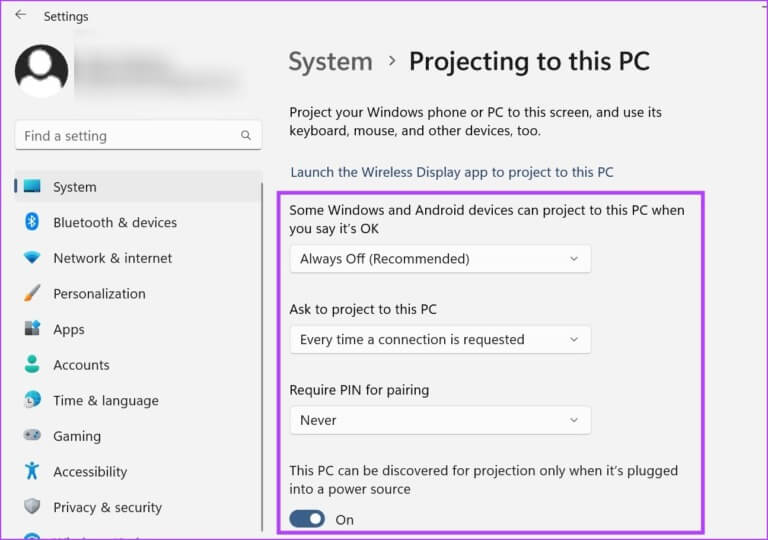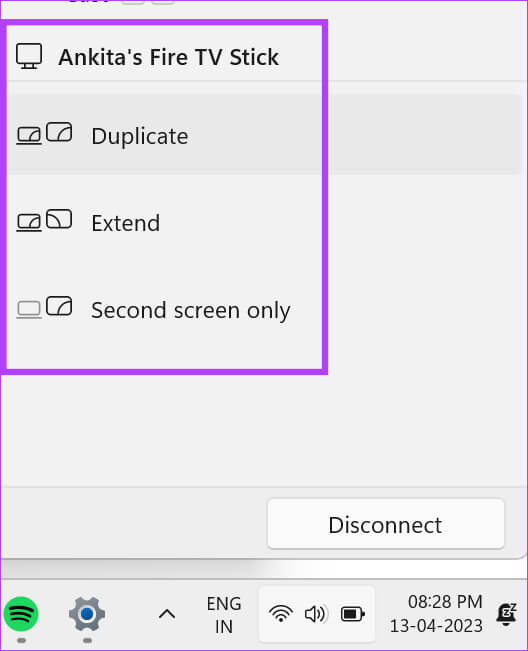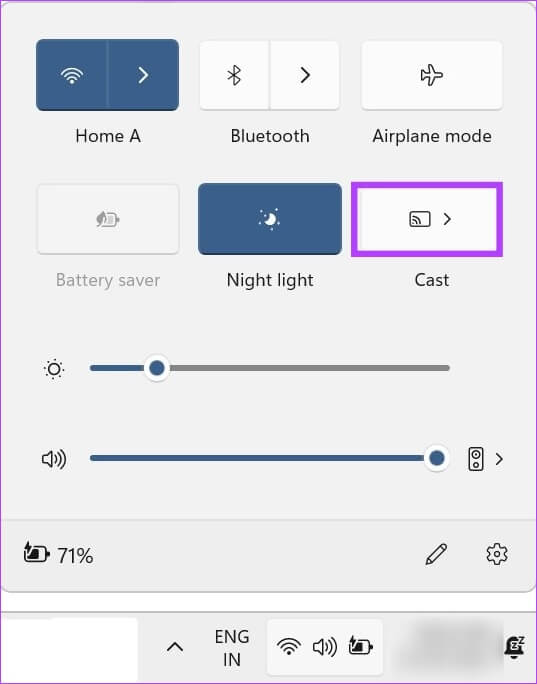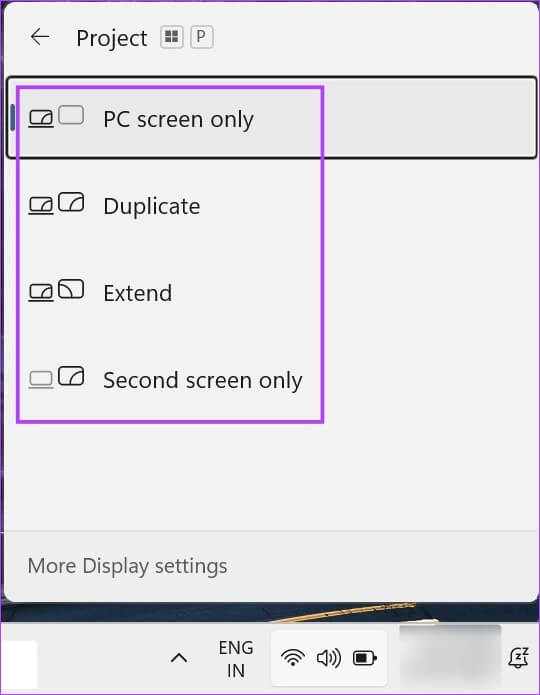在 Windows 11 中將筆記本電腦用作第二台顯示器的兩種簡單方法
傳統上,在談論設置第二台顯示器時,我們更多地關注使用外接顯示器進行雙顯示。 但是,由於您的筆記本電腦也有屏幕,您可以將筆記本電腦用作第二台顯示器嗎? 答案是肯定的。 繼續閱讀以了解如何在 Windows 11 中將筆記本電腦用作第二台顯示器。
第二個屏幕可以極大地幫助您提高工作效率,尤其是當您在需要同時處理多項任務的環境中工作時。 它可以為您提供更多空間來工作、打開選項卡、程序等。 但要做到這一點,您不一定需要購買新的第二屏幕。 如何? 將筆記本電腦用作第二台顯示器。
讓我們詳細看看如何做到這一點。
1. 使用 Windows 11 設置將筆記本電腦變成顯示器
包括 Windows 11 中的設置應用程序 大多數主要特性和功能都可用。 當您將筆記本電腦配置為 Windows 11 PC 的第二個屏幕時,這會派上用場。現在,您可以查看 Windows 11 PC 的顯示設置或使用應用程序菜單來執行此操作。 這將允許您訪問計算機的屏幕和投射設置,使其能夠顯示筆記本電腦的屏幕。
讓我們詳細了解如何使用這兩種方法將筆記本電腦用作第二台顯示器。
方法一:通過Windows 11中的顯示設置
注意:如果您使用的是有線設置,請確保您的 PC 和筆記本電腦已通過 HDMI線 在繼續之前。 如果您通過無線連接連接兩台設備,請確保它們位於同一網絡中。
相片1: 點擊 的Windows + I 在鍵盤上打開 設置菜單.
相片2: 接下來,點擊 系統 من 菜單選項.
意見3: 在這裡,點擊 展示。
相片4: 去 多屏部分 然後點擊 箭 展開菜單選項。
相片5: 現在,如果您使用的是無線顯示器,請點擊 接觸。 這將打開 投射窗.
意見6: 在這裡,選擇 裝置 你想發送到然後選擇你想如何使用第二個優惠。
提示:選擇一個副本或只是第二個屏幕來查看演示文稿或觀看電影。 如果您想工作,請選擇一個擴展程序,因為它將工作屏幕分為兩個屏幕。
相片7: 如果您使用 HDMI 連接到您的筆記本電腦,它應該會自動出現在顯示列表中。 在這裡,選擇 你想如何顯示屏幕 在第二個屏幕上。
相片8: 如果關閉自動檢測 HDMI , 去 多屏列表 並點擊 檢測。
這將檢測並連接兩個筆記本電腦屏幕。 然後,按照上述步驟配置附加屏幕的工作方式。
方法 2:通過添加可選功能
相片1: 右鍵單擊 Windows 圖標,然後從選項中單擊設置。
相片2: 之後,誰 菜單選項 , 點擊 應用程序。
意見3: 向下滾動並點按 可選功能.
相片4: 在這裡,點擊 查看功能. 這將打開一個單獨的窗口。
相片5: في 搜索欄 , 寫 無線顯示。 只要 . 出現 選項 , 單擊它前面的框。
意見6: 接下來,點擊 下列。
相片7: 在這裡,點擊 安裝。 現在,等待功能完成安裝。
相片8: 接下來,點擊 系統 من 菜單圖標.
意見9: 向下滾動,你會發現 “投影到這台電腦” 現在有空。 點擊它。
相片10: 在這裡,調整 設置 根據您的要求。
相片11: 之後,使用 Windows 鍵 + K 在鍵盤上打開 投射窗.
在這裡,選擇適當的選項以將您的筆記本電腦用作輔助顯示器,並相應地設置您想要投射的方式。
2. 通過快速設置將您的 Windows 11 筆記本電腦用作顯示器
Windows 11 快速設置菜單包含可用於輕鬆訪問的菜單圖標列表。 有了它,您可以輕鬆地將 Windows 11 計算機連接到筆記本電腦並將其用作第二台顯示器。 請按照以下步驟操作。
提示:如果您在查找演員代碼時遇到問題,請查看我們的指南以了解如何 如何自定義 Windows 11 快速設置 添加發送代碼。
相片1: 用 Windows 鍵 + 快捷鍵 打開 快速設置面板.
相片2: 在這裡,點擊 投。 這將打開 可用報價列表.
從此列表中,選擇您要投射到的節目。 這將使您能夠將屏幕鏡像到第二個屏幕,而無需使用 Miracast。 此外,如果您想要更多有關如何顯示屏幕的選項,您還可以使用“項目”菜單選項。 這是訪問它的方法。
相片1: 用 Windows 鍵 + P 快捷鍵 打開菜單 回复.
相片2: 接下來,選擇方式 你想發送屏幕.
這將允許您將筆記本電腦用作輔助顯示器。
使用筆記本電腦作為第二台顯示器的常見問題解答
Q1。 您可以使用第三方應用程序將筆記本電腦用作顯示器嗎?
回答。 是的,您可以使用第三方應用程序,例如 空間書桌 將筆記本電腦用作顯示器。
Q2。 您可以將筆記本電腦屏幕與連接的設備分開嗎?
回答。 是的,您可以斷開筆記本電腦屏幕與連接設備的連接。 如果您是無線連接,只需點擊 “斷開” 停止共享。 如果您使用的是 HDMI 電纜,請從項目窗口關閉屏幕並拔下電纜。
隨心所欲地使用筆記本電腦
有一個額外的屏幕總是好的,特別是如果你正在處理多個項目或者只是想在更大的屏幕上觀看一些東西。 因此,我們希望我們的文章能幫助您了解如何在 Windows 11 中將筆記本電腦用作第二台顯示器。如果您在屏幕尺寸方面遇到問題並想重新校準屏幕,這裡介紹瞭如何在 Windows 11 中更改屏幕分辨率。