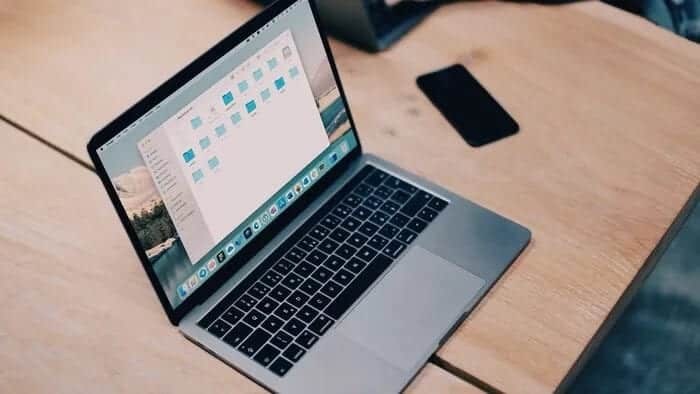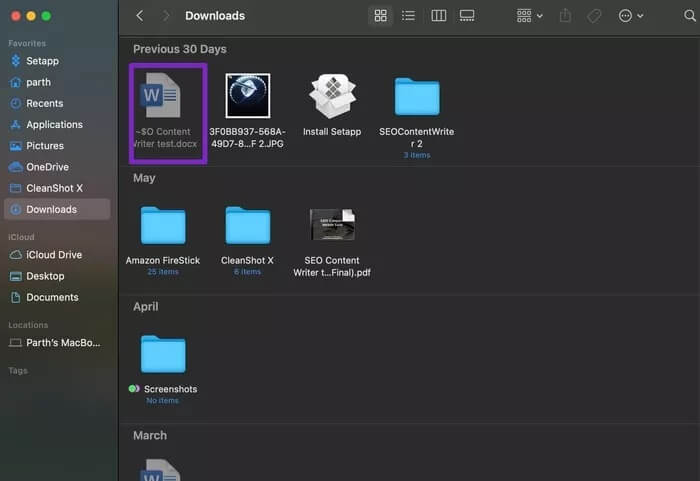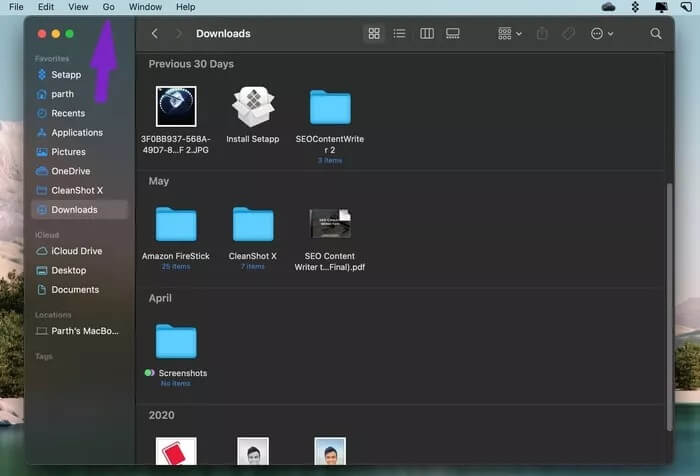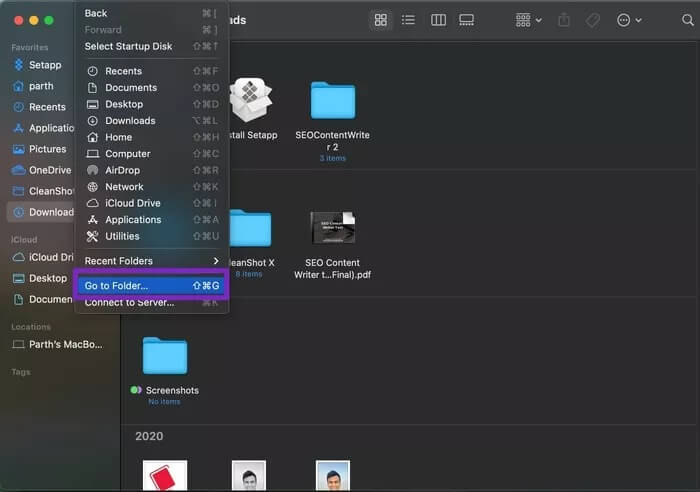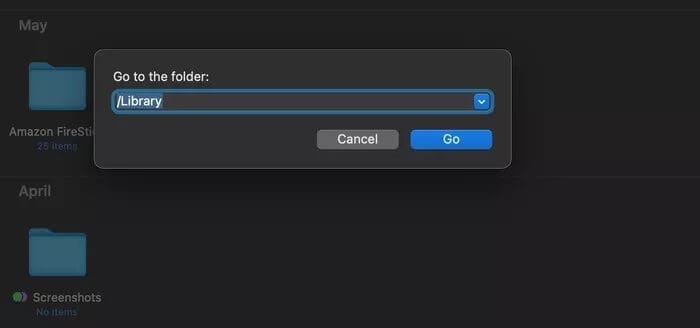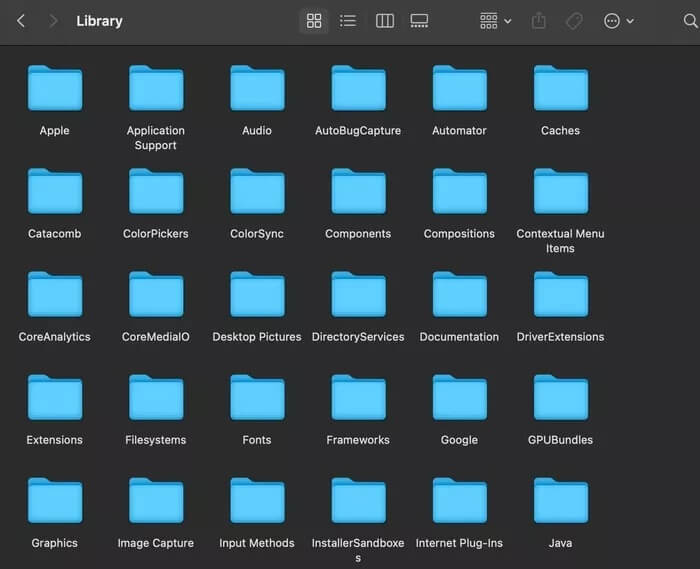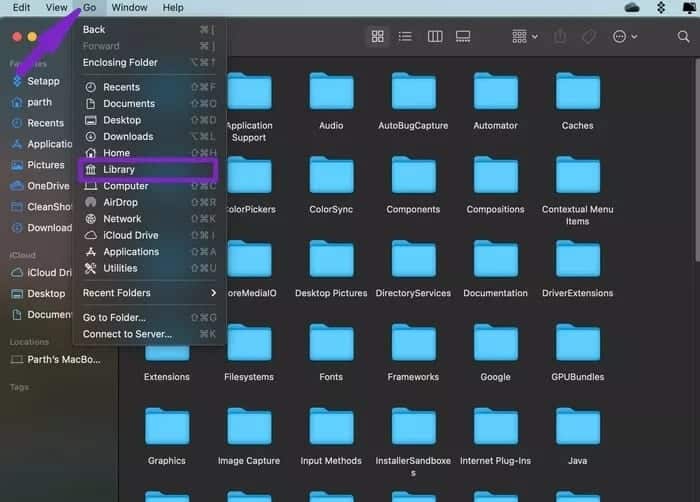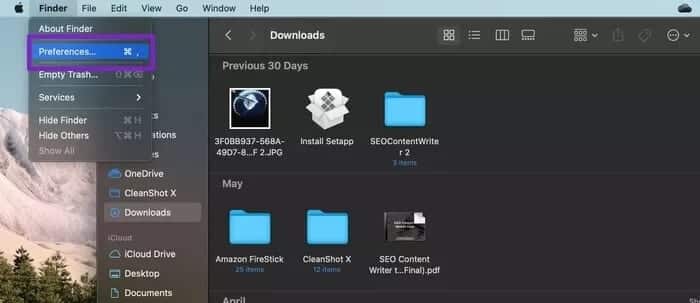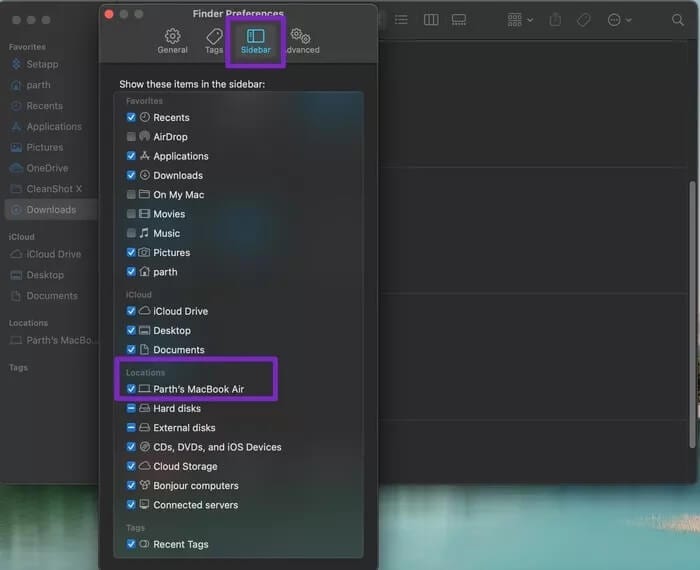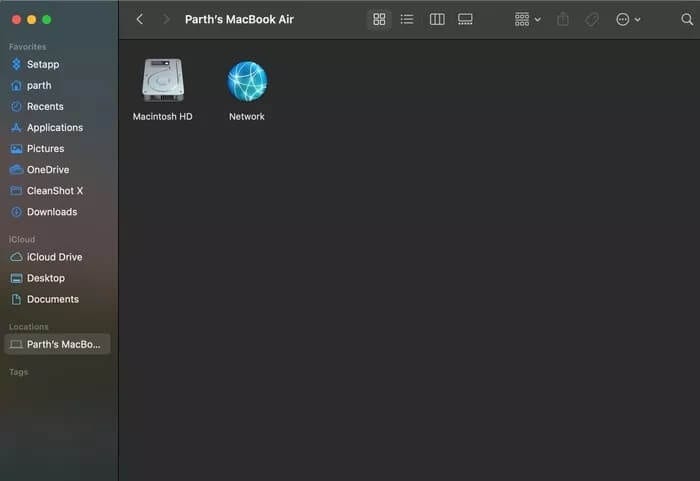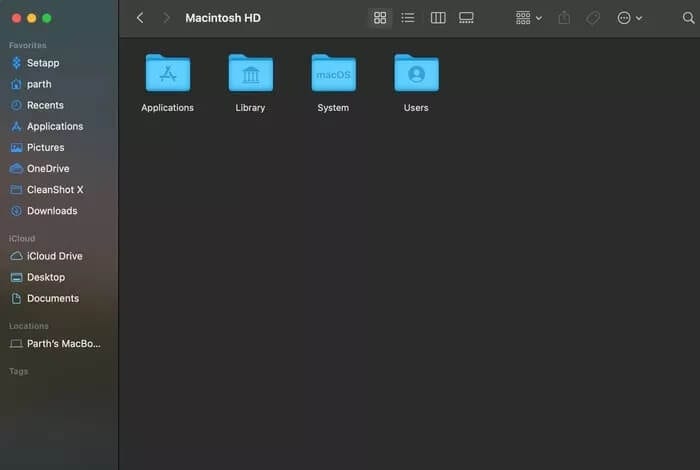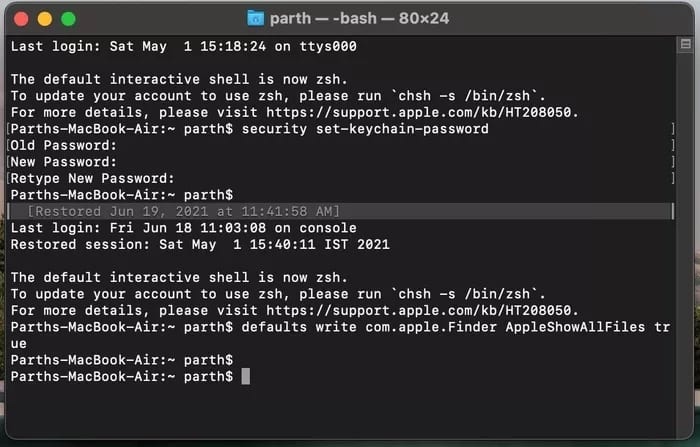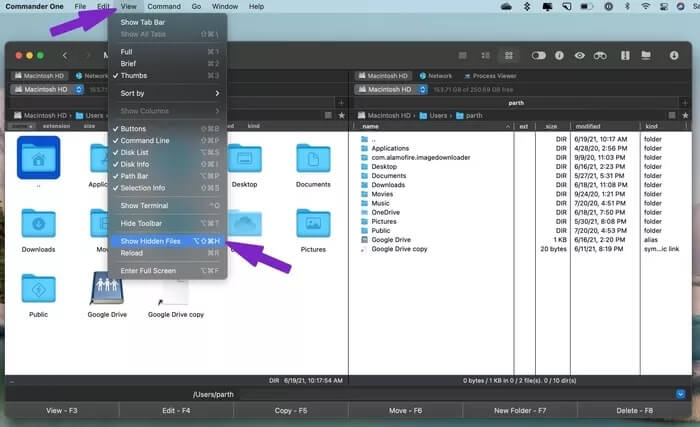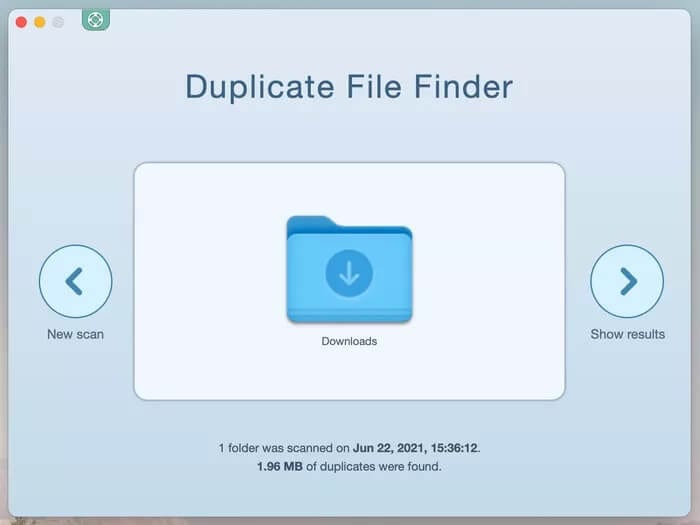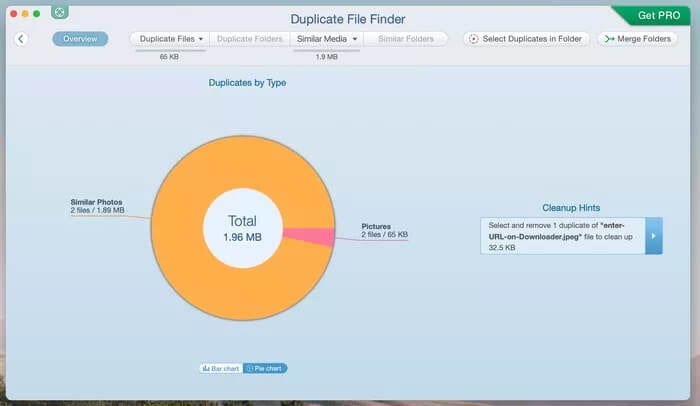在 Mac 上查看隱藏文件的 5 大方法
你有沒有想過是什麼導致了疲憊 MacOS 為了一個大的存儲空間? 除了本機默認的 macOS 應用程序外,操作系統還附帶文件和文件夾來製作 蘋果電腦 按預期工作。 蘋果公司向消費者隱藏這些文件和文件夾是有充分理由的。 這些文件被刪除或刪除的可能性很小,而且它們還可以防止用戶意外破壞操作系統的基本功能。 然而,有時您可能需要查看 隱藏文件 在 Mac 上。
有經驗的用戶可以訪問 Mac 上的隱藏文件來修復操作系統中的故障和錯誤。 您還可以刪除一些不相關的文件釋放 Mac 存儲空間。 但是,我們不建議刪除 Mac 上的隱藏文件,除非您知道自己在做什麼。
有多種方法可以查看 Mac 上的隱藏文件和文件夾。 繼續閱讀以了解如何訪問 Mac 上的隱藏文件。
1. 在 Finder 應用程序中使用鍵盤快捷鍵
這是在 Finder 應用程序中查看隱藏文件的最簡單方法。 只需打開 Mac 上的 Finder 應用程序即可。
點擊 命令+Shift+。 (一段時間) 您會注意到隱藏文件在所選文件夾中顯示為部分透明。
要隱藏隱藏文件,請使用相同的鍵盤快捷鍵並將其從主視圖中刪除。
2. 使用 Finder 菜單中的 Library 文件夾
雖然上述技巧適用於 macOS 中的所有文件夾,但用戶無法從庫列表中看到隱藏文件。 Mac 上的 Finder 應用程序中隱藏了“庫”菜單本身。
庫文件夾主要包含 macOS 系統文件 並自動保存文檔版本 微軟的Office。 當您想要查找舊的 Word 或 Excel 文檔時,檢查庫列表非常有用。
我們已經看到用戶在工作過程中遇到 Mac 上的 Office 應用程序隨機崩潰的情況。 在這種情況下,您可以從庫列表中查看隱藏文件並查看保存的 Office 文檔副本。
這是如何做到的。
相片1: 打開菜單 發現者 在系統上 Mac.
相片2: 在菜單欄上,單擊謄芊芊芊“。
意見3: 定位 前往文件夾 從以下列表中。
意見4: 寫 / 電子圖書館 並按下 . 按鈕 Go في الأسفل。
您將看到 Library 文件夾出現在 Finder 菜單中。 使用這種方法,您不需要使用開關 Command + Shift + (時期) 檢查庫列表中的隱藏文件夾。
如果這對您來說太多了,我們還有另一種方法。 請按照以下步驟操作。
相片1: 在 Mac 上打開 Finder 菜單。
相片2: 按住 Option 鍵並選擇 Go 在菜單欄中。
意見3: 您將看到“庫”文件夾出現在主菜單的底部。
意見4: 單擊它並打開 Mac 上的“庫”菜單。
就是這個。 您將在 Mac 上的“庫”文件夾中看到所有隱藏文件。
3. 查找 MACINTOSH HD 中的隱藏文件
Finder 菜單中還有另一個 Library 文件夾。 蘋果將其部分收起 Macintosh HD 在 Finder 菜單中。 Macintosh HD 文件夾本身隱藏在 Finder 菜單中。 以下是如何訪問它。
第1步:在 Mac 上打開 Finder。
第2步:單擊頂部的 Finder 並選擇 喜好.
第 3 步: 定位 側邊欄 在首選項列表中。
第 4 步您會發現您的 Mac 列在“位置”選項下。
第5步:啟用旁邊的複選框。
第 6 步:您將看到您的 Mac 出現在 Finder 側邊欄菜單中。
第7步:打開並選擇 Macintosh HD 從以下列表中。
意見8: 您將在 Macintosh HD 菜單中看到“應用程序”、“庫”、“系統”和“用戶”文件夾。
第9步: 點擊 命令+Shift+。 (一段時間) 您將看到所有隱藏的文件和文件夾。
您將在此處的“系統”菜單中找到第三個“庫”文件夾。 它包含 macOS 運行所需的所有文件。
4. 使用設備查看隱藏文件夾
在 Mac 上查看隱藏文件夾和文件的另一種方法是使用 تطبيق 終端.
相片1: 點擊 命令+空格 並打開一個菜單 Spotlight搜索.
相片2: ابحثعن 終端 並打開 應用.
意見3: 打開 以下腳本。
終端菜單
默認寫com.apple.Finder AppleShowAllFiles true
按Enter鍵
發現者殺戮
現在,Finder 將顯示 Mac 上的隱藏文件和文件夾。 這些文件和文件夾比 Mac 上的非隱藏文件夾顯得更加透明和褪色。
要返回,請打開終端應用程序並輸入以下命令
默認寫入 com.apple.Finder AppleShowAllFiles false
按Enter鍵
發現者殺戮
5.在MAC上使用第三方文件管理器
如果上述方法對您來說太複雜,我們還有另一種查找隱藏文件的方法。
使用 文件管理器或 Finder 的替代品 囧 叉車 أو 指揮官一 可以輕鬆地在 Mac 上查看隱藏文件。
準備申請 指揮官一 Mac 的最佳 Finder 替代品之一。 它還可以在 Mac 上完美地用作 FTP 客戶端。
執行以下步驟。
第1步:從官網下載指揮官一號。
第2步:在 Mac 上安裝該應用程序並打開它。
第3步:選擇頂部的“查看”菜單。
第 4 步: 點擊 顯示隱藏文件 從下拉菜單中。
您很快就會看到透明文件出現在 Commander One 應用程序中。
使用第三方軟件刪除隱藏的重複文件
某些用戶可能希望查看隱藏文件夾以檢查和刪除重複文件以釋放 Mac 上的存儲空間。 如果您屬於其中之一,那麼我們為您提供更好的解決方案。
使用應用程序 重複文件查找器卸妝 人們可以輕鬆掃描 Mac,以查找並刪除設備中的重複文件。 無需在 Mac 上經歷查找和刪除重複文件的漫長過程。
請按照以下步驟操作。
相片1: 從 Mac App Store 下載重複文件查找器應用程序。
相片2: 打開應用程序並導入您要掃描的文件夾。
相片3: 點擊按鈕 瀏覽 並讓應用程序從指定文件夾中查找所有重複文件。
該應用程序將為您提供可以刪除的數據的概述。 對 Mac 上的所有文件夾重複這些步驟,您將獲得一些 免費存儲.
訪問 MAC 上的隱藏文件和文件夾
有多種方法可以檢查 Mac 上的隱藏文件和文件夾。 一些 GT 團隊成員在 Mac 上使用第三方文件管理器或 Macintosh HD 文件夾來查看 Mac 上的隱藏文件。 如果您只想訪問隱藏文件以釋放 Mac 上的存儲空間,您還可以藉助文件清理應用程序。
你會使用什麼方法? 在下面的評論中分享您的想法。