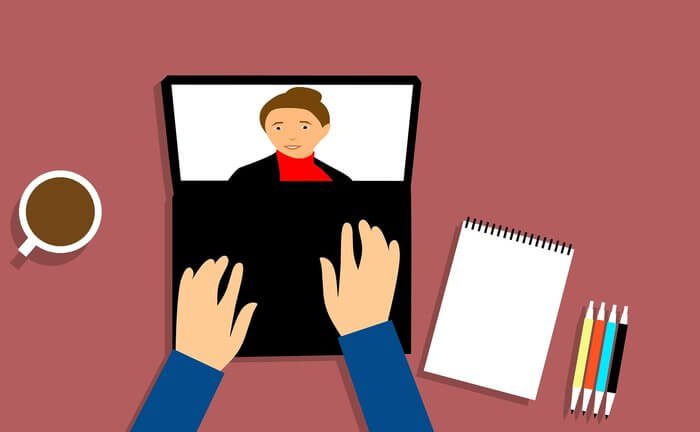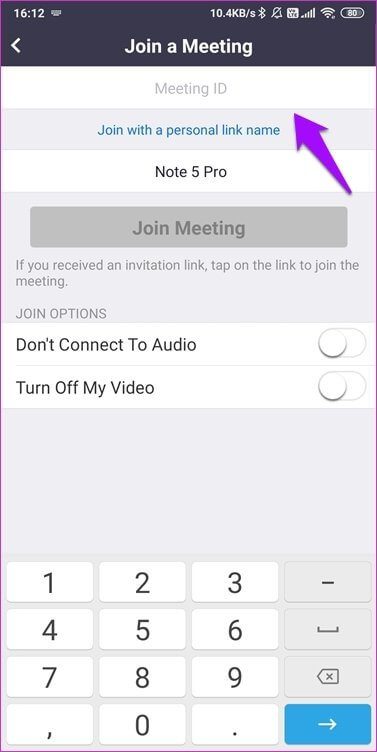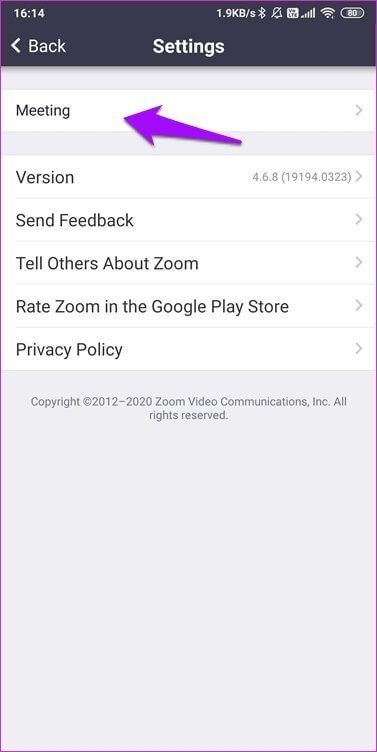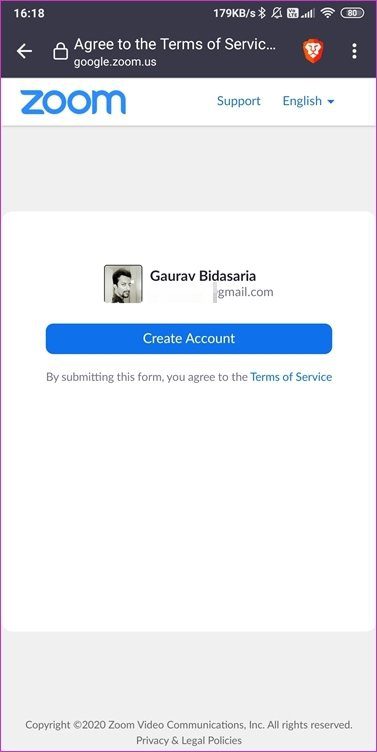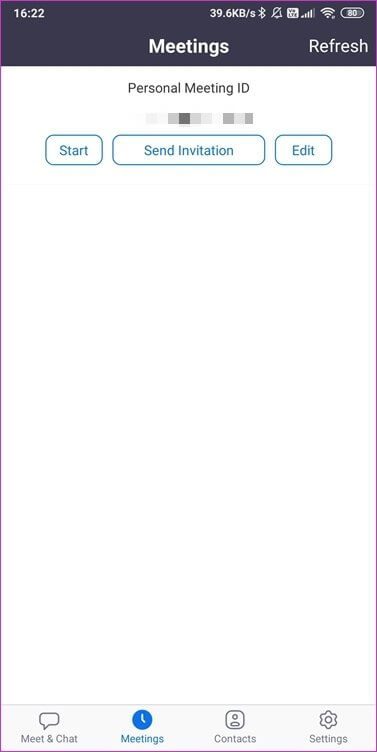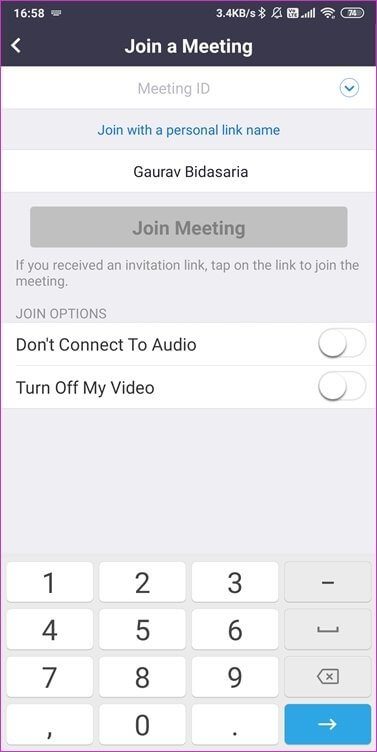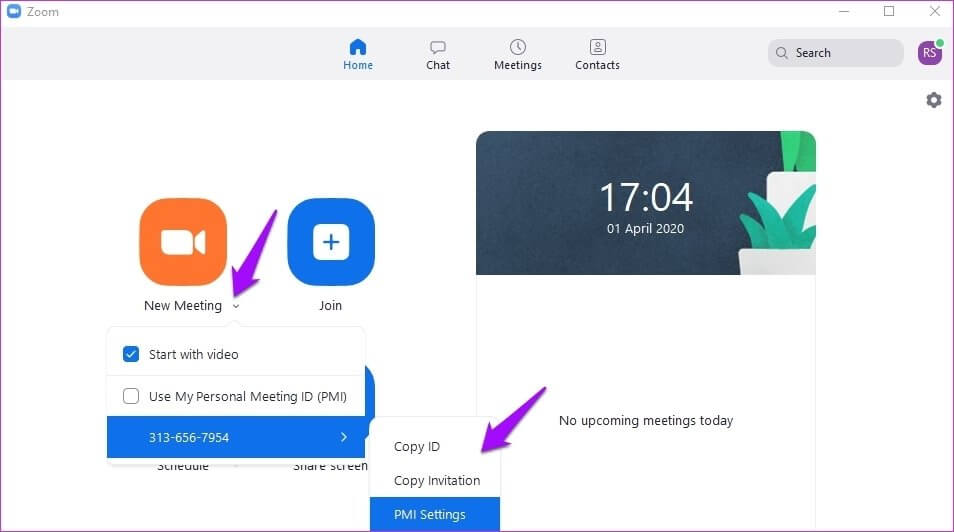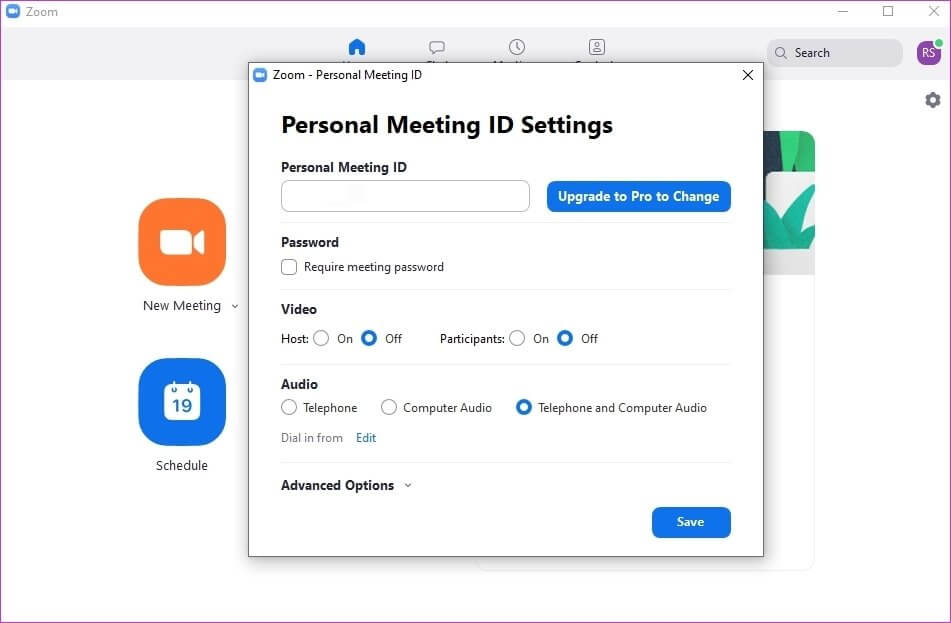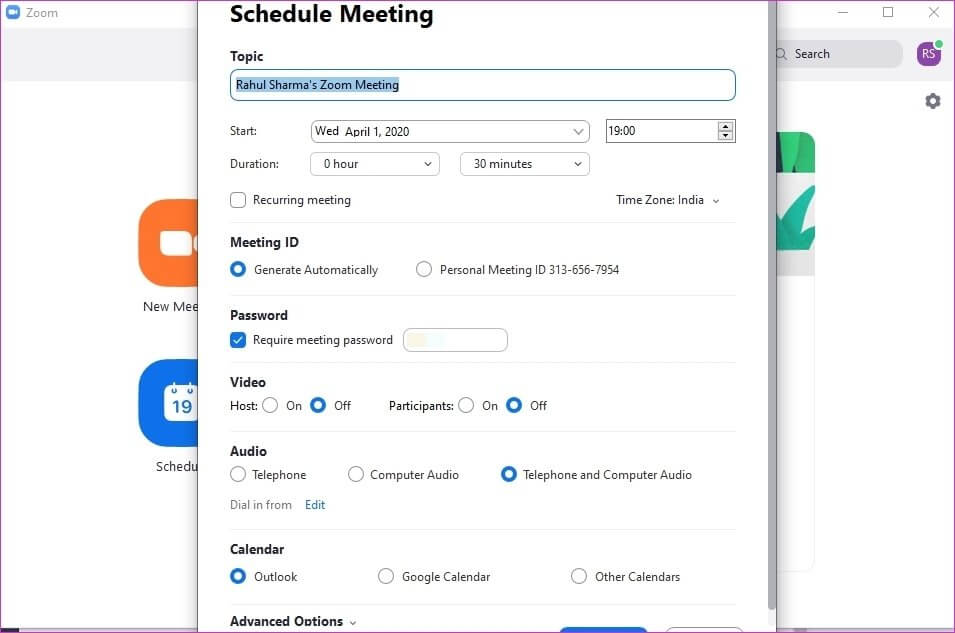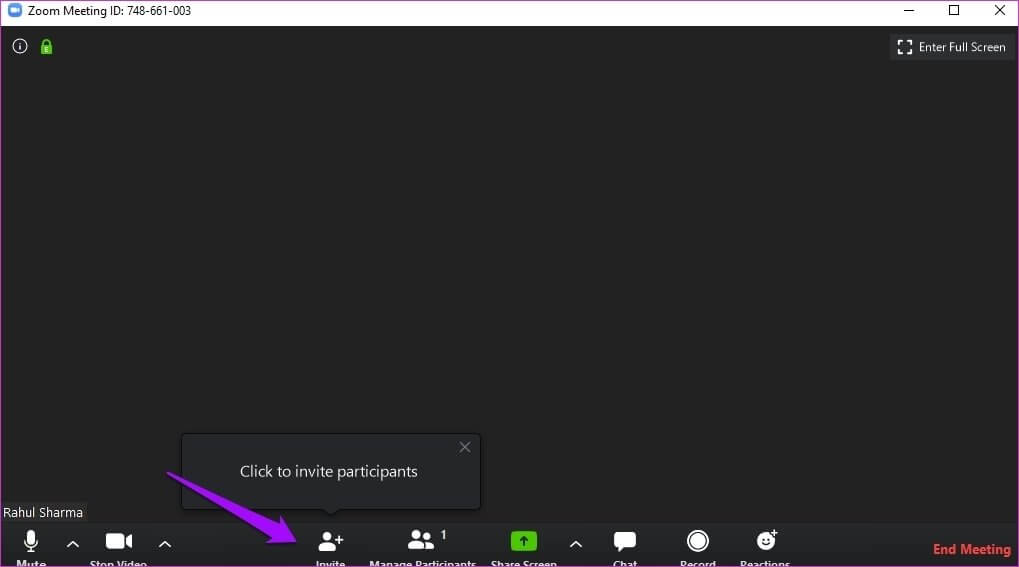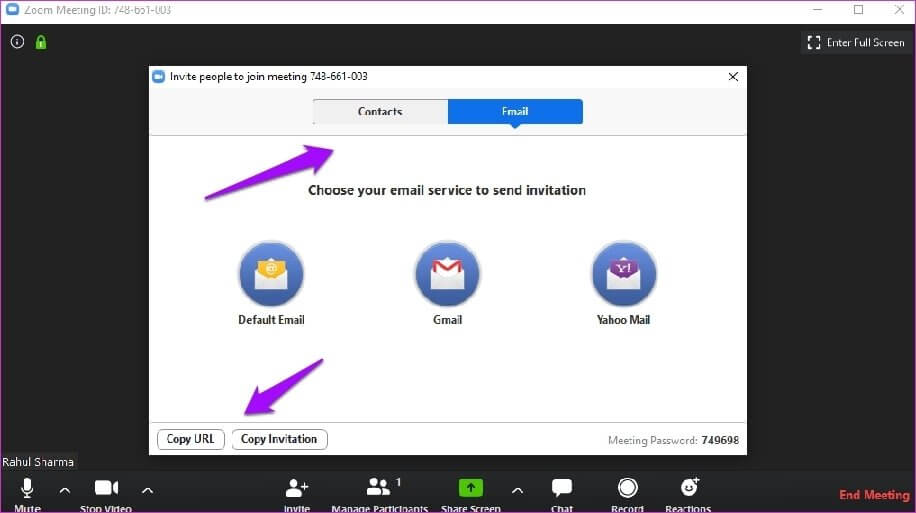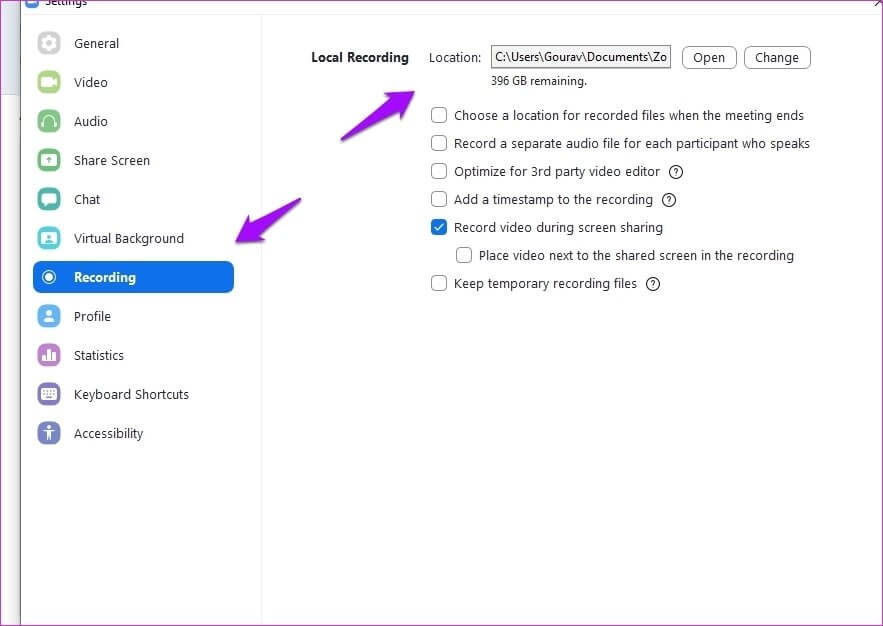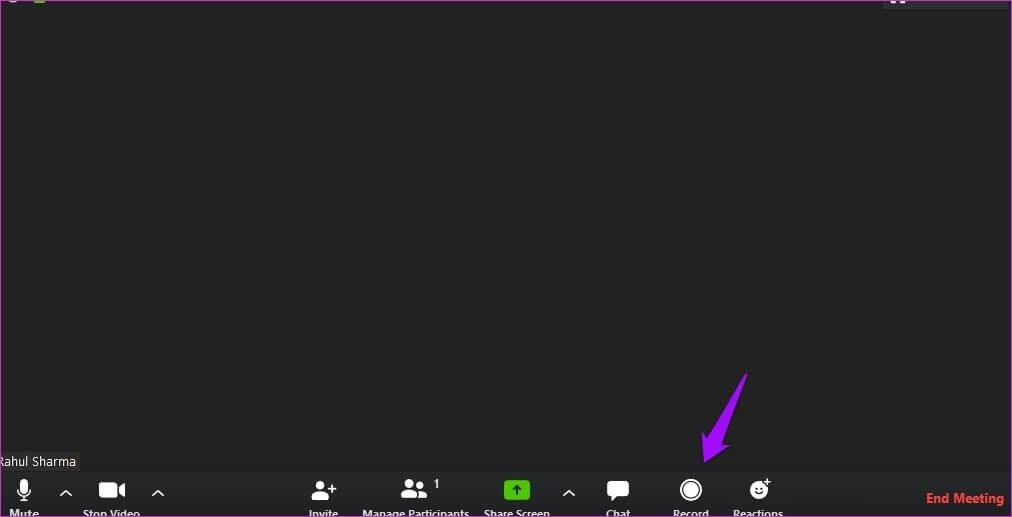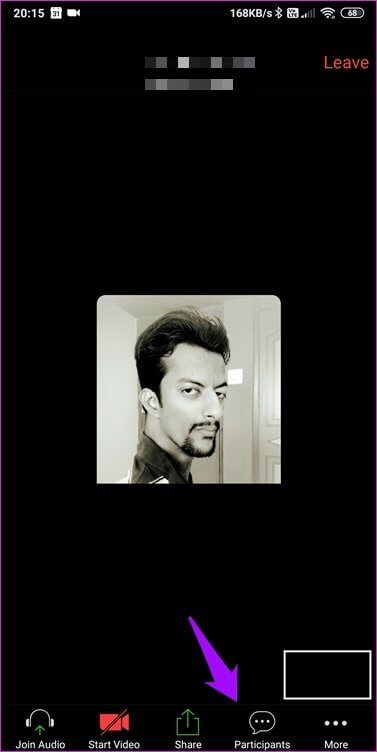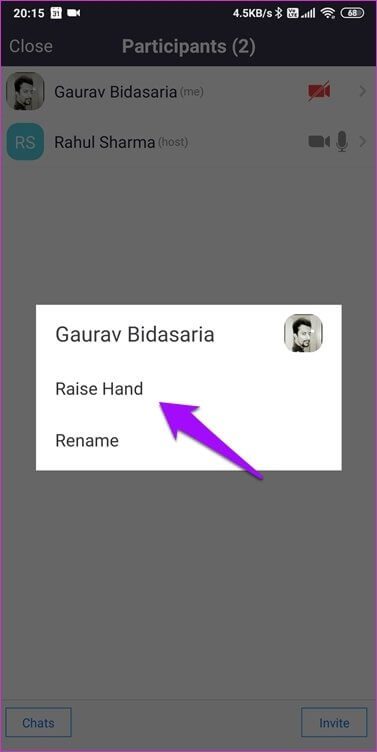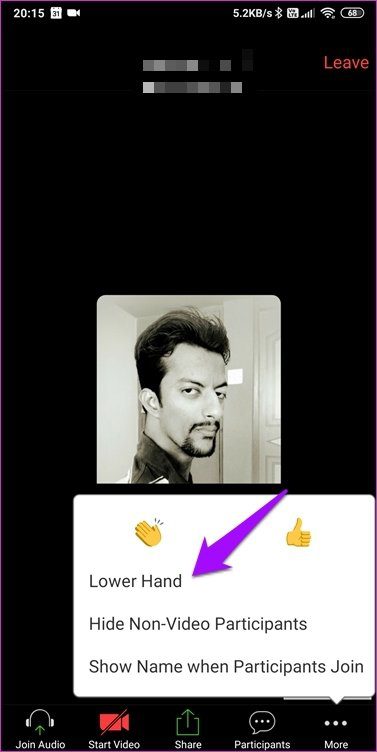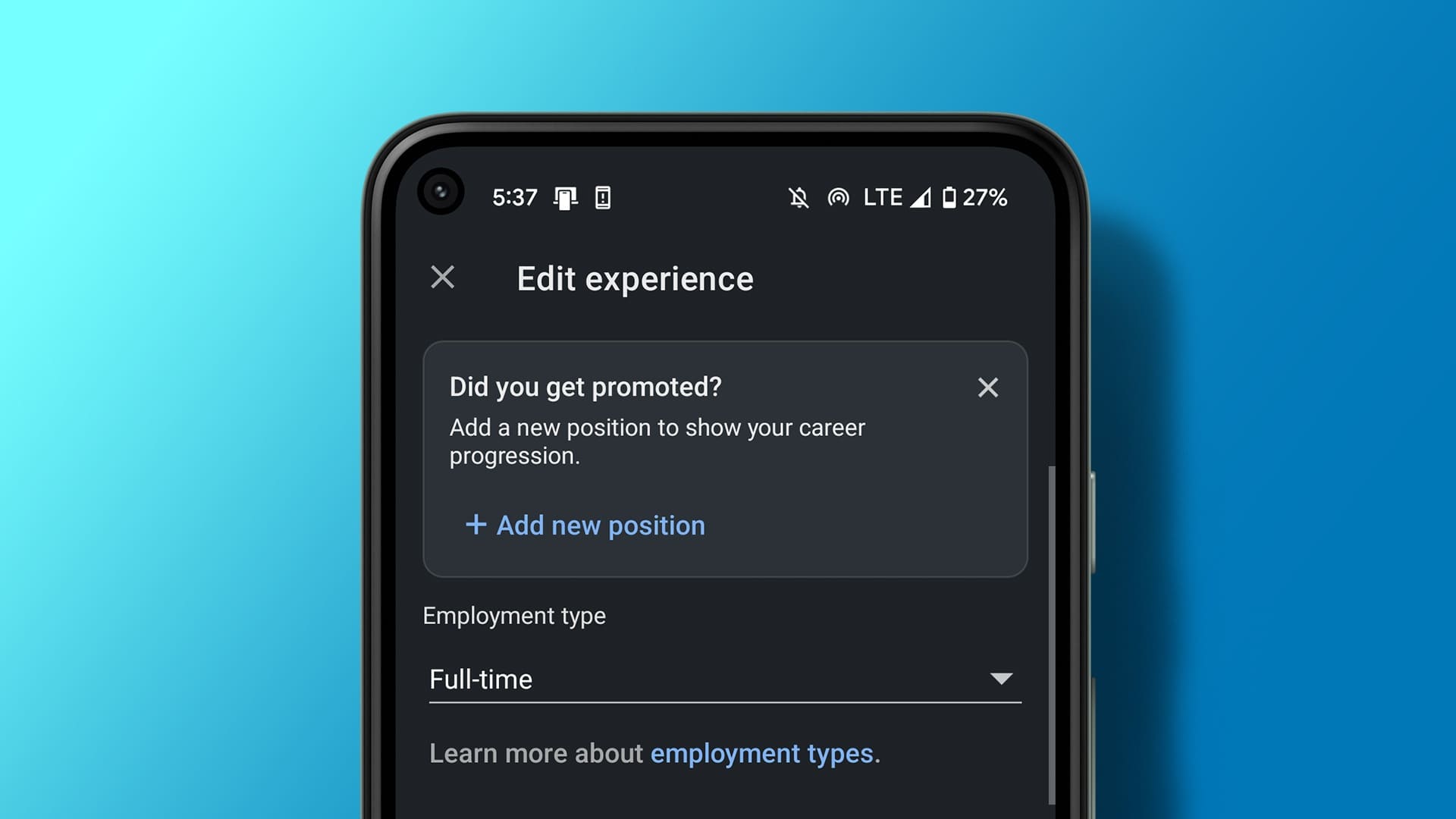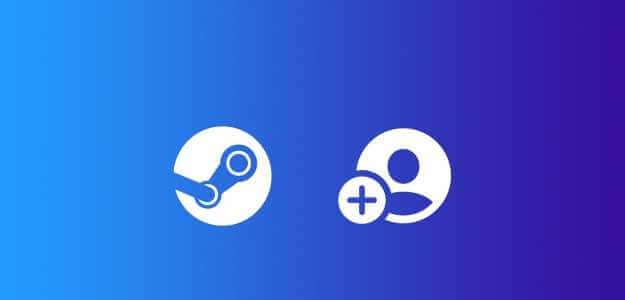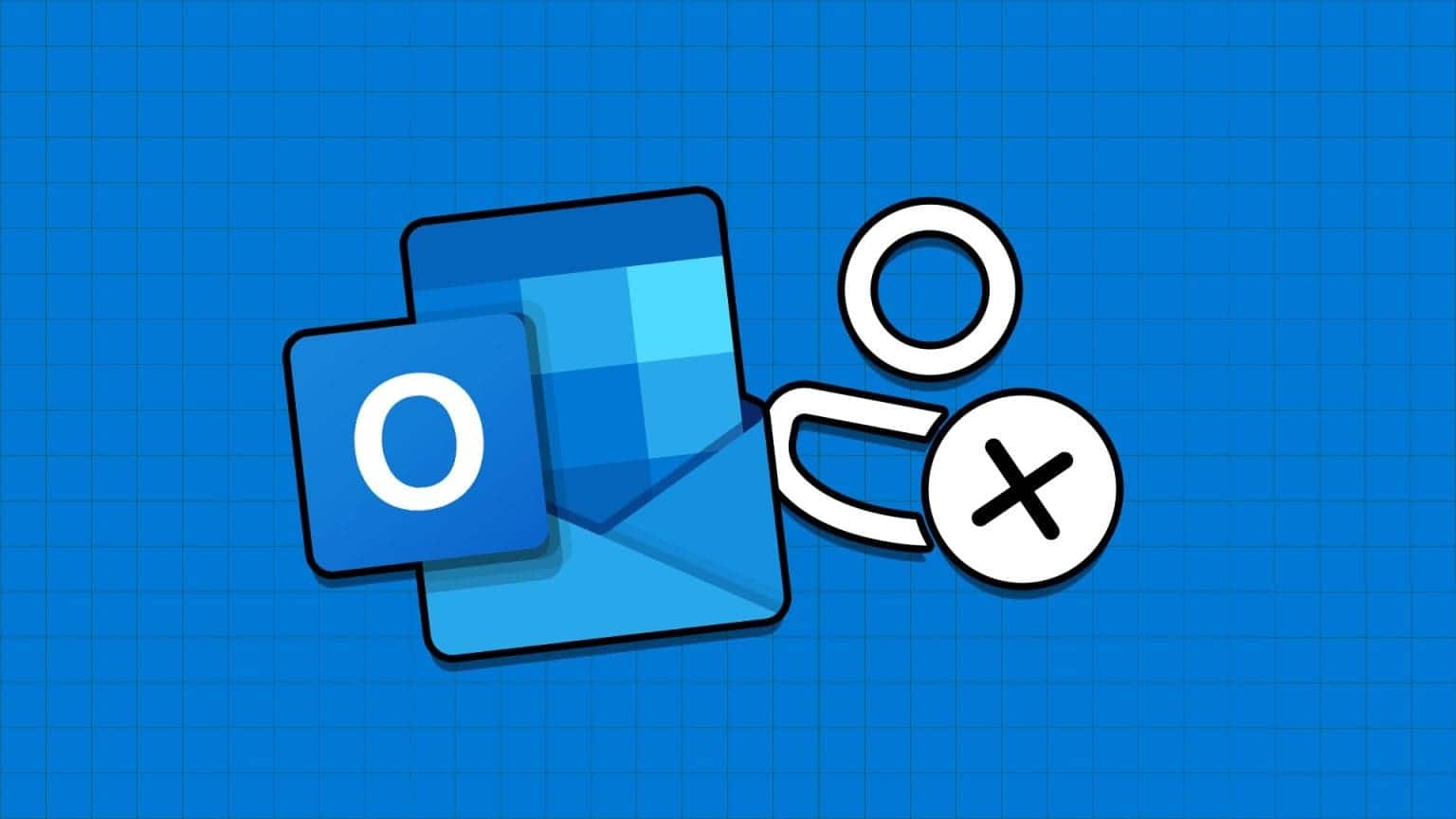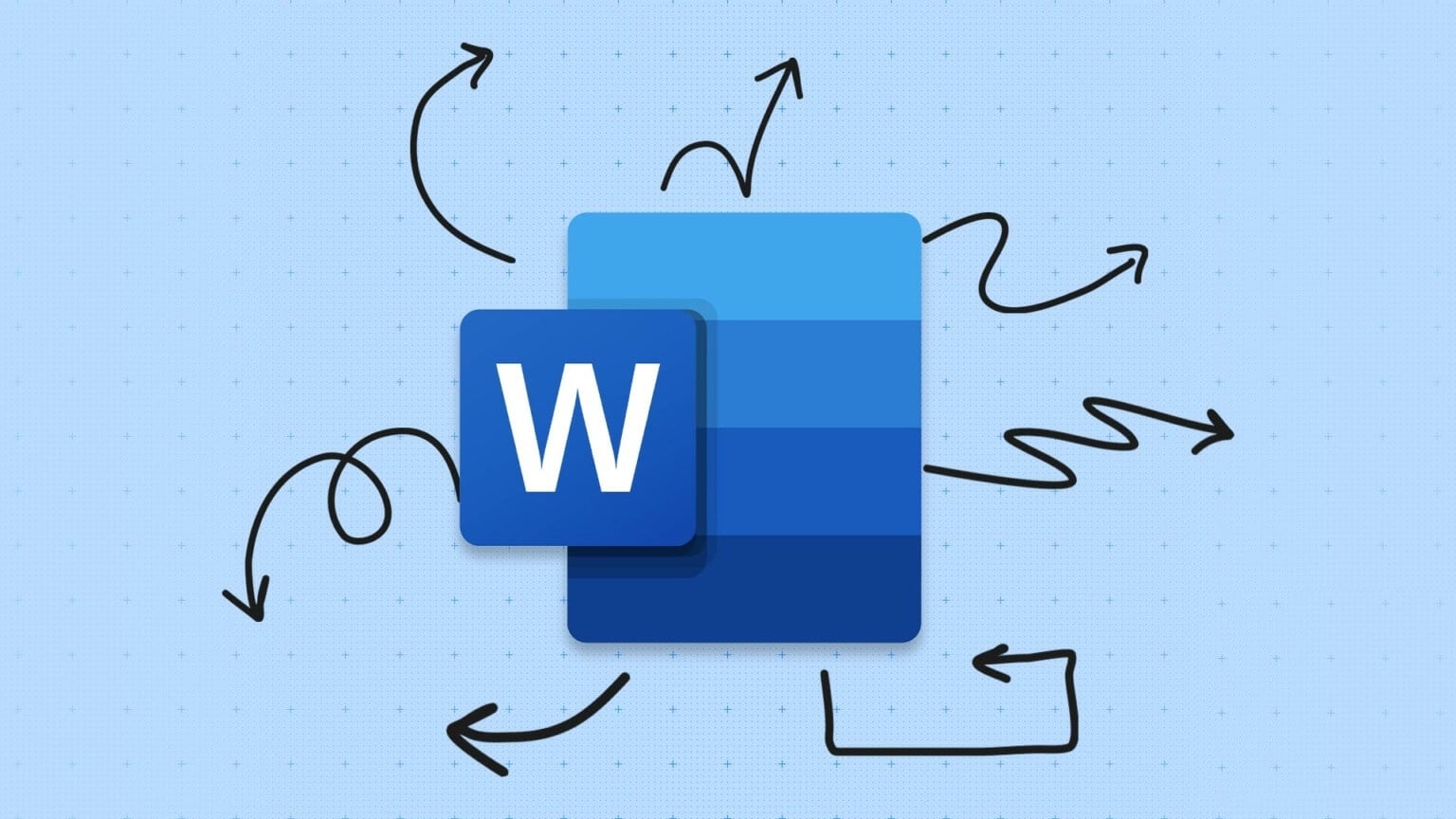تساعد العديد من تطبيقات مكالمات الفيديو مثل Zoom الأشخاص أثناء عملهم من المنزل وسط جائحة. في حين أن هناك الكثير من تطبيقات مؤتمرات الفيديو الأخرى المتاحة لجميع الأنظمة الأساسية ، يبدو أن Zoom يقود السباق. هذا الدليل مخصص لتلميحات ونصائح الزوم ، والتي من شأنها أن تجعل المؤتمرات سهلة للمبتدئين.
يتيح Zoom للمستخدمين الانضمام إلى اجتماع بدون إنشاء حساب أولاً. وقد ساعدت هذه العملية السهلة على التطبيق التطبيق. دعونا نرى ما الذي يمكن أن تقدمه وكيف يمكنك الحصول على المزيد منه.
هيا نبدأ.
1. كيفية استخدام ZOOM
إنه سهل وسريع. فقط اضغط على الانضمام إلى اجتماع وأدخل معرف الاجتماع للانضمام إلى غرفة. يجب أن ترى على الفور جميع المشاركين. الخطوات هي نفسها لإصدارات الويب وسطح المكتب أيضًا. تسمح النسخة المجانية من التكبير / التصغير لما يصل إلى 100 مشارك ومكالمات صوتية ومرئية ومشاركة الملفات ومشاركة الشاشة. هناك حد زمني 40 دقيقة للاجتماعات مع ثلاثة مشاركين أو أكثر.
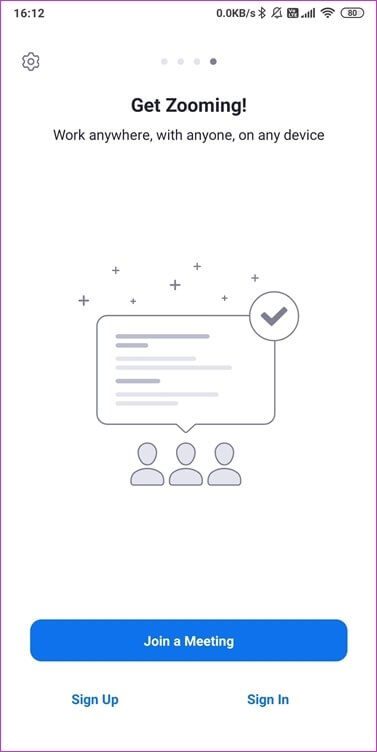
يمكنك النقر على أيقونة الإعدادات لإجراء بعض التغييرات مثل الميكروفون ومعاينات الفيديو والتسميات التوضيحية والمزيد.
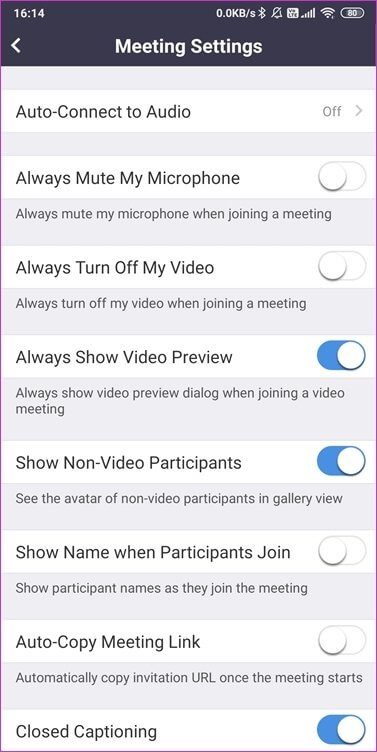
انقر فوق زر تسجيل الدخول لإنشاء حساب على الفور باستخدام معرف Google أو Facebook أو SSO الخاص بك.
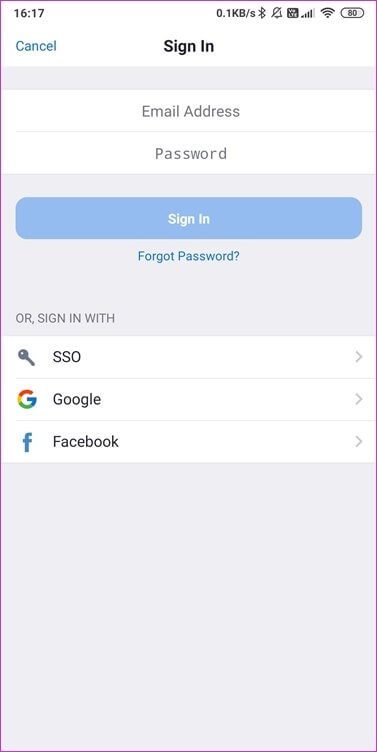
هذا ما يعجبني في Zoom. واجهة مستخدم غير مزدحمة مع خيارات لبدء / الانضمام إلى الاجتماعات في أسرع وقت ممكن. Meet & Chat هو المكان الذي يمكنك فيه إنشاء / الانضمام / جدولة الاجتماعات (المزيد عن ذلك لاحقًا). ستجد معرف الاجتماع الخاص بك تحت الاجتماعات. ثم هناك جهات الاتصال والإعدادات.
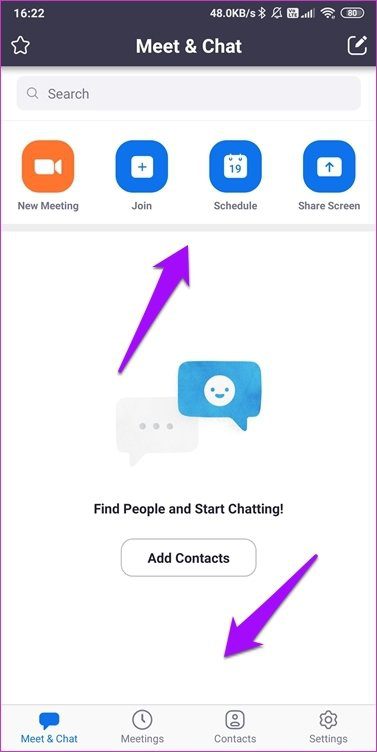
2. كيفية الانضمام إلى اجتماع
اضغط على زر الانضمام تحت علامة التبويب Meet & Chat لبدء العملية. سيُطلب منك إدخال معرّف الاجتماع ، الذي كان يجب أن تتلقاه من المضيف.
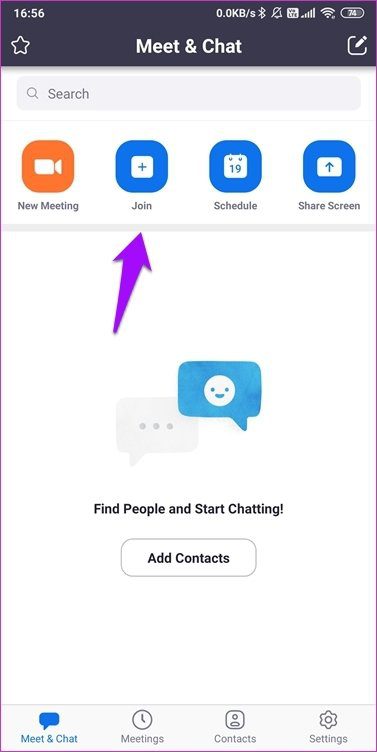
قد يكون المضيف قد أرسل دعوة بالبريد الإلكتروني ، وفي هذه الحالة ، سيتم إرفاق معرف الاجتماع أو الرابط هناك. يمكنك اختيار الانضمام إلى اجتماع بصوت أو فيديو أو بدونه.
3. كيفية إقامة اجتماع
لنجرب تطبيق سطح المكتب هذه المرة. مرة أخرى ، تجربة واجهة المستخدم ثابتة ، لذلك لا يوجد فرق كبير هنا. انقر فوق الزر اجتماع جديد لبدء اجتماع. لاحظت السهم الصغير بجانبه؟
هذا حيث يمكنك الوصول إلى إعدادات PMI. كل مستخدم لديه غرفة اجتماعات شخصية مرتبطة بمعرف اجتماع شخصي أو PMI. هذه الغرفة دائمة ويمكن الوصول إليها في جميع الأوقات. لا تشاركها إلا مع الأشخاص الذين تتواصل معهم بانتظام. مع غرف الاجتماعات العادية ، يجب عليك إرسال دعوة ، ولكن مع PMI ، يمكنهم الانضمام مباشرة وفي أي وقت. أنا أفكر فيه على أنه راحة على الخصوصية.
4. كيفية تحديد موعد للاجتماع
انقر على زر الجدول الزمني ، وسيتم الترحيب بك من خلال نافذة الإعدادات المنبثقة.
يمكنك تعيين التاريخ والوقت والمنطقة الزمنية للاجتماع هنا. اختر كلمة مرور حتى يتمكن الأعضاء المدعوون فقط من الانضمام. اختر إنشاء إدخال تقويم وما إذا كان الاجتماع سيكون اجتماع فيديو أو اجتماعًا صوتيًا فقط. انقر فوق خيارات متقدمة في الأسفل لتسجيل الاجتماع على جهاز كمبيوتر محلي للرجوع إليه / تسجيله في المستقبل.
5. كيفية دعوة المشاركين
هناك العديد من الطرق لدعوة المشاركين إلى اجتماع Zoom. يمكنك بدء اجتماع جديد والنقر على زر “دعوة” لإرسال دعوات.
يمكنك إما تحديد جهات الاتصال التي قمت بإضافتها أو إرسال دعوات البريد الإلكتروني باستخدام موفر البريد الإلكتروني المفضل لديك.
يمكنك أيضًا نسخ عنوان URL للاجتماع هنا ومشاركته على تطبيق messenger مع كلمة المرور.
6. كيفية تسجيل الاجتماع
هناك طريقتان أساسيتان لتسجيل اجتماع Zoom. يمكنك القيام بذلك محليًا أو في السحابة. انقر على أيقونة الإعدادات في الزاوية العلوية اليمنى من الشاشة للتسجيل محليًا.
ضمن علامة التبويب تسجيل ، يمكنك اختيار مجلد محلي على جهاز الكمبيوتر الخاص بك لحفظ اجتماعات Zoom المسجلة.
هناك بعض الخيارات المفيدة هنا ، مثل القدرة على إضافة طابع زمني ، لتسهيل العثور على المحتوى وحفظ الملفات الصوتية بشكل منفصل لكل مشارك والمزيد. تحقق منها.
أوصي بإجراء مكالمة فيديو تجريبية للتأكد من أن كل شيء يعمل كما تريد قبل بدء البث المباشر. لاحظ أيضًا أن إعدادات تسجيل الاجتماع مختلفة للمشرفين والمجموعات.
عندما يكون الاجتماع قيد العمل ، انقر فوق الزر تسجيل لبدء التسجيل. من المفترض أن ترى خيارًا لإيقاف التسجيل مؤقتًا أو إيقافه في الزاوية العلوية اليسرى من الشاشة.
يتم تمكين التسجيل السحابي افتراضيًا لجميع المشتركين المدفوعين. تختلف الميزات والقيود اعتمادًا على الخطة التي تم الاشتراك بها.
7. كيفية استخدام غرف الاختراق في ZOOM
تسمح غرف الاختراق للمضيف بإنشاء جلسات متعددة في اجتماع وتجميع المشاركين في جلسات مختلفة. يمكنه بعد ذلك التبديل بين هذه الجلسات والتواصل مع المجموعة المعنية وفقًا لذلك. يقصد للمدرب مشغول. لاحظ أنه يجب عليك تمكين Breakout Rooms قبل أن تتمكن من إنشاء واحدة وإدارتها. الخطوات مفصّلة في الروابط أعلاه وهي مختلفة قليلاً بناءً على حساب المستخدم والأذونات الممنوحة لك.
8. كيفية رفع اليد
تسمح ميزة رفع اليد في التكبير للمشاركين في مكالمة فيديو عبر الفيديو بإظهار أن لديهم شيئًا يساهمون به أو يعبرون عن رأيهم ، دون مقاطعة الجميع فجأة. دعنا نجرب هذا على تطبيق الجوال للتغيير.
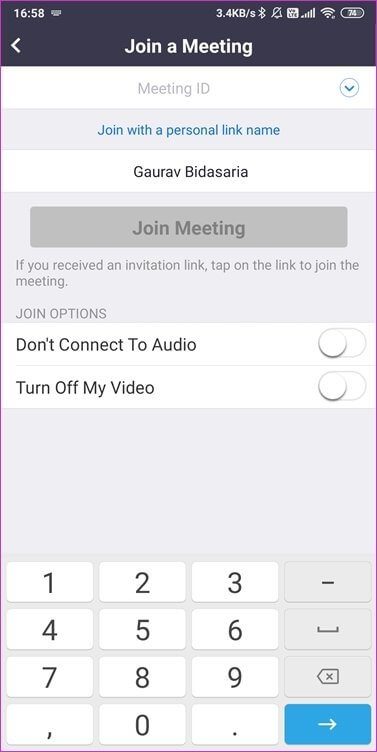
اتصل باجتماع واضغط على زر المشاركين لاختيار اسم المستخدم الخاص بك.
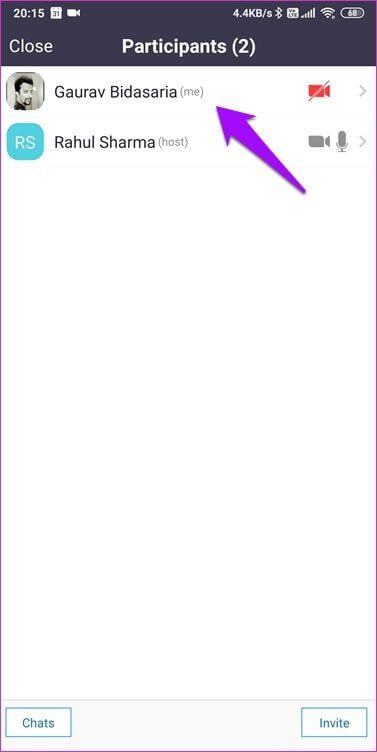
يجب أن تشاهد الآن خيارًا يسمى رفع اليد. اضغط عليها ، عد إلى الشاشة الرئيسية ، وسترى أيقونة اليد. يرى الجميع أيضًا ، بما في ذلك المضيف ، أحدهم بجانبه اسمك.
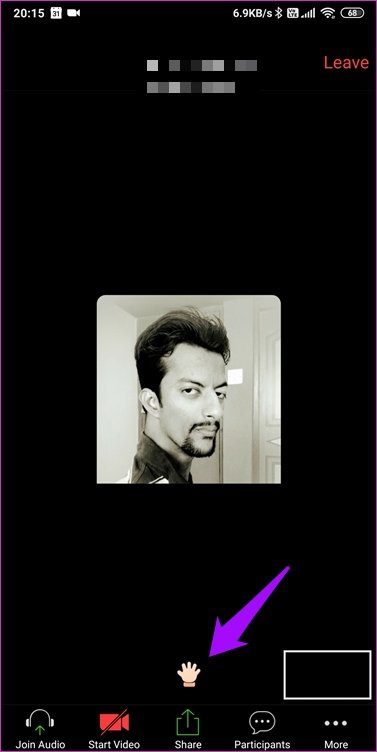
يمكنك النقر على زر المزيد لأسفل اليد عندما تشعر أنك سمعت أو لم تعد تشعر بالحاجة إلى إبقاء يدك في الهواء. أنت لا تريد آلام في العضلات ، أليس كذلك؟
9. كيف ترى الجميع
يأتي الزووم مع ميزة تسمى عرض المعرض والتي يمكنك تمكينها من منطقة الإعدادات. إنه غير مرئي للجميع نظرًا لوجود بعض المتطلبات الأساسية مثل معالج Intel Core i7. أوصي عميل سطح المكتب لذلك ، وحتى مع ذلك ، لا يمكنك عرض أكثر من 49 مشاركًا. ستحتاج أيضًا إلى اتصال إنترنت عالي السرعة حتى يعمل هذا بسلاسة.
تصغير
يحدث الكثير في العالم ، وعلى الرغم من أن معظم التركيز كان على COVID-19 ، إلا أن هناك أشياء أخرى لا تقل أهمية. أقترح عليك التصغير والنظر إلى الصورة الأكبر. وهي الآثار الجانبية وليس فقط من حيث الاقتصاد. هناك المزيد لتكتشفه إذا تعمقت أكثر.
في هذه الأثناء ، ما هي تطبيقات WFH الأخرى التي تستخدمها؟ شارك معنا تطبيقاتك المفضلة في قسم التعليقات أدناه. إنها طريقة رائعة لاكتشاف تطبيقات جديدة رائعة. لنذهب.