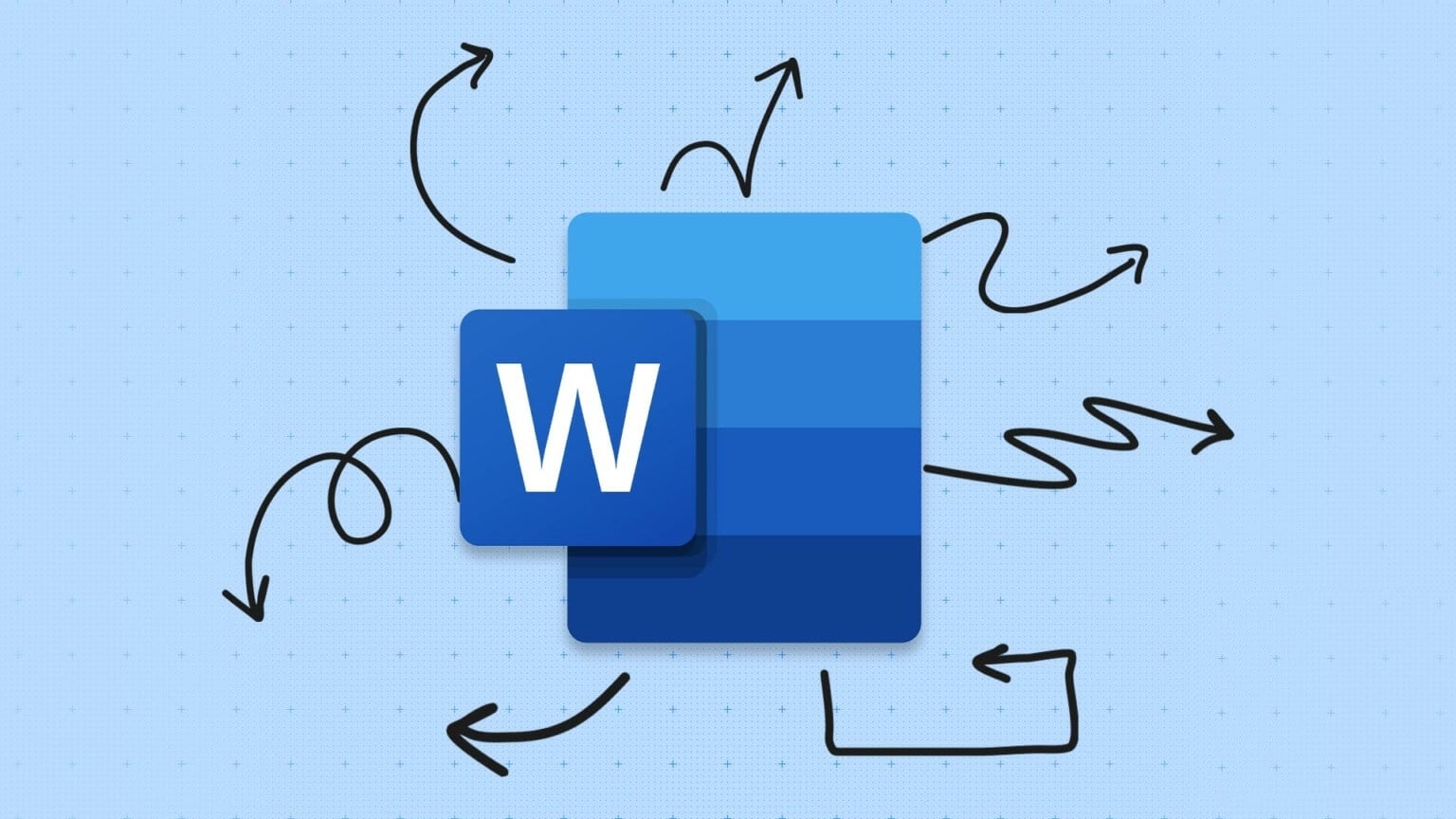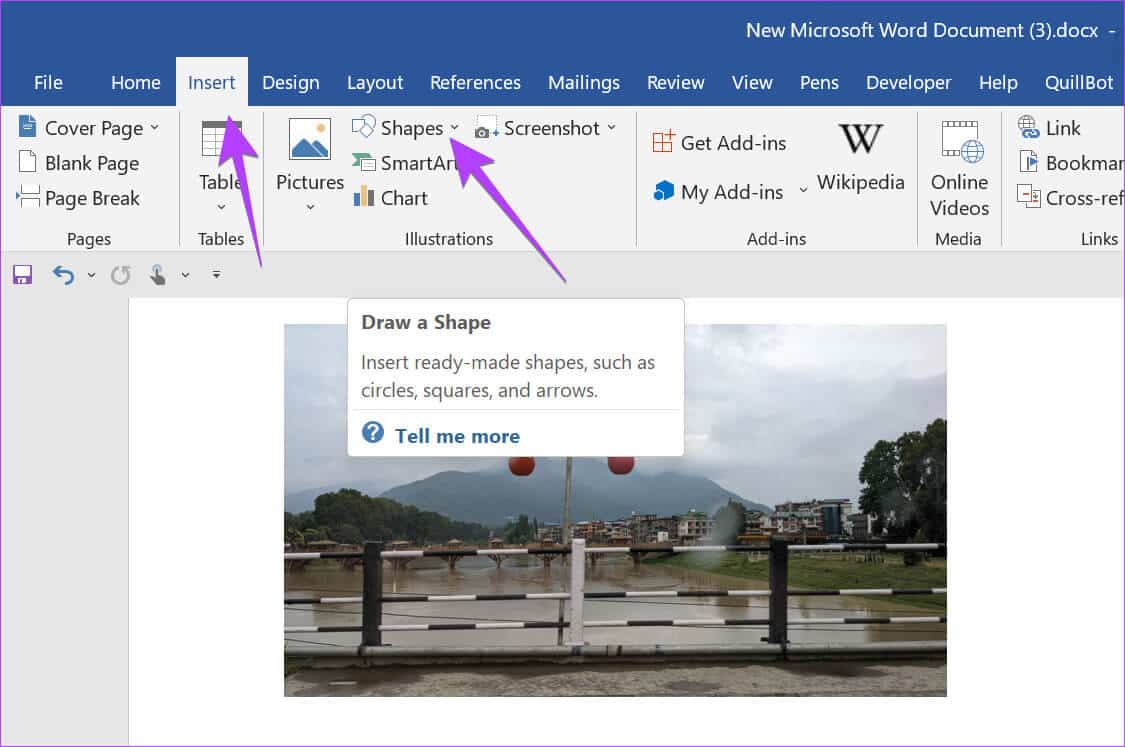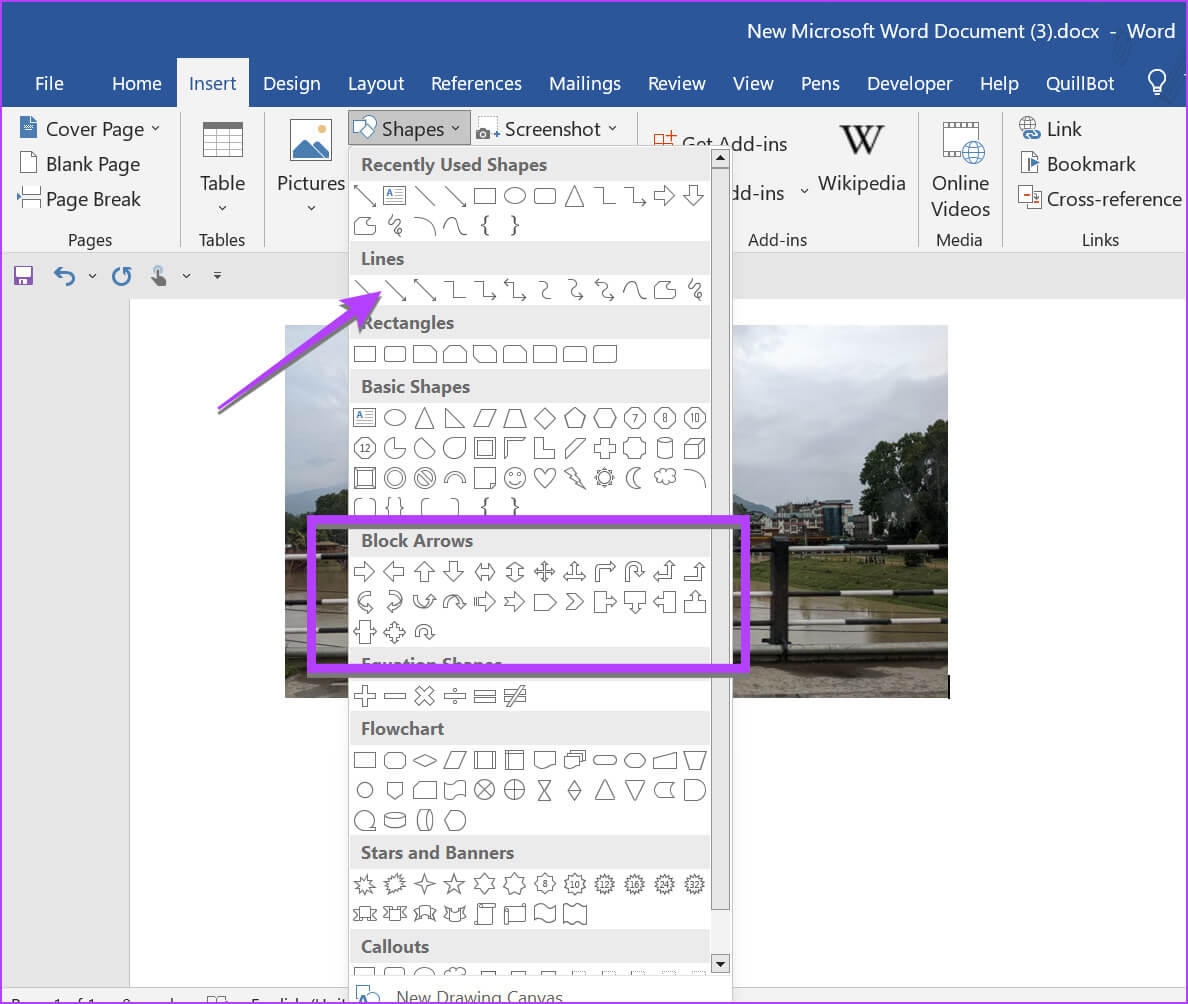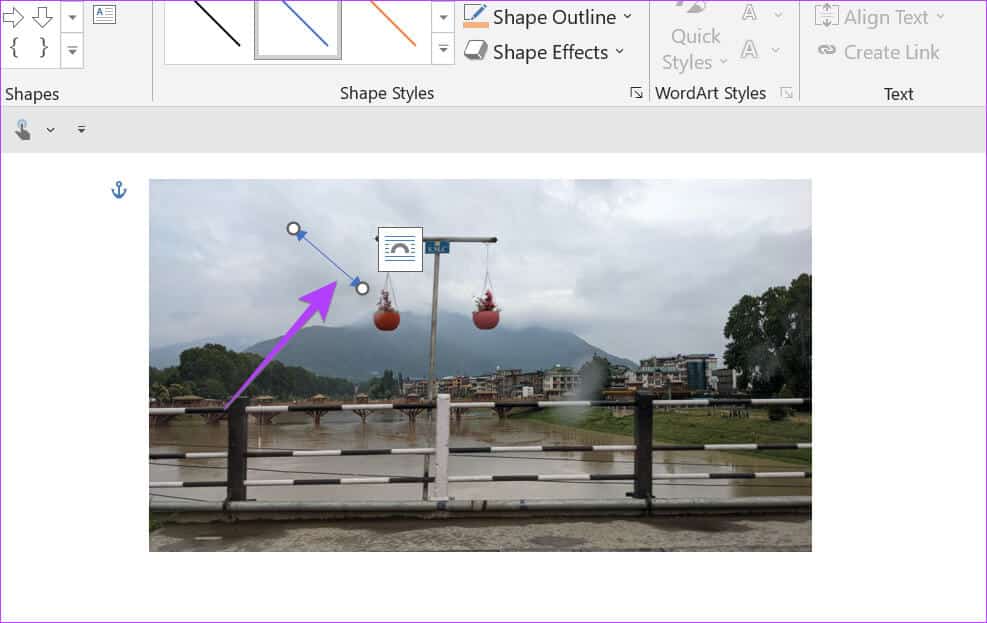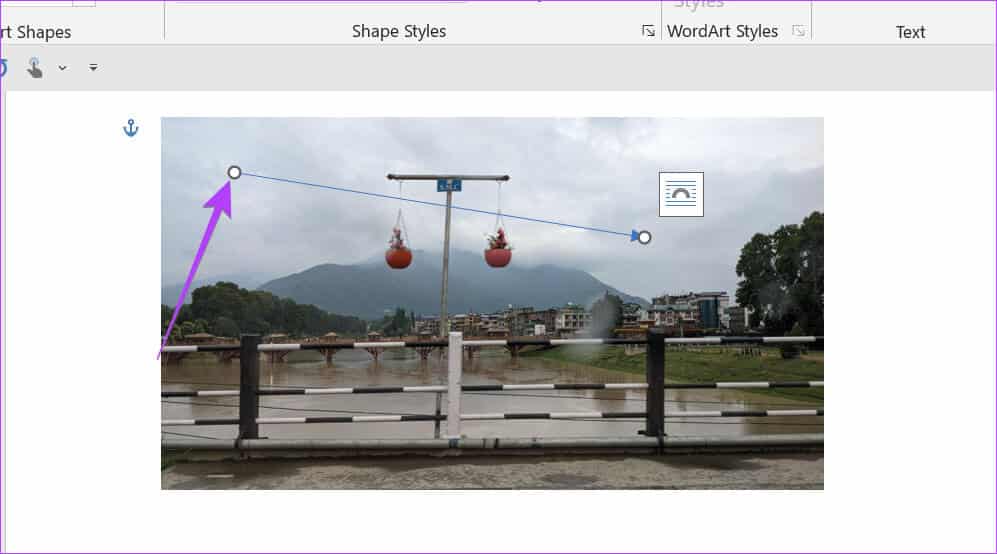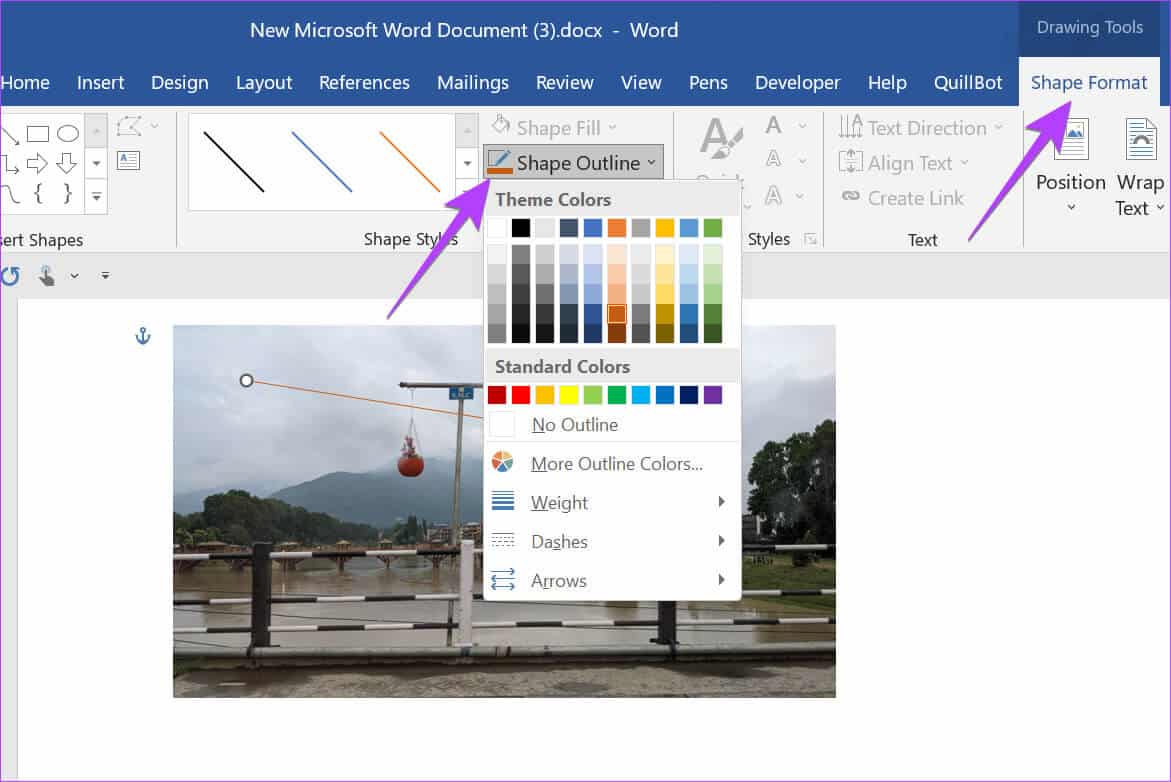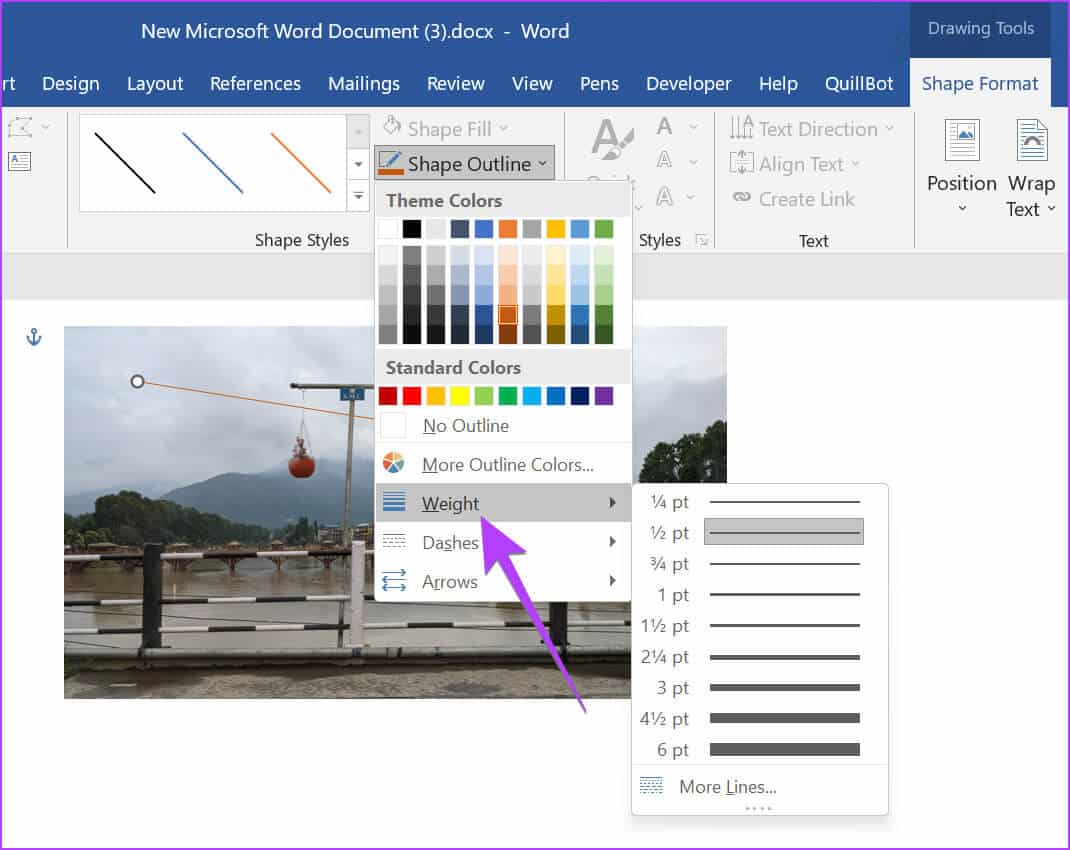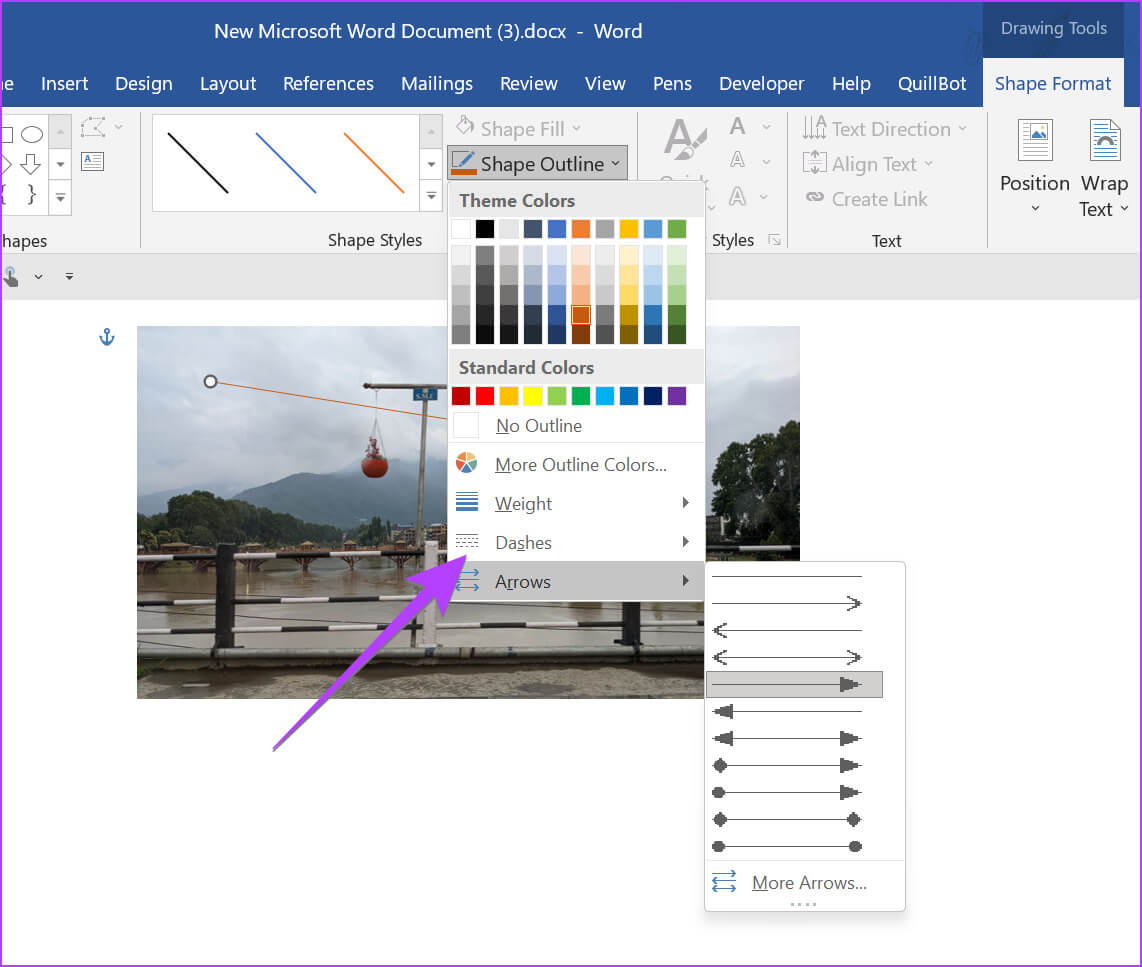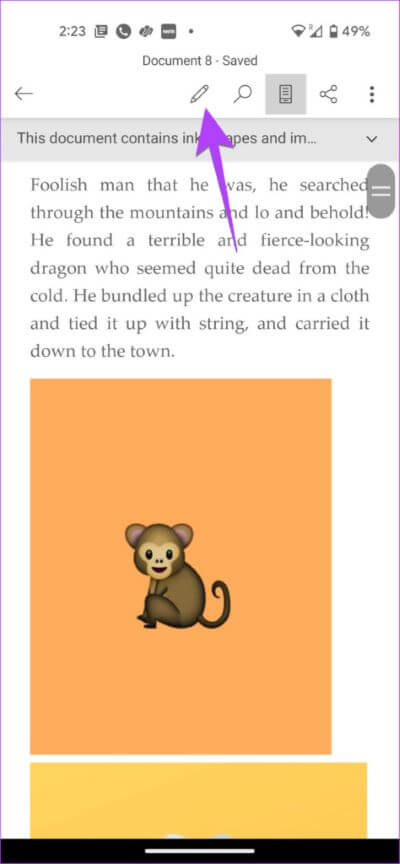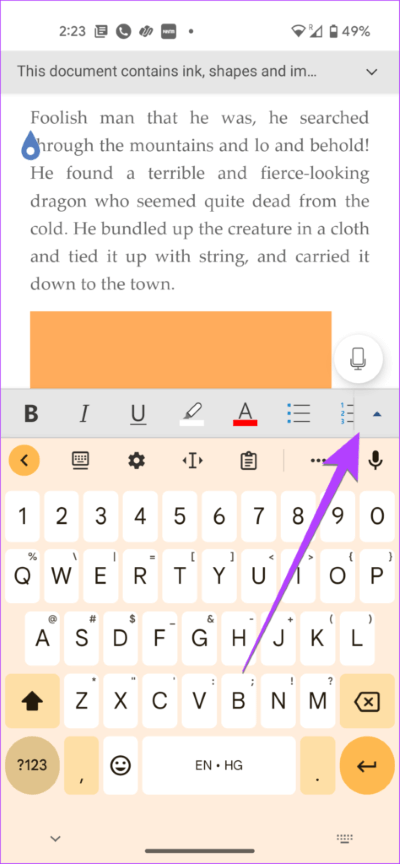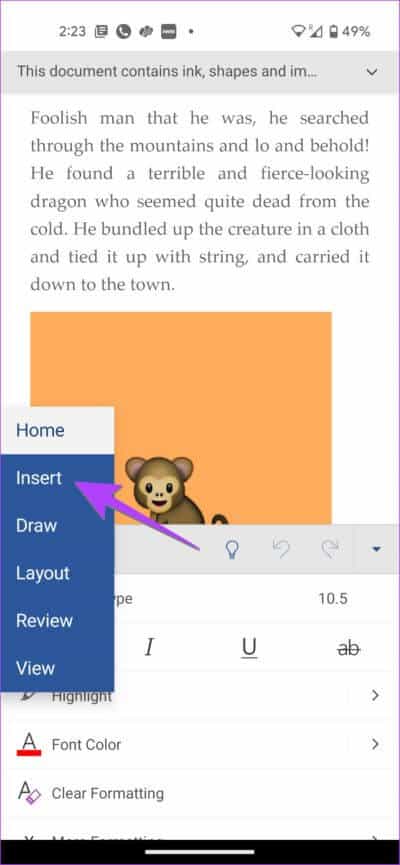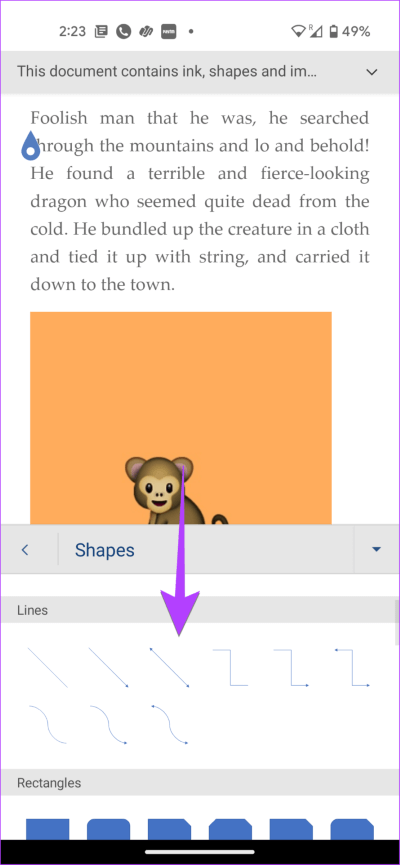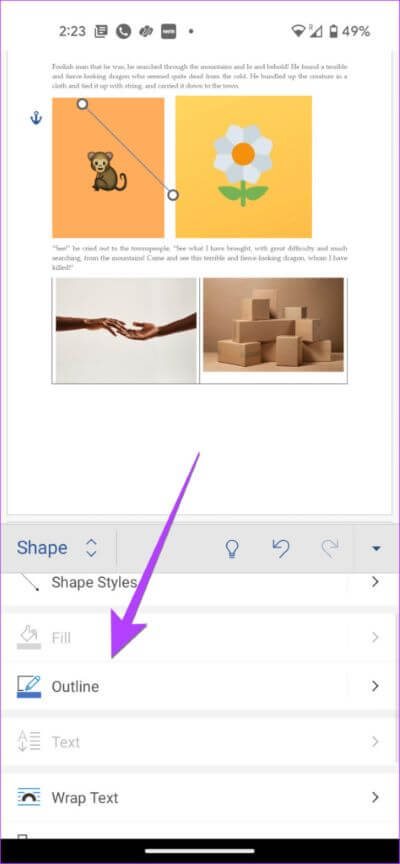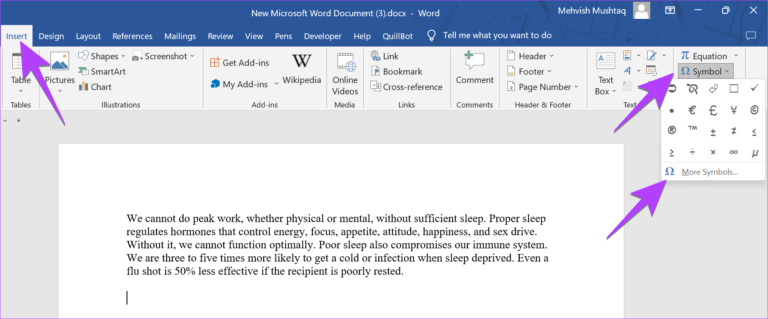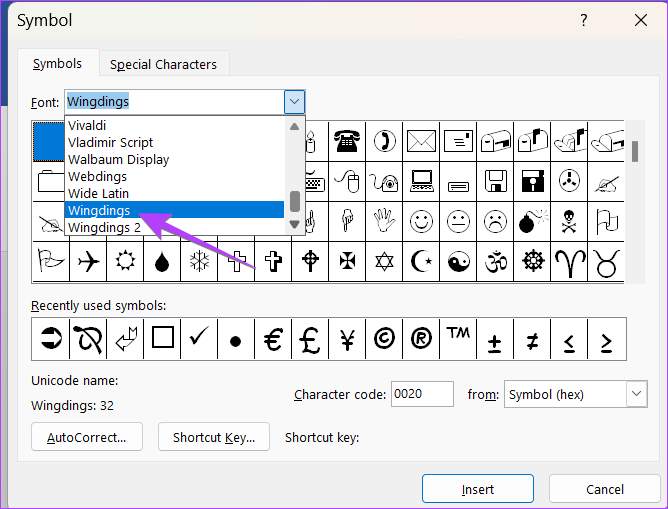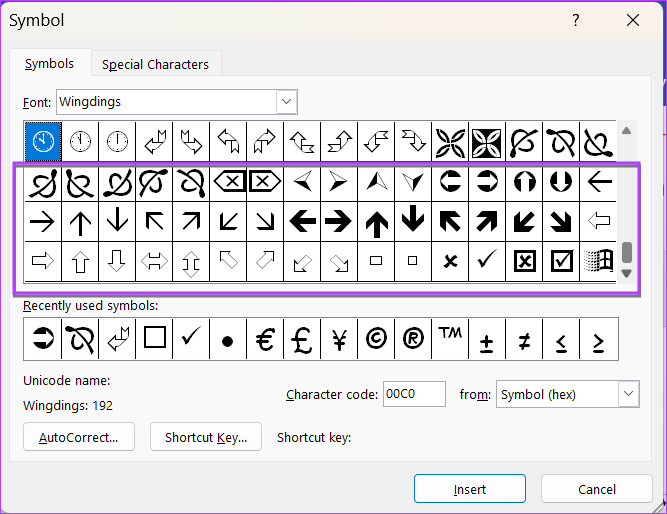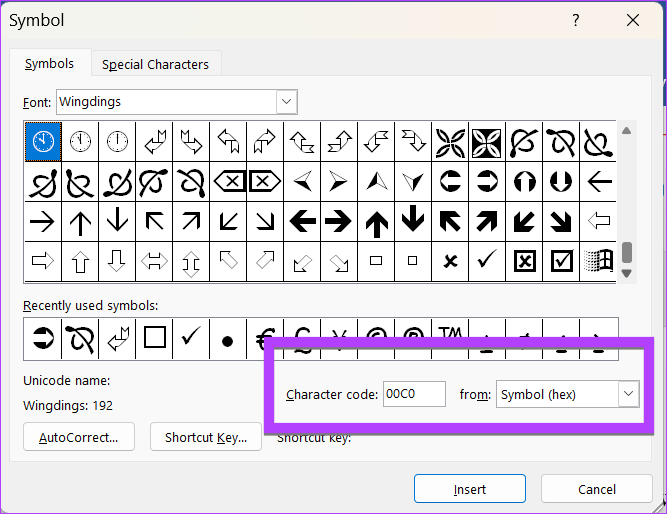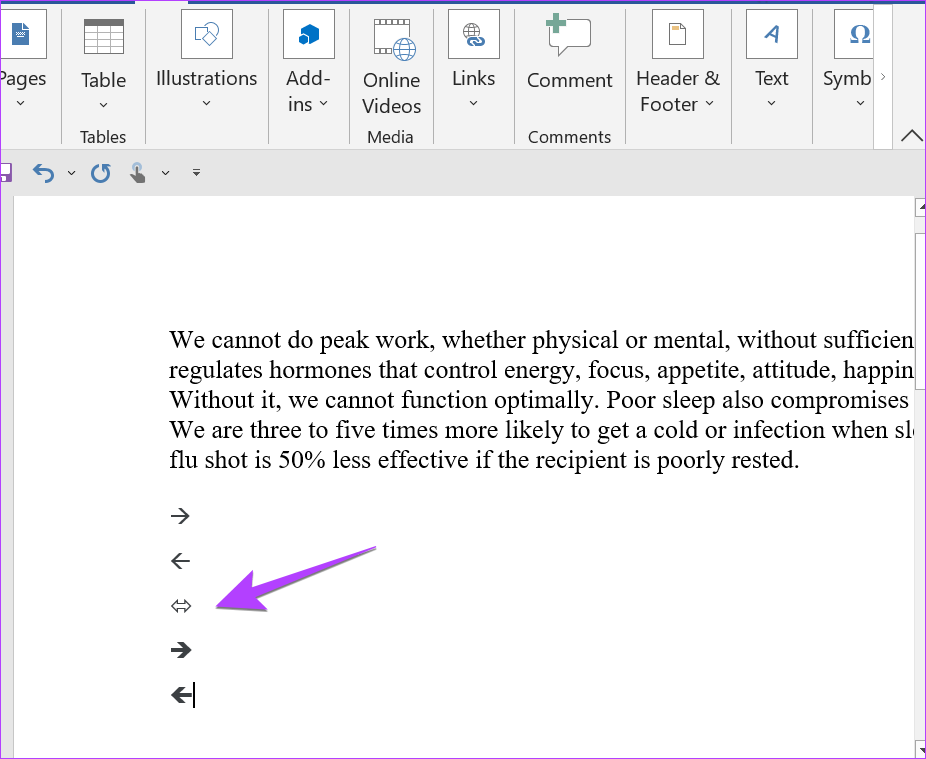4 طرق لإدراج سهم في مستند Word
سواء كنت تريد إنشاء مخطط انسيابي أو الإشارة إلى شيء ما ، فإن إضافة الأسهم في MS Word أمر سهل للغاية. يمكنك إضافة سهم باستخدام الأشكال أو الرموز أو اختصارات لوحة المفاتيح. دعنا نتحقق من طرق مختلفة لإدراج سهم في مستند Word على الهاتف المحمول والكمبيوتر الشخصي.
ومن المثير للاهتمام أن Word يتيح لك إنشاء جميع أنواع الأسهم. سواء كان ذلك السهم المستقيم أو المنحني أو ذو الوجهين. لقد قمنا أيضًا بتغطية كيفية تخصيص نمط السهم ولونه وسمكه. هيا بنا نبدأ.
الطريقة الأولى: كيفية إضافة الأسهم باستخدام أشكال Word
تتيح لك هذه الطريقة رسم سهم داخل النص أو على صورة في مستند Word الخاص بك.
إدراج سهم في Word على جهاز الكمبيوتر
الخطوة 1: افتح مستند Word حيث تريد إضافة سهم.
الخطوة 2: أدخل الصورة أو النص في المستند.
الخطوة 3: الآن ، انقر فوق خيار الإدراج في القائمة العلوية وانتقل إلى الأشكال.
الخطوة 4: حدد السهم البسيط من قسم الخط. أو يمكنك اختيار سهم على الوجهين أو منحني. إذا كنت تريد سهمًا متصلًا ، فحدد نمط السهم المفضل من أسهم الحظر.
الخطوة 5: بمجرد تحديد نمط السهم المطلوب ، ستحل أيقونة المؤشر محل مؤشر الماوس. الآن ، استمر في الضغط على زر الماوس وارسم سهمًا على المنطقة أو الصورة المطلوبة في المستند. حرر زر الماوس لإنهاء السهم.
نصيحة للمحترفين: لرسم أسهم مستقيمة أو بزاوية معينة ، اضغط مع الاستمرار على الزر Shift أثناء رسم السهم.
نصيحة للمحترفين: تعرف على كيفية تحرير الصور في مستند Word.
فيما يلي بعض النصائح لتخصيص شكل السهم في مستند Word:
تغيير طول السهم
بعد أن تقوم بإدراج السهم في مستند Word الخاص بك ، حدد السهم. سترى دائرتين على طرفي السهم. استمر في الضغط على زر الماوس واسحب السهم للخارج أو للداخل باستخدام أي من الدائرة لزيادة أو تقليل طول السهم.
تغيير لون السهم
انقر فوق السهم لتحديده ثم انتقل إلى علامة التبويب تنسيق الشكل في الأعلى. حدد المخطط التفصيلي للشكل واختر اللون المطلوب.
تغيير سمك السهم
حدد السهم وانتقل إلى تنسيق الشكل> المخطط التفصيلي للشكل. اختر الوزن من القائمة متبوعًا بالسمك المطلوب.
تغيير نمط السهم
يمكنك تحويل سهم عادي إلى سهم منقط أو تغيير نمطه بالانتقال إلى المخطط التفصيلي للشكل> شرطات أو خيار الأسهم. حدد النمط المفضل.
نصيحة للمحترفين: انقر بزر الماوس الأيمن على السهم وحدد تنسيق الشكل لعرض المزيد من خيارات التخصيص لشكل السهم.
نصيحة للمحترفين: تعرف على كيفية جعل جميع الصور بالحجم نفسه في Word.
أدخل سهم في Word على الهاتف المحمول
الخطوة 1: قم بتشغيل تطبيق Word وافتح المستند حيث تريد إضافة سهم.
الخطوة 2: اضغط على أيقونة Pencil (Edit) في الأعلى لتحرير مستند Word.
الخطوة 3: اضغط على السهم الصغير لأعلى في الركن الأيمن السفلي.
الخطوة 4: اضغط على الصفحة الرئيسية وحدد إدراج.
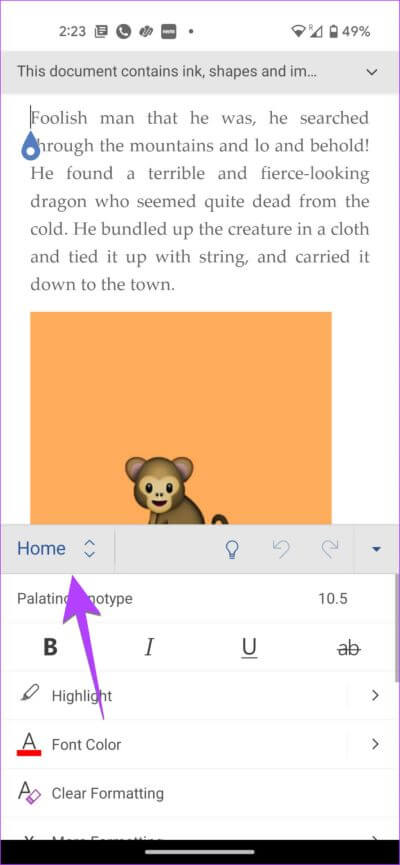
الخطوة 5: انتقل إلى الأشكال وحدد السهم المفضل لإضافته إلى المستند الخاص بك.
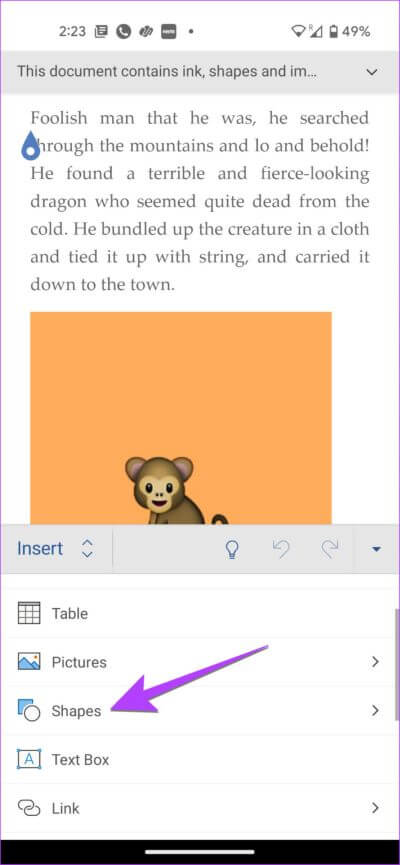
الخطوة 6: استخدم الأدوات الموجودة في الأسفل لتخصيص لون السهم ونمطه. أو المس السهم مع الاستمرار واسحبه لتغيير موضعه. يمكنك حتى سحب السهم باستخدام إحدى الدائرتين لتغيير حجمه.
الطريقة الثانية: كيفية إدراج رمز سهم Word
لإدراج رمز سهم في مستند Word الخاص بك ، اتبع الخطوات التالية على جهاز الكمبيوتر أو الهاتف المحمول:
الخطوة 1: في مستند Word الخاص بك ، انقر فوق علامة التبويب إدراج في الشريط العلوي.
الخطوة 2: انقر فوق الرمز الموجود على الجانب الأيمن متبوعًا بمزيد من الرموز.
الخطوة 3: ستظهر نافذة الرمز. حدد Wingdings من الخط المنسدل مربع.
الخطوة 4: قم بالتمرير لأسفل في قسم رمز Wingdings وستجد رموز أسهم مختلفة. حدد الشخص الذي تريد استخدامه واضغط على الزر “إدراج”. أو انقر نقرًا مزدوجًا فوق رمز السهم لإضافة سهم إلى مستند Word الخاص بك.
الطريقة الثالثة: كيفية عمل رمز سهم في رمز استخدام Word
إذا كنت تريد إدراج رمز سهم بانتظام في مستند Word الخاص بك ، فيمكنك إضافته عن طريق إدخال الرمز الخاص به. بهذه الطريقة لن تحتاج إلى تكرار الخطوات المذكورة أعلاه مرارًا وتكرارًا.
ملاحظة: تأكد من تمكين لوحة الأرقام على لوحة المفاتيح لهذه الطريقة. إذا لم يكن لديك لوحة أرقام على لوحة المفاتيح ، فاستخدم لوحة المفاتيح على الشاشة.
فيما يلي خطوات إضافة رمز سهم باستخدام رمز الحرف الخاص به:
الخطوة 1: في مستند Word الخاص بك ، انقر فوق علامة التبويب إدراج في الشريط العلوي.
الخطوة 2: انقر فوق الرمز الموجود على الجانب الأيمن متبوعًا بمزيد من الرموز.
الخطوة 3: ستظهر نافذة الرمز. حدد Wingdings من الخط المنسدل مربع.
الخطوة 4: ابحث عن السهم الذي تريد استخدامه وقم بتدوين رمز الحرف الخاص به وأيضًا ما إذا كان الحرف هو Symbol (Hex) أو Symbol (Decimal). إذا كان Hex ، فهو رمز Unicode وإذا كان عشريًا فهذا رمز ASCII.
الخطوة 5: أغلق نافذة الرمز وضع المؤشر في المكان الذي تريد إدراج رمز السهم فيه.
الخطوة 6: الآن ، لتحويل رمز الحرف إلى الرمز ذي الصلة ، والذي هو في حالتنا سهم ، تحتاج إلى الضغط على مجموعة الأزرار المناسبة.
للحصول على رمز Unicode ، اكتب الرمز الذي سجلته في الخطوة 4 واضغط على Alt + X. للحصول على رمز ASCII ، اضغط باستمرار على الزر ALT واكتب الرمز من الخطوة 4.
نصيحة: تعرف على كيفية إدراج الأحرف الخاصة في محرر مستندات Google.
الطريقة رابعة: اكتب سهمًا بالكلمة باستخدام اختصارات لوحة المفاتيح
هناك طريقة أخرى لإنشاء سهم في Word وهي استخدام اختصارات لوحة المفاتيح. بشكل أساسي ، تحتاج إلى كتابة بعض العلامات مثل الواصلات ، تساوي ، أقل من ، إلخ ، لعمل سهم.
إليك قائمة الأسهم التي يمكنك إنشاؤها باستخدام اختصارات لوحة المفاتيح:
- اكتب واصلتين متبوعين بعلامة أكثر من لعمل سهم لليمين (->).
- اكتب علامة أقل من متبوعة بشرطةتين لعمل سهم لليسار (<-).
- اكتب علامة أقل من متبوعة بعلامة المساواة واحدة وعلامة أكثر من لإدراج سهم مزدوج (<=>).
- اكتب علامتي Equal to متبوعين بأكثر من (أكبر من) لإدراج سهم أيمن غامق (==>).
- اكتب علامة أقل من متبوعة بعلامتين متساويتين لإدراج سهم عريض لليسار (<==).
نصيحة للمحترفين: لكتابة الرموز بدلاً من تحويلها إلى سهم ، اضغط على زر Backspace على لوحة المفاتيح.
إذا كان من الصعب تذكر اختصارات لوحة المفاتيح ، يمكنك تحرير وإنشاء اختصارات الأسهم المخصصة الخاصة بك. انتقل إلى ملف> خيارات> تدقيق> تصحيح تلقائي على كمبيوتر يعمل بنظام Windows. أو ، Word> التفضيلات> التصحيح التلقائي في Mac. ابحث عن رمز السهم وحدده واستبدل الاختصار.
تلميح: تعرف على كيفية إضافة النصوص المرتفعة أو المنخفضة في Microsoft Word.
حان الوقت لإدخال الأشكال
كانت هذه أفضل الطرق لإضافة الأسهم إلى مستندات Word على الهاتف المحمول والكمبيوتر الشخصي. تعرف أيضًا على كيفية إضافة أسهم أو نص إلى أي صورة على جهاز كمبيوتر يعمل بنظام Windows. قبل أن تذهب ، تعرف أيضًا على كيفية إدراج مقاطع فيديو في مستند Word.