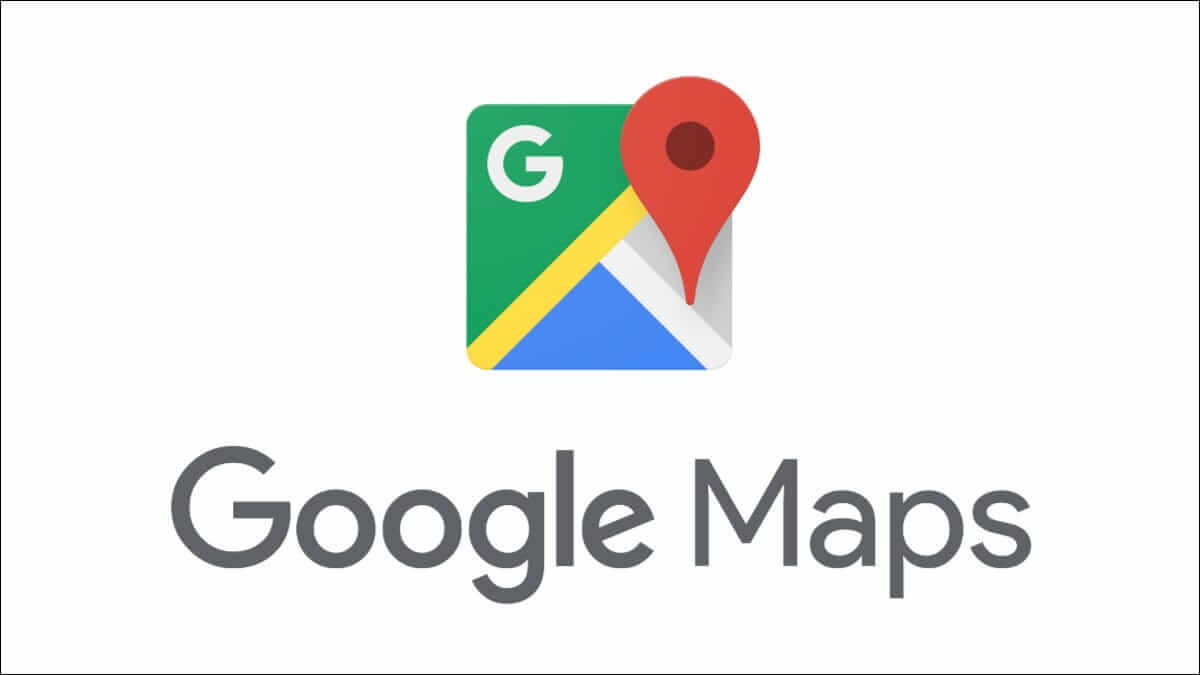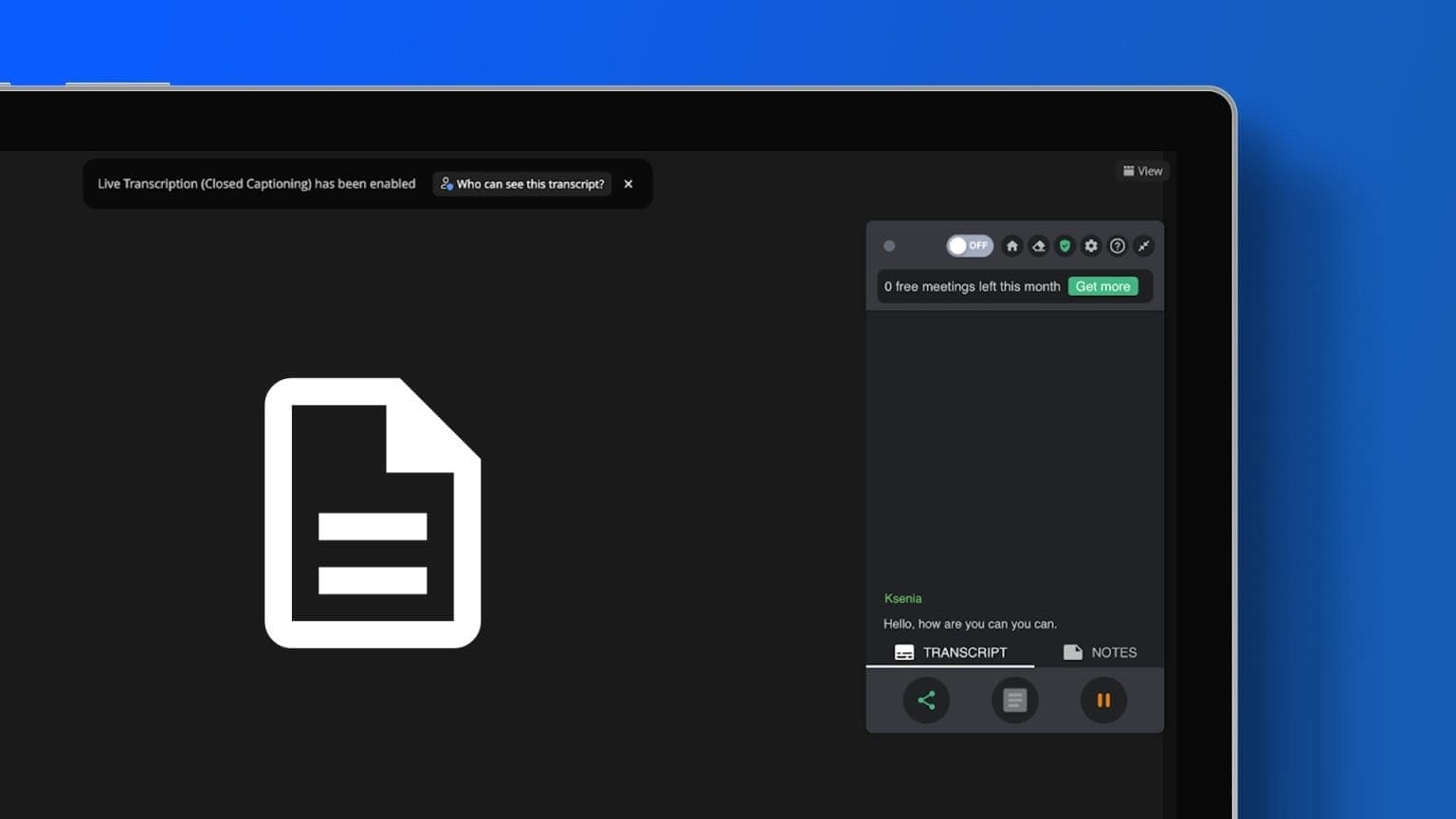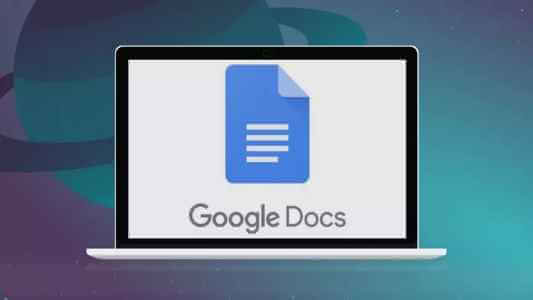إذا كنت تعمل مع مستند كبير في Microsoft Word ، فقد يكون من الجيد إضافة جدول محتويات. سيساعدك القيام بذلك على التنقل في محتويات المستند بشكل أسرع ، ومن السهل دمجها. في هذا البرنامج التعليمي ، نوضح لك كيفية إضافة جدول محتويات في Microsoft Word ، في كل من تطبيق سطح المكتب وإصدار الويب.
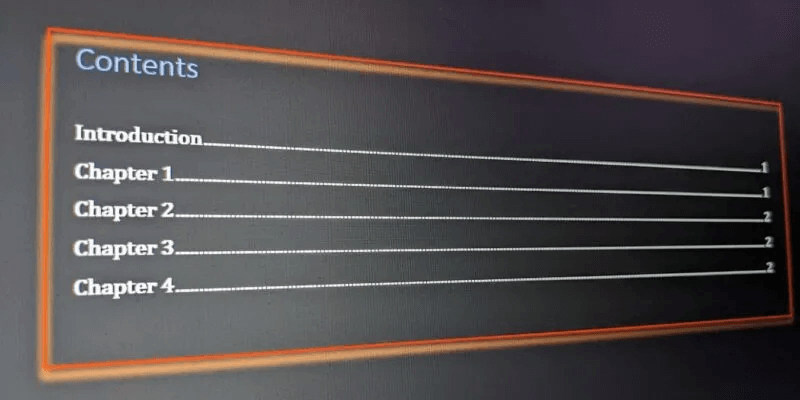
نصيحة: تعرف على كيفية تحويل ملف PDF إلى جدول بيانات Microsoft Excel.
إعداد الرؤوس الخاصة بك
قبل أن تتمكن من إضافة جدول محتويات (TOC) إلى مستندك في Microsoft Word ، ستحتاج إلى إضافة بعض العناوين إلى النص. فكر في الأمر كتقسيمه إلى أقسام. بمجرد القيام بذلك ، ستتمكن من إنشاء جدول محتويات يضم أسماء الرؤوس ، واختياريًا ، الصفحات التي يبدأ فيها كل قسم.
- إذا كنت تستخدم Word للويب ، فافتح المستند وتأكد من إضافة عناوين الأقسام في المستند.
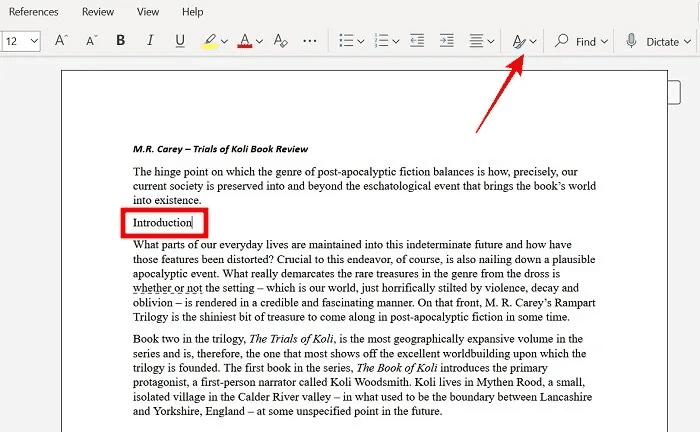
2. انقر على جميع المربعات التي أضفتها ، ثم اضغط على زر “الأنماط” في القائمة بالأعلى.
3. حدد “العنوان 1” أو “العنوان 2” أو “العنوان 3” لجميع عناوين الأقسام في المستند.
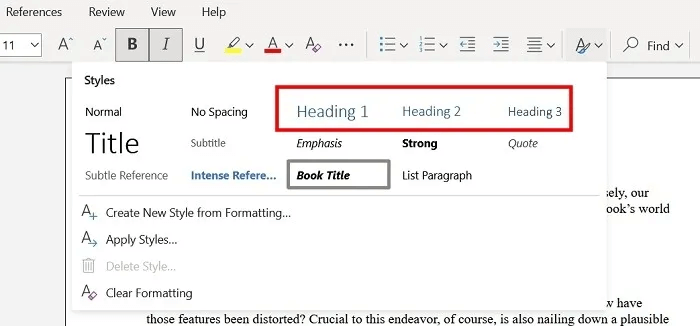
4. إذا كنت تستخدم تطبيق Word لتعديل المستند على جهاز الكمبيوتر ، فيجب أن تجد خيارات “الأنماط” ضمن علامة التبويب “الصفحة الرئيسية“. يمكنك تحديد الخيار الخاص بك عن طريق النقر فوق البطاقة الخاصة بها.
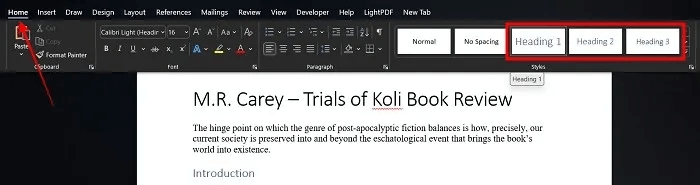
كيفية إضافة جدول محتويات في Microsoft Word للويب
بمجرد إضافة جميع العناوين الخاصة بك ، اتبع الخطوات أدناه لإضافة جدول المحتويات الخاص بك:
- تأكد من أن المؤشر الخاص بك هو المكان الذي تريد إدراج جدول المحتويات الخاص بك في المستند الخاص بك.
- انتقل إلى “المراجع” في قائمة الشريط.
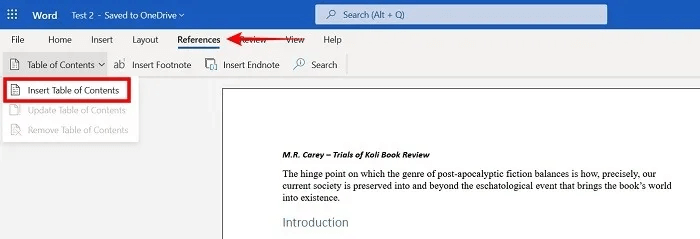
3. حدد “جدول المحتويات -> إدراج جدول المحتويات“.
4. سيتم إضافة جدول المحتويات. لاحظ أنه على الويب ، لا يبدو أن تغيير خط جدول المحتويات ليطابق الخط الموجود في المستند يعمل. خيارات التخصيص الإضافية محدودة للغاية أيضًا.
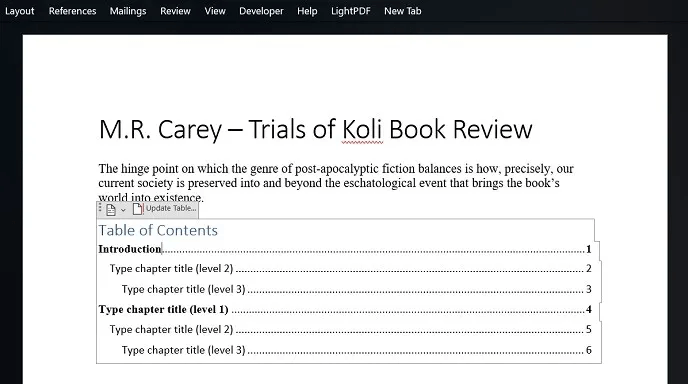
كيفية تحديث أو حذف جدول محتويات في Microsoft Word للويب
ماذا لو أضفت المزيد من النص إلى وثيقتك ، ثم احتجت إلى تعديل جدول المحتويات ليعكس التغييرات؟ يمكنك تحديثه بسهولة في Word للويب.
- أضف الرؤوس الجديدة إلى المستند الخاص بك أو قم بتعديل الرؤوس الموجودة وفقًا لاحتياجاتك
- مرر مؤشر الماوس فوق جدول المحتويات.
- انقر فوق خيار “التحديث”.
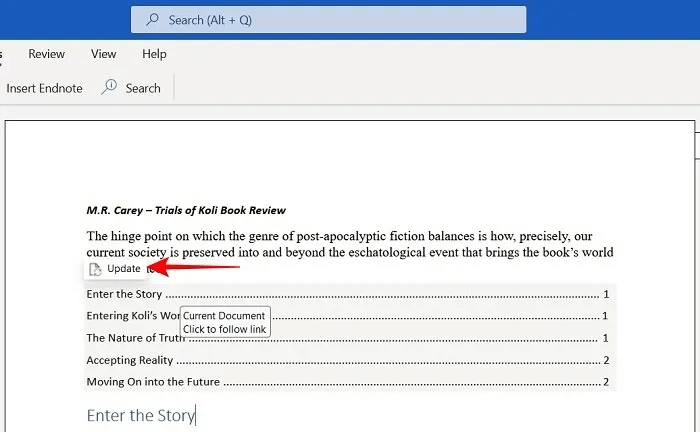
4. بدلاً من ذلك ، انقر بزر الماوس الأيمن على جدول المحتويات لتحديده ، ثم انتقل إلى “المراجع -> جدول المحتويات -> تحديث جدول المحتويات.“
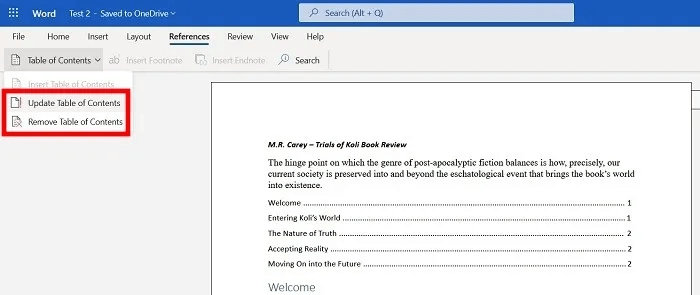
5. من القائمة نفسها ، يمكنك أيضًا “إزالة جدول المحتويات“.
كيفية إضافة جدول محتويات في Microsoft Word لسطح المكتب
باستخدام تطبيق Word لسطح المكتب ، تحصل على خيارات إضافية عندما يتعلق الأمر بجدول المحتويات. قد لا تتوفر هذه الميزات في إصدارات Word القديمة ، ولكن لأغراض هذه المقالة ، فإننا نستخدم Microsoft Word Professional 2021.
- عندما تنتقل إلى “المراجع -> جدول المحتويات” ، سترى خيارات متنوعة لإنشاء جدول محتويات. هناك متغيرات “الجدول التلقائي” ، وهي الحل الأبسط.
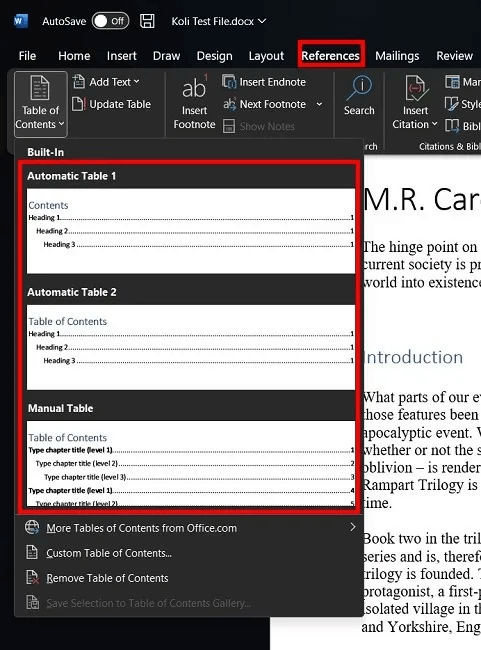
2. ومع ذلك ، لديك أيضًا خيار “جدول يدوي”. إذا اخترت هذا ، فلن تضطر إلى إضافة الرؤوس عبر “الأنماط”. يمكنك استخدام نص منسق بشكل طبيعي كعناوين لأقسامك.
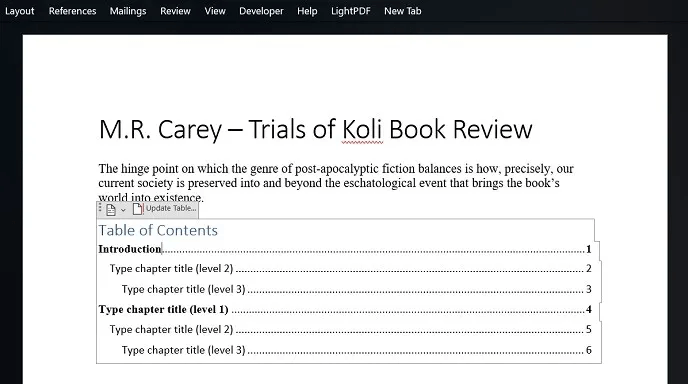
كيفية تخصيص جدول المحتويات الخاص بك في Microsoft Word لسطح المكتب
في تطبيق Word للكمبيوتر الشخصي ، يمكنك تخصيص مظهر جدول المحتويات بطرق مختلفة.
- انتقل إلى “المراجع -> جدول المحتويات -> جدول المحتويات المخصص” وتحقق من الخيارات.
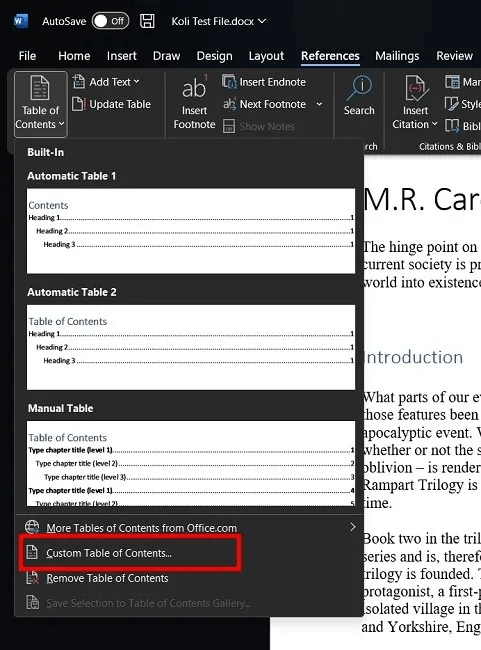
2. على سبيل المثال ، يمكنك اختيار استخدام الارتباطات التشعبية بدلاً من أرقام الصفحات أو استخدام أنماط مختلفة لعلامة التبويب.
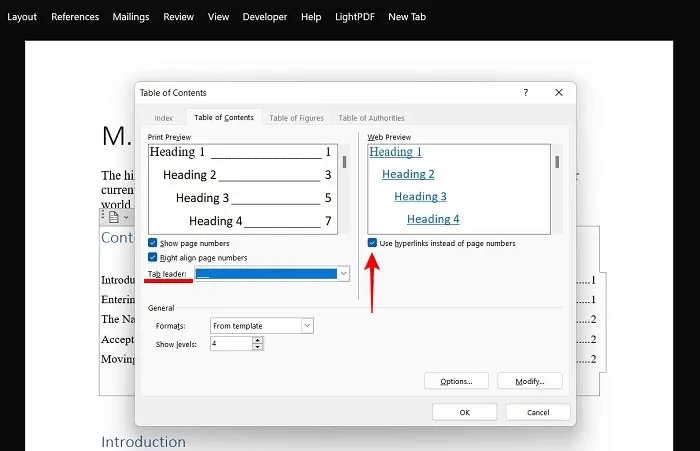
3. الأهم من ذلك ، يمكنك تخصيص مظهر الرؤوس بالضغط على “تعديل”.
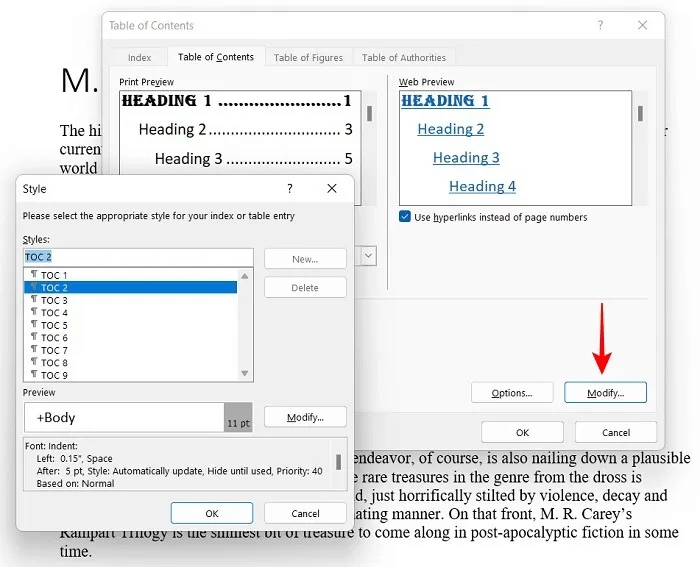
4. حدد جدول المحتويات من القائمة وقم بتخصيص مظهره ، بما في ذلك اللون والخط.
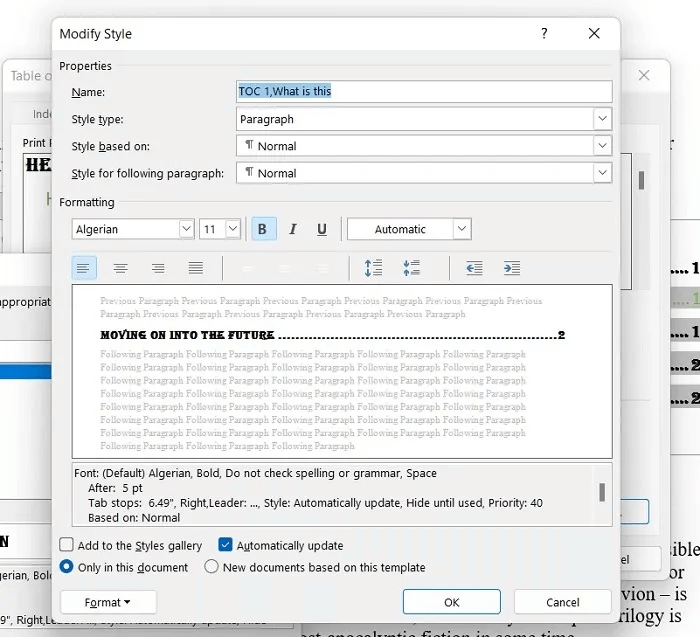
5. الصورة أدناه هي مثال على كيفية تخصيص جدول المحتويات الخاص بك.
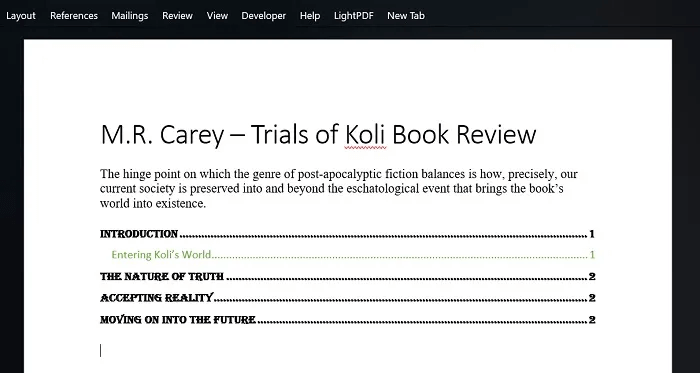
نصيحة: هل تواجه مشكلات مع Microsoft Store؟ نعرض لك الإصلاحات التي يمكن أن تحل مشاكلك.
كيفية تحديث أو حذف جدول المحتويات في Microsoft Word لسطح المكتب
إذا أجريت بعض التغييرات على جدولك ، فستحتاج إلى تحديثه باتباع الإرشادات أدناه لمشاهدة التغييرات.
- انقر بزر الماوس الأيمن على جدول المحتويات وحدد “تحديث الحقل“.
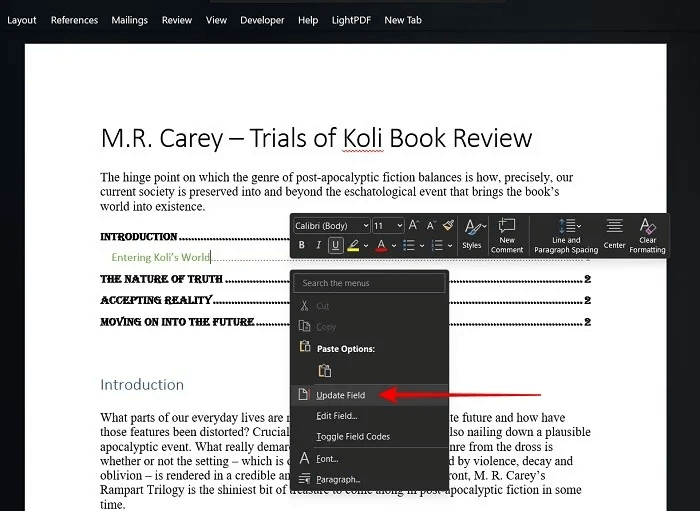
2. في النافذة المنبثقة التي تظهر ، حدد “تحديث الجدول بالكامل” ، وستصبح تغييراتك مرئية.
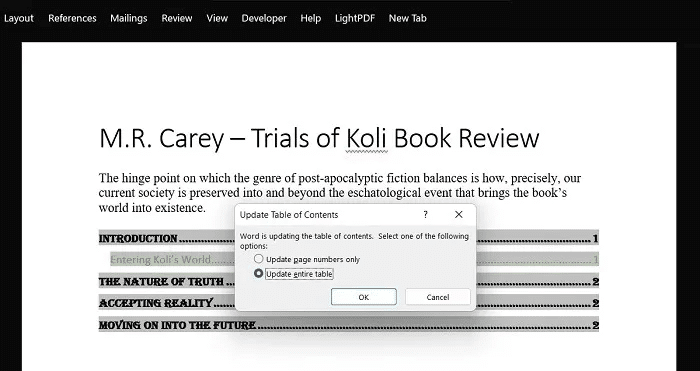
3. إذا كنت ترغب في إزالة الجدول نهائيًا ، فانتقل إلى “المراجع -> جدول المحتويات -> إزالة جدول المحتويات.”
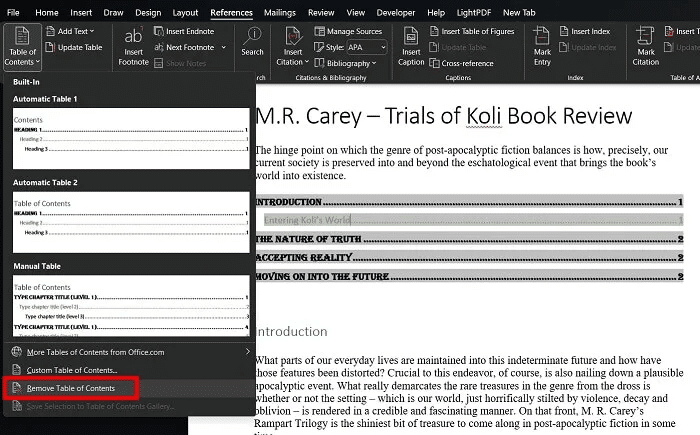
نصيحة: يمكن أن تكون رسائل البريد الإلكتروني الخاصة بك أكثر متعة! اتبع مع هذا البرنامج التعليمي لإضافة رموز تعبيرية في Microsoft Outlook لنظام التشغيل Windows.
أسئلة شائعة
س 1. هل يمكنني إضافة جدول محتويات في تطبيق Word للأجهزة المحمولة؟
الجواب. للاسف لا. ومع ذلك ، تتم مزامنة تطبيق Word Web وتطبيق الأجهزة المحمولة عبر OneDrive ، لذا فإن أي شيء تقوم بإنشائه في السابق سيكون متاحًا على الفور على هاتفك المحمول. إذا كنت تواجه مشكلات في المزامنة مع OneDrive ، فسنعرض لك كيفية تحري الخلل وإصلاحه.
بدلاً من ذلك ، يمكنك نقل الملفات من جهاز الكمبيوتر الخاص بك إلى جهاز Android أو iOS ولا تواجه مشكلة في عرض جدول المحتويات في تطبيقات الأجهزة المحمولة. حتى أنها تعمل على النحو المنشود (بشرط أن تكون قد اخترت هذه الوظيفة) ، لذلك بمجرد النقر على رأس ، سيتم نقلك مباشرة إلى القسم ذي الصلة.
س 2. هل يمكنني إضافة عنوان المستند في جدول المحتويات الخاص بي؟
الجواب. نعم. ستحتاج إلى الوصول إلى خيار “جدول محتويات مخصص”. بمجرد فتح النافذة ، انقر فوق الزر “خيارات” واستخدم شريط التمرير الموجود على اليمين لعرض جميع “الأنماط المتاحة”. ستلاحظ الحقل “العنوان”. أضف مستوى جدول المحتويات ، مثل “1” ، ثم حدّث الجدول لعرض التغييرات.
س 3. كيف يمكنني إبراز جدول المحتويات الخاص بي في المستند؟
الجواب. يمكنك إنشاء حد لمساعدته على التميز من خلال الانتقال إلى “إدراج -> أشكال”. بمجرد إدخال الشكل لتضمين جدول المحتويات ، ستحتاج إلى النقر بزر الماوس الأيمن فوقه وتحديد “تنسيق الشكل -> بدون تعبئة” لجعل النص مرئيًا.