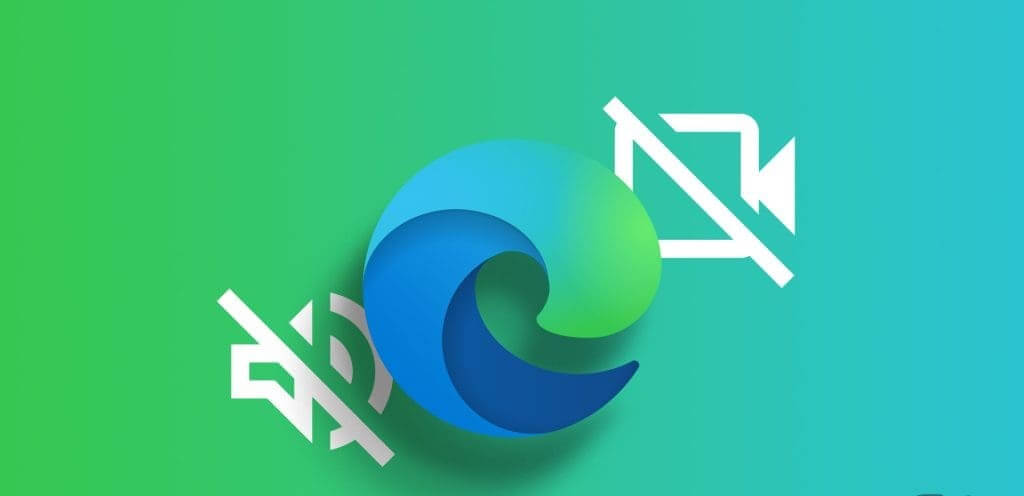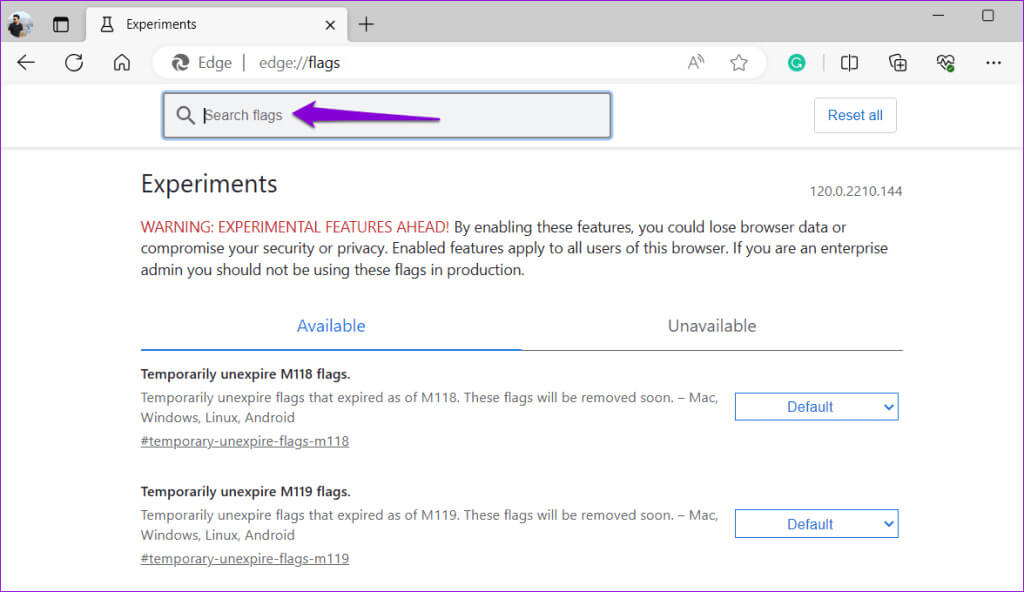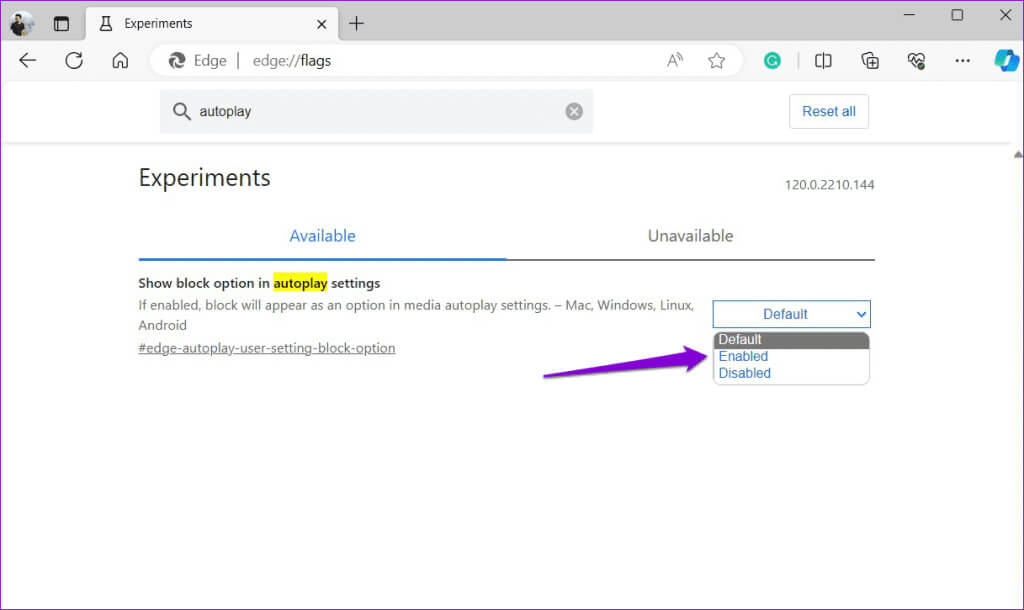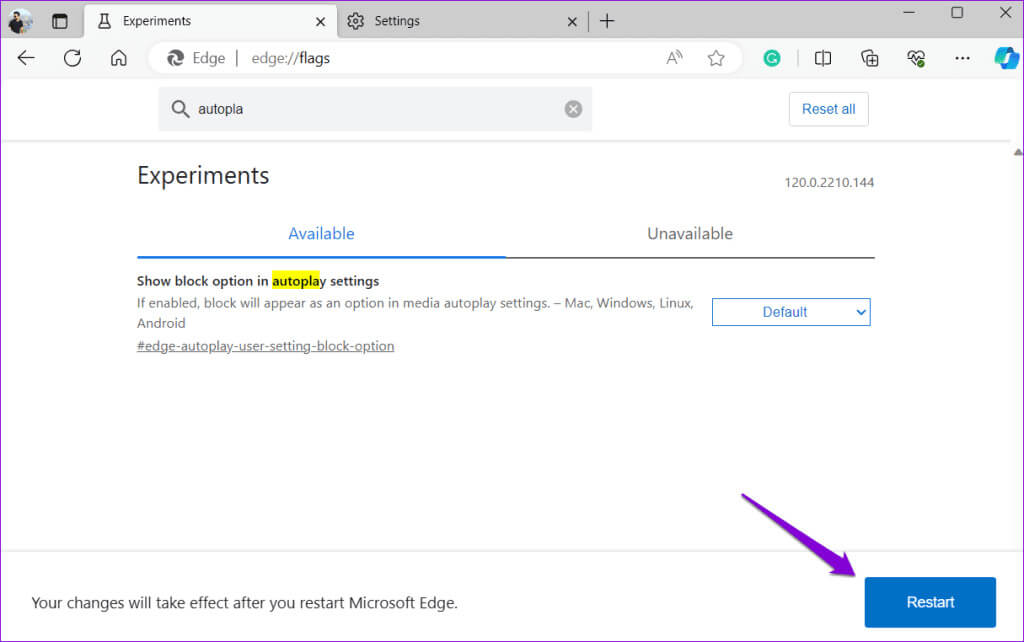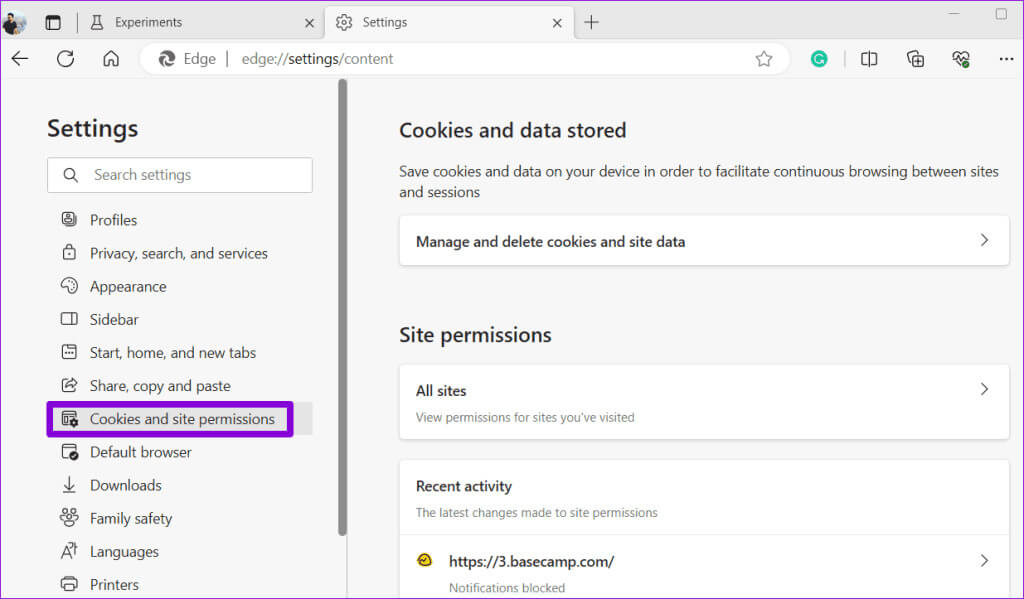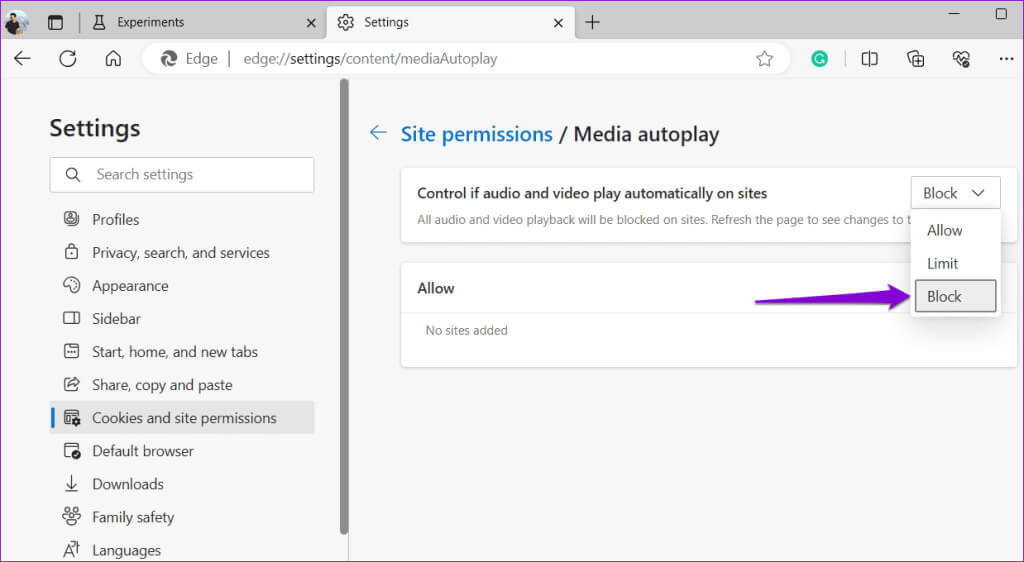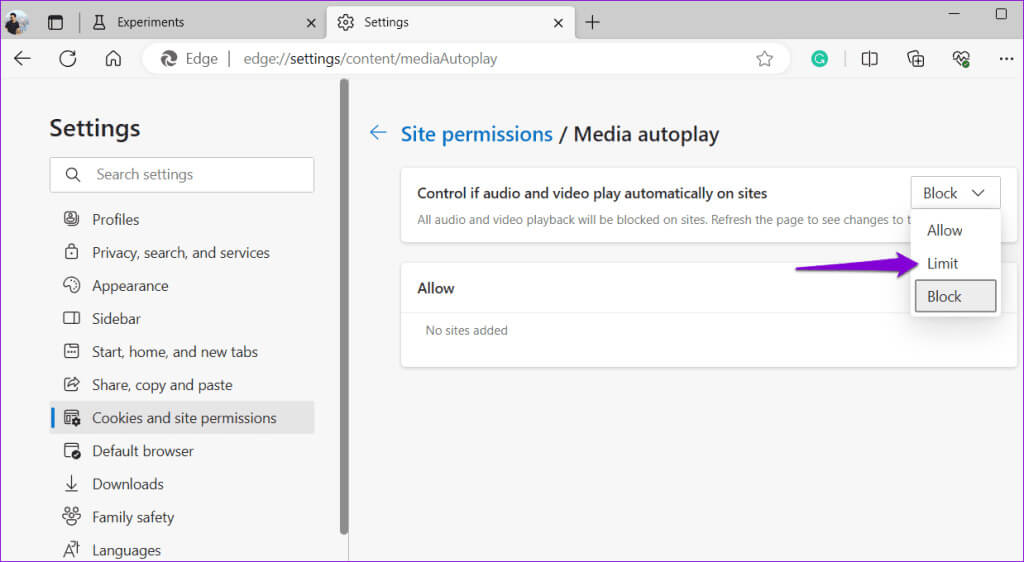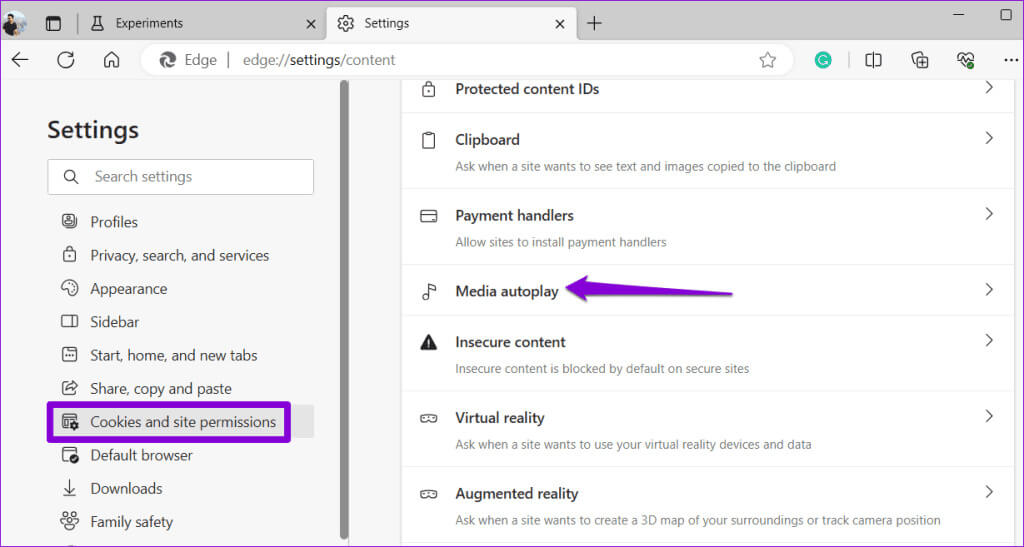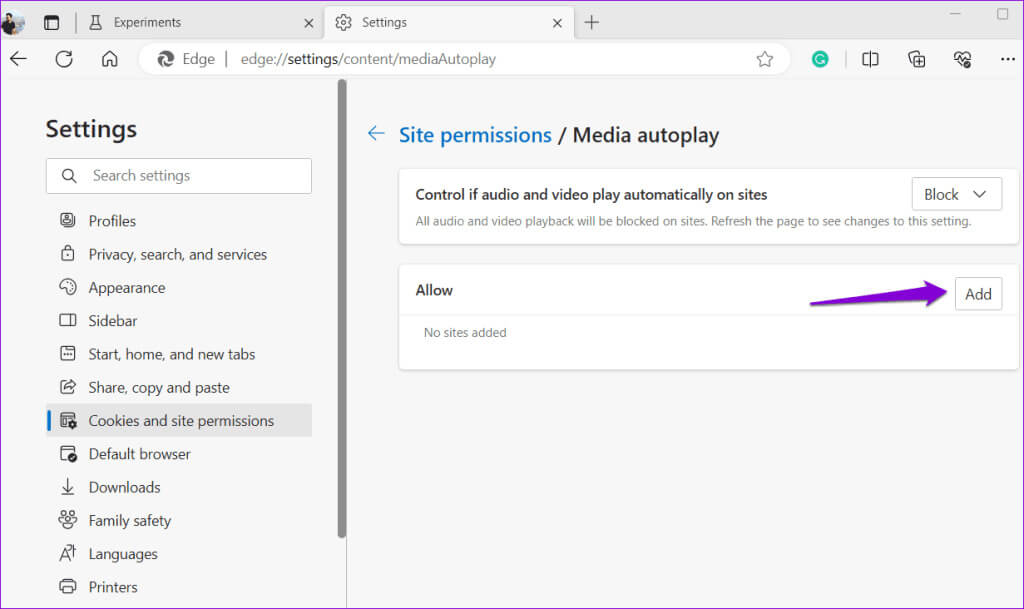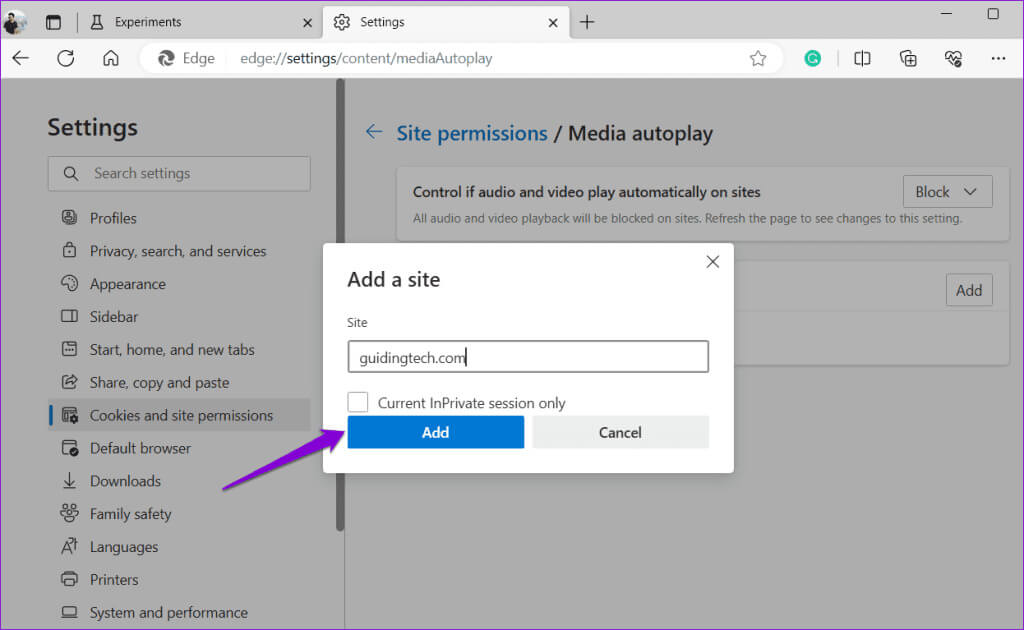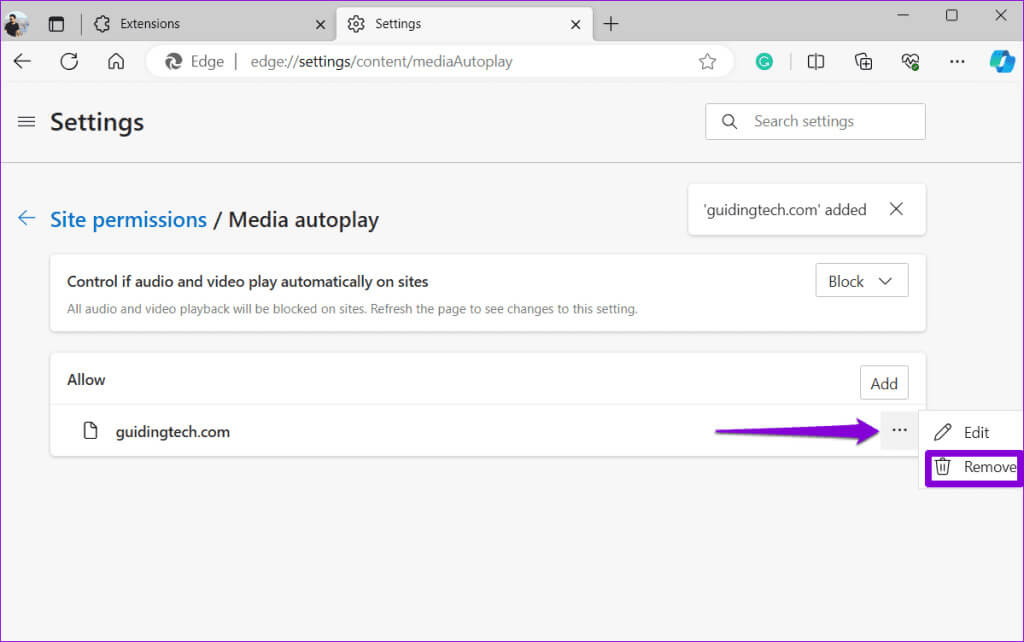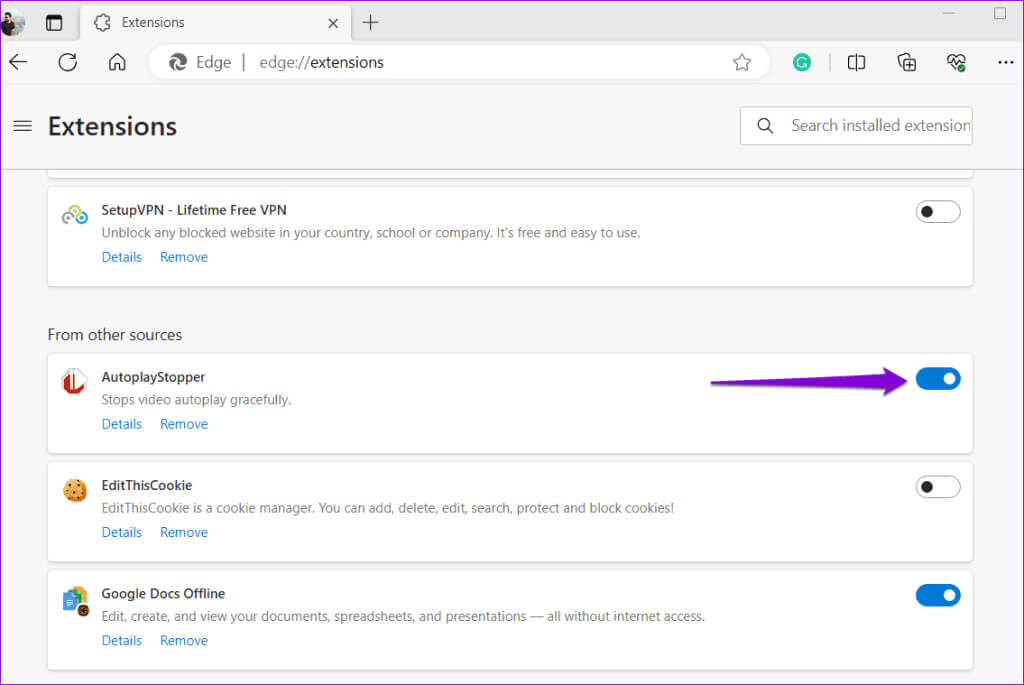كيفية تعطيل التشغيل التلقائي للصوت والفيديو في Microsoft Edge
هل سبق لك أن تفاجأت بتدفق صوت غير متوقع أو مقطع فيديو يتم تشغيله تلقائيًا أثناء تصفح الويب؟ ميزة التشغيل التلقائي، على الرغم من أنها مريحة في بعض الحالات، إلا أنها قد تكون مزعجة ومزعجة في حالات أخرى. لحسن الحظ، يتيح لك Microsoft Edge تعطيل التشغيل التلقائي للصوت والفيديو من خلال بضع خطوات بسيطة فقط.
لا يؤثر التشغيل التلقائي غير المرغوب فيه للمحتوى على تجربة التصفح لديك فحسب، بل يؤدي أيضًا إلى استخدام ذاكرة أعلى من المعتاد. في هذا الدليل، سنرشدك عبر الطرق المختلفة لإيقاف التشغيل التلقائي للصوت والفيديو في Microsoft Edge. دعنا نبدأ.
كيفية تعطيل أو تقييد التشغيل التلقائي في MICROSOFT EDGE
تعد القدرة على حظر التشغيل التلقائي ميزة تجريبية في Microsoft Edge. لتعطيل التشغيل التلقائي للصوت والفيديو، ستحتاج أولاً إلى تمكين الميزة من قائمة العلامات. وإليك كيف يمكنك القيام بذلك.
الخطوة 1: افتح Microsoft Edge على جهاز الكمبيوتر الخاص بك.
الخطوة 2: اكتب edge://flags في شريط URL بالأعلى واضغط على Enter. سينقلك هذا إلى قائمة الأعلام.
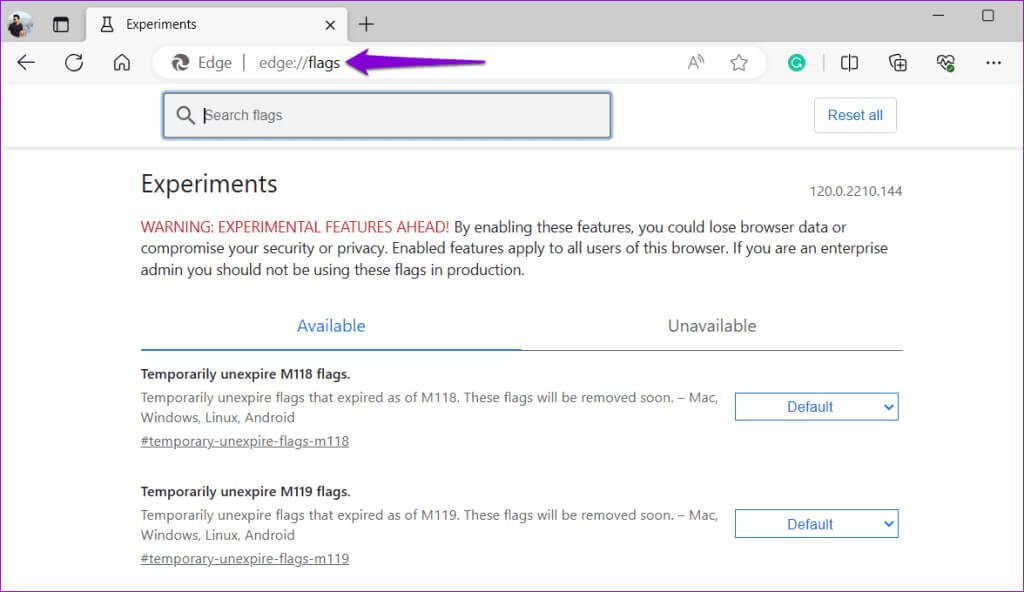
الخطوة 4: ضمن علامة التبويب “متاح”، سترى علامة “إظهار خيار الحظر في إعدادات التشغيل التلقائي”. انقر على القائمة المنسدلة المجاورة له وحدد ممكّن.
الخطوة 5: سيتعين عليك إعادة تشغيل المتصفح لتطبيق التغييرات. انقر فوق الزر “إعادة التشغيل” في الزاوية اليمنى السفلية للقيام بذلك.
بمجرد تمكين علامة “إظهار خيار الحظر في إعدادات التشغيل التلقائي”، يمكنك تعطيل التشغيل التلقائي للصوت والفيديو في Microsoft Edge من قائمة الإعدادات. وهنا خطوات لنفسه.
الخطوة 1: افتح Microsoft Edge. انقر على أيقونة علامة القطع (ثلاث نقاط) في الزاوية اليمنى العليا وحدد الإعدادات من القائمة.
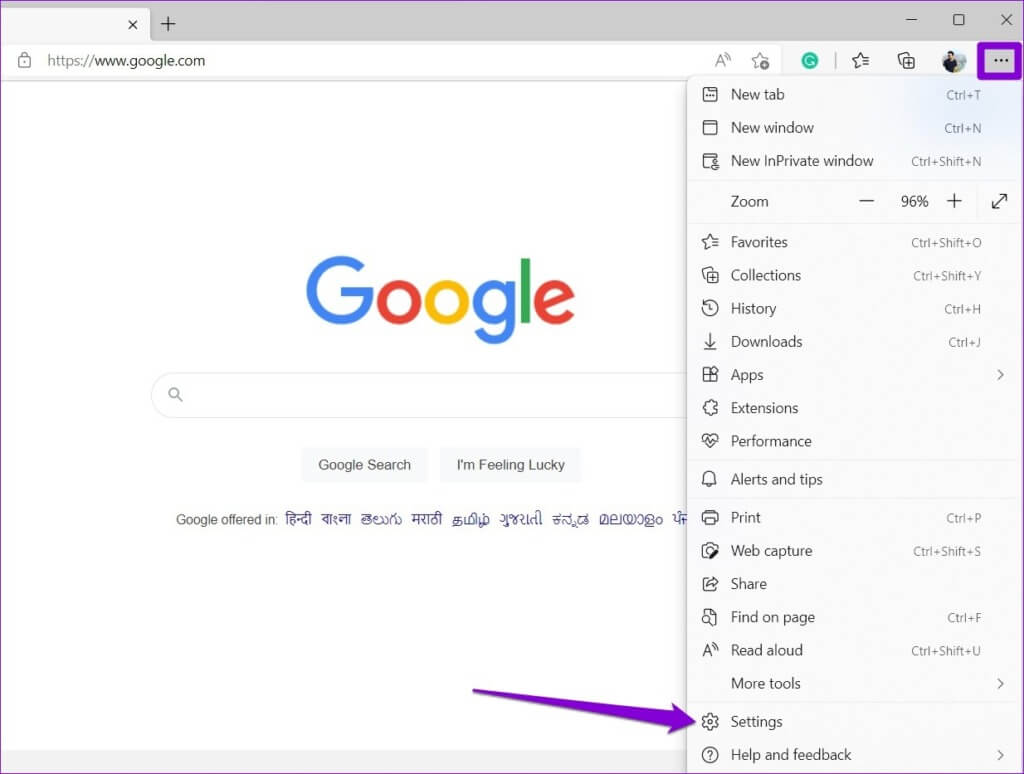
خطوة 3: قم بالتمرير لأسفل للنقر على التشغيل التلقائي للوسائط.
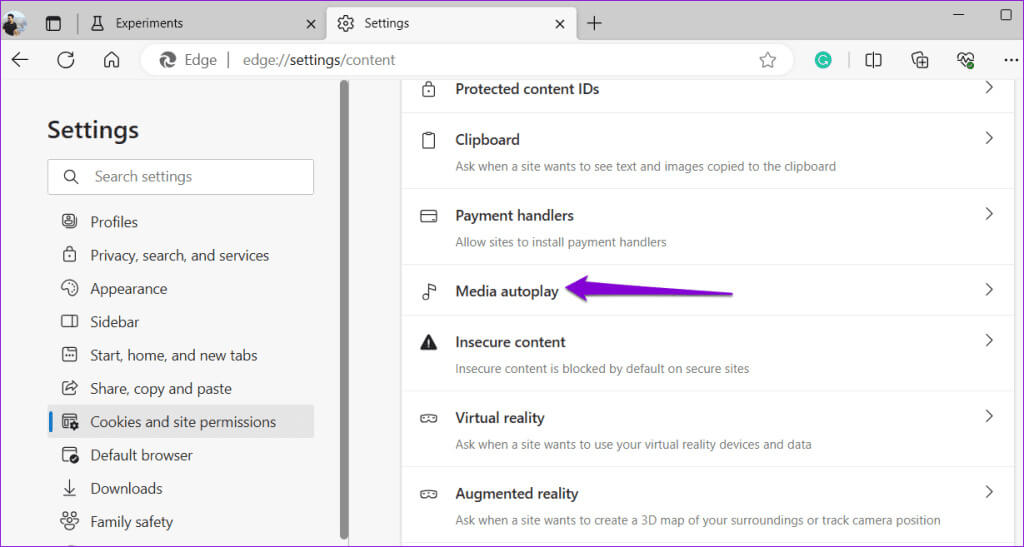
وهذا كل ما في الأمر. قم بتحديث جميع علامات التبويب لتطبيق التغيير، وسيتم حظر التشغيل التلقائي للصوت والفيديو في Microsoft Edge.
إذا كنت تفضل عدم تعطيل ميزة التشغيل التلقائي بالكامل، فإن Microsoft Edge يسمح لك أيضًا بتقييد التشغيل التلقائي للصوت والفيديو. سيتم تشغيل الوسائط بناءً على تفاعلاتك السابقة على صفحة معينة.
كيفية تعيين استثناءات للسماح بالتشغيل التلقائي للوسائط لمواقع محددة في MICROSOFT EDGE
إذا أردت، يمكنك أيضًا إضافة استثناءات للسماح لبعض مواقع الويب المفضلة لديك، مثل YouTube وNetflix وغيرها، بتشغيل المحتوى تلقائيًا في Edge. للقيام بذلك، استخدم الخطوات التالية:
الخطوة 1: افتح Microsoft Edge. انقر على أيقونة القائمة ثلاثية النقاط في الزاوية اليمنى العليا وحدد الإعدادات.
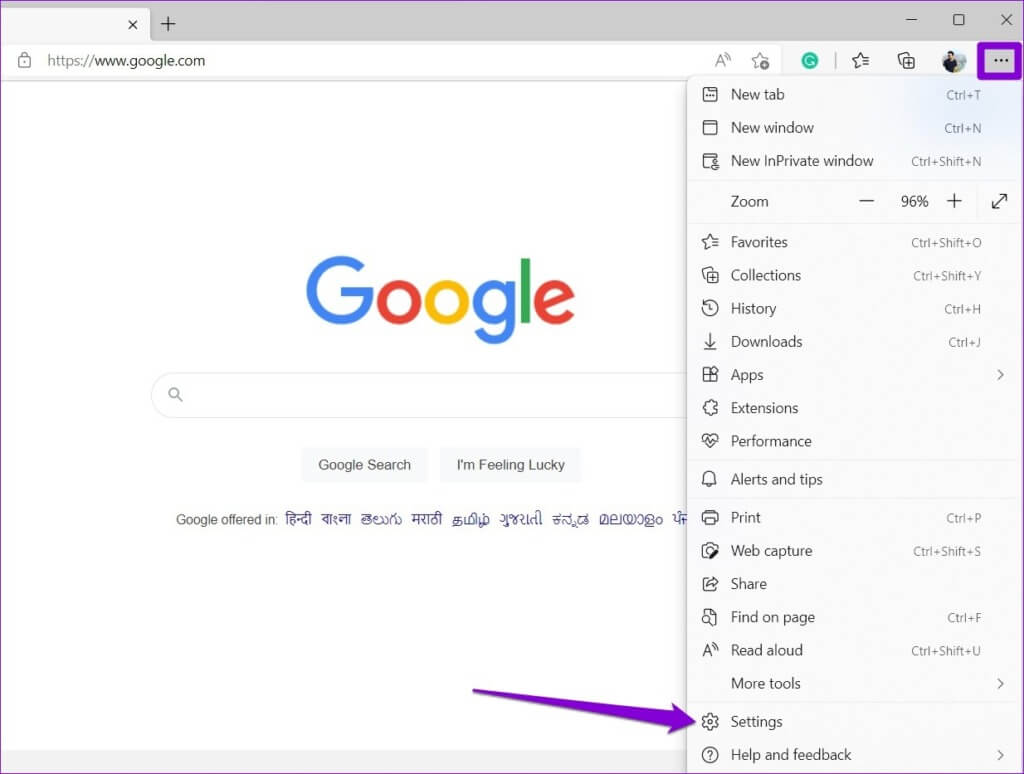
خطوة 3: انقر فوق الزر “إضافة” بجوار “السماح”.
الخطوة 4: أدخل عنوانURL للموقع في حقل النص وانقر على إضافة.
يمكنك تكرار هذه الخطوة لإضافة أي عدد تريده من مواقع الويب. إذا كنت تريد إزالة استثناء لاحقًا، فانقر على قائمة النقاط الثلاث بجوار عنوان URL لموقع الويب وحدد إزالة.
كيفية تعطيل التشغيل التلقائي في MICROSOFT EDGE باستخدام ملحق جهة خارجية
على الرغم من أن الميزة المضمنة في Microsoft Edge مصممة لمنع التشغيل التلقائي للصوت والفيديو على معظم مواقع الويب، إلا أنها قد لا تعمل دائمًا بشكل لا تشوبه شائبة. قد تكون هناك حالات تستمر فيها الوسائط في التشغيل التلقائي على الرغم من تمكين ميزة التشغيل التلقائي للوسائط المحظورة.
في هذه الحالة، يمكنك استخدام ملحق تابع لجهة خارجية مثل AutoplayStopper، والذي يمكنه مساعدتك في حظر التشغيل التلقائي للوسائط على جميع مواقع الويب التي تزورها في Microsoft Edge. استخدم الرابط التالي لتنزيل الامتداد وإضافته إلى متصفح Edge.
بمجرد الإضافة، اكتب edge://extensions في شريط العناوين بالأعلى واضغط على Enter لزيارة صفحة الملحقات. ثم قم بتمكين التبديل بجوار ملحق AutoplayStopper. أعد تشغيل Microsoft Edge، ويجب ألا تقوم مواقع الويب بتشغيل أي صوت أو فيديو تلقائيًا.
هادئ بشكل افتراضي
في معظم الحالات، يعد التشغيل التلقائي للصوت ومقاطع الفيديو على مواقع الويب بمثابة مقاطعة أكثر من كونه تحسينًا لتجربة التصفح لديك. والخبر السار هو أن استعادة التحكم في تجربتك عبر الإنترنت وتعطيل التشغيل التلقائي للصوت والفيديو في Microsoft Edge هي عملية مباشرة.
لتعزيز تجربة التصفح الخاصة بك بشكل أكبر، تأكد من استكشاف أفضل النصائح والحيل لـ Microsoft Edge.