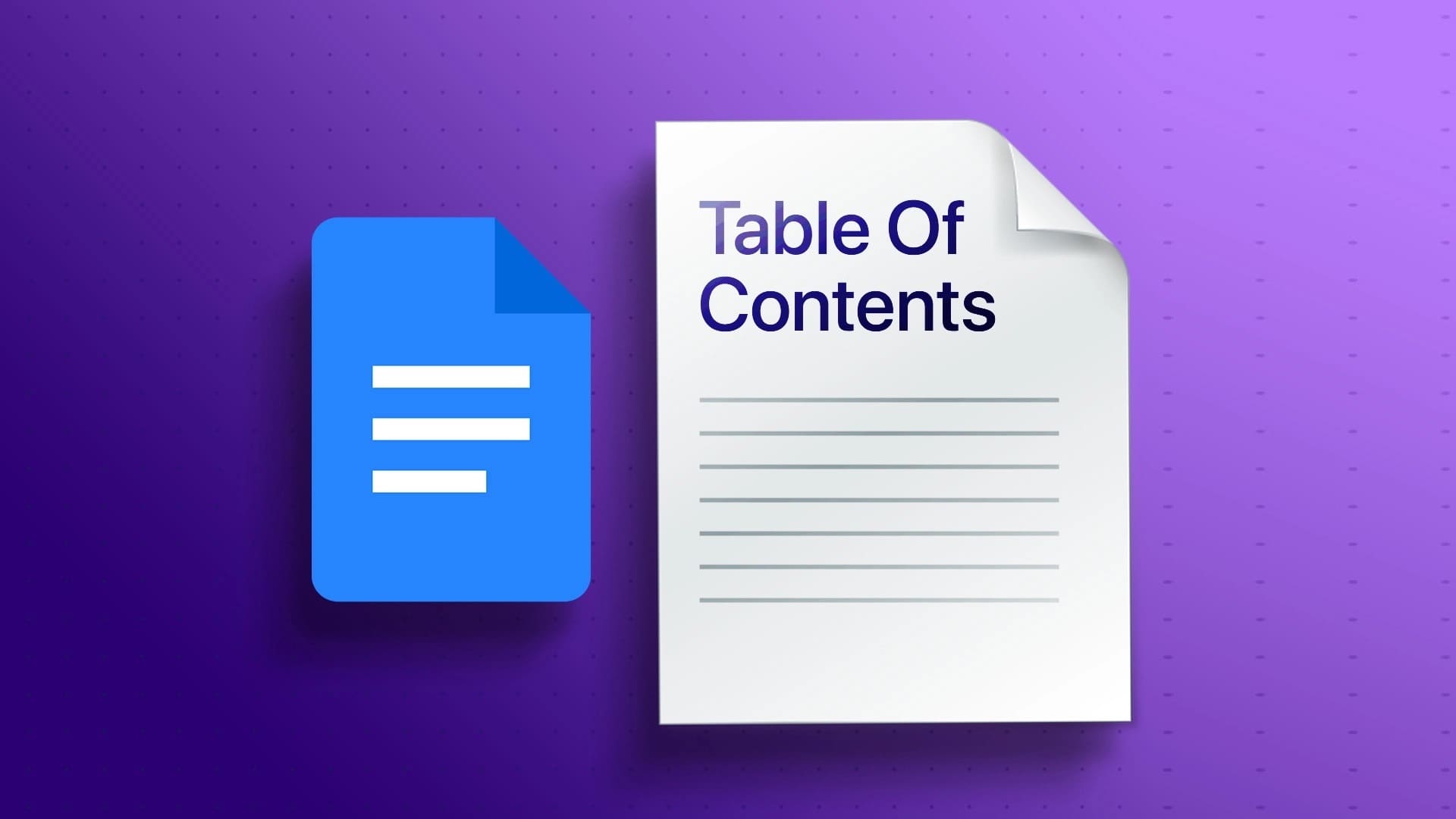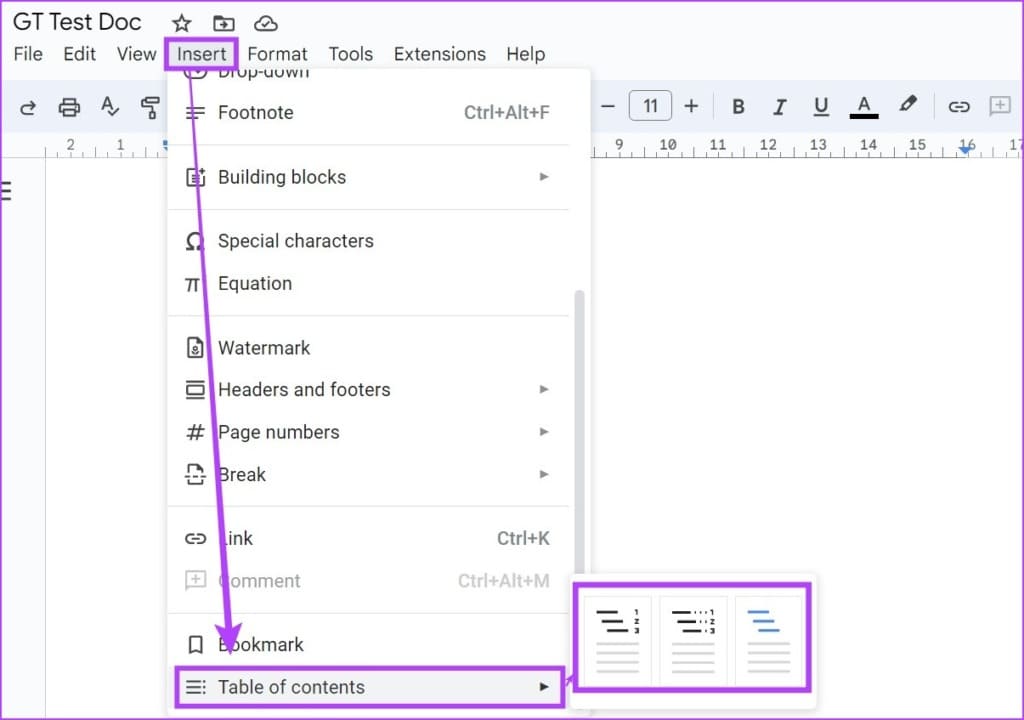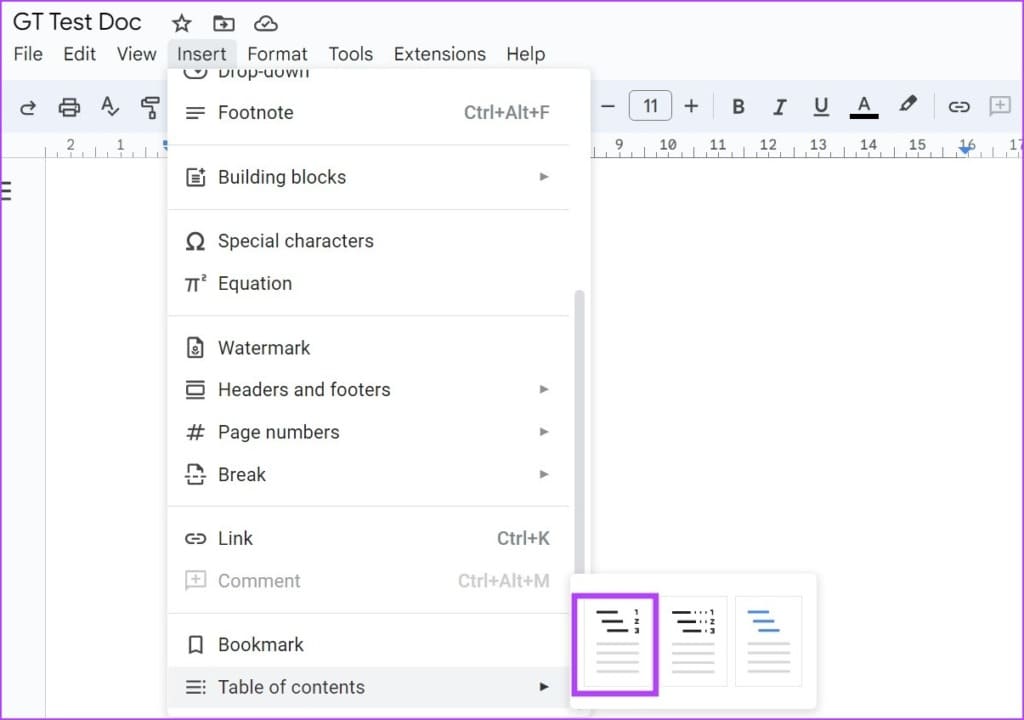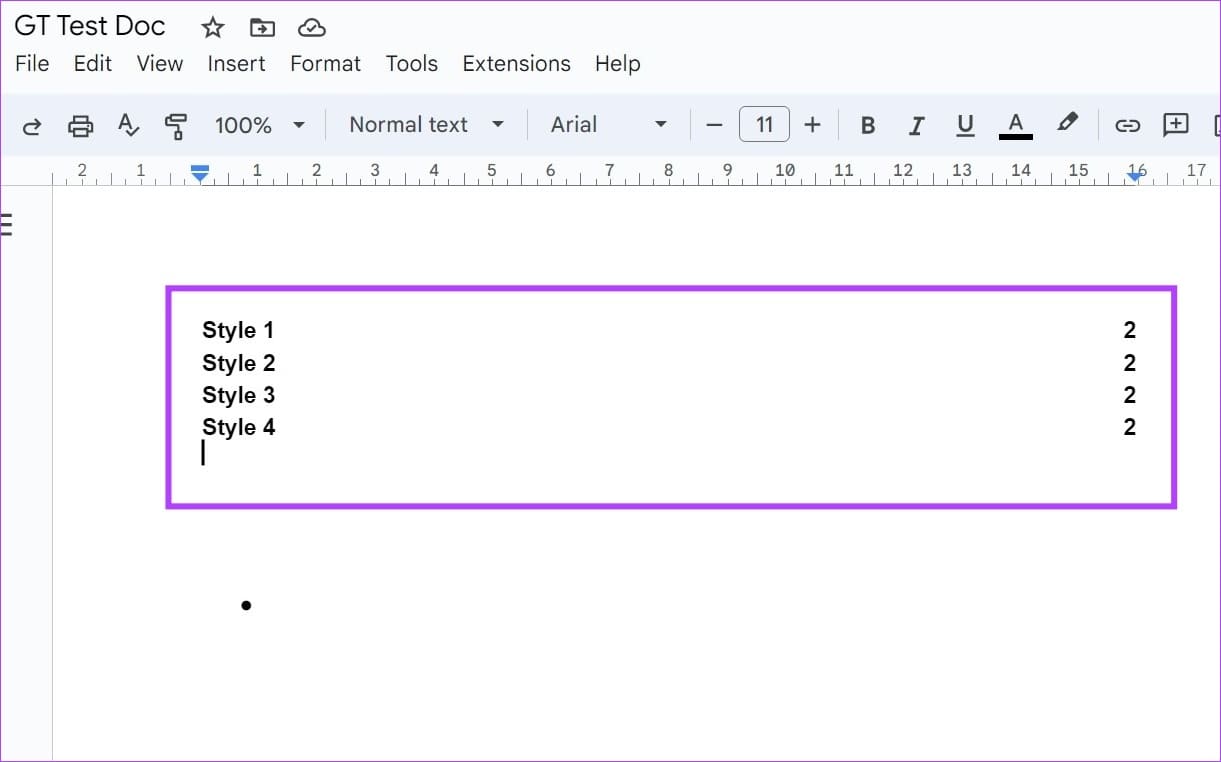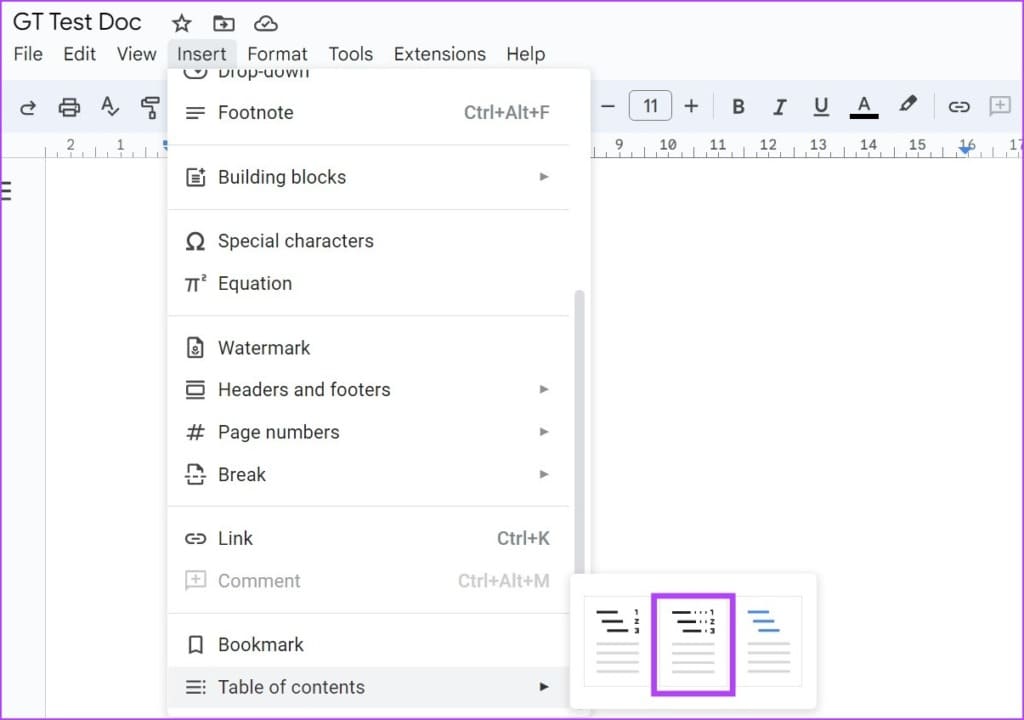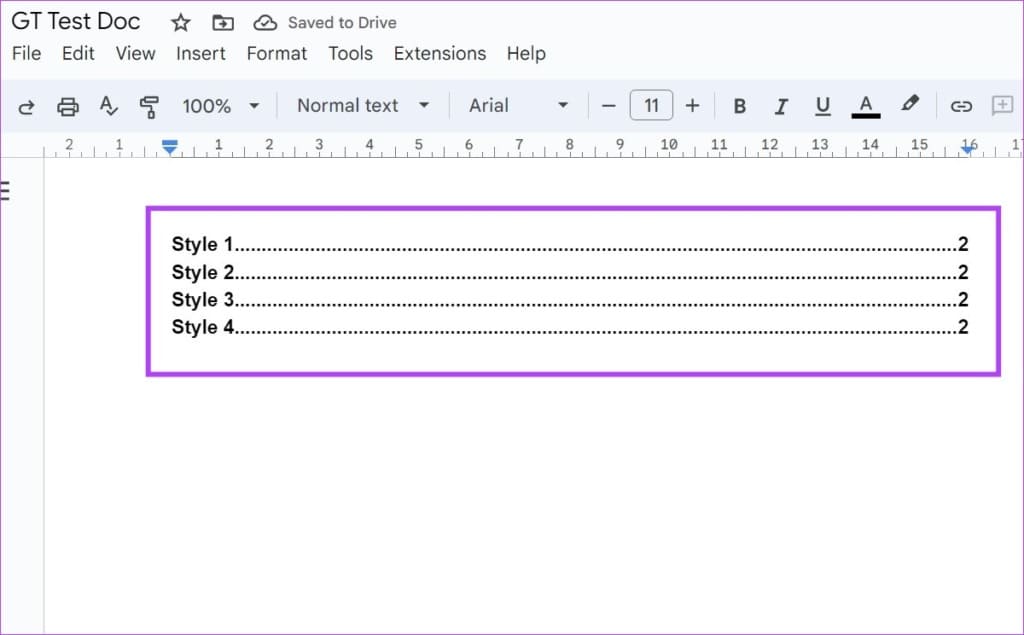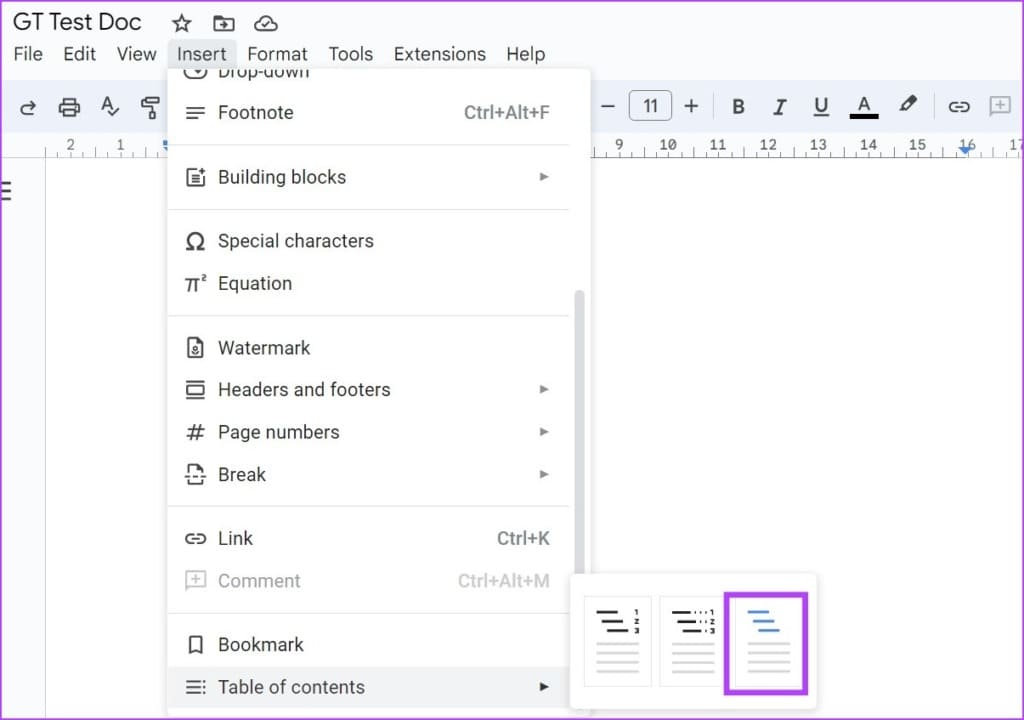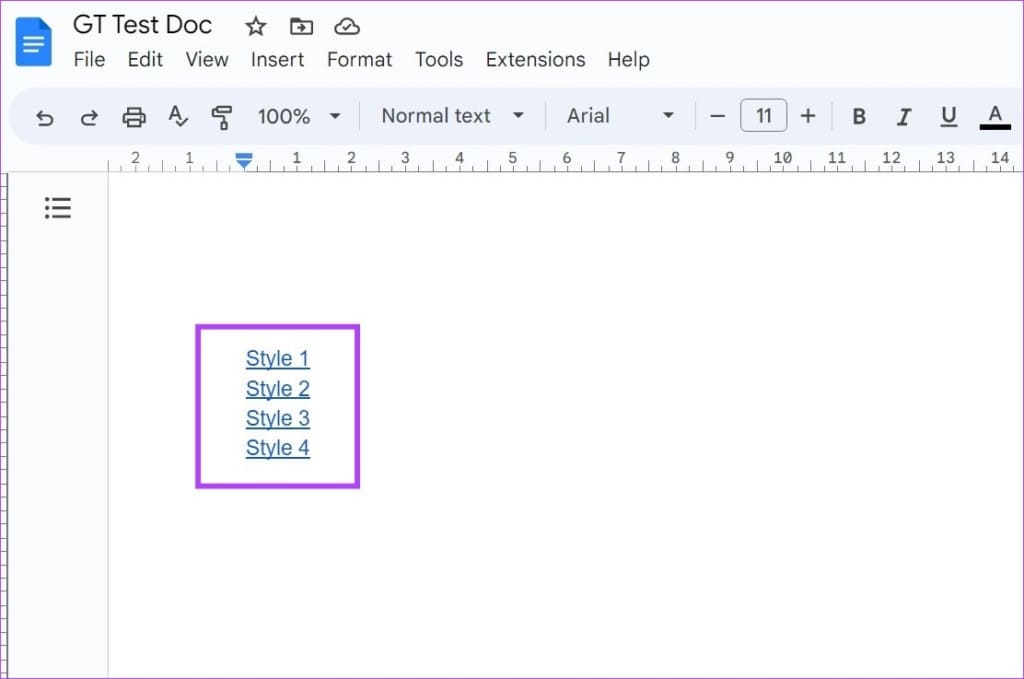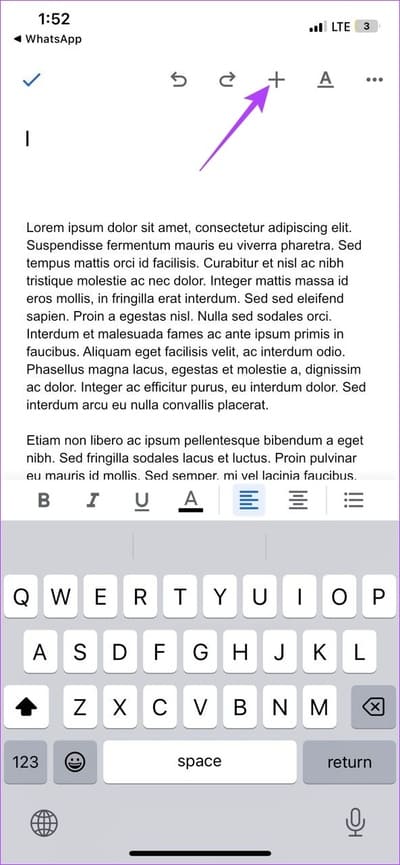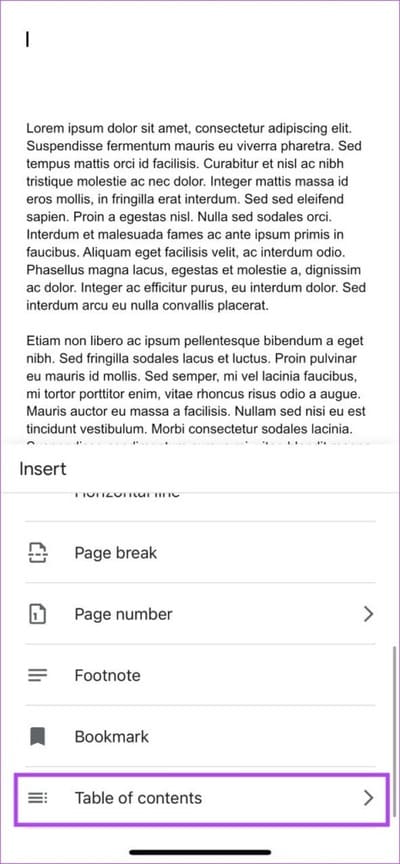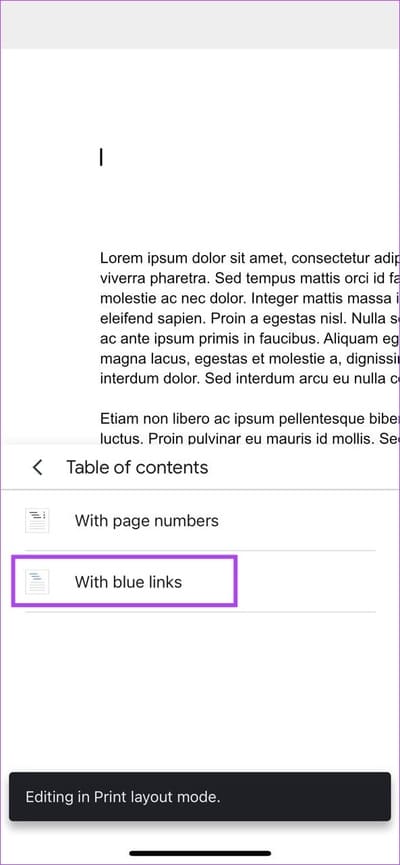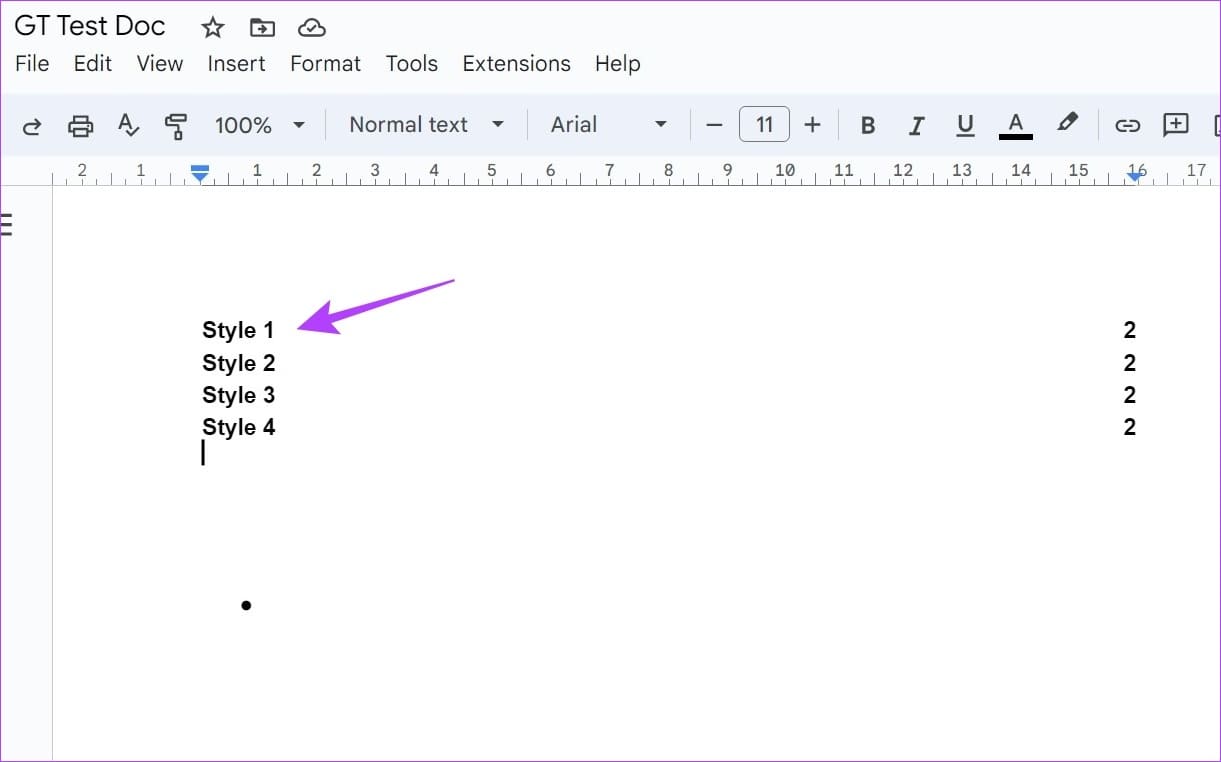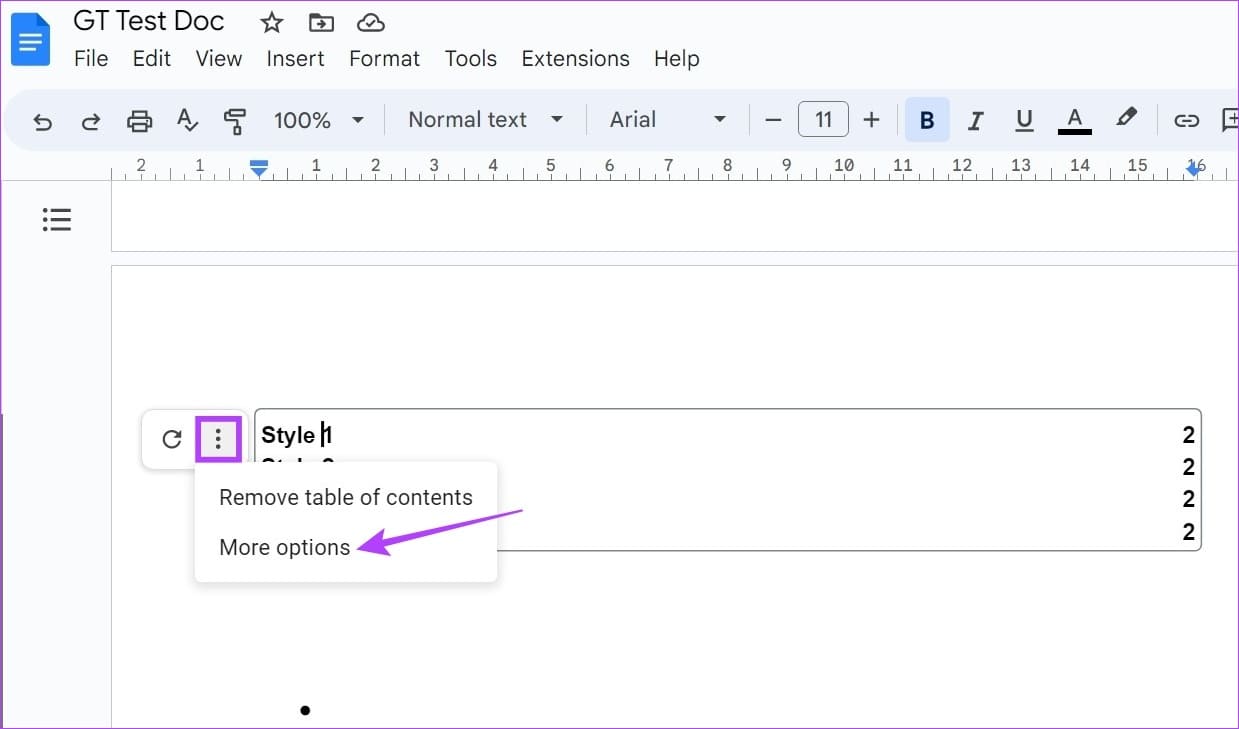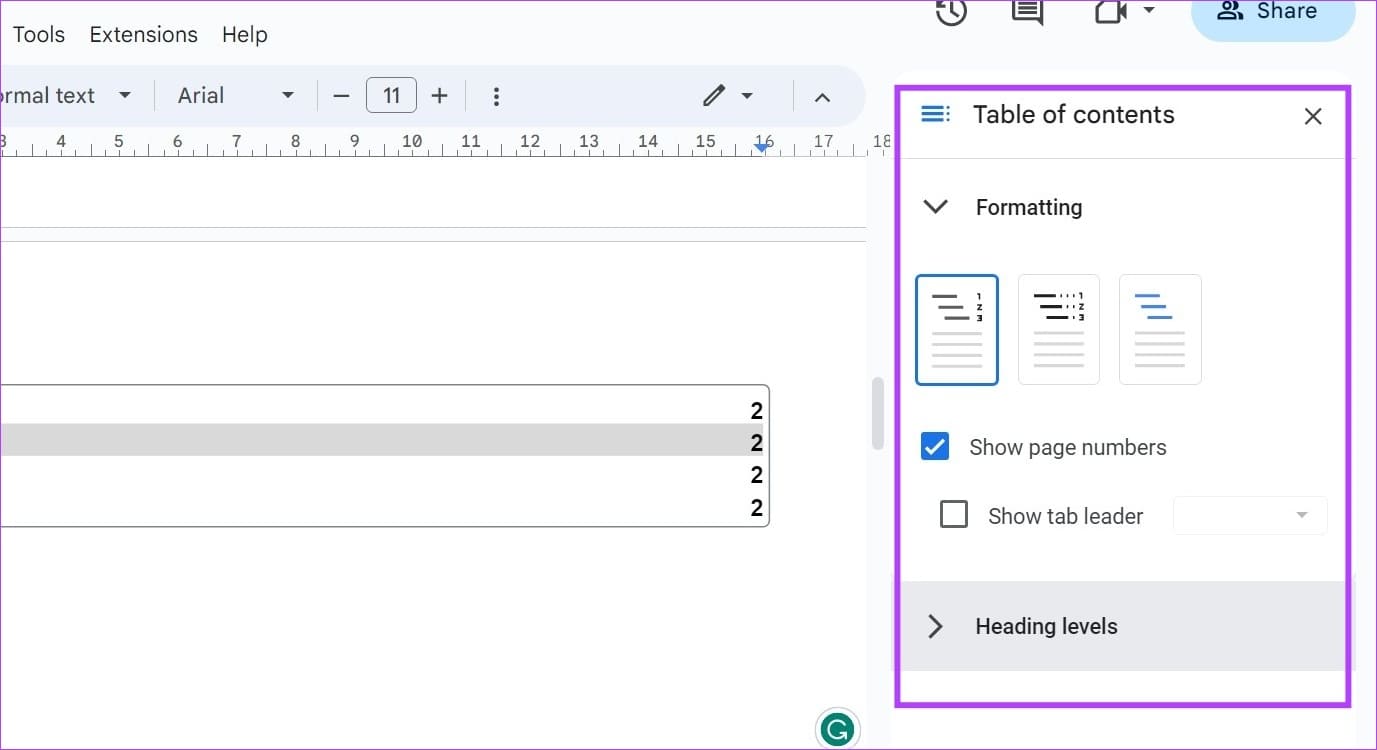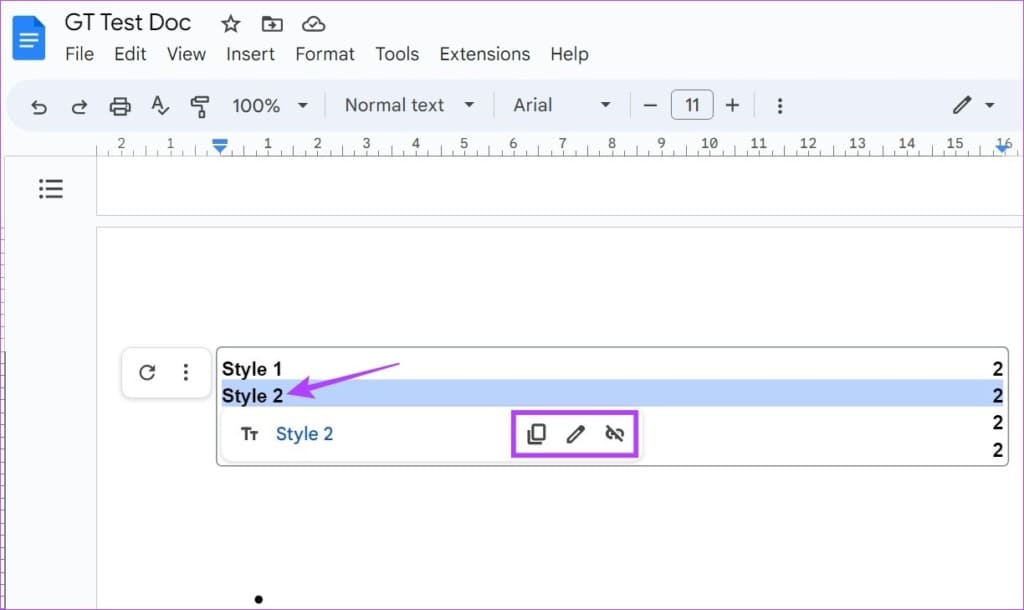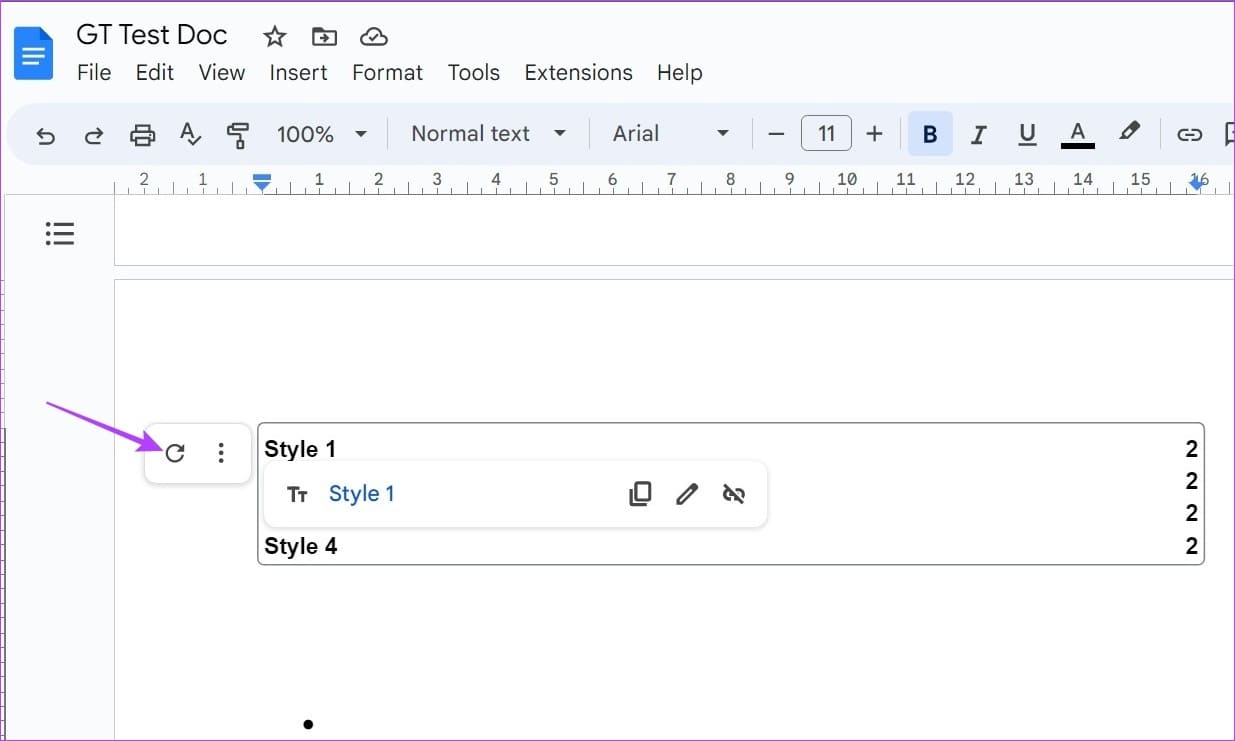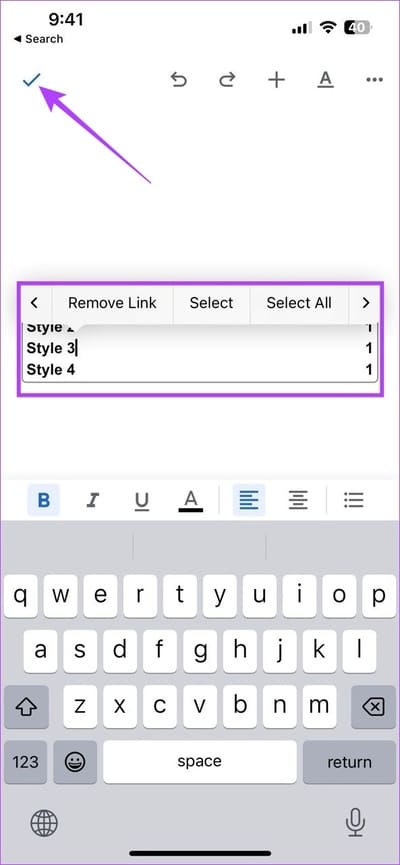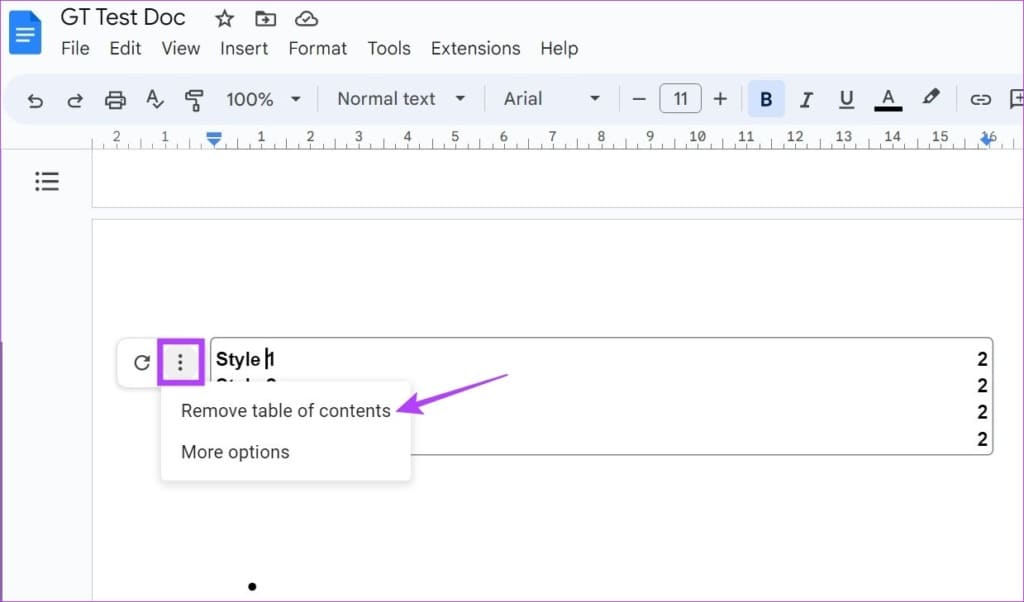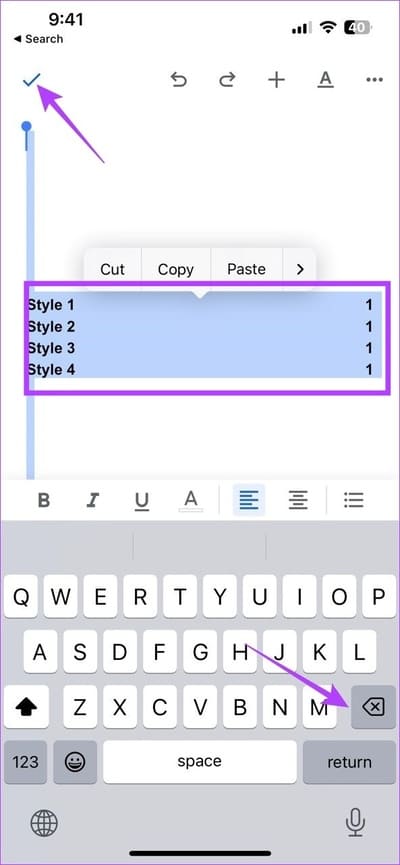كيفية عمل جدول محتويات في Google Docs
يساعد جدول المحتويات في إعطاء المشاهدين ملخصًا للمستند. يبرز كل العناوين ويرتبها مع أرقام الصفحات المقابلة. إذا لزم الأمر ، فإنه يسمح أيضًا للمستخدمين بالانتقال إلى صفحة محددة مباشرة ، مما يجعله مفيدًا للمستندات الأطول. مفتون؟ إليك كيفية إنشاء جدول محتويات في Google Docs وتعديله.
قبل إنشاء جدول محتويات في Google Docs ، تأكد من تنسيق عناوين المستند وفقًا لذلك. نظرًا لأن جدول المحتويات يلتقط العناوين من المستند بأكمله ، إذا تم تنسيقها في أنماط عناوين مختلفة ، فسيختلف جدول المحتويات أيضًا وفقًا لذلك. للتأكد من عدم حدوث ذلك ، قم بتعيين أنماط العناوين بشكل موحد قبل البدء.
بمجرد الانتهاء من ذلك ، اتبع الخطوات التالية لإنشاء جدول محتويات أو تعديله أو حذفه في Google Docs.
ملاحظة: بخلاف Microsoft Word ، لا يمكنك إنشاء جدول محتويات مخصص في Google Docs. بالإضافة إلى ذلك ، تأكد من تسجيل الدخول إلى حسابك في Google قبل المتابعة.
كيفية إضافة جدول محتويات في Google Docs
بينما لا يمكنك إضافة جدول محتويات في تطبيق Google Docs Android ، فمن الممكن القيام بذلك في تطبيق Google Docs iOS. بالإضافة إلى ذلك ، يمكنك أيضًا الوصول إلى محرر مستندات Google على سطح المكتب لإدراجه في مستنداتك. هيريس كيفية القيام بذلك.
باستخدام Google Docs على الويب
الخطوة 1: افتح Google Docs وانقر على المستند ذي الصلة.
الخطوة 2: بعد ذلك ، انقر فوق إدراج في شريط القائمة.
إلى الخطوة 3: هنا ، انتقل إلى “جدول المحتويات” ، وستكون الخيارات المتاحة مرئية.
هنا ، لديك ثلاثة خيارات متاحة. دعونا نلقي نظرة سريعة على كل منهم.
الخيار 1 – نص عادي
سيؤدي النقر فوق هذا الخيار إلى إنشاء جدول محتويات أساسي في Google Docs.
الخيار 2 – منقط
يختلف قليلاً عن الخيار الأول ، وهذا سيضمن وجود خط منقط يربط بين العنوان ورقم الصفحة. يمكن أن يكون أيضًا مثاليًا إذا كنت تبحث عن طباعة هذا المستند.
الخيار 3 – الروابط
إذا كنت تريد ربط جدول المحتويات الخاص بك بنقطة معينة في المستند ، فيمكنك الانتقال إلى هذا الخيار. إنه مثالي للمستندات المخصصة للعرض عبر الإنترنت. يمكنك إضافة الرابط وتعديله وحذفه بمجرد النقر فوق خيار العنوان.
اعتمادًا على أي خيار تختاره ، ستتمكن من إنشاء جدول محتويات أساسي أو منقط أو قابل للنقر في Google Docs.
اقرأ أيضًا: تحقق من هذه الطرق الثلاث السهلة لإضافة مخططات انسيابية ومخططات في محرر مستندات Google.
استخدام تطبيق Google Docs على iPhone
الخطوة 1: افتح تطبيق Google Docs iOS وانتقل إلى المستند ذي الصلة.
الخطوة 2: هنا ، اضغط على أيقونة القلم الرصاص للحصول على المستند في وضع التحرير.
إلى الخطوة 3: بعد ذلك ، انتقل إلى النقطة الموجودة في المستند حيث ترغب في إضافة جدول المحتويات واضغط على أيقونة +.
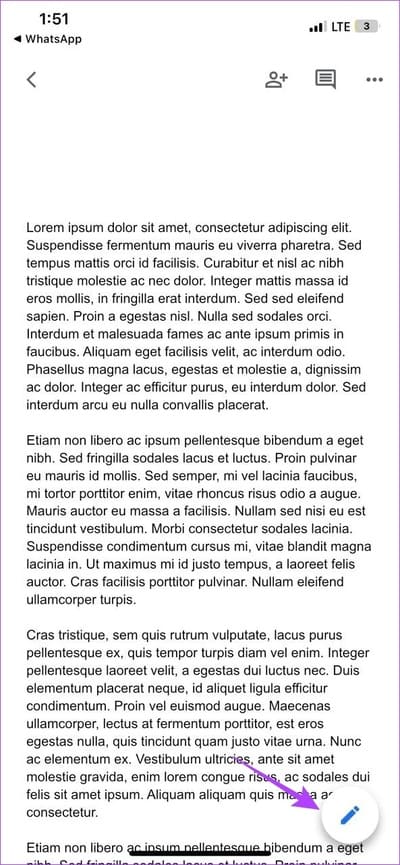
الخطوة 4: بمجرد فتح قائمة الإدراج ، انقر فوق “جدول المحتويات”.
الخطوة 5: هنا ، انقر فوق “بأرقام الصفحات” إذا كنت ترغب في إضافة جدول محتويات أساسي مع ظهور رقم الصفحة أمامه.
إلى الخطوة 6: بدلاً من ذلك ، يمكنك أيضًا النقر فوق “مع الروابط الزرقاء” لإنشاء جدول محتويات قابل للنقر. بعد ذلك ، انقر فوق كل عنوان من العناوين لإضافة الروابط أو تعديلها أو حذفها حسب المتطلبات.
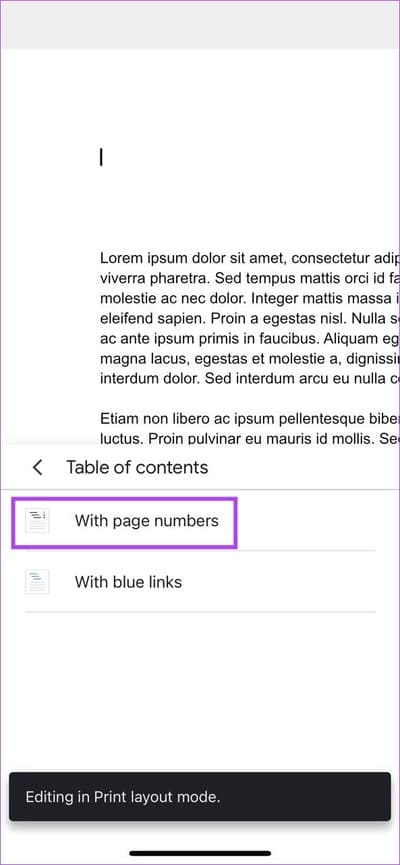
سيؤدي هذا إلى إدراج جدول محتويات في مستند Google Docs.
كيفية تحديث جدول المحتويات في Google Docs
يمكنك دائمًا الرجوع وإجراء تغييرات على محرر مستندات Google. هذا يعني أيضًا أن محتوى المستند سيكون مختلفًا أيضًا. لذلك ، بدلاً من إنشاء جدول محتوى جديد في كل مرة تقوم فيها بإجراء تغييرات على المستند ، يمكنك ببساطة تحديث جدول المحتويات أو تنسيقه في محرر مستندات Google. اتبع الخطوات أدناه للقيام بذلك.
باستخدام Google Docs Web
الخطوة 1: افتح Google Docs وانقر على المستند ذي الصلة.
الخطوة 2: هنا ، انقر فوق جدول المحتويات الذي ترغب في تعديله.
إلى الخطوة 3: الآن ، إذا كنت تريد تغيير المظهر ، فانقر فوق أيقونة ثلاثية النقاط ، ومن القائمة ، انقر فوق المزيد من الخيارات.
الخطوة 4: بمجرد فتح الشريط الجانبي لجدول المحتويات ، استخدم الإعدادات هنا إما لتغيير نوع محتويات الجدول أو تغيير نمط العنوان الرئيسي للعنوان المحدد.
الخطوة 5: بدلاً من ذلك ، يمكنك أيضًا النقر فوق العنوان الفردي في جدول المحتويات لتحرير الإعدادات مثل المكان الذي سيرتبط به العنوان وحتى تغيير اسم العنوان في جدول المحتويات.
نصيحة: يمكنك أيضًا إنشاء جدول محتويات أساسي متجهًا إلى جدول قابل للنقر في محرر مستندات Google. ما عليك سوى تحديد العنوان واستخدام اختصارات لوحة المفاتيح Control + K أو Command + K لنظامي التشغيل Windows و macOS على التوالي. سيسمح لك ذلك بإضافة ارتباط إلى العنوان المحدد.
إلى الخطوة 6: إذا كنت تريد فقط تحديث جدول المحتويات ، فانقر فوق رمز التحديث.
سيؤدي هذا إلى التحقق تلقائيًا من المستند بحثًا عن أي عناوين إضافية وتحديث جدول المحتويات وفقًا لذلك.
باستخدام تطبيق Google Docs iOS
الخطوة 1: افتح تطبيق Google Docs iOS وانتقل إلى المستند الذي ترغب في تحريره.
الخطوة 2: اضغط على أيقونة القلم الرصاص لفتح عناصر التحكم في التحرير.
إلى الخطوة 3: بعد ذلك ، انقر فوق جدول المحتويات وقم بإجراء التغييرات المطلوبة يدويًا.
الخطوة 4: بالإضافة إلى ذلك ، يمكنك أيضًا النقر فوق إزالة الرابط إذا كنت ترغب في إزالة أي روابط غير مرغوب فيها من جدول المحتويات.
الخطوة 5: بمجرد إجراء التغييرات ، انقر فوق أيقونة تم.
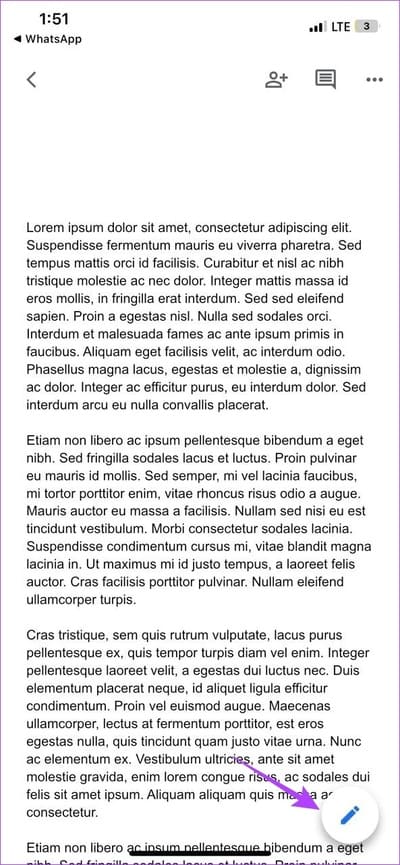
سيؤدي هذا إلى حفظ التغييرات وإغلاق نافذة التحرير. في حين أن الخيارات المتاحة على تطبيق Google Docs iOS محدودة بالتأكيد ، إلا أنها قد تكون كافية إذا كنت بحاجة إلى إجراء تغييرات طفيفة أثناء التنقل.
كيفية حذف جدول المحتويات في Google Docs
إذا لم يعد جدول المحتويات مطلوبًا في مستند Google Docs ، فلديك أيضًا خيار حذفه. اتبع الخطوات أدناه للقيام بذلك باستخدام تطبيق Google Docs Desktop و iOS.
باستخدام Google Docs للويب
الخطوة 1: افتح Google Docs وانقر فوق المستند الذي ترغب في تحريره.
الخطوة 2: بعد ذلك ، انقر فوق جدول المحتويات.
إلى الخطوة 3: بمجرد ظهور خيارات القائمة ، انقر فوق أيقونة ثلاثية النقاط.
الخطوة 4: بعد ذلك ، انقر فوق “إزالة جدول المحتويات”.
سيؤدي هذا إلى حذف جدول المحتويات فورًا من محرر مستندات Google.
باستخدام تطبيق Google Docs iOS
الخطوة 1: افتح تطبيق Google Docs iOS وانقر على المستند ذي الصلة.
الخطوة 2: ثم اضغط على أيقونة القلم الرصاص. هذا سيفتح نافذة التحرير.
إلى الخطوة 3: هنا ، اضغط لفترة طويلة وحدد جدول المحتويات بالكامل.
الخطوة 4: استخدم مفتاح الحذف أو backspace على لوحة المفاتيح للحذف. ثم اضغط على أيقونة تم لإغلاق نافذة التحرير.
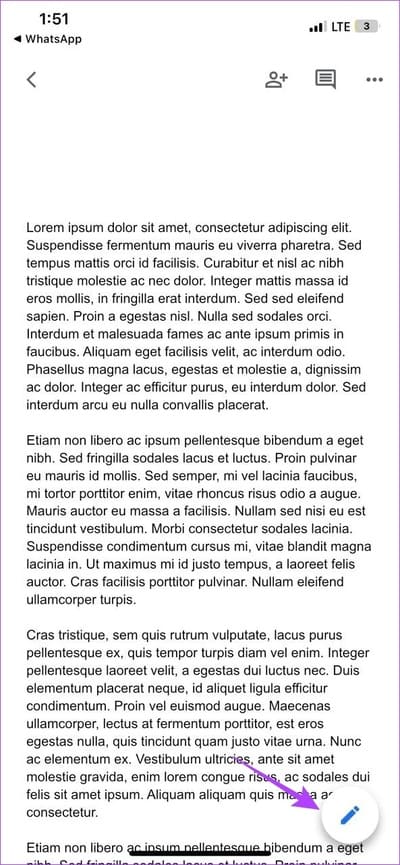
الأسئلة الشائعة حول إضافة جدول المحتويات في Google Docs
1. لماذا لا يظهر جدول المحتويات في Google Docs؟
ستتمكن فقط من إنشاء جدول محتويات إذا كان المستند يحتوي على عناوين ذات أنماط عناوين مناسبة. بمجرد إضافة العناوين ، اتبع الخطوات المذكورة أعلاه لإنشاء جدول محتويات في محرر مستندات Google.
2. هل يمكنك إضافة جدول محتويات باستخدام القوالب في Google Docs؟
على الرغم من عدم وجود قوالب منفصلة متاحة لإضافة جدول محتويات ، يمكنك الانتقال إلى قوالب لميزات أخرى تتيح لك أيضًا إضافة جدول محتويات في محرر مستندات Google.
3. هل من الممكن إضافة جدول محتويات تلقائيًا في Google Docs؟
الطريقة الوحيدة لإنشاء جدول محتويات في محرر مستندات Google هي باستخدام الطرق المذكورة أعلاه. عندها فقط ستتم إضافته إلى مستنداتك. لا يمكنك إضافة جدول المحتويات تلقائيًا.
نظّم مستنداتك
يعد جدول المحتويات طريقة رائعة لفهم المستند في لمح البصر. لذلك ، نأمل أن تساعدك مقالتنا في إنشاء جدول محتويات في محرر مستندات Google. لجعل المستند أكثر شمولاً ، يمكنك أيضًا مراجعة دليلنا حول كيفية الارتباط التشعبي في محرر مستندات Google.