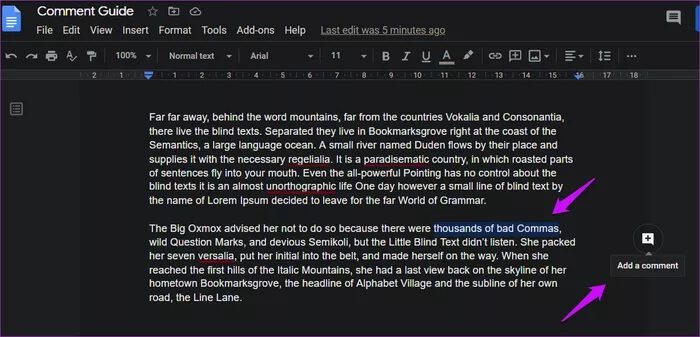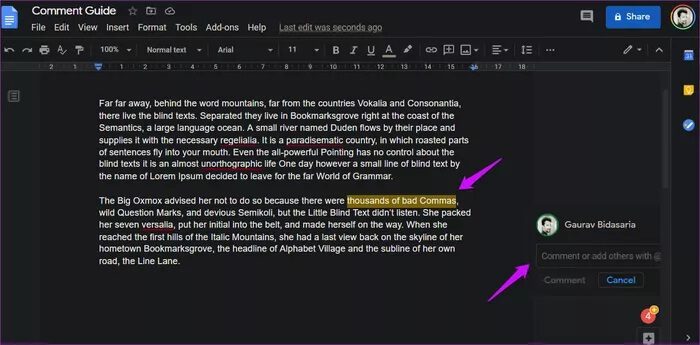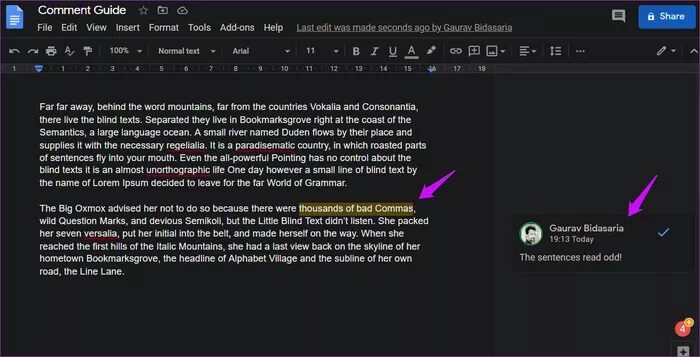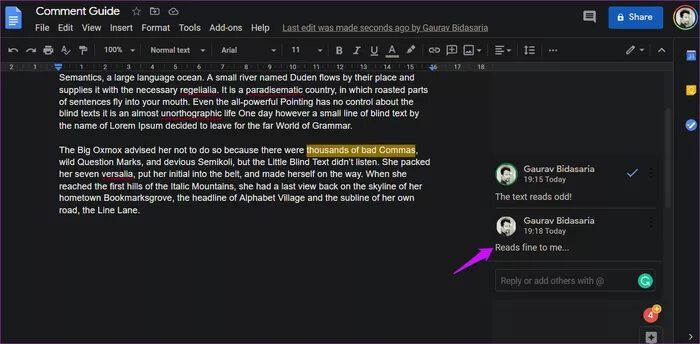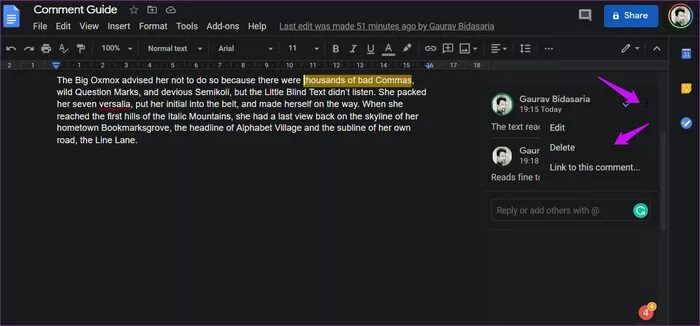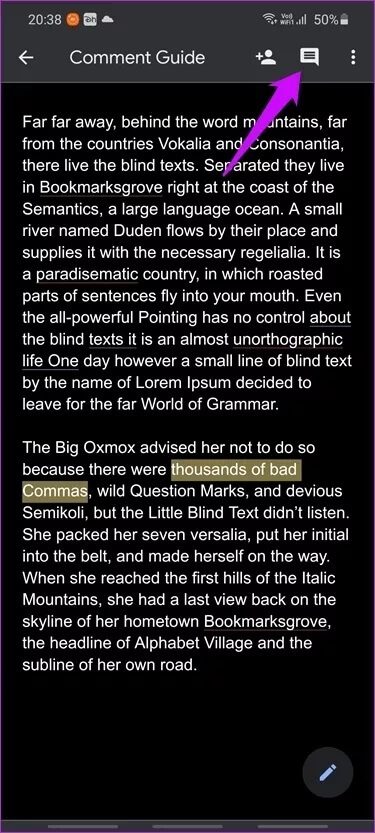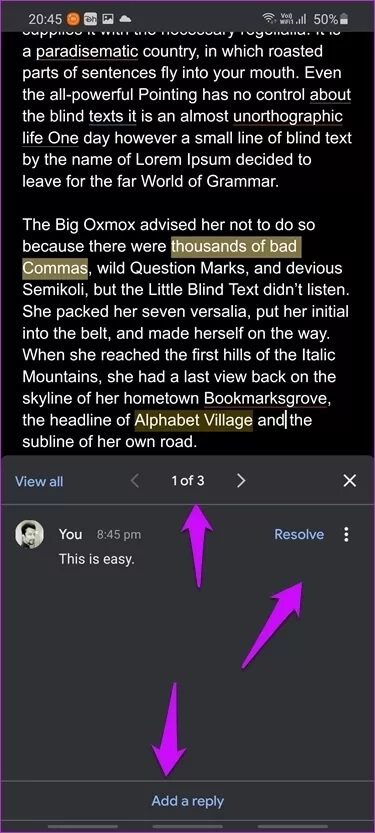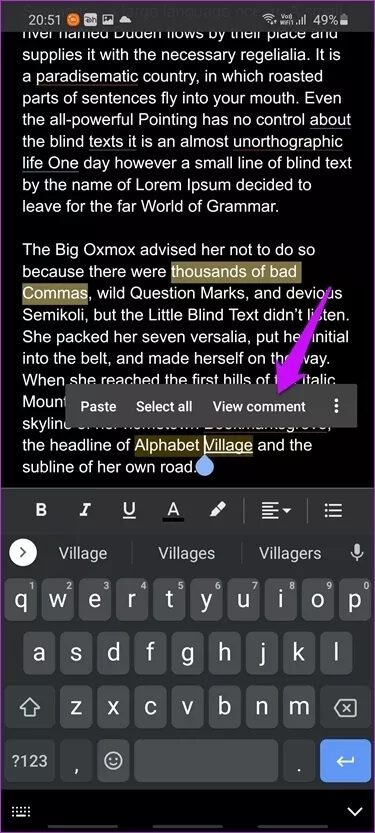دليل كامل لإضافة التعليقات وإدارتها في محرر Google Docs
محرر Google Docs هو معالج كلمات رائع قائم على السحابة. يأتي مع العديد من الميزات التي تجعل استخدامه ممتعًا. إحدى هذه الميزات هي القدرة على إضافة تعليقات إلى المستند. سيغطي هذا الدليل إضافة التعليقات وإدارتها في تطبيق Google Docs. كل من تطبيقات الويب والجوال.
ميزة التعليق مفيدة لترك التعليقات أو اقتراح التعديلات أو إضافة الملاحظات أو إبداء الآراء أو طرح الأسئلة. يفتح قناة داخل المستند للاتصال ثنائي الاتجاه بين الفرق والزملاء. دعونا نفهم كيف يعمل وما يمكنك القيام به باستخدام ميزة التعليقات في محرر Google Docs.
1. إضافة وإدارة التعليقات في تطبيق GOOGLE DOCS على الويب
يجب أن يكون لديك حقوق تحرير لمستند Google Docs قبل أن تتمكن من ترك تعليقات. يجب أن تتعلم المزيد حول أذونات مشاركة Google Drive لفهم كيفية عملها. كل شيء على ما يرام إذا كنت منشئ الملف.
ما عليك سوى تحديد النص أو الصورة المجاورة التي تريد إضافة تعليق إليها. ستظهر أيقونة + جديدة على اليسار تقول ، أضف تعليقًا. انقر عليها.
يمكنك الآن التعليق في مربع النص المتوفر حديثًا أدناه حيث يمكنك أيضًا @ الإشارة إلى شخص ما. كل من تذكره سيتم إعلامه بالتعليق تلقائيًا عبر البريد الإلكتروني. طريقة رائعة لتفويض جزء من الوظيفة لشخص معين.
يتم الآن تمييز النص المحدد بلون علامة أصفر عام مع تعليق التعليق على اليمين. يمكنك قراءة التعليق واسم صاحب التعليق وتاريخ ووقت ترك التعليق. اختصار لوحة المفاتيح لنظام التشغيل Windows هو Ctrl + Alt + M و Command + Option + M لنظام التشغيل macOS بعد تحديد النص / الصورة.
سيؤدي النقر فوق صورة الملف الشخصي إلى الكشف عن تفاصيل ملف تعريف صاحب التعليق مثل الاسم الكامل والرقم ومعرف البريد الإلكتروني وسيرة ذاتية قصيرة. ستعرض أيضًا خيارات إرسال بريد إلكتروني أو بدء مكالمة فيديو. سيعتمد هذا على التفاصيل التي يمتلكها الشخص في ملفه الشخصي على Google. لاحظت العلامة الزرقاء بجانب التعليق. النقر فوقها يعني أن المشكلة قد تم حلها ، ولم يعد التعليق مطلوبًا وستتم إزالته.
انقر على نص التعليق لنشر الرد. يحتوي كل تعليق على أيقونة قائمة ثلاثية النقاط والنقر عليها سيكشف عن ثلاثة خيارات. يمكنك تعديل التعليق (تعليقاتك فقط) أو حذفه أو الارتباط به.
ماذا يحدث إذا لم يكن لدى الشخص الذي ذكرته أذونات مشاركة لتحرير المستند؟ سيتم إخطارك بذلك وسيتم تقديم خيار مشاركة ملف المستندات معهم.
2. إضافة وإدارة التعليقات في تطبيق GOOGLE DOCS MOBILE
خطوات إضافة التعليقات وإدارتها في تطبيق Google Docs للجوال هي نفسها بالنسبة للهواتف الذكية التي تعمل بنظام Android و iOS. أنا أستخدم Android لهذا الدليل ، ولكن يمكنك استخدام أي منهما.
انقر فوق رمز التعليق في الجزء العلوي من الشاشة لقراءة جميع التعليقات في تطبيق المستندات على شاشة واحدة.
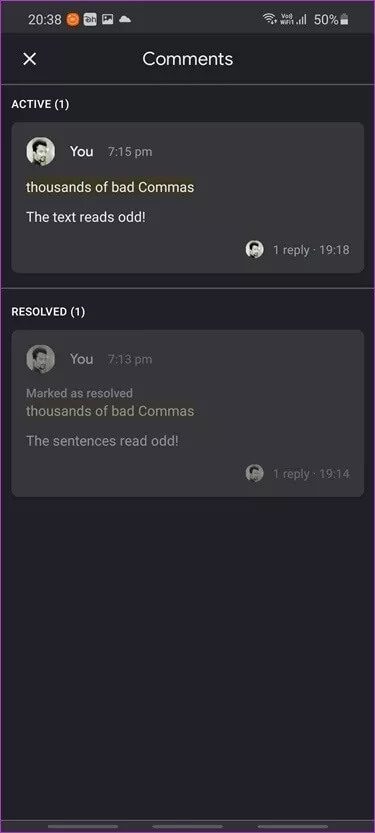
حدد النص الذي تريد إضافته إلى التعليق واضغط على أيقونة القائمة ثلاثية النقاط في النافذة المنبثقة إذا لم تقم بعرض خيار التعليق. عادة ، ستلاحظ خيارات القص والنسخ واللصق أولاً.
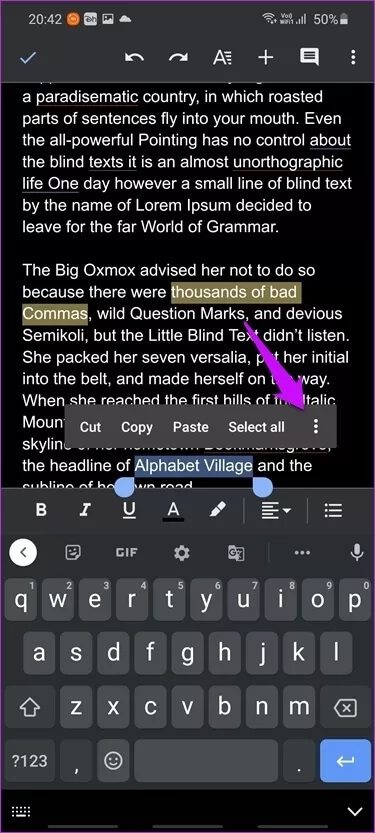
يمكنك بسهولة إضافة تعليق في المربع الذي سيفتح مباشرة فوق لوحة المفاتيح. اضغط على الزر @ على اليسار للإشارة إلى شخص ما في التعليق. تمامًا كما فعلت في تطبيق الويب. تعمل كتابة @ يدويًا أيضًا.
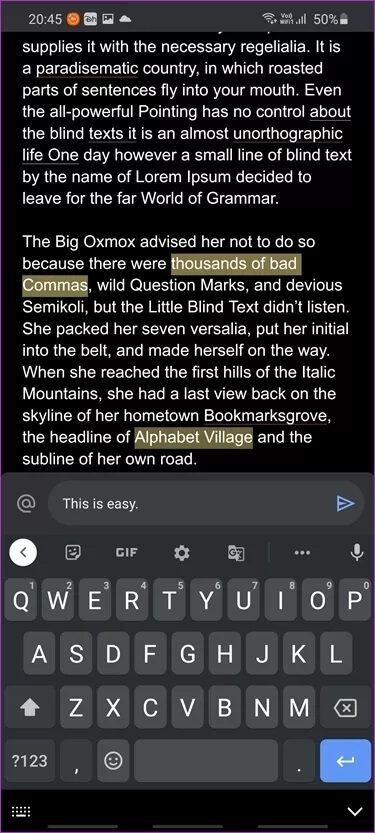
حدد تعليقًا من قسم التعليقات إما للرد على تعليق أو تمييزه على أنه تم الحل. انقر فوق أيقونة القائمة ثلاثية النقاط بجوار خيار “حل” للكشف عن قائمة مخفية حيث يمكنك تحرير التعليق أو حذفه أو الحصول على رابط قابل للمشاركة للتعليق.
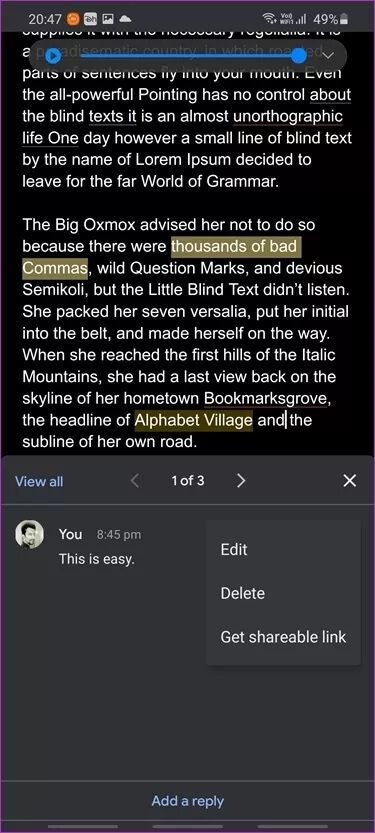
ليست هناك حاجة لفتح قسم التعليقات في كل مرة. يمكنك ببساطة النقر فوق النص المميز للكشف عن قائمة حيث ستلاحظ خيار عرض التعليق. اضغط عليها لقراءة التعليق المرتبط. مرة أخرى ، سيتم استقبالك بقائمة الشريط السفلي حيث يمكنك الرد على التعليق أو حله أو التفاعل معه بطرق أخرى.
اضغط على أزرار الأسهم للتمرير عبر التعليقات بسرعة. يمكنك الحصول على فكرة عن العدد الإجمالي للتعليقات في المستند وموقعك ، وذلك بفضل نظام الترقيم الذكي بين أزرار الأسهم.
اربطها ، انسَها
يستمر مُحرر Google Docs في التطور ولكنه لا يزال يفتقر إلى العديد من الميزات المتقدمة التي ستجدها في Microsoft Word. السبب بسيط. تم تصميمه ليكون معالج كلمات خفيف الوزن سهل وبسيط وخالي من الفوضى. لا يستخدم معظم المستخدمين حتى نصف الميزات التي يقدمها Word. لكن أولئك الذين لا يستطيعون العيش بدونها. يوجد مكان لكليهما على الويب. لقد أفلت Google من مجرد الأساسيات في محرر Google Docs وميزة التعليقات هي واحدة منها.