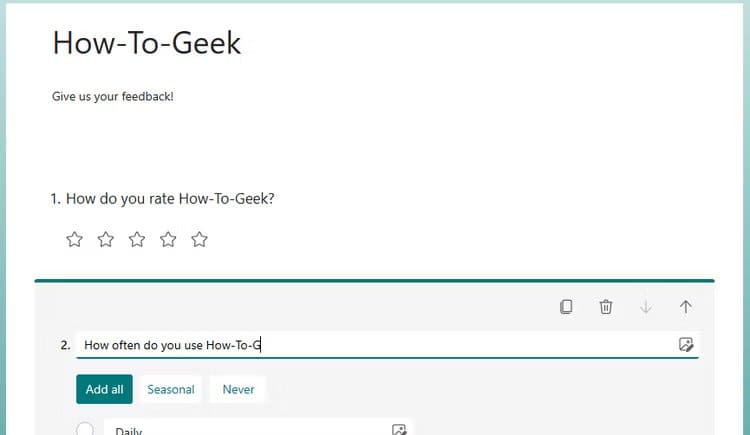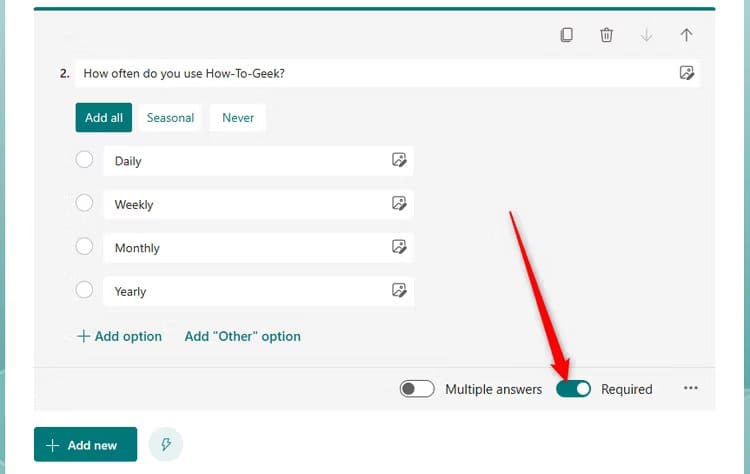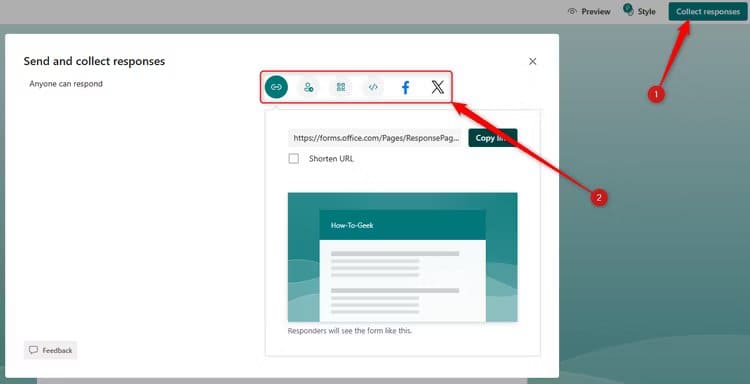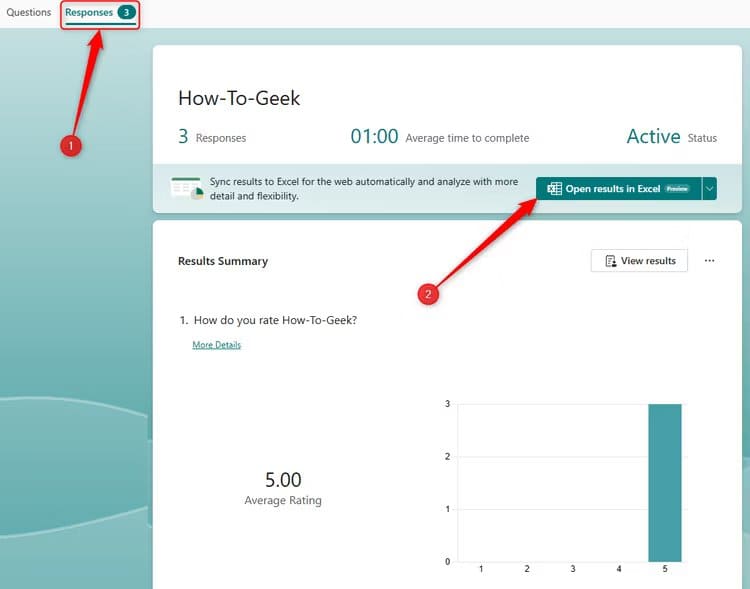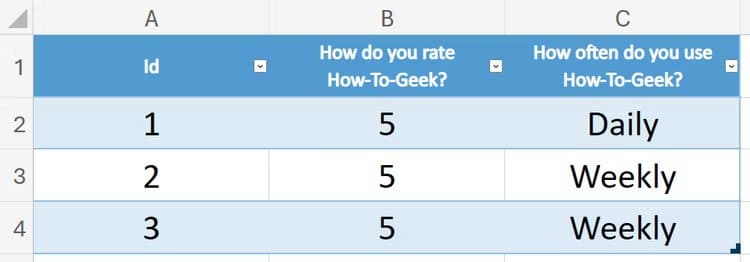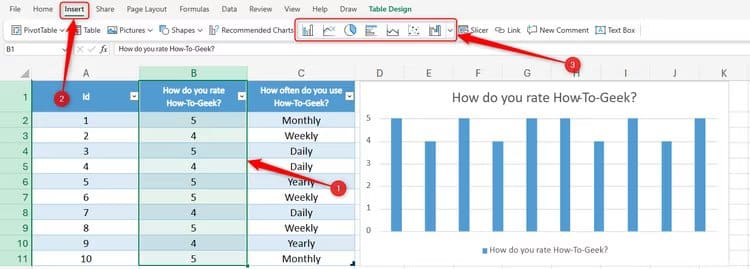كيفية مزامنة Microsoft Forms تلقائيًا مع Excel عبر الإنترنت
هل تقوم بجمع البيانات من خلال Microsoft Forms وترغب في مراجعة النتائج وتحليلها في الوقت الفعلي؟ يسمح لك Excel للويب برؤية الإدخالات الجديدة ومعالجتها فور ظهورها.
في السابق، عندما قمت بتصميم نموذج على Microsoft Forms، إذا كنت تريد تصدير بياناتك إلى Microsoft Excel لمعالجة الأرقام، فسيتعين عليك تنزيل النتائج إلى مصنف تطبيق Excel 365.
وهذا يعني أنه في كل مرة تتلقى فيها إرسالًا جديدًا في النموذج الخاص بك، سيتعين عليك إما دمج أوراق Excel الخاصة بك أو تنزيل أحدث إصدار وحذف النسخ القديمة، والتي يمكن أن تكون مهمة شاقة ومرهقة. قد يظل هذا مفيدًا إذا قمت بإغلاق النموذج وتأكدت من أنك لن تتلقى المزيد من الإدخالات، حيث تعمل بعض الوظائف بشكل أفضل في تطبيق Excel لسطح المكتب مقارنة بنظيره عبر الإنترنت.
ومع ذلك، إذا كان نموذج Microsoft الخاص بك لا يزال نشطًا، وتريد تحليل البيانات أثناء تراكم الإدخالات بنفس الطريقة التي تفعلها عند استخدام نماذج Google إلى جانب جداول بيانات Google، فإن Microsoft تتيح لك القيام بذلك من خلال Excel للويب.
الخطوة 1: إنشاء ومشاركة نموذج Microsoft الخاص بك
ابدأ بإنشاء النموذج الخاص بك بالطريقة المعتادة من خلال Microsoft Forms. تأكد من إعطاء النموذج الخاص بك عنوانًا ووصفًا، ثم اختر من بين أنواع الأسئلة المختلفة أثناء تطوير النموذج الخاص بك.
أثناء قيامك بإضافة المعلومات وكتابة الأسئلة، سيتم حفظ النموذج الخاص بك تلقائيًا.
عند الانتهاء من إنشاء النموذج الخاص بك، تأكد من أنك راضٍ عن الخيارات المتاحة لكل إجابة وتأكد من تبديل الزر “مطلوب” لجميع الأسئلة الإلزامية. تعد هذه خطوة حاسمة لضمان قدرتك على تحليل البيانات بشكل كامل للأسئلة المهمة عند مراجعة النتائج في Excel للويب.
أخيرًا، انقر فوق “جمع الردود” ثم اختر كيفية توزيع النموذج الخاص بك، سواء كان ذلك من خلال رابط، أو دعوة Microsoft Forms مباشرة، أو رمز QR، أو وسائل التواصل الاجتماعي، أو رمز مضمن على موقع ويب.
الخطوة 2: عرض وتحرير واستخدام الردود في Excel للويب
عندما تبدأ في تلقي الإدخالات، سترى رقمًا يظهر بجوار علامة التبويب “الردود” في الشريط الموجود أعلى نافذة تحرير Microsoft Forms.
انقر فوق علامة التبويب “الردود”، وسترى النتائج بمزيد من التفاصيل في نافذة المتصفح. ومع ذلك، لفتح النتائج في نموذج جدول في Excel للويب، حيث يمكنك معالجة بياناتك، انقر فوق “فتح النتائج في Excel”.
نصيحة
إذا كانت لديك إدخالات مغلقة في Microsoft Form الخاص بك، وتفضل تحليل النتائج في Microsoft Excel 365، فانقر فوق سهم القائمة المنسدلة بجوار “فتح النتائج في Excel”، وحدد “تنزيل نسخة”. سيؤدي ذلك إلى ظهور النتائج في مصنف Excel 365، والذي يمكنك الوصول إليه من خلال التنزيلات على جهازك.
سيقوم مستعرض الإنترنت الخاص بك بعد ذلك بفتح Excel للويب في علامة تبويب جديدة، وستظهر النتائج في جدول. إذا كان نموذج Microsoft الخاص بك لا يزال مفتوحًا للإدخالات الجديدة، فسوف تظهر تلقائيًا كصفوف إضافية أسفل الجدول بمجرد إرسالها.
يمكنك الآن تعديل الجدول الخاص بك لعرض البيانات التي تريد رؤيتها بالتنسيق الذي يناسبك. على سبيل المثال، في جدولنا، لا نحتاج إلى معرفة أوقات البدء أو الانتهاء، أو عناوين البريد الإلكتروني لكل إدخال. نريد أن تكون الرؤوس أكثر وضوحًا، ونريد محاذاة النص إلى المنتصف في كل خلية.
تحذير
يمكنك التراجع (Ctrl+Z) عن أي إجراءات تقوم بها في جدول النتائج، ولكن بمجرد إغلاق النافذة، فإن أي تغييرات قمت بها لن تكون قابلة للتراجع. عند إعادة فتح جدول البيانات، ستظل التغييرات التي أجريتها في مكانها.
أخيرًا، مع استمرار وصول البيانات، يمكنك إضافة مخططات إلى مصنف Excel للويب الخاص بك كما تفعل في Excel 365. قم بتمييز البيانات أو الأعمدة (الأعمدة) التي تريد عرضها في مخطط، وانقر فوق “إدراج” في الشريط، واستخدم خيار القائمة المنسدلة لاختيار الخيار المناسب.
يكمن جمال هذه الميزة في أنه كلما تم إرسال إدخال جديد إلى نموذج Microsoft الخاص بك، سيتم تحديث أي مخططات قمت بإنشائها والتي ترتبط بالبيانات تلقائيًا. وهذا يعني أنه يمكنك تحليل بياناتك ديناميكيًا دون الحاجة إلى تغيير أي شيء يدويًا داخل جدول بيانات Excel للويب.
الآن بعد أن أصبحت بياناتك قابلة للعرض في ورقة عمل Excel للويب، يمكنك مشاركة النتائج بالنقر فوق “مشاركة” في الزاوية العلوية اليمنى من نافذتك. وأثناء تواجدك هناك، لماذا لا تجرب أيضًا بعض الميزات الأخرى التي تمت إضافتها إلى Excel للويب؟