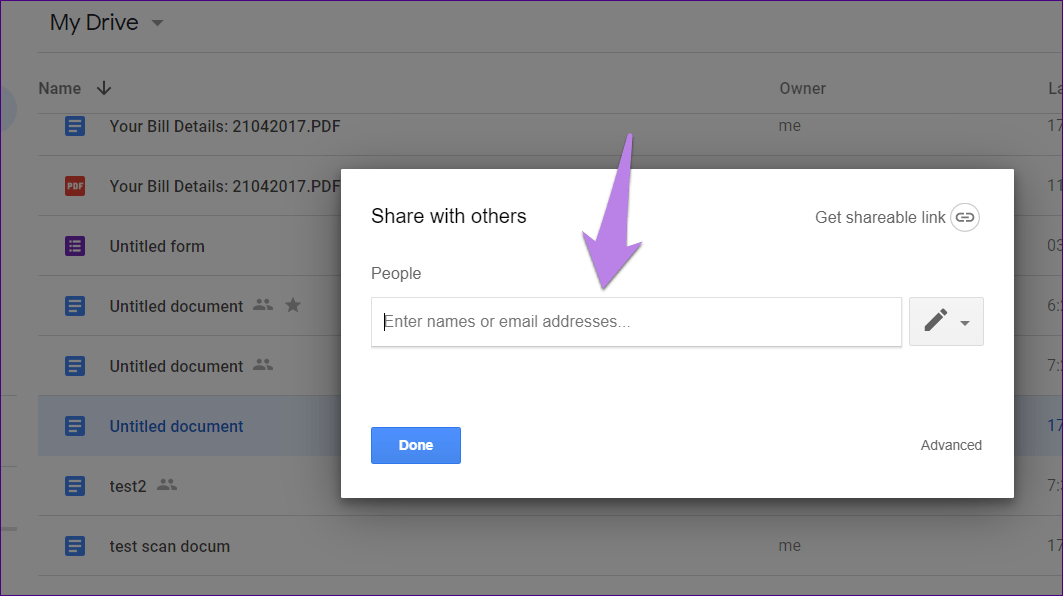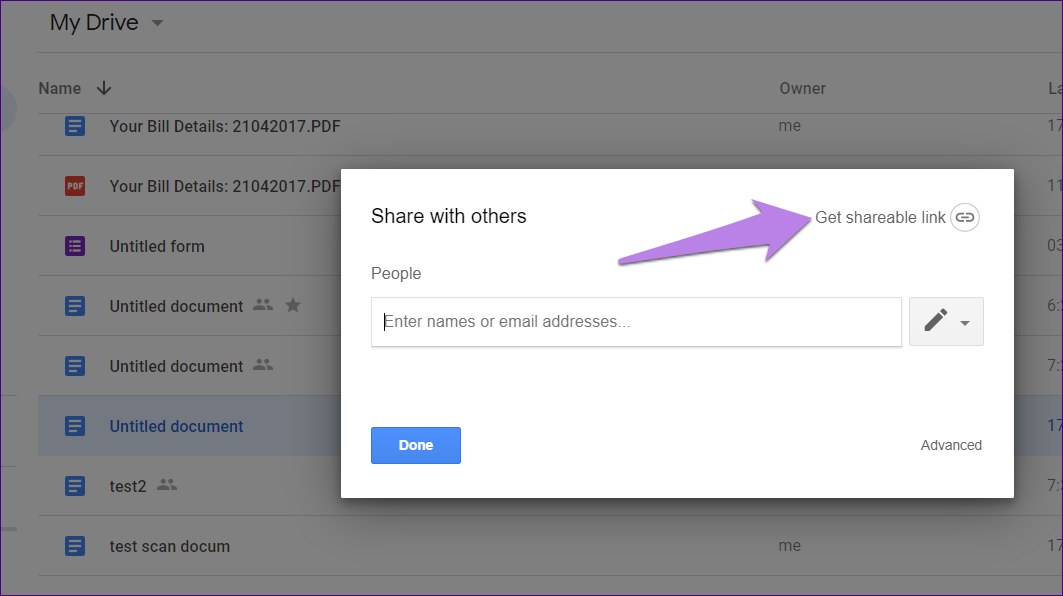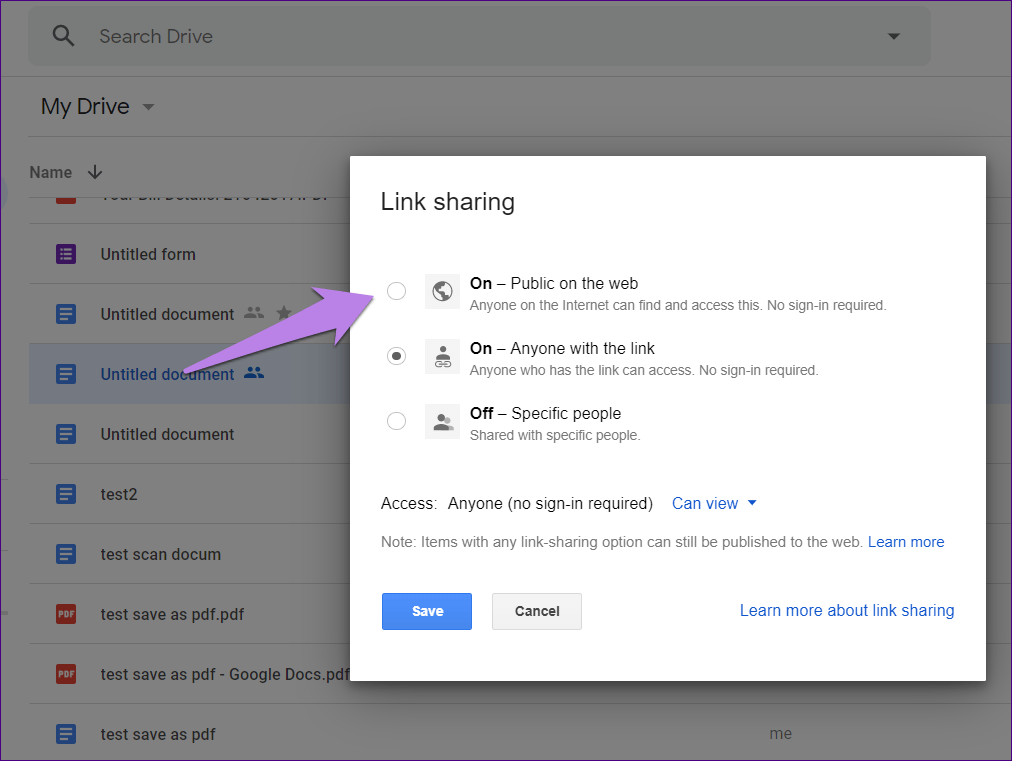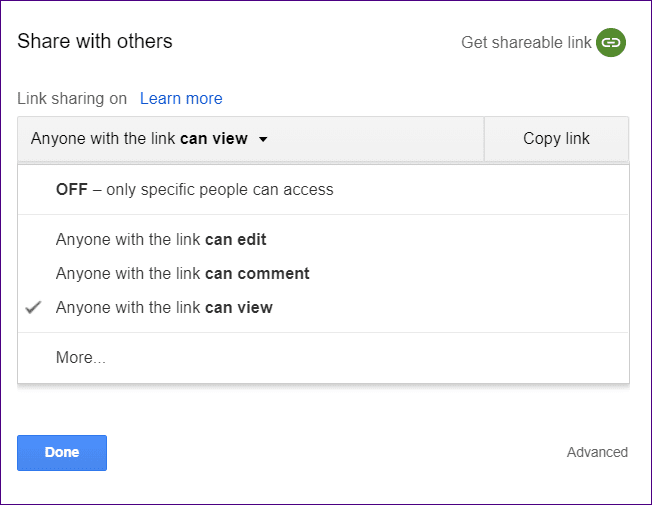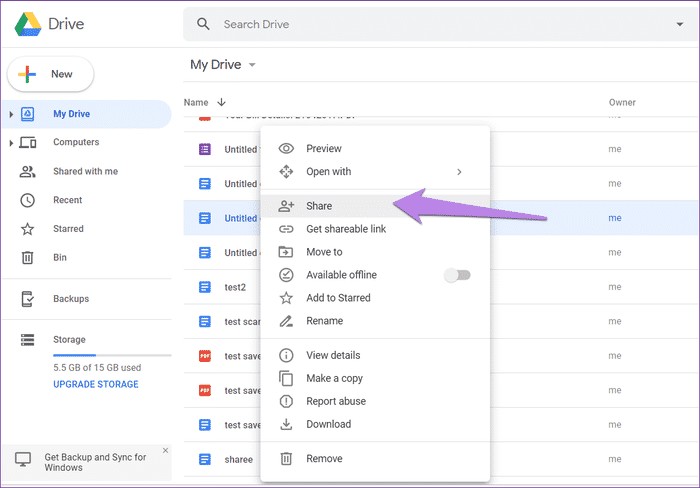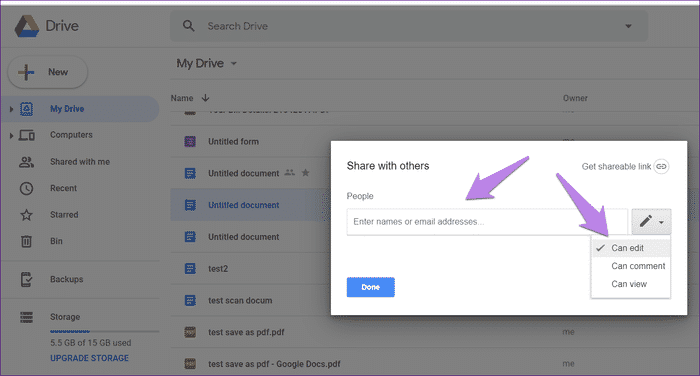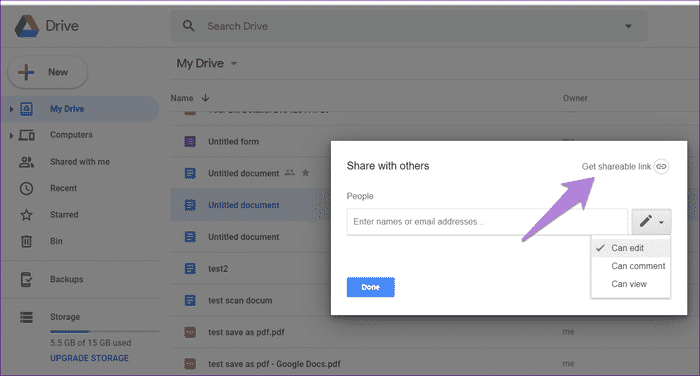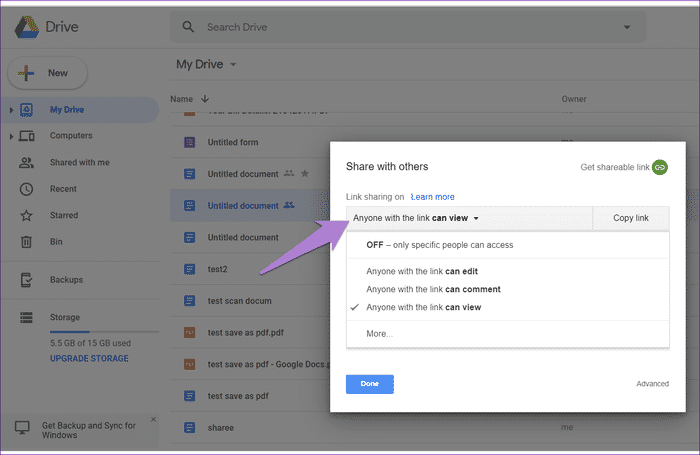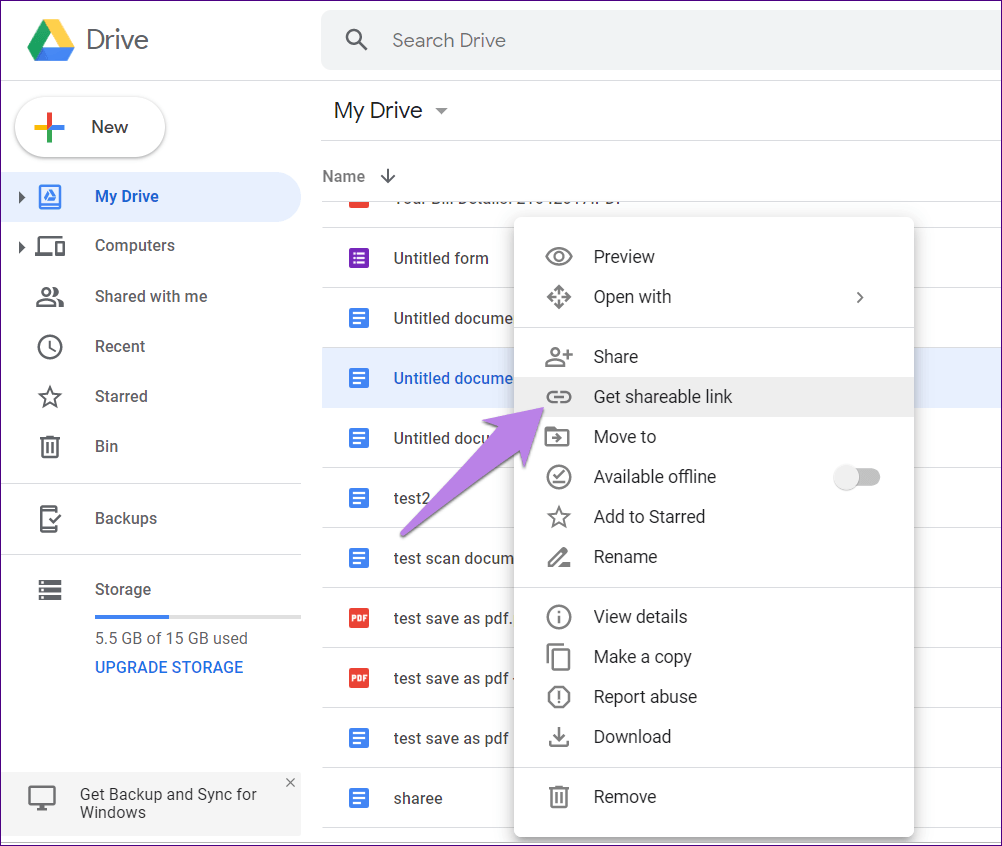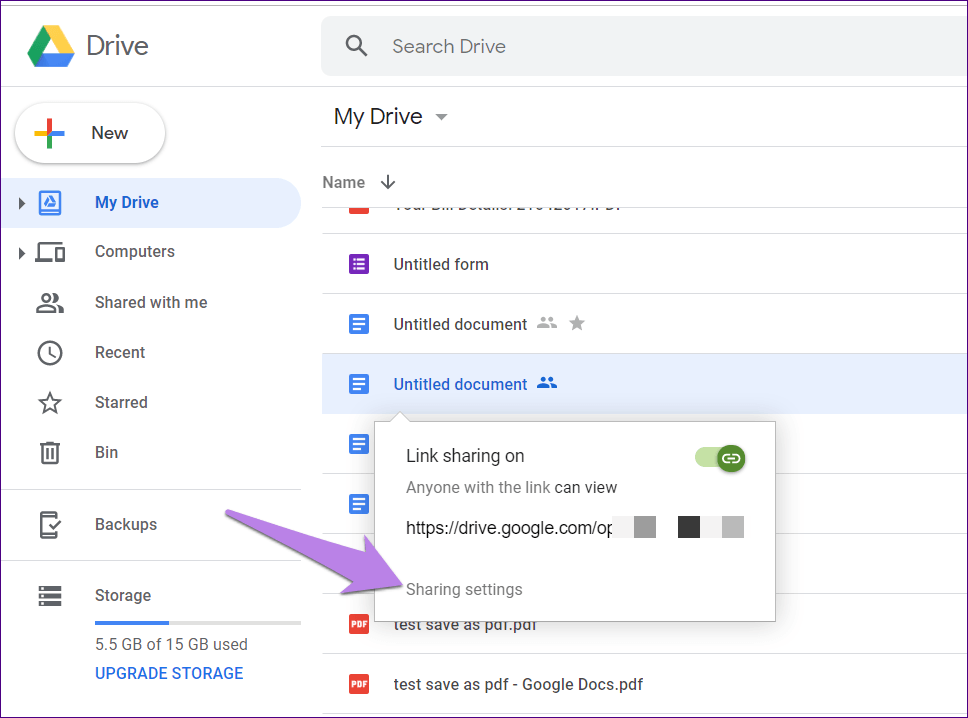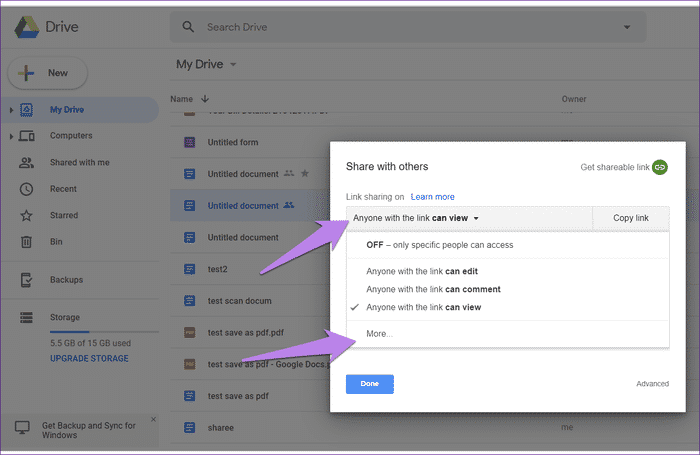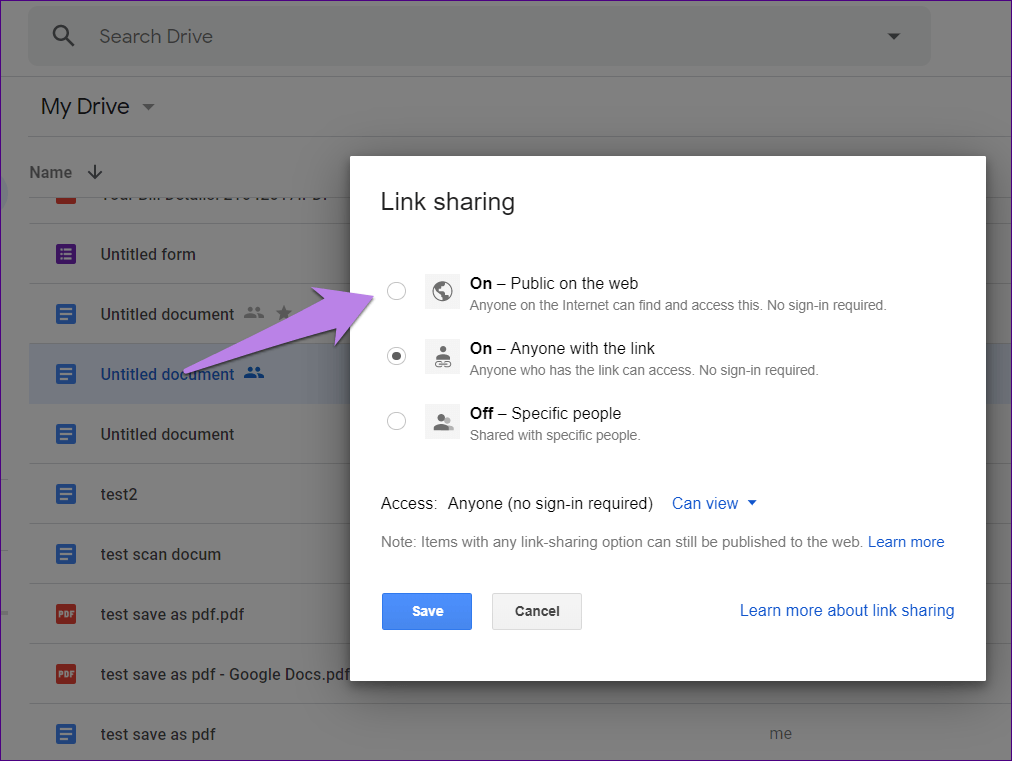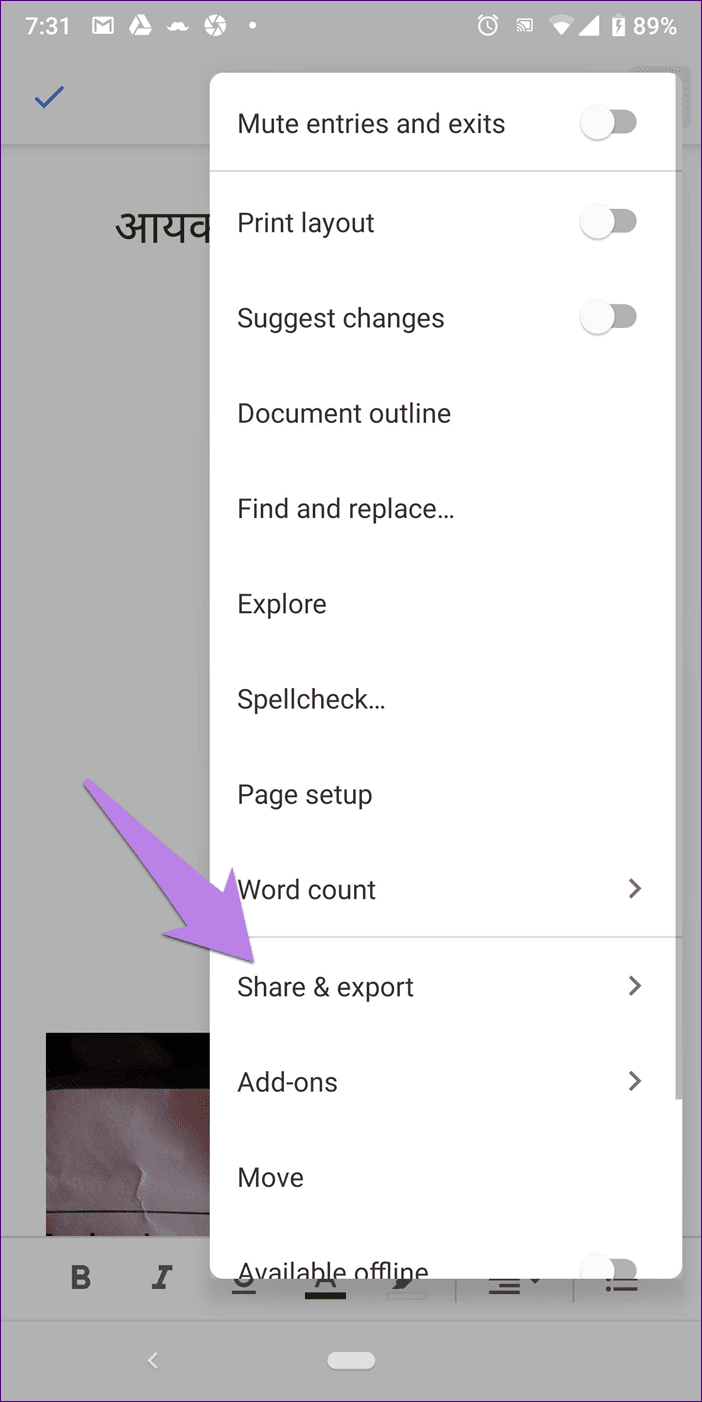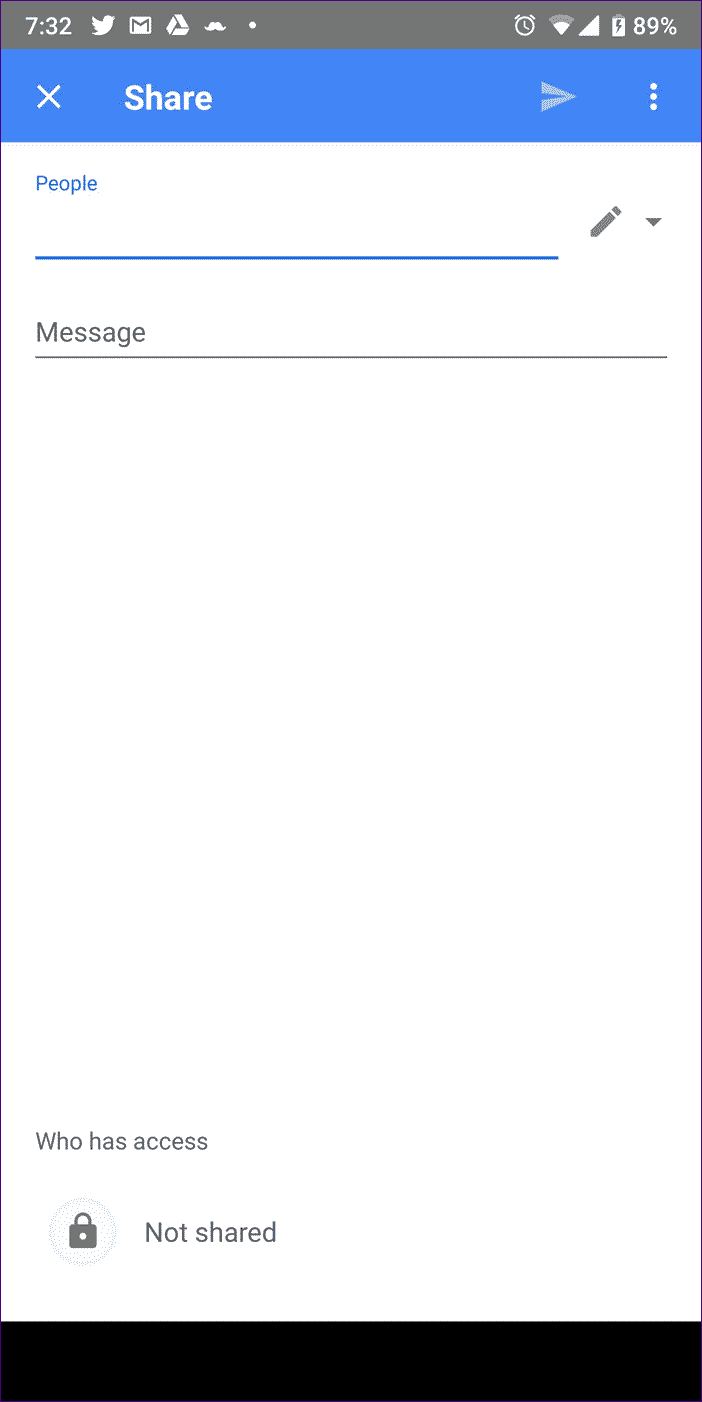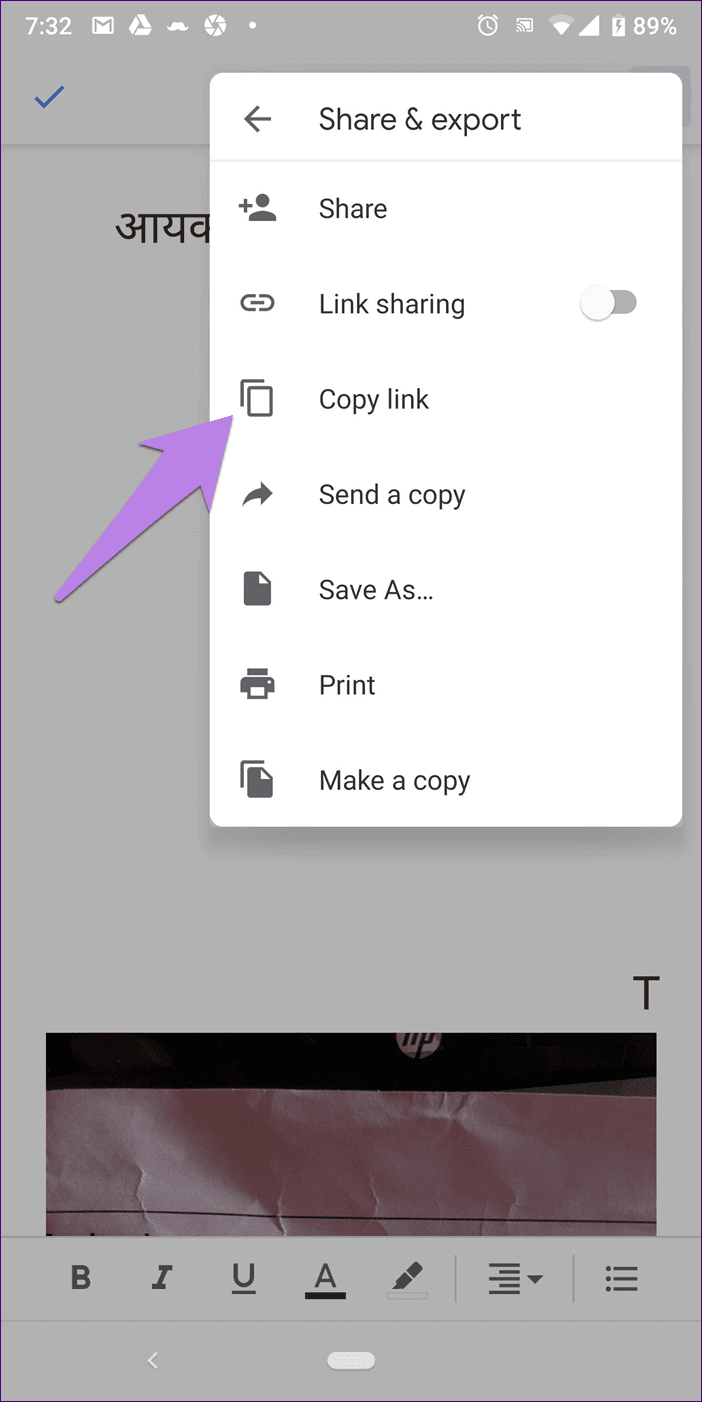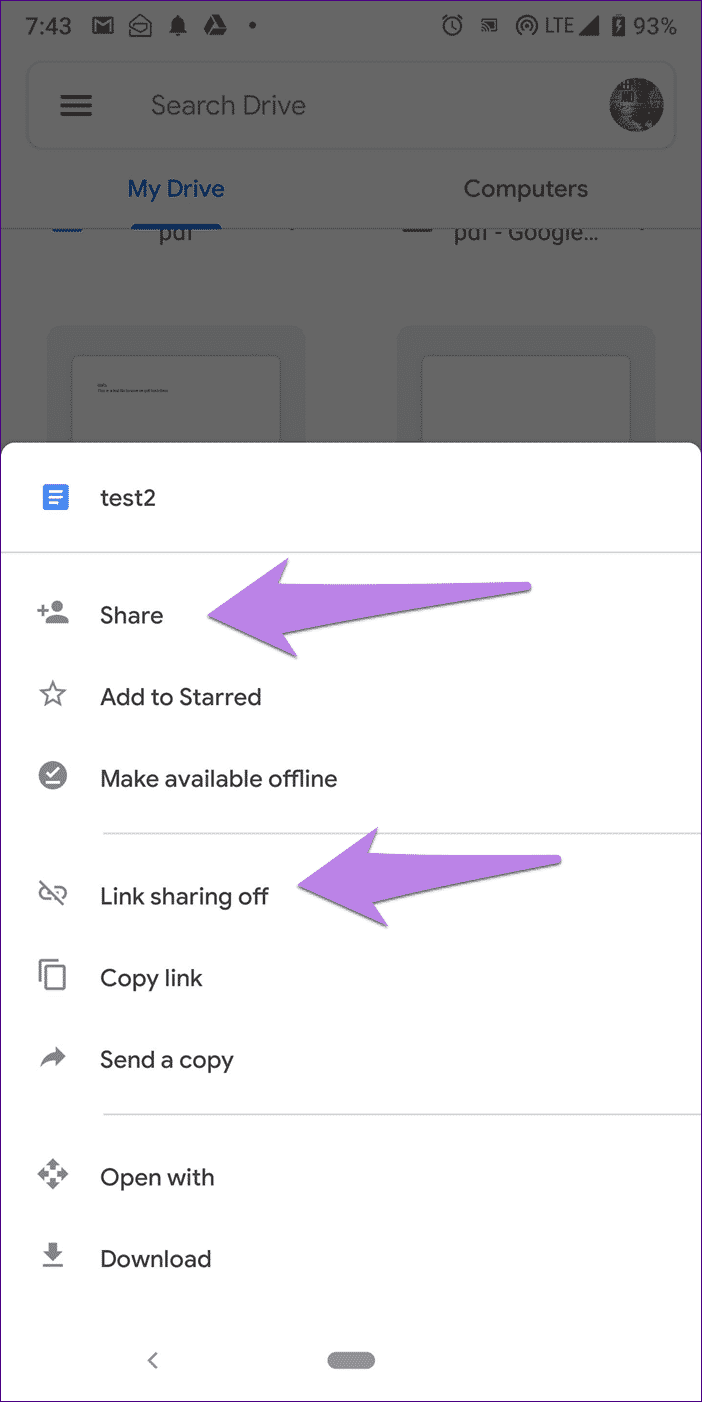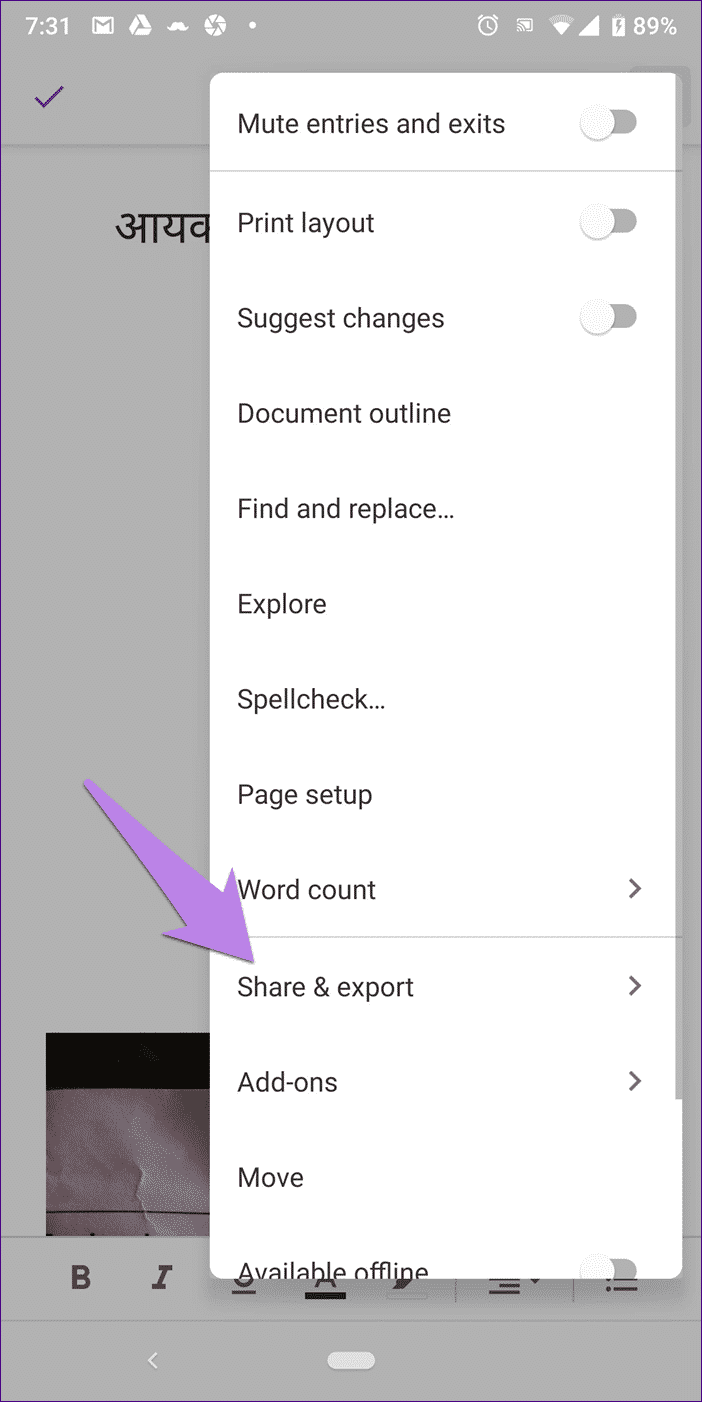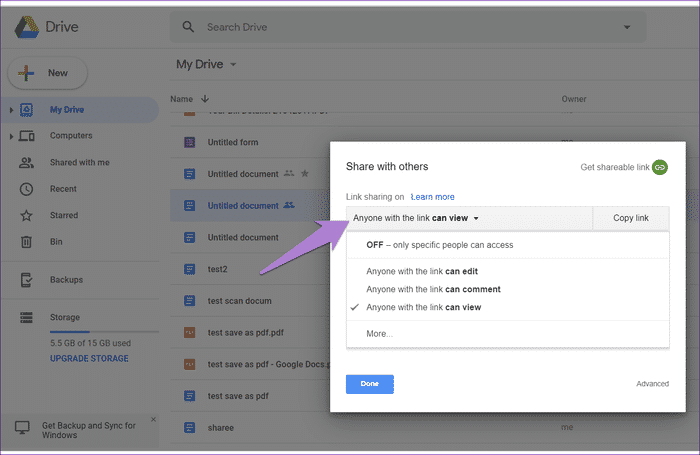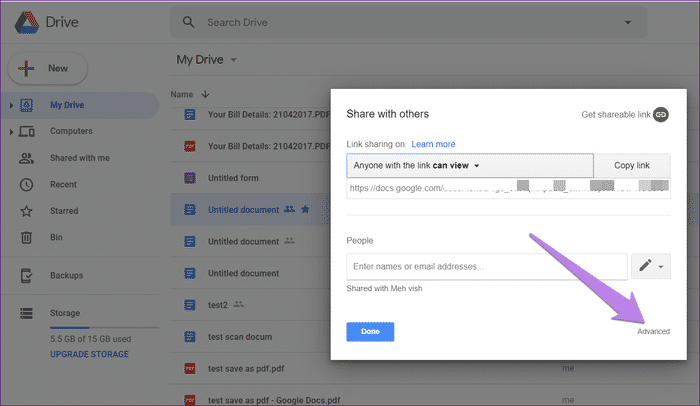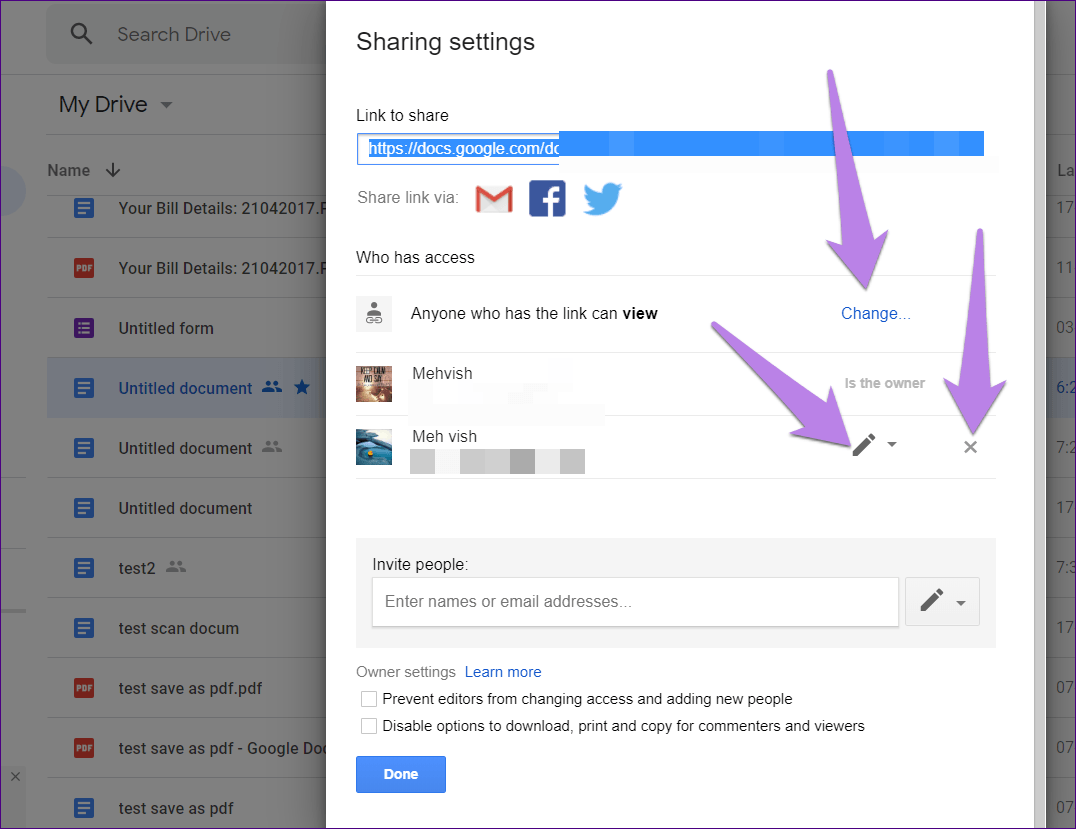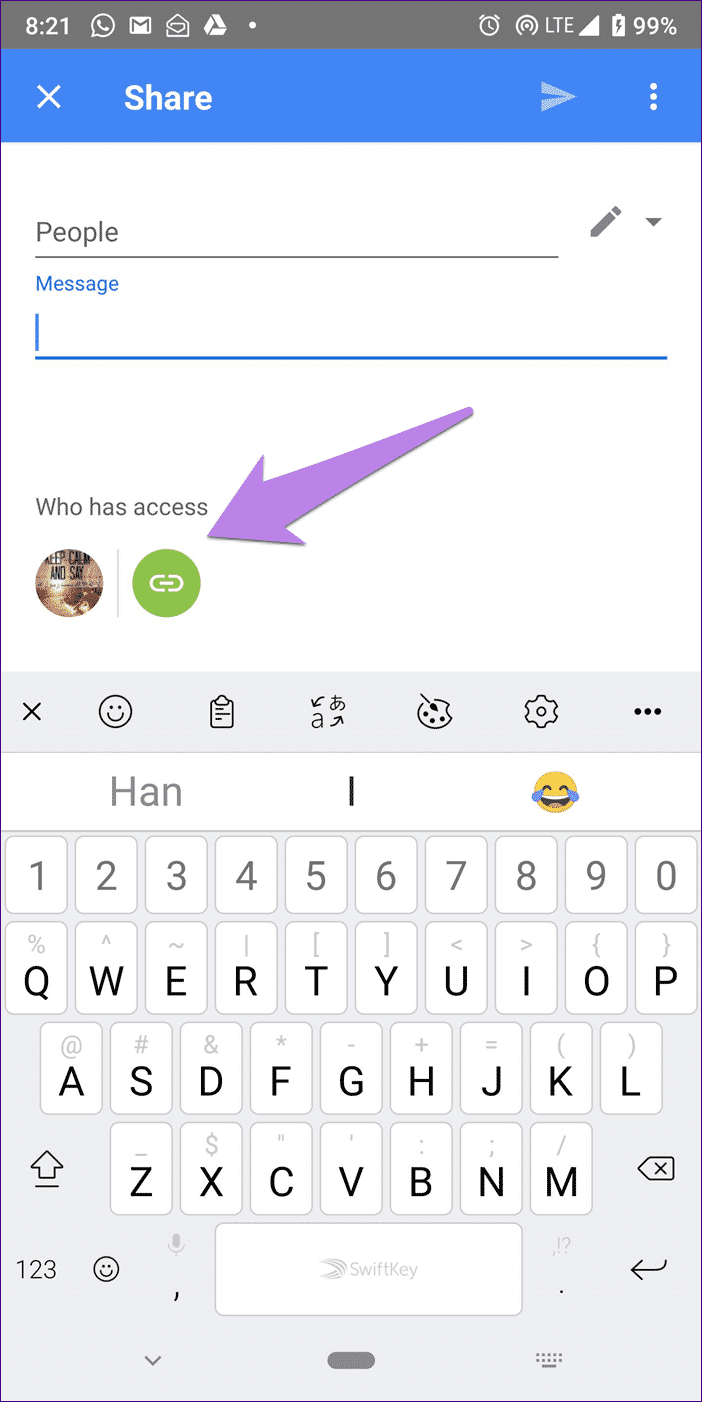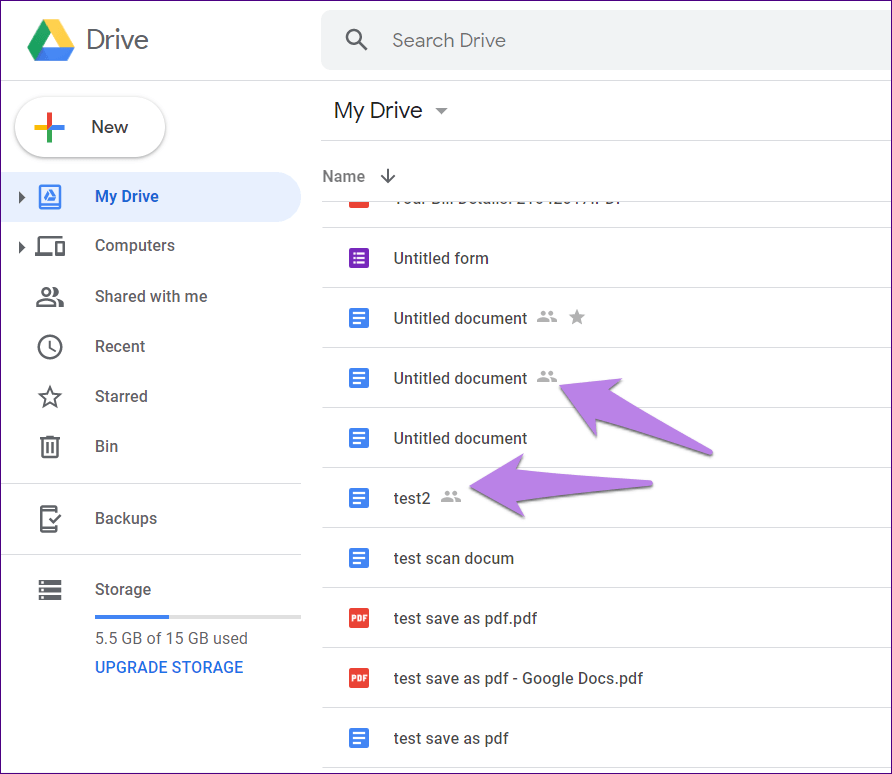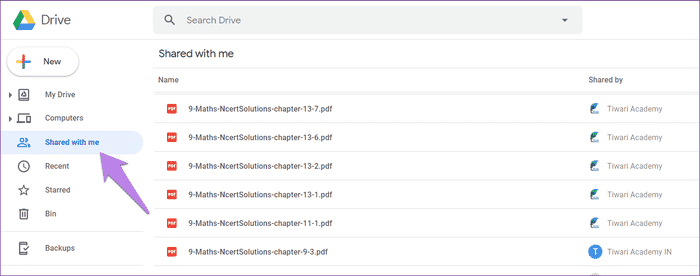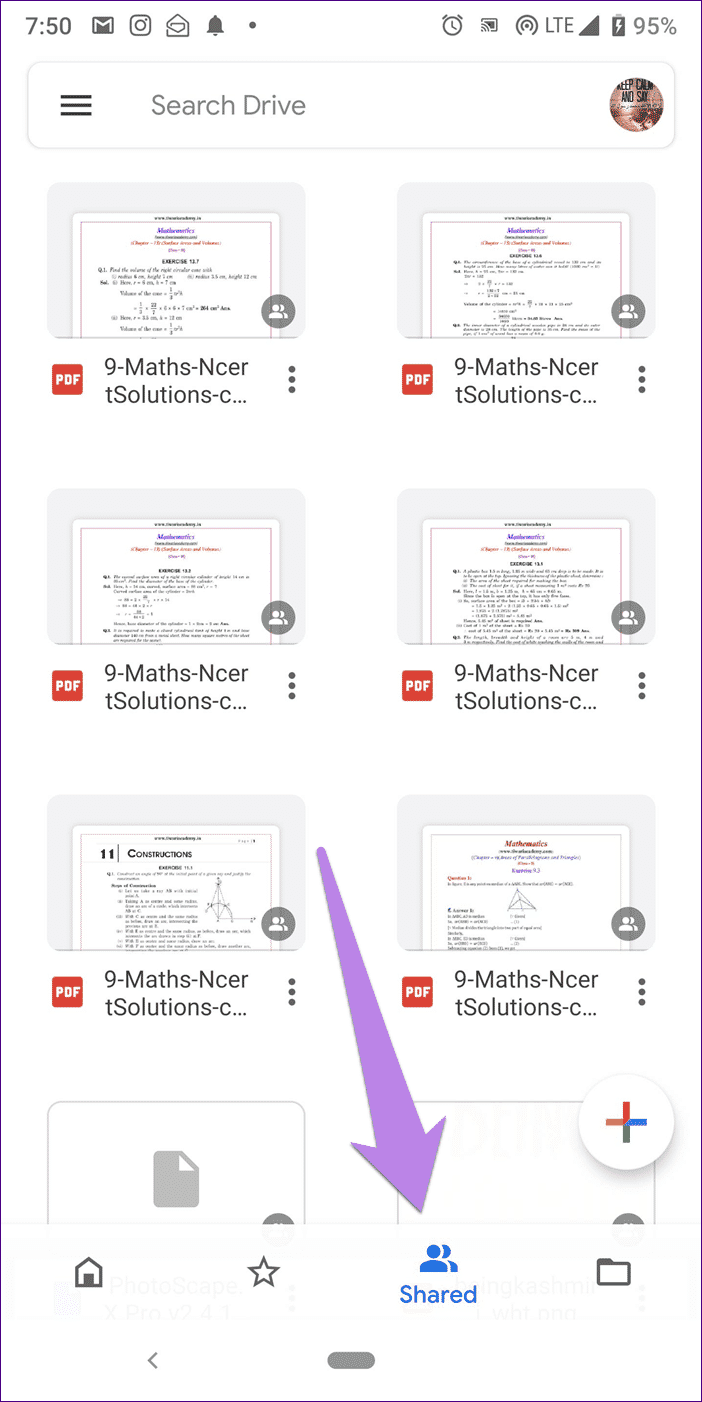شرح مشاركة أذونات والمجلدات في Google Drive: دليل مفصل
يعد Google Drive ، خدمة التخزين السحابي ، أداة استثنائية تمامًا. يتيح لك حفظ أنواع مختلفة من الملفات في السحابة ، وكذلك مشاركة هذه الملفات والمجلدات مع الآخرين. وهذا يعني أنه يمكنك بسهولة التعاون مع الآخرين باستخدام Drive.
ومع ذلك ، يضم Google Drive أنواعًا مختلفة من الملفات مثل المستندات ، والنماذج ، وجداول البيانات ، وما إلى ذلك ، كما تختلف طريقة مشاركة هذه الملفات. على سبيل المثال ، يمنح المرء أذونات تحرير ملف لأحد الأصدقاء ، لكنك تفكر مرتين قبل إعطائه لشخص مجهول.
لتسهيل عملية المشاركة بالنسبة لك ، نقدم هنا دليلًا مفصلاً بشأن عملية مشاركة Google Drive وأذوناتها. دعونا التحقق من ذلك.
أنواع الملفات والمشاركة في GOOGLE DRIVE
هناك ثلاث طرق لمشاركة الملفات والمجلدات في Drive.
1. شارك مع جهات الاتصال
إذا كان الشخص موجودًا في جهات اتصالك على Google ، فيمكنك ببساطة إدخال اسمه في الخيار المتاح ، وسيتم إعلامك عبر البريد الإلكتروني. تعمل الطريقة مع جهات الاتصال غير التابعة لـ Google أيضًا إذا كانت موجودة في قائمة جهات الاتصال الخاصة بك.
2. شارك عبر الرابط
في بعض الأحيان ، نريد مشاركة ملف مع شخص ليس في قائمة جهات الاتصال لدينا مثل العميل الجديد. في مثل هذه الحالات ، يمكنك إنشاء الرابط ثم مشاركته مع الآخرين. يمكن لأي شخص لديه الرابط الوصول إلى الملف المشترك.
3. نشر الملفات على الإنترنت
يمكن تضمين ملفات من أدوات مثل محرّر مستندات Google والأوراق والشرائح والنماذج في مواقع الويب ليتمكن أي شخص من مشاهدتها. هذا هو النوع الثالث من المشاركة المسموح به من قبل Google Drive والذي يحمل الاسم Public على الويب.
- ملاحظة: يمكن استخدام جميع الطرق لمشاركة الملفات مع حسابات غير تابعة لـ Google.
نوع الأذونات
هناك ثلاثة أنواع من الأذونات التي تقدمها Drive.
1. يمكن التحرير
يتم تعيين هذا الإذن بشكل افتراضي عند مشاركة الملفات مع جهات الاتصال الخاصة بك باستخدام الطريقة الأولى المذكورة أعلاه. باستخدام هذا الإذن ، يمكن للآخرين الذين لديهم حق الوصول إلى الملفات تحريرها ، أي إجراء تغييرات عليها. من المهم أيضًا ملاحظة أنه يمكنهم أيضًا مشاركة الملف مع الآخرين.
في حالة المجلدات ، ستجد إذن”يمكن تنظيم ، إضافة ، وتعديل” . أي أنه يمكن للآخرين تنفيذ جميع مهام التحرير والتنظيم على الملفات الموجودة داخل المجلد مثل إضافة الملفات وتحريرها وحذفها ونقلها.
- ملاحظة: عند المشاركة مع جهات اتصال غير تابعة لـ Google ، يتم تعيين الإذن الافتراضي على العرض فقط.
استخدم هذا الإذن عندما تريد التعاون مع الآخرين وعندما تثق في الأشخاص الذين تشارك معهم الملفات. على سبيل المثال ، إذا كنت تعمل في مشروع جامعي مع أصدقائك.
2. يمكن عرض
كما هو واضح ، مع هذا الإذن ، لن يتمتع الآخرون بالحق في تعديل أي ملف فردي. يمكنهم فقط فتح وعرض الملفات داخل المجلد وعدم إجراء أي تغييرات عليها. لا يمكنهم أيضًا مشاركة الملفات مع الآخرين.
استخدم هذا عندما تريد فقط للآخرين عرض البيانات. على سبيل المثال ، يمكن استخدامه لمشاركة مجلد به صور. بهذه الطريقة ، يمكن للآخرين عرض الصور بسهولة دون حذفها أو تعديلها بأي طريقة.
- ملاحظة: عند مشاركة مجلدات مع أذونات العرض أو التحرير ، ينطبق الأمر نفسه على جميع الملفات الموجودة فيه. ولكن ، إذا أردت ، يمكنك تغيير أذونات الملفات الفردية.
3. يمكن التعليق
يتوفر هذا الإذن فقط للملفات ، وهو نسخة معدلة من الإذن Can View لأنه يتيح للآخرين إضافة تعليقات واقتراحات. ومع ذلك ، لا يمكنهم تحرير الملف أو مشاركته مع الآخرين. يمكنك القول أنه يحتوي على حقوق أكثر من “طريقة العرض يمكن” ولكن أقل من “التحرير”.
كيفية مشاركة ملفات GOOGLE DRIVE على تطبيقات الكمبيوتر والهاتف المحمول
لنبدأ بسطح المكتب أولاً.
الحاسوب
تختلف الخطوات لأنواع مختلفة من المشاركة.
شارك مع جهات الاتصال
على سطح المكتب ، افتح Drive وانقر بزر الماوس الأيمن على الملف الذي تريد مشاركته. ثم حدد مشاركة من القائمة.
في المربع المنبثق ، اكتب الأحرف الأولى لجهة الاتصال التي تريد مشاركة الملف معها. ستعرض Google تلقائيًا جهات الاتصال المماثلة. حدد واحد. ستجد مربع الأذونات بجوار صندوق البريد الإلكتروني. انقر عليها لاختيار الإذن المطلوب.
توليد رابط قابل للمشاركة
لإنشاء رابط قابل للمشاركة ، هناك طريقتان.
في الطريقة الأولى ، انقر فوق خيار الحصول على رابط قابل للمشاركة في المربع المنبثق أعلاه.
في الشاشة التالية ، سترى الرابط مع القدرة على تعيين إذن. انسخ الرابط والصقه أينما تطلب الأمر. انقر فوق مربع الإذن لتغيير الإذن.
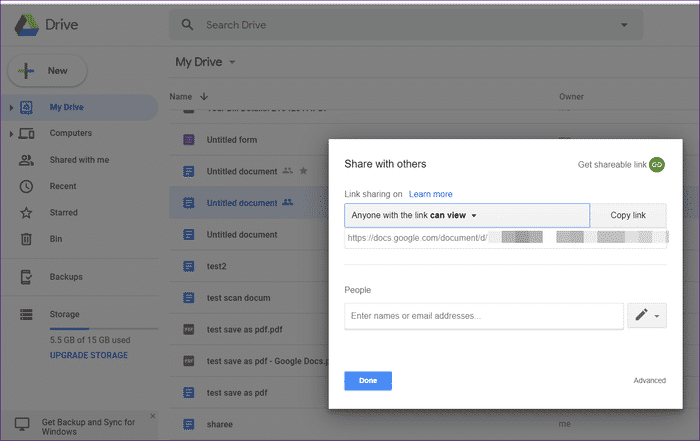
في الطريقة الثانية ، انقر بزر الماوس الأيمن فوق الملف في Drive وحدد الحصول على رابط قابل للمشاركة. سوف يفتح مربع. انقر فوق إعدادات المشاركة لتعديل الأذونات.
جعل الملفات عامة
لتضمين الملفات ، اتبع أي من الطريقتين المذكورتين أعلاه لإنشاء رابط قابل للمشاركة. في مربع المشاركة مع الآخرين ، انقر فوق مربع الأذونات وحدد المزيد.
في الشاشة التالية ، اختر خيار “عام” على الويب.
تطبيقات الموبايل
إليك كيفية مشاركة الملفات على Android و iPhone.
شارك مع جهات الاتصال
الخطوة 1: افتح الملف الذي تريد مشاركته وانقر على أيقونة ثلاثية النقاط في الزاوية العلوية اليمنى. حدد مشاركة وتصدير من القائمة.
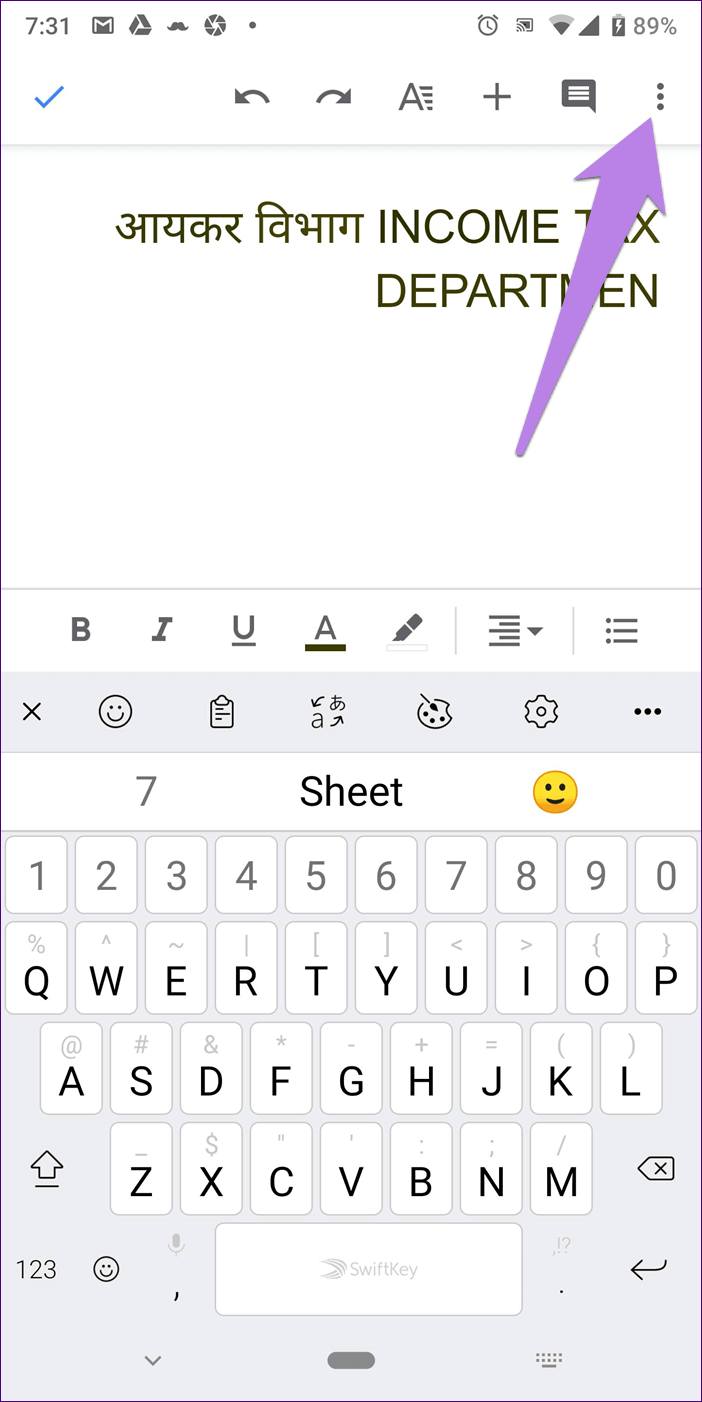
الخطوة 2: اضغط على “مشاركة” واكتب اسم جهة الاتصال. ثم اضغط على زر الإرسال في الأعلى.
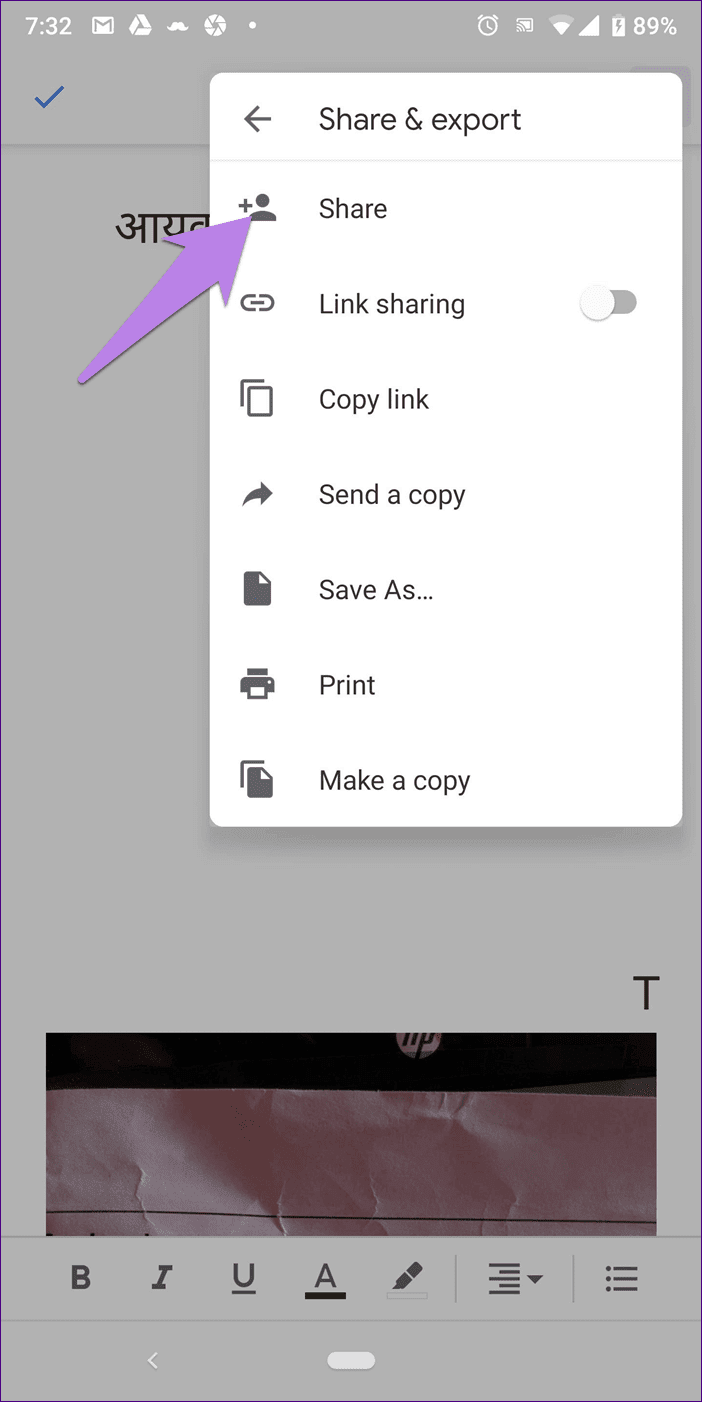
احصل على رابط قابل للمشاركة
لإنشاء رابط قابل للمشاركة ، اتبع الخطوة 1 ثم حدد مشاركة الرابط من القائمة. سيتم نسخ الرابط إلى الحافظة. بمجرد أن يكون لديك الرابط ، الصقه أينما هو مطلوب مثل WhatsApp. لنسخ الرابط في المستقبل ، اتبع الخطوة 1 وحدد نسخ الرابط من القائمة.
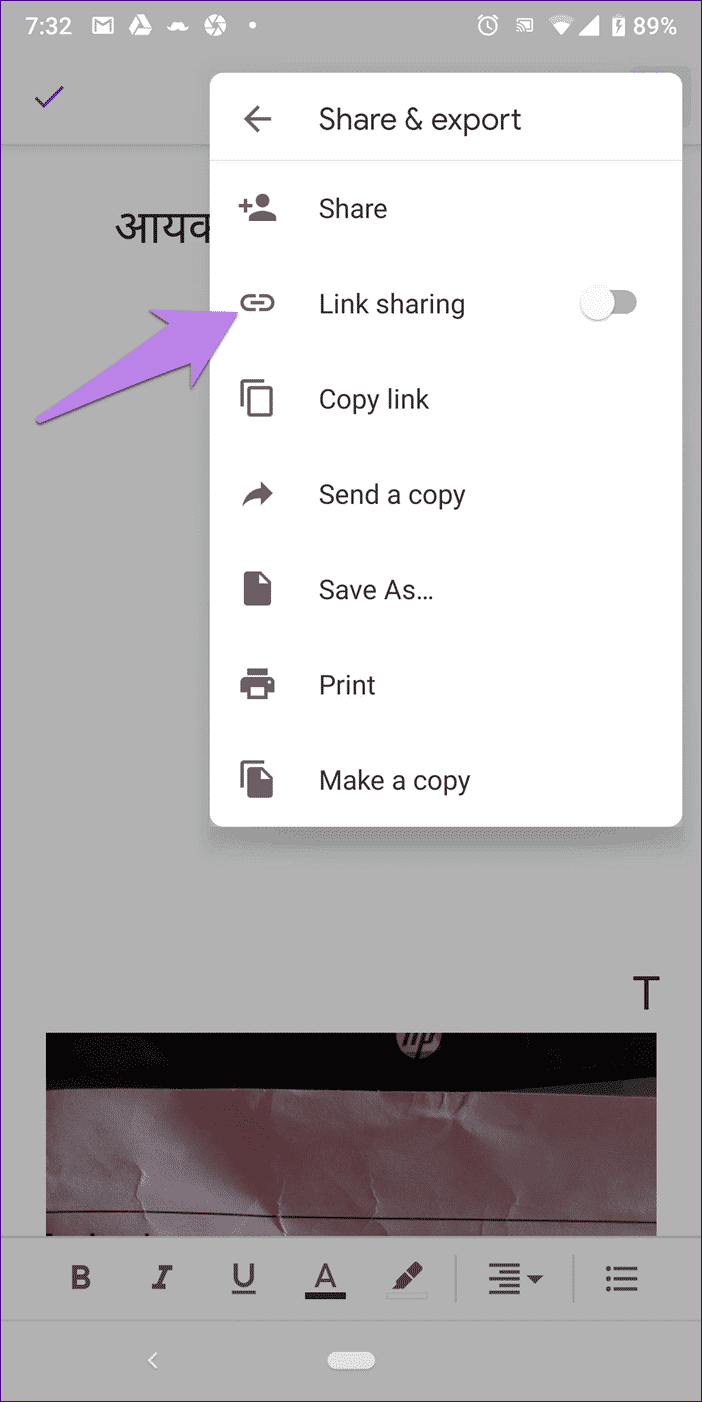
بدلاً من ذلك ، انقر فوق رمز النقاط الثلاثة الموجود أسفل اسم الملف على الشاشة الرئيسية للتطبيق وحدد الخيار المطلوب.
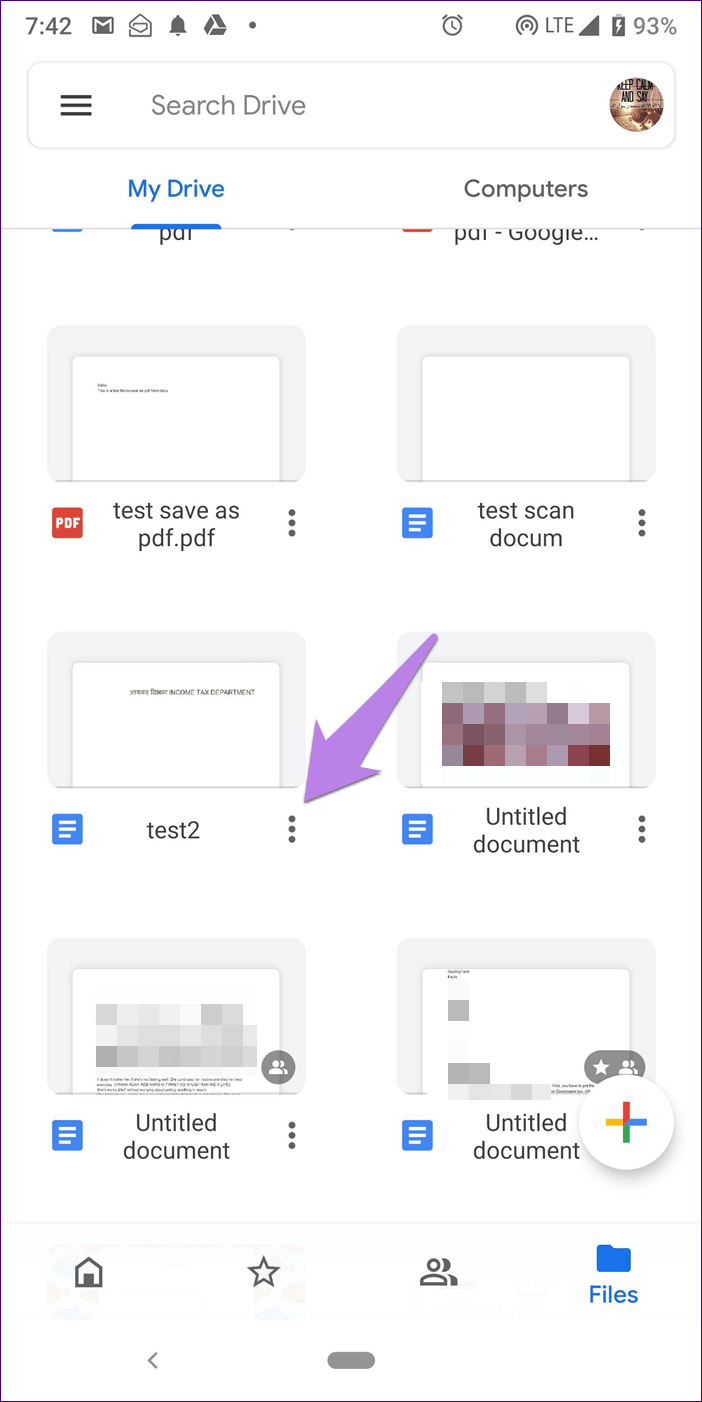
تغيير و عكس أذونات المشاركة
بمجرد مشاركة الملفات أو المجلدات مع الآخرين ، فهذا لا يعني أنه لا يمكنك تغيير إذنها.
إليك كيفية القيام بذلك.
الحاسوب
الخطوة 1: انقر بزر الماوس الأيمن فوق الملف أو المجلد المشترك وحدد مشاركة من القائمة.
الخطوة 2: لإيقاف تشغيل مشاركة الرابط أو تغيير الإذن ، انقر فوق المربع “أي شخص لديه الرابط”. الآن ، إما تغيير إذن أو إيقاف تشغيل مشاركة الارتباط.
الخطوة 3: لإلغاء إذن الفرد ، انقر فوق “خيارات متقدمة” في المربع المنبثق أعلاه.
الخطوة 4: استخدم الخيارات المتاحة لإلغاء أو تغيير الإذن.
تطبيقات الموبايل
الخطوة 1: افتح الملف المشترك وانقر على أيقونة ثلاثية النقاط في الأعلى. حدد مشاركة وتصدير من القائمة.
الخطوة 2: إذا كنت ترغب في إيقاف تشغيل مشاركة الارتباط ، فانقر فوق التبديل بجوار مشاركة الارتباط. لعرض من لديه حق الوصول إلى الملفات ولتغيير الإذن ، انقر فوق مشاركة.
الخطوة 3: اضغط على الرموز المتاحة تحت “من لديه حق الوصول” في الأسفل.
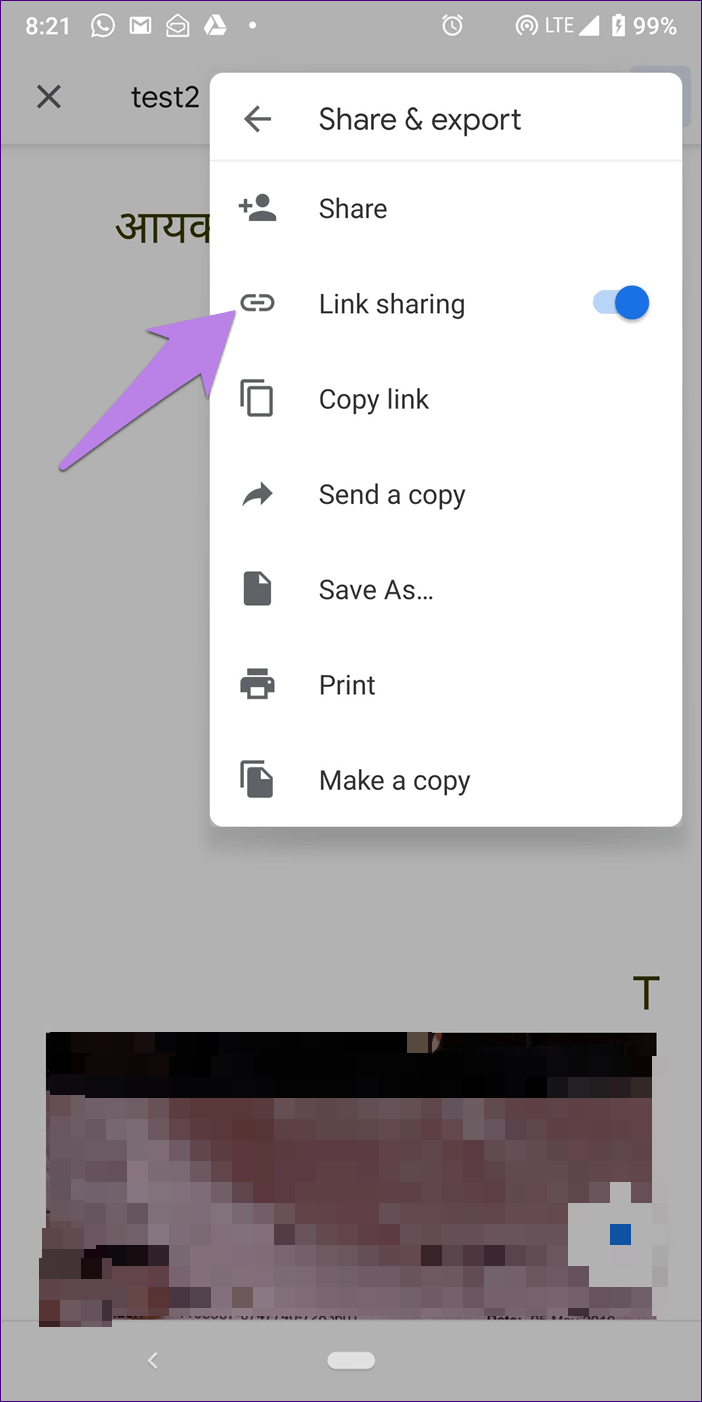
تقوم بمشاركة منحة ملف أو مجلد للوصول إلى جميع الملفات والمجلدات الأخرى
لا. يمكن للآخرين الوصول فقط إلى الملف أو المجلد الذي تشاركه. في حالة وجود مجلد ، سيتم مشاركة جميع الملفات الموجودة داخله أيضًا.
تحديد الملفات المشتركة
بينما لا توجد شاشة مخصصة لعرض جميع الملفات التي قمت بمشاركتها مع الآخرين ، يمكنك التعرف على هذه الملفات عن طريق الرمز المشترك المرئي بجوارها.
البحث عن الملفات التي تمت مشاركتها معي
لحسن الحظ ، تحصل على مكان مخصص لعرض جميع الملفات التي تمت مشاركتها معك. على سطح المكتب ، انقر فوق الخيار “مشاركة معي” في الجانب الأيسر.
على تطبيقات الجوال ، انقر على أيقونة المشاركة في الأسفل.
إذن الحق
من خلال الجمع بين إعدادات وأذونات المشاركة المختلفة ، يمكنك استخدام Google Drive بطرق متعددة. ومع ذلك ، كن حذرًا أثناء منح الأذونات ومشاركة الحقوق ، حيث يمكن لأي شخص إساءة استخدام البيانات. للتكرار ، يمكن لأي شخص لديه إذن التحرير مشاركة الملفات مع الآخرين. لذلك حدده للأشخاص الموثوق بهم فقط.