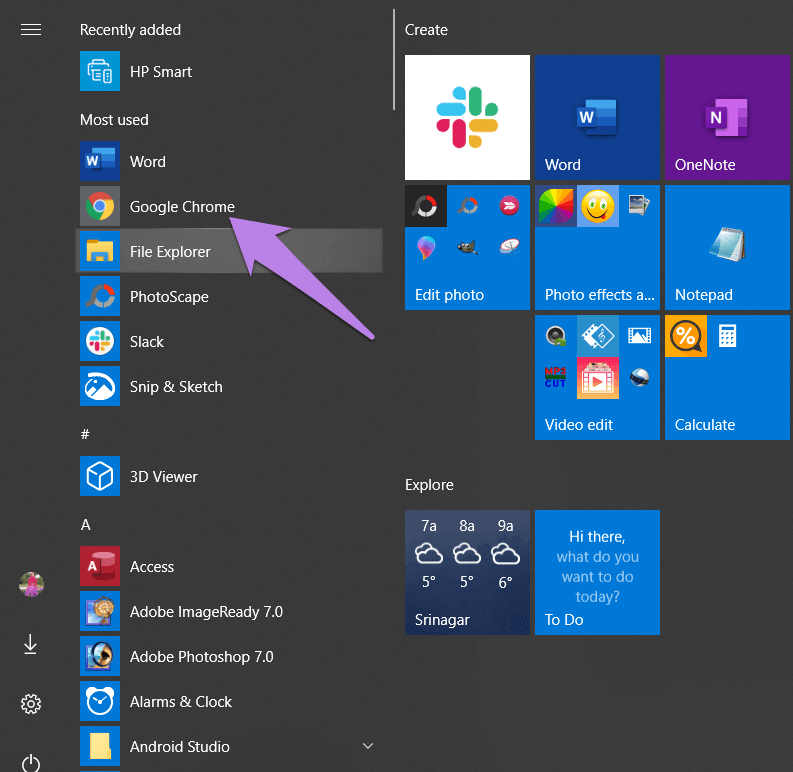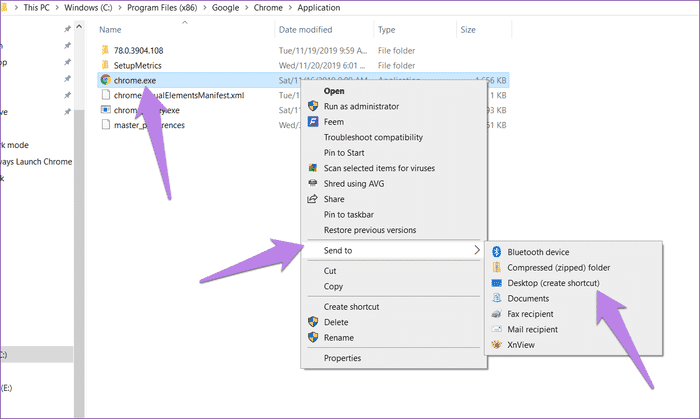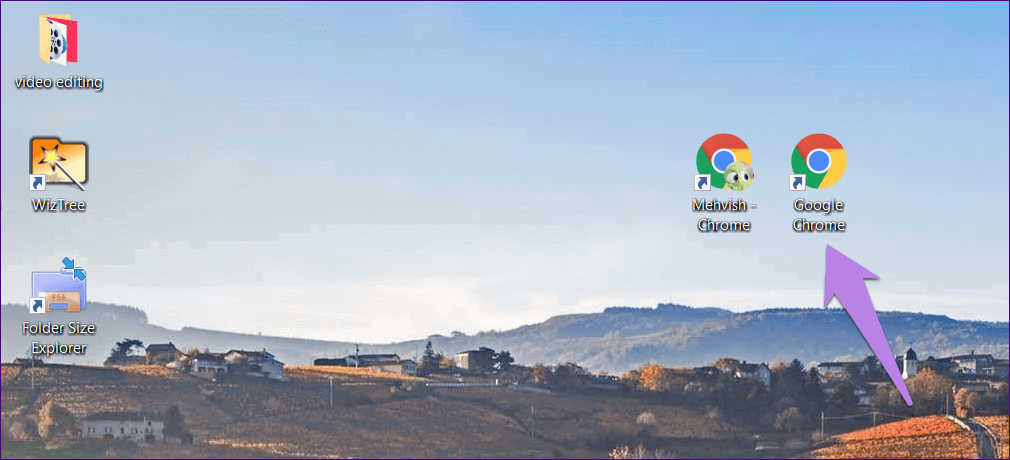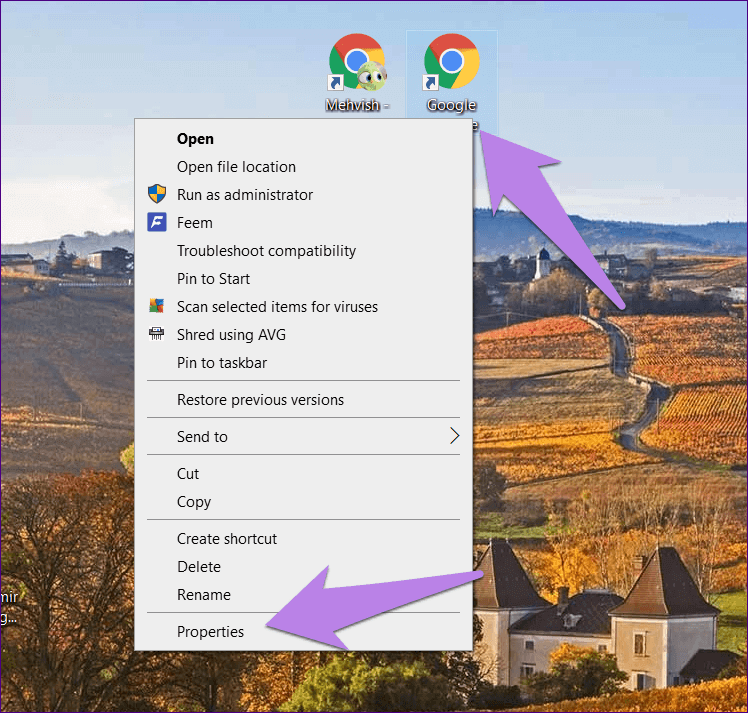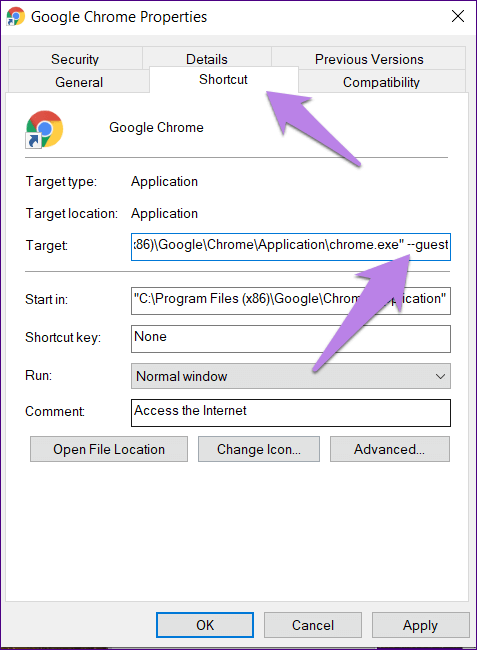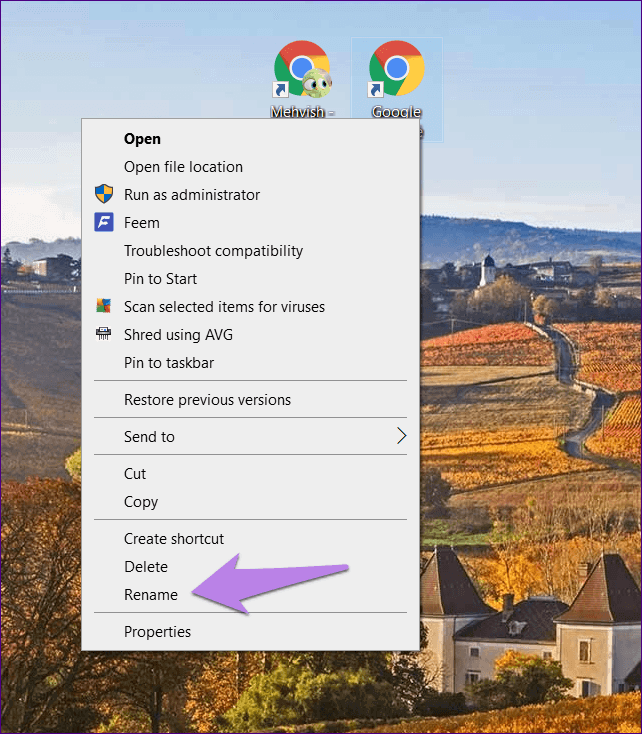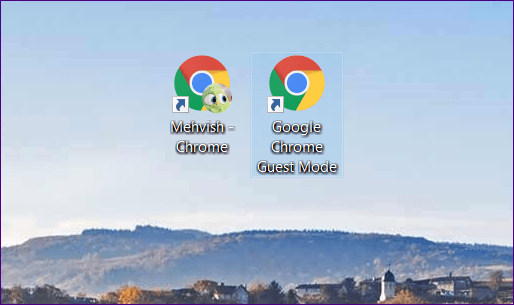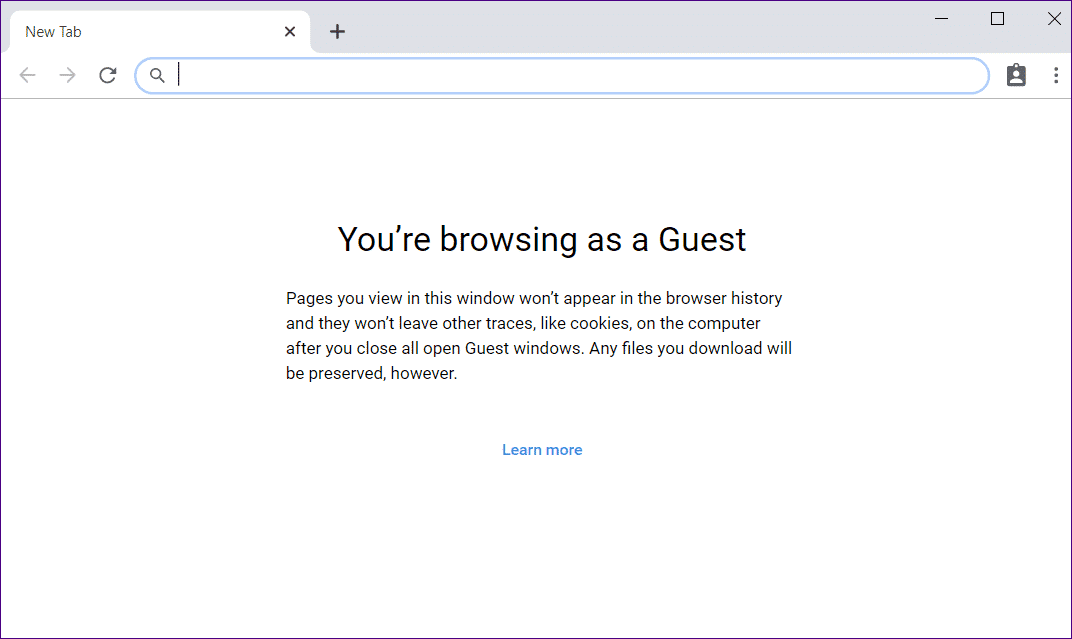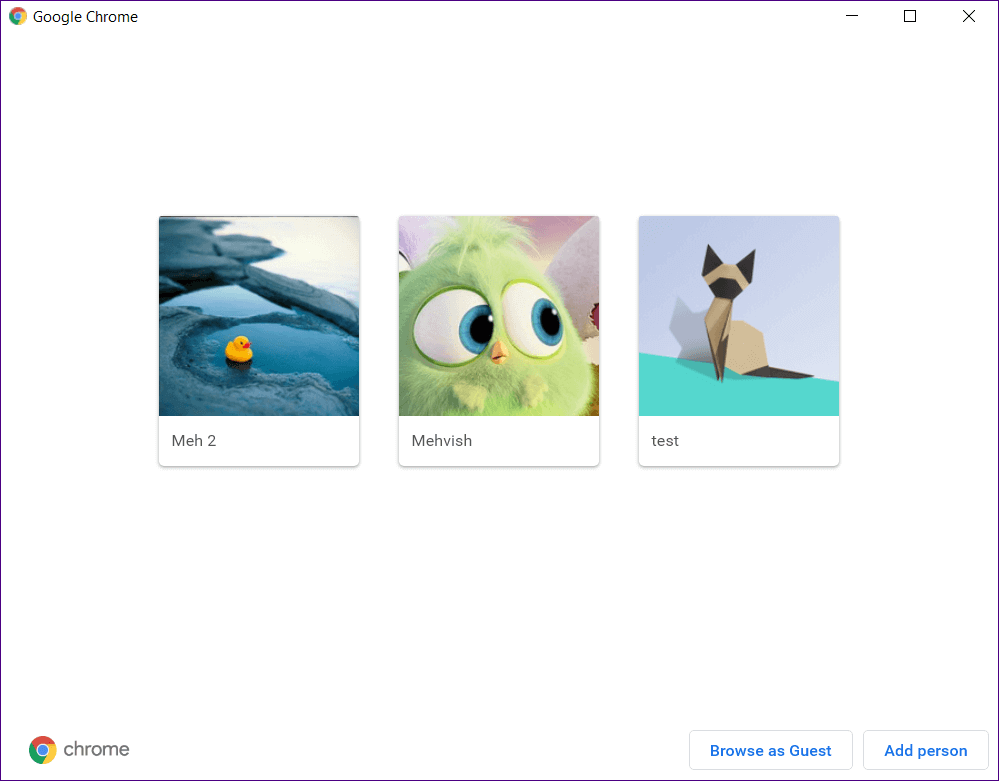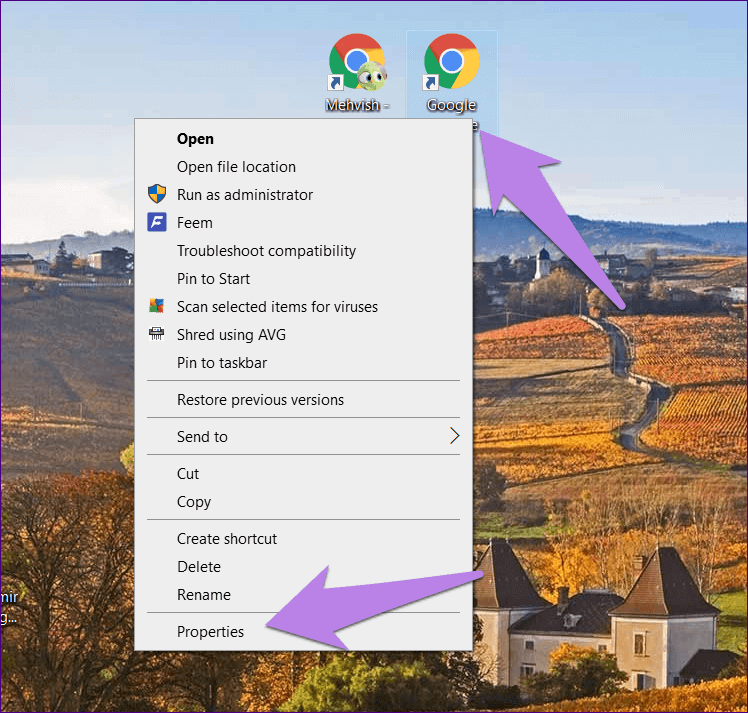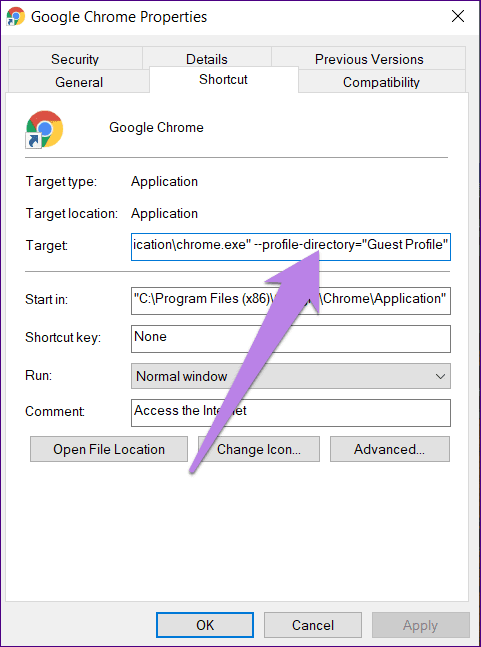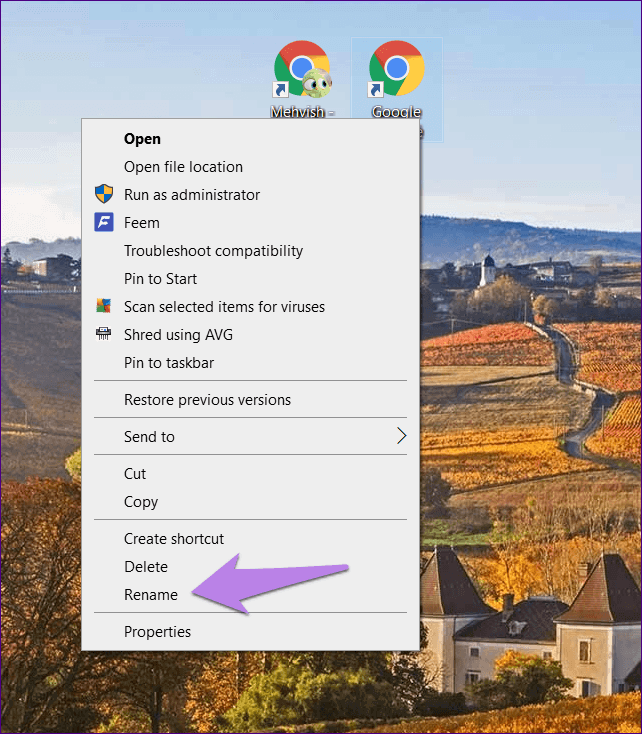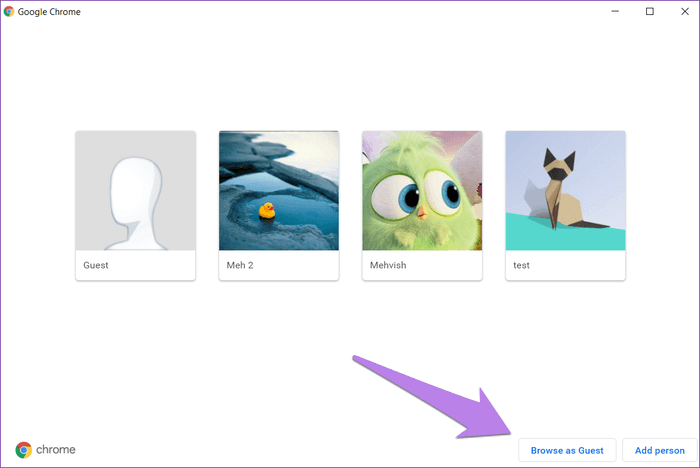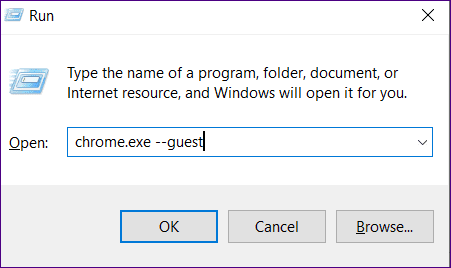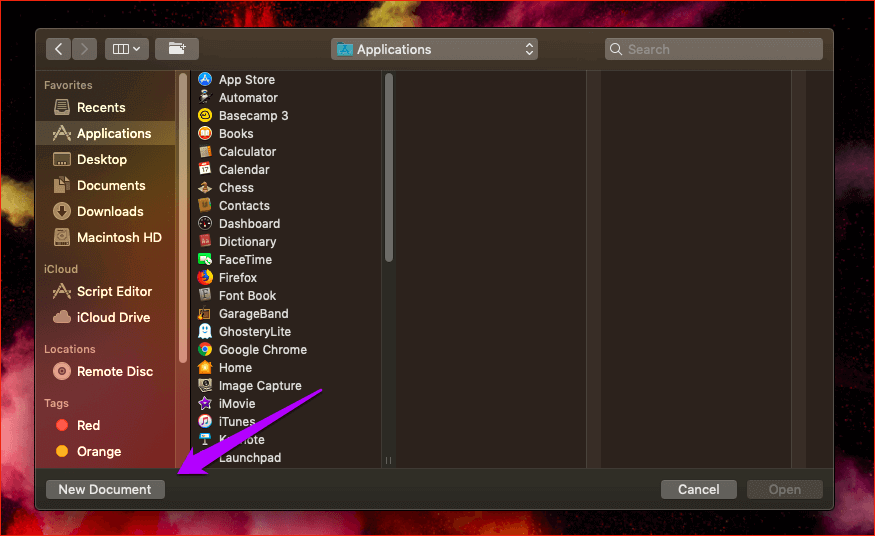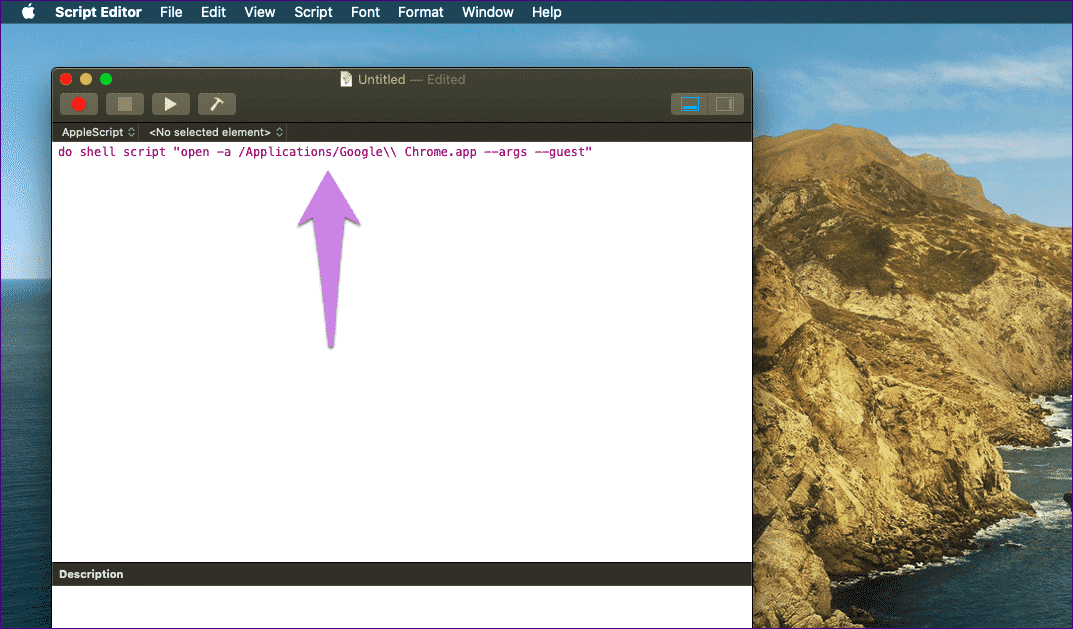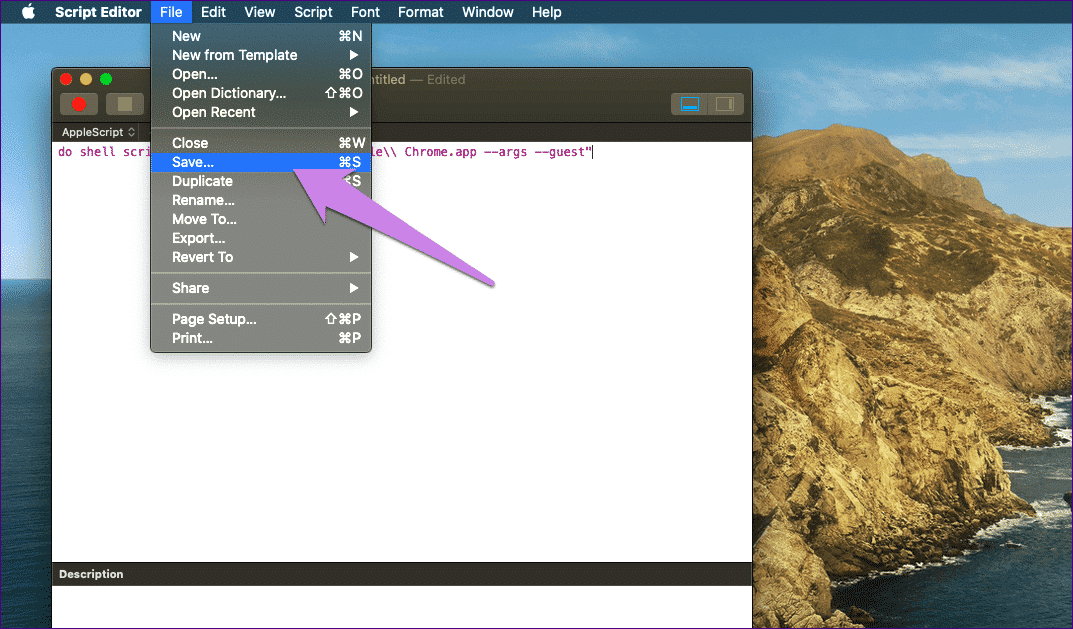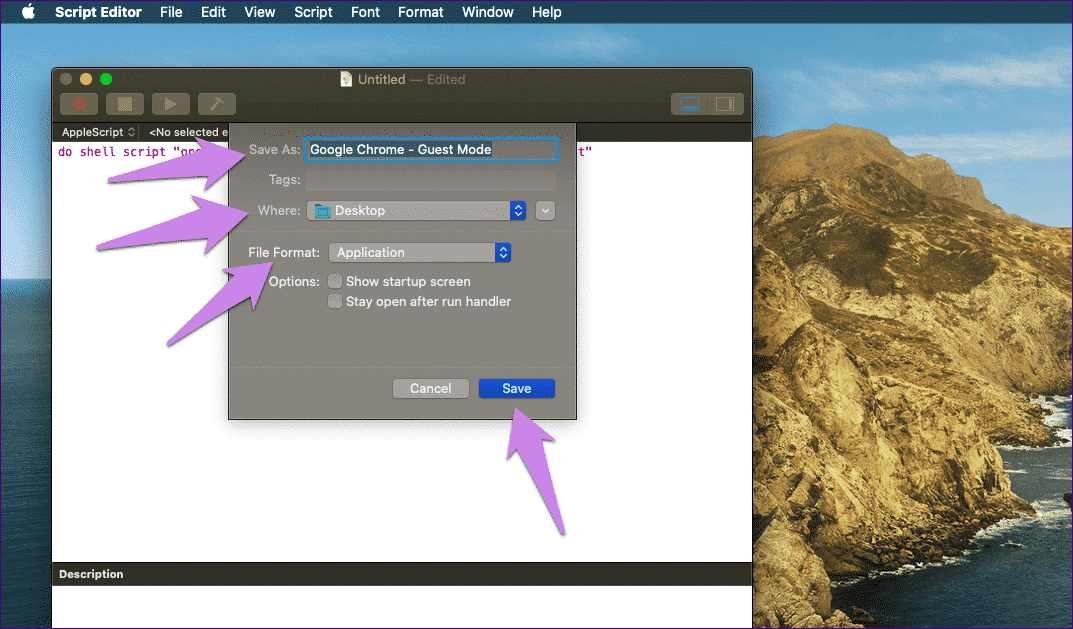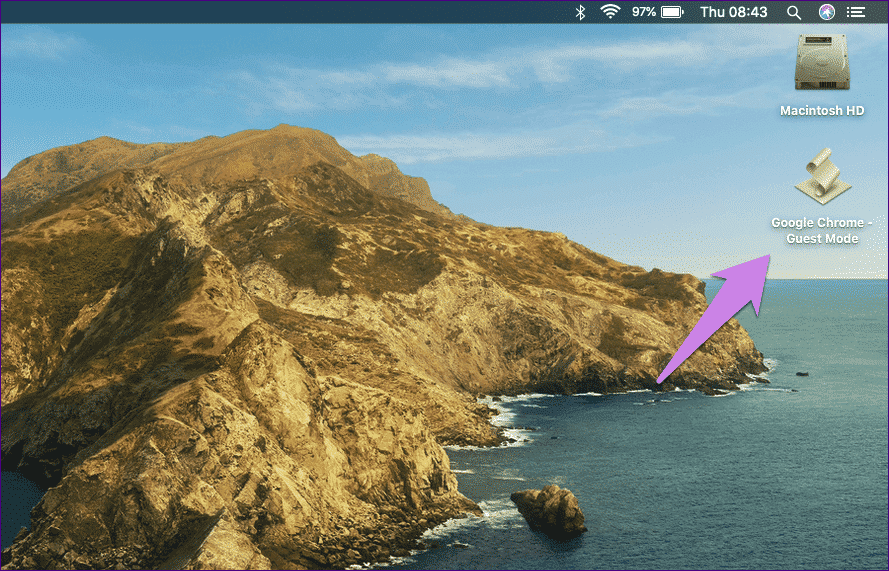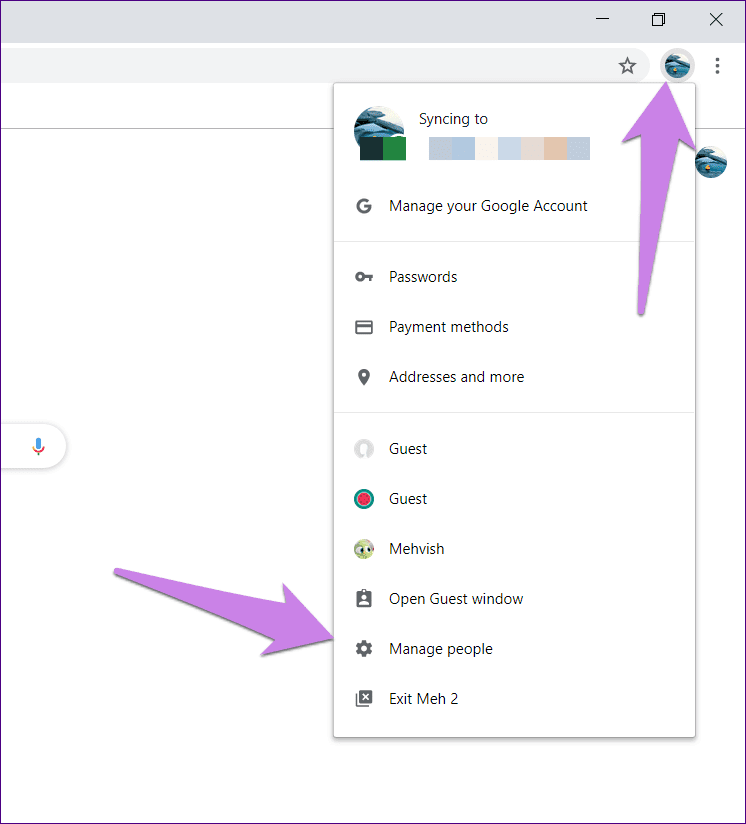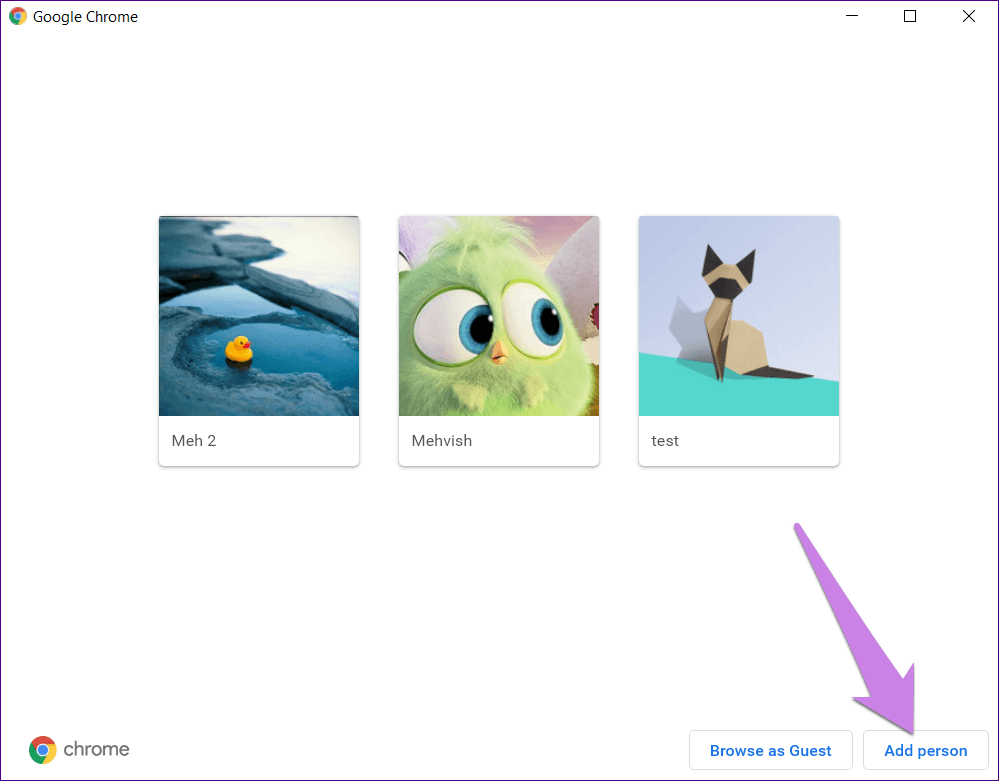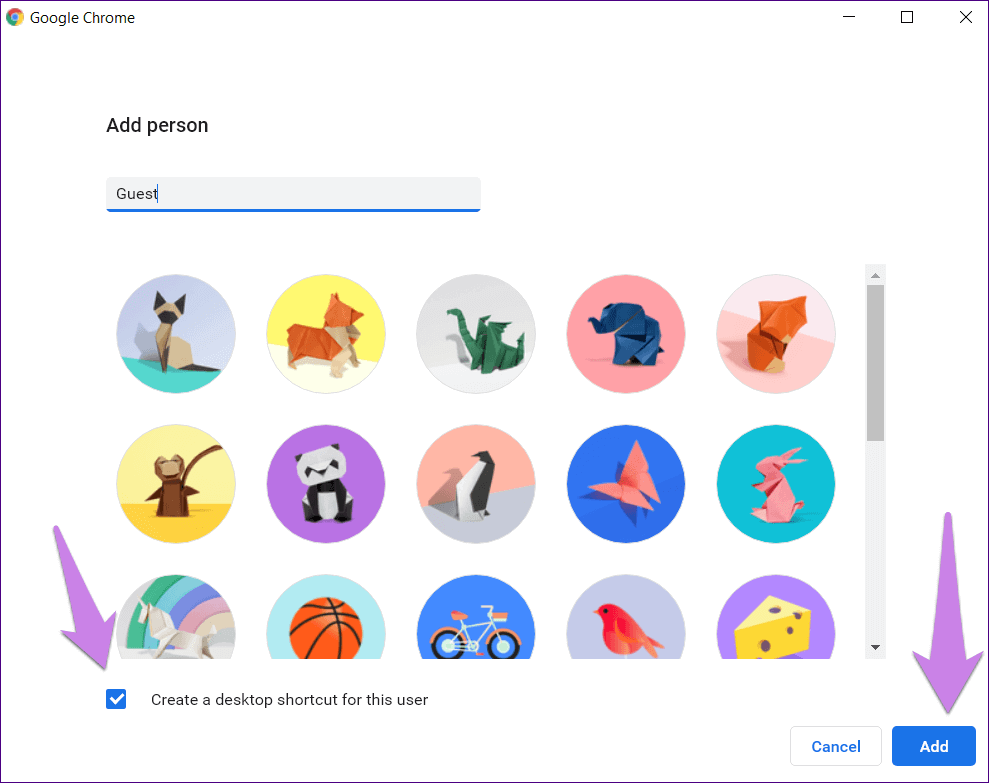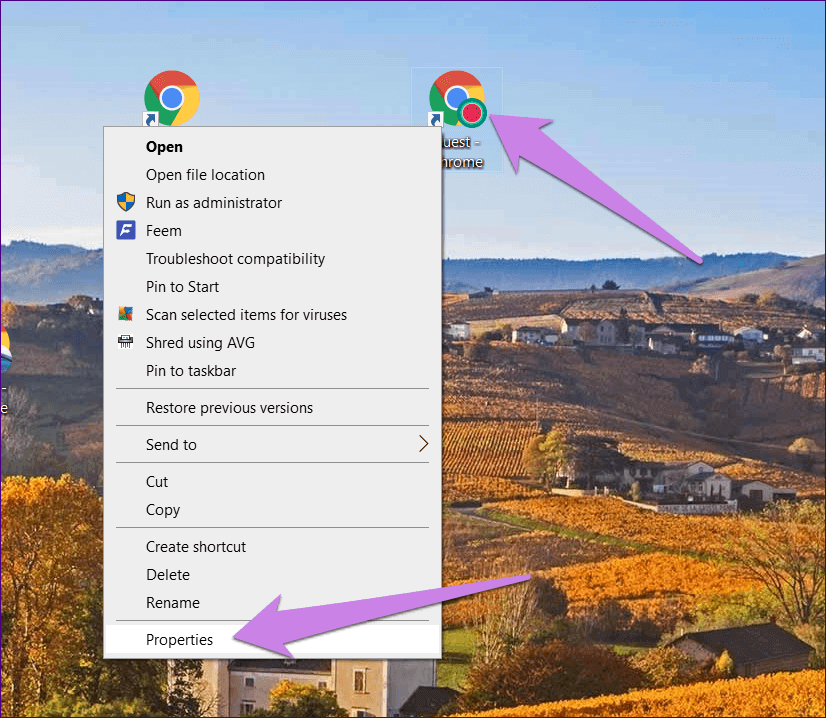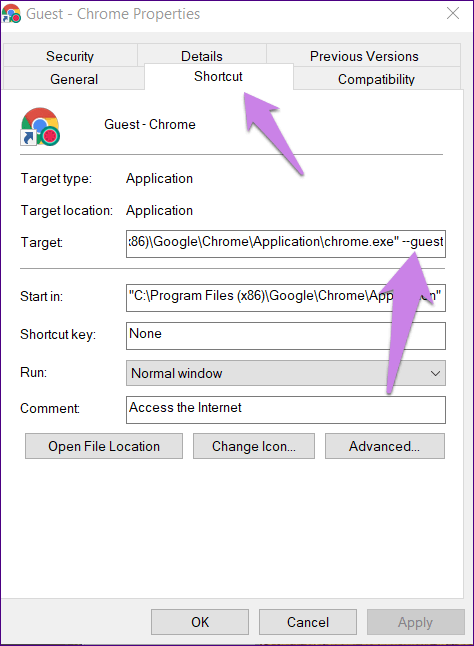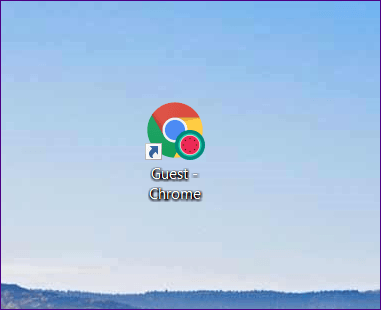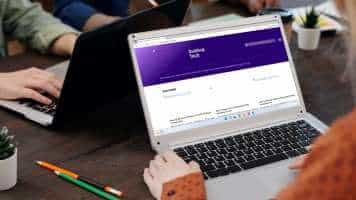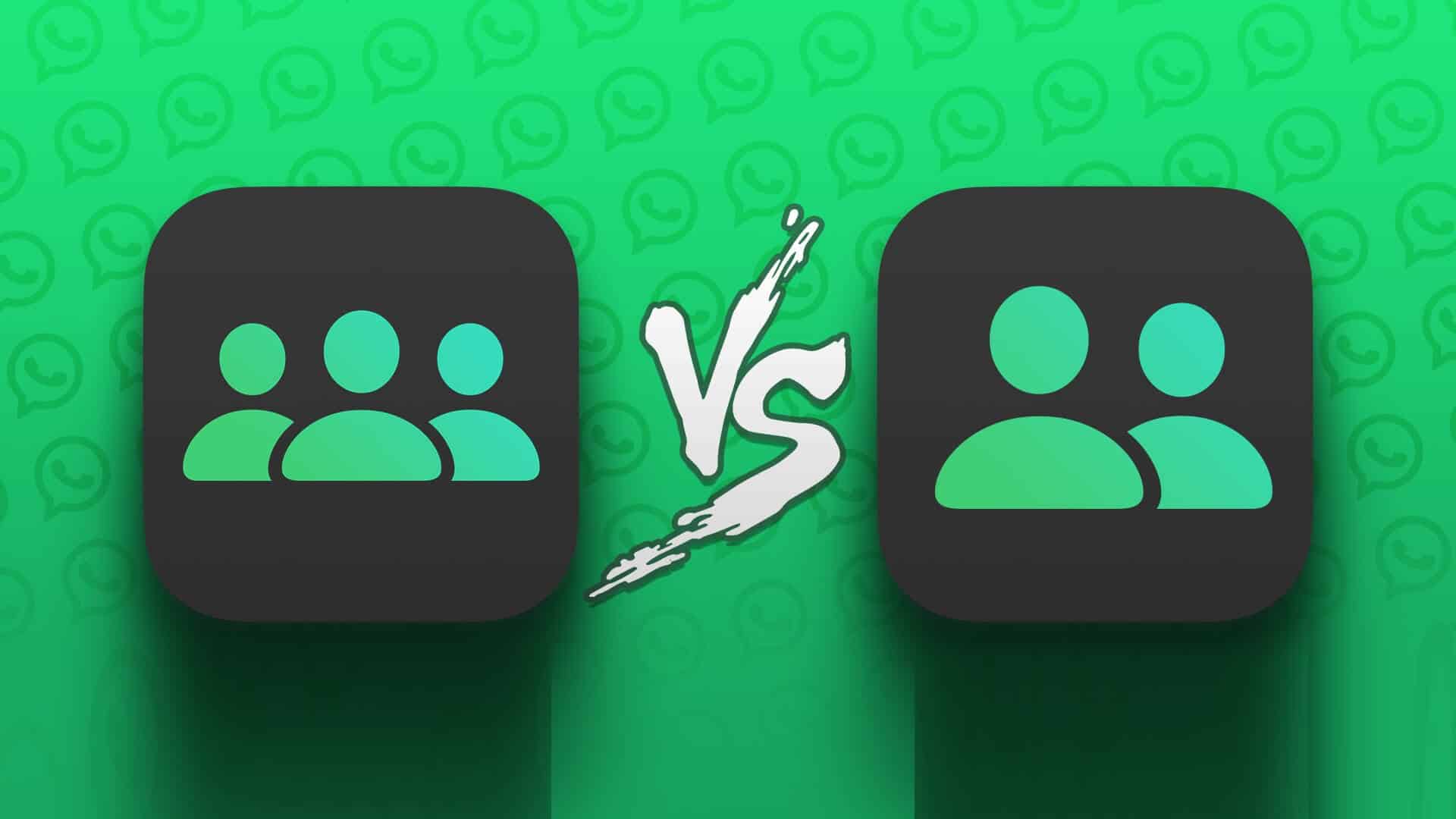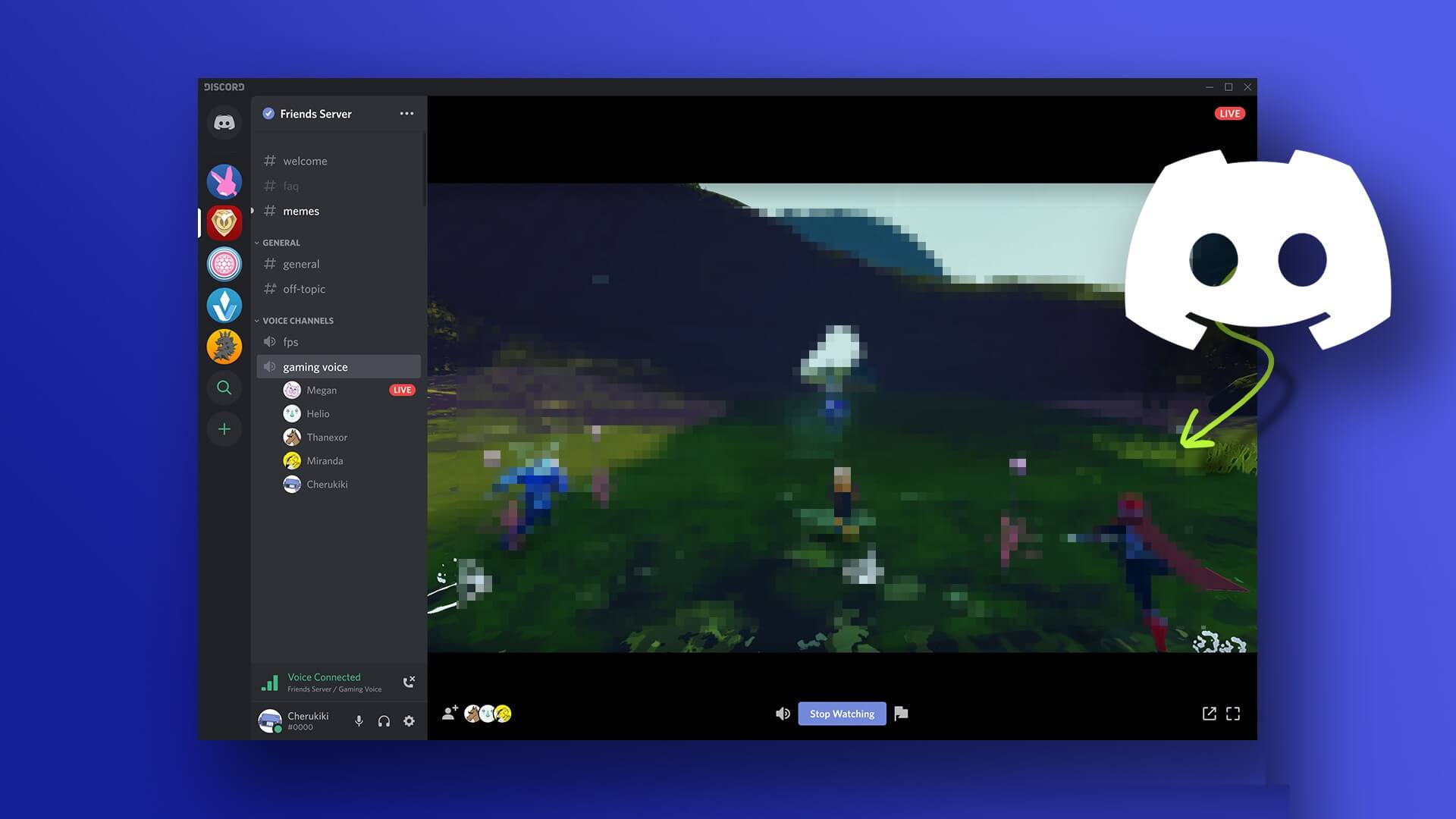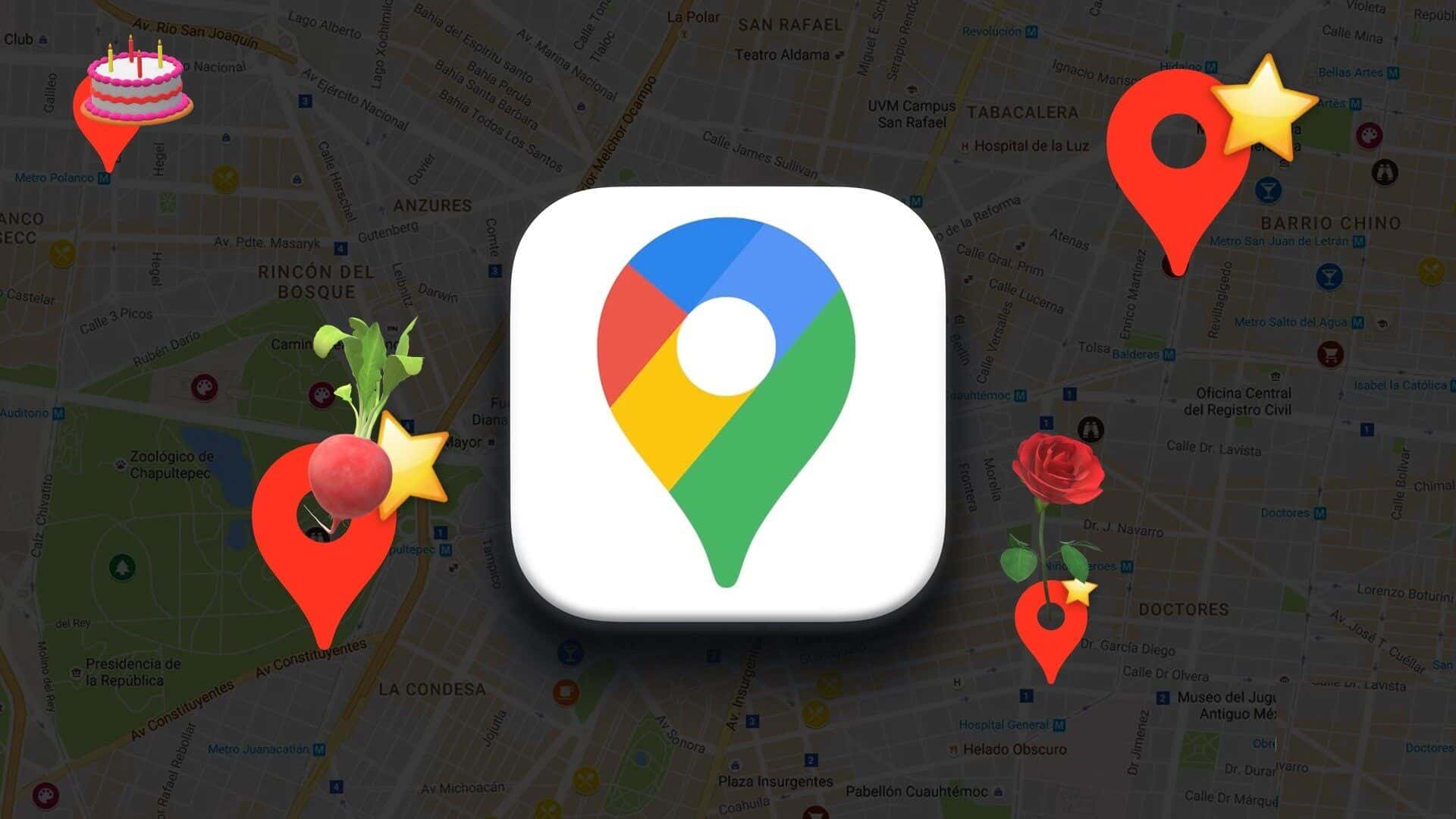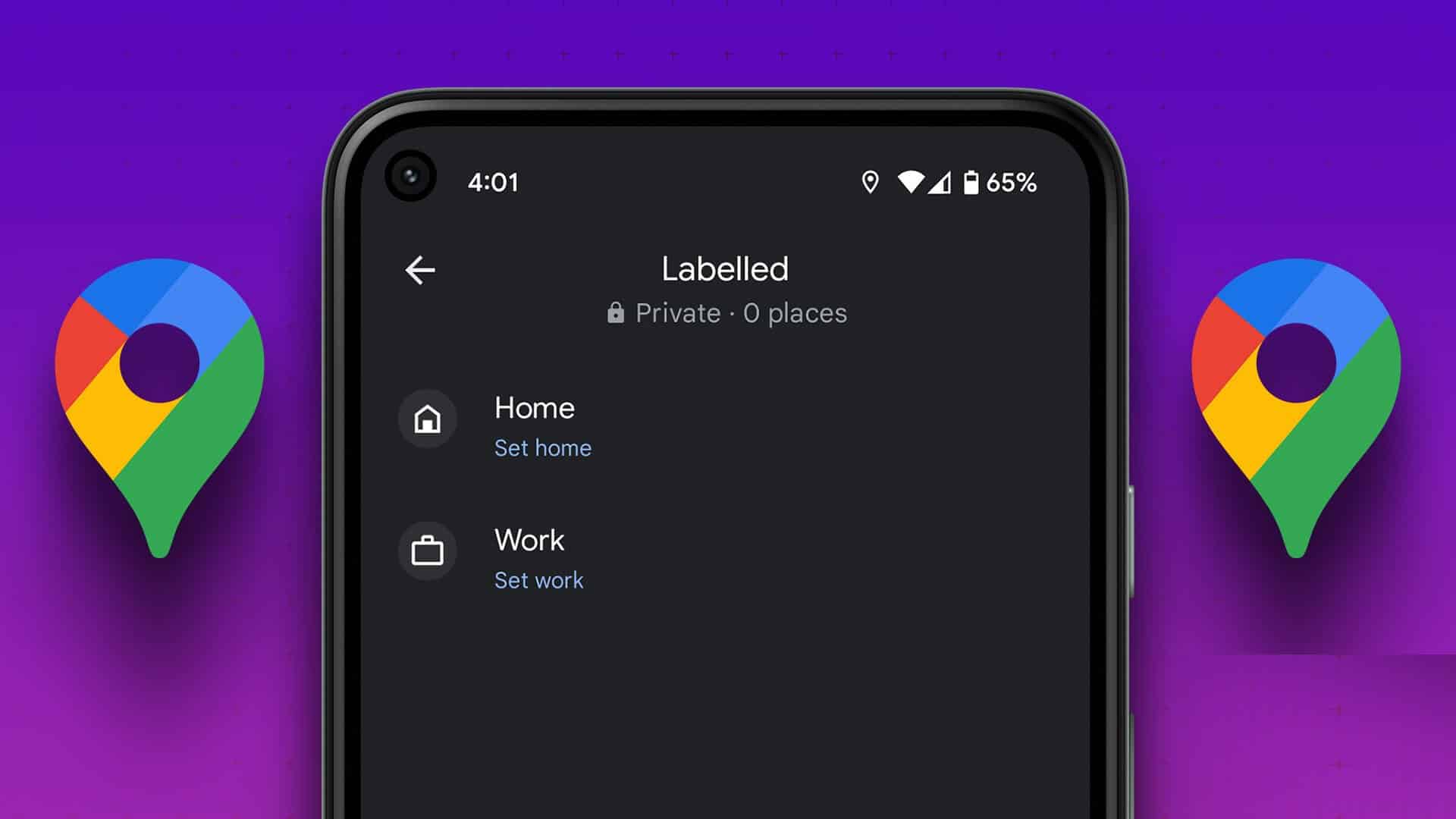وضع الضيف على Chrome هو ميزة مثيرة للاهتمام. يتيح لك مشاركة متصفحك مع الآخرين دون مشاركة بياناتك الشخصية مثل الإشارات المرجعية والإضافات وسجل التصفح وغير ذلك الكثير. إضافة إلى ذلك ، يتم حذف نشاط الضيف من جهاز الكمبيوتر الخاص بك بمجرد اغلاقه كما لو لم يكن موجودًا أبدًا. فلماذا لا تعمَدُ إلى تشغيل Chrome في وضع الضيف مباشرةً. هذا ما سنخبرك به هنا.
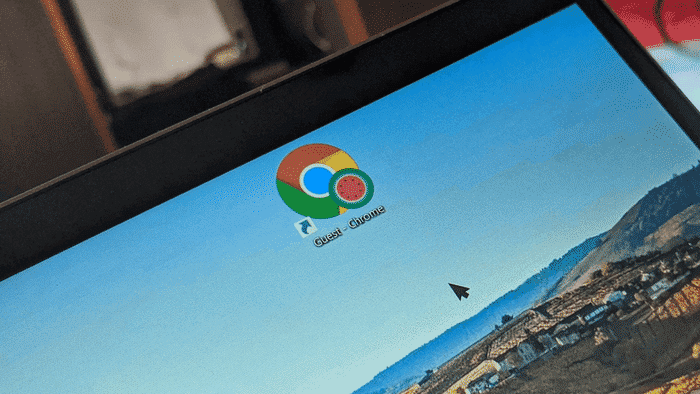
عادة ، يجب عليك تشغيل Chrome أولاً في الوضع العادي. ثم ، انقر فوق رمز صورة الملف الشخصي وحدد “فتح نافذة الضيف“. الآن هذه ليست مهمة صعبة. ولكن ماذا لو كنت لا تريد أن يعرف الشخص الآخر أنك تمنحه وضع الضيف أو تريد تشغيله بسرعة؟
لتحقيق ذلك ، يمكنك تشغيل Chrome دائمًا في وضع الضيف. إليك كيفية القيام بذلك على أجهزة الكمبيوتر التي تعمل بنظام التشغيل Windows وأجهزة Mac.
ابدأ دائمًا مع وضع GUEST في CHROME على نظام التشغيل WINDOWS
هناك ثلاث طرق لتشغيل Chrome في وضع الضيف على Windows مباشرةً. دعنا نتحقق منها.
الطريقة 1: تشغيل وضع الضيف باستخدام اختصار Chrome
في هذه الطريقة ، تحتاج إلى إنشاء اختصار Chrome ثم إلحاق سلسلة الاستهداف في مربع النص. بعد ذلك ، يؤدي النقر فوق الاختصار الجديد إلى فتح وضع الضيف مباشرةً. لا ترتبك. فيما يلي الخطوات بالتفصيل.
1. قم بإنشاء اختصار Chrome
الخطوة 1: تحتاج إلى إضافة رمز اختصار Chrome على سطح المكتب. لذلك ، قم بسحب وإسقاط رمز Chrome من قائمة “ابدأ” على سطح المكتب.
بدلاً من ذلك ، انتقل إلى الدليل حيث تم تثبيت Chrome. عادة ما يكون موجودة في:
C:\Program Files (x86)\Google\Chrome\Application
انقر بزر الماوس الأيمن فوق رمز Chrome.exe وحدد إرسال إلى. ثم ، انقر فوق سطح المكتب (إنشاء اختصار).
الخطوة 2: فتح سطح المكتب. سترى أيقونة Chrome المضافة حديثًا.
2. إضافة الاستهداف في خصائص
الخطوة 1: انقر بزر الماوس الأيمن على أيقونة اختصار Chrome المضافة حديثًا على سطح المكتب وحدد خصائص من القائمة.
الخطوة 2: في علامة التبويب اختصار ، بجانب الحقل الاستهداف، أدخل – اسم المستخدم بعد النص Chrome.exe. ثم ، انقر فوق زر موافق.
ملاحظة: اترك مسافة بين السلسلة النصية الموجودة والسلسلة المضافة حديثًا ، أي بين الفاصلة المقلوبة والشرطة الأولى من – guest.
3. إعادة تسمية الاختصار
ستساعدك إعادة تسمية اختصار Chrome على التمييز بين أيقونة وضع الضيف بسهولة. هذه الخطوة ليست إلزامية ولكنها ستجعل الأشياء لأي شخص يستخدم جهاز الكمبيوتر الخاص بك. لذلك ، انقر بزر الماوس الأيمن على أيقونة Chrome المضافة حديثًا وحدد إعادة تسمية.
ثم اكتب أي اسم تفضله. على سبيل المثال ، قمت بتسميته بـ Google Chrome Guest Mode.
4. افتح وضع الضيف
الخطوات المذكورة أعلاه هي مهمة لمرة واحدة. الآن ، عندما تريد تشغيل وضع الضيف مباشرةً ، انقر نقرًا مزدوجًا على أيقونة Chrome وضع الضيف.
الطريقة 2: تشغيل وضع الضيف من “إدارة ملفات التعريف”
هناك طريقة أخرى لبدء وضع الضيف مباشرةً وهي من نافذة مدير الملف الشخصي. هنا ، لن يتم فتح وضع الضيف مباشرةً ، ولكن ستظهر لك شاشة مدير الملف الشخصي. يجب عليك النقر فوق “تصفح كضيف“.
تتمثل فائدة استخدام هذه الطريقة في أنك لست بحاجة إلى إضافة اختصارات متعددة لملفات تعريف مختلفة على سطح المكتب. يمكنك فتح نافذة واحدة ثم التصفح من ملف التعريف المفضل.
فيما يلي الخطوات:
الخطوة 1: أضف اختصار Chrome على سطح المكتب ، كما هو موضح أعلاه.
الخطوة 2: انقر بزر الماوس الأيمن على أيقونة Chrome الجديد وانتقل إلى “خصائص“.
الخطوة 3: ضمن علامة التبويب اختصار ، بجانب المربع الهدف ، اكتب السلسلة التالية:
--profile-directory="Guest Profile"
ثم ، انقر فوق “تطبيق“.
ملاحظة: لا تنس ترك مساحة فارغة بين السلسلة القديمة والجديدة.
الخطوة 4: قم بإعادة تسمية الاختصار بالنقر بزر الماوس الأيمن فوق الاختصار وتحديد إعادة تسمية. إعطاء اسم من اختيارك.
الخطوة 5: انقر نقرًا مزدوجًا فوق هذا الرمز ، وسيتم نقلك إلى شاشة تبديل ملف التعريف. انقر على تصفح كضيف.
الطريقة 3: تشغيل وضع الضيف من تشغيل مربع الحوار
في حالة عدم رغبتك في إضافة اختصار ولكنك تريد تشغيل وضع الضيف من أي شاشة على جهاز الكمبيوتر المحمول الذي يعمل بنظام Windows ، يمكنك القيام بذلك أيضًا. لذلك ، سيتعين عليك الحصول على مساعدة من مربع الحوار “تشغيل”.
اضغط على اختصار Windows + R على لوحة المفاتيح لبدء تشغيل مربع الحوار. اكتب الاستعلام التالي
chrome.exe --guest
ثم ، اضغط موافق. سيقوم Chrome بتشغيل وضع الضيف.
تشغيل كروم مع وضع MOST على MAC
على الرغم من أنه يمكنك تشغيل وضع الضيف مباشرةً على macOS أيضًا ، إلا أن العملية معقدة قليلاً مقارنةً بنظام Windows. ذلك لأنه يجب عليك إنشاء برنامج نصي لذلك. لن يحتوي اختصار البرنامج النصي على رمز Chrome ؛ بدلا من ذلك ، سيكون لها أيقونة خاصة بها.
سنوجهك خلال الخطوات التي عليك القيام بها مرة واحدة فقط.
الخطوة 1: تحتاج إلى تشغيل محرر AppleScript. لذلك ، قم بتشغيل Spotlight باستخدام اختصار Cmd + Space أو انقر على أيقونة البحث في الزاوية العلوية اليمنى. ثم اكتب محرر applescript واضغط على Enter.
الخطوة 2: انقر على وثيقة جديدة في الأسفل.
الخطوة 3: سيتم فتح نافذة محرر AppleScript. انسخ والصق النص المذكور أدناه فيه. (قم بالتمرير من اليسار إلى اليمين لنسخ النص الكامل.)
do shell script "open -a /Applications/Google\\ Chrome.app --args --guest"
الخطوة 4: انقر فوق “ملف” في الجزء العلوي وحدد “حفظ منه“.
الخطوة 5: يجب عليك تسمية البرنامج النصي واختيار موقع للحفظ. اكتب اسمًا يسهل تحديده مثل Google Guest Guest Mode واختر سطح المكتب كموقع الحفظ أسفل أين. حدد تنسيق الملف كتطبيق. أخيرًا ، انقر فوق الزر “حفظ”.
الخطوة 6: ستجد البرنامج النصي الذي تم إنشاؤه حديثًا على سطح المكتب. استخدامه لبدء وضع الضيف مباشرة.
نصيحة إضافية: أضف رمزًا إلى رمز MODE MODE على نظام التشغيل WINDOWS
إذا سبق لك استخدام ميزة الملف الشخصي المتعددة في Chrome ، فيجب أن تلاحظ أنه يضيف رمزًا صغيرًا على أيقونة Chrome. يمكنك استخدام نفس الميزة لإضافة رمز إلى رمز اختصار وضع الضيف. وهذا سيجعل من السهل التعرف على أيقونة وضع الضيف.
لذلك ، اتبع الخطوات التالية:
الخطوة 1: قم بتشغيل Chrome في الوضع العادي. ثم ، انقر على أيقونة صورة الملف الشخصي في الأعلى وحدد إدارة الأشخاص من القائمة.
الخطوة 2: انقر فوق “إضافة شخص” في الأسفل.
الخطوة 3: اكتب اسم ملف التعريف. يمكنك تسميته ضيف. حدد أيقونة من اختيارك من القائمة. حدد المربع بجوار إنشاء اختصار لسطح المكتب لهذا المستخدم. ثم ، ضرب إضافة.
الخطوة 4: سيتم إنشاء رمز سطح مكتب جديد بالاسم الذي قمت بتعيينه أعلاه. انقر بزر الماوس الأيمن على هذا الرمز وحدد خصائص.
الخطوة 5: أنت بحاجة إلى إزالة السلسلة الحالية الموجودة بعد chrome.exe ” واستبدالها بـ – GUEST في الهدف. مرة أخرى ، تأكد من ترك مسافة فارغة بين السلسلتين. انقر فوق موافق.
الخطوة 6: اختصار وضع ضيف Chrome مع رمز من اختيارك جاهز. انقر نقرًا مزدوجًا فوقه لبدء تشغيل الوضع.
مرحبا بالضيف
تتيح لك الطرق المذكورة أعلاه التبديل بسهولة إلى ملف تعريف الضيف على Chrome دون تشغيل Chrome فعليًا. ومع ذلك ، كنا نقدر ما إذا كانت هناك طريقة أصلية لإنشاء اختصار وضع الضيف على سطح المكتب باعتباره الطريقة الحالية لملفات تعريف الضيف الأخرى. أنت لا تعرف أبدًا ، فقد تطلقه Google قريبًا. حتى ذلك الحين ، سيتعين علينا الترحيب بالضيوف ، كما هو موضح أعلاه.