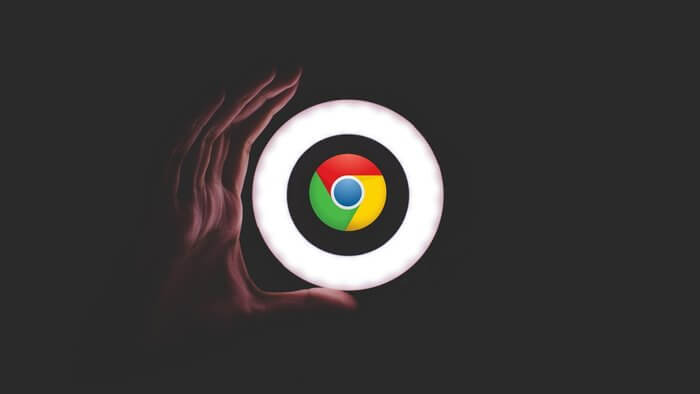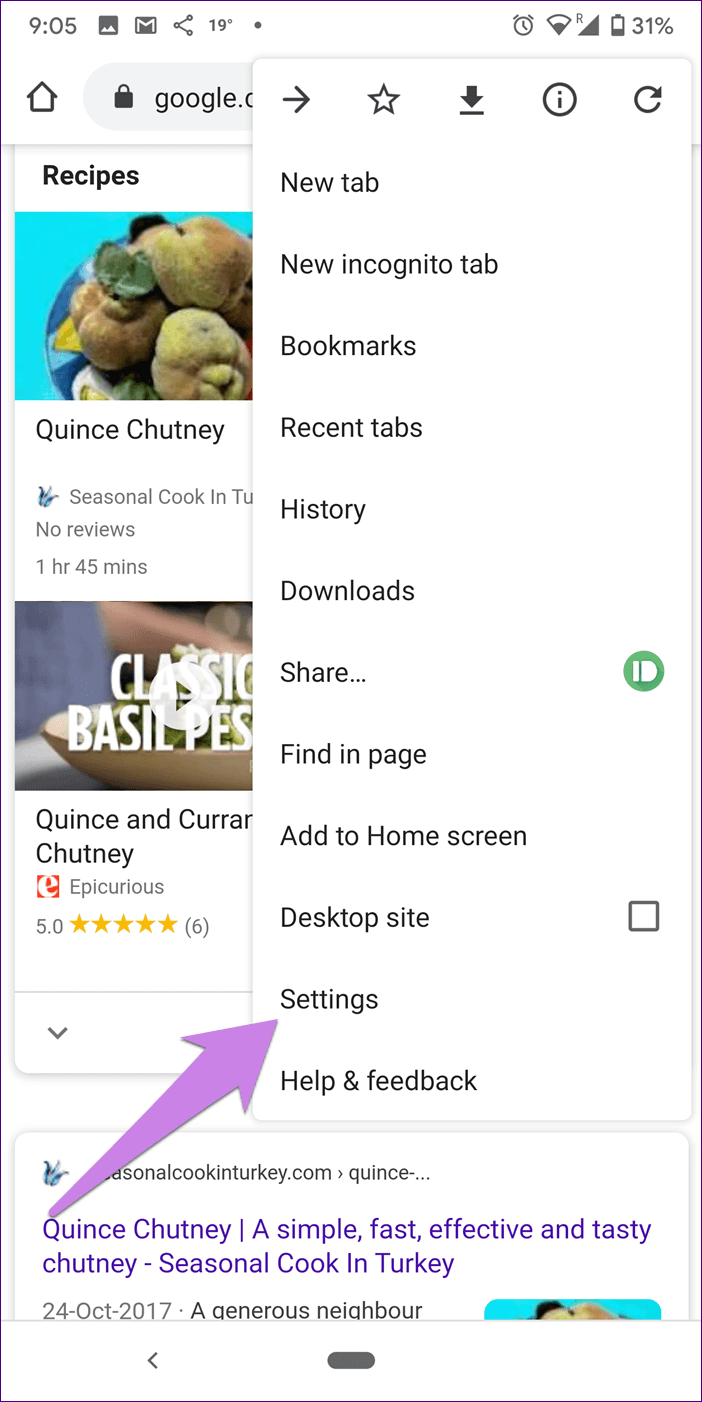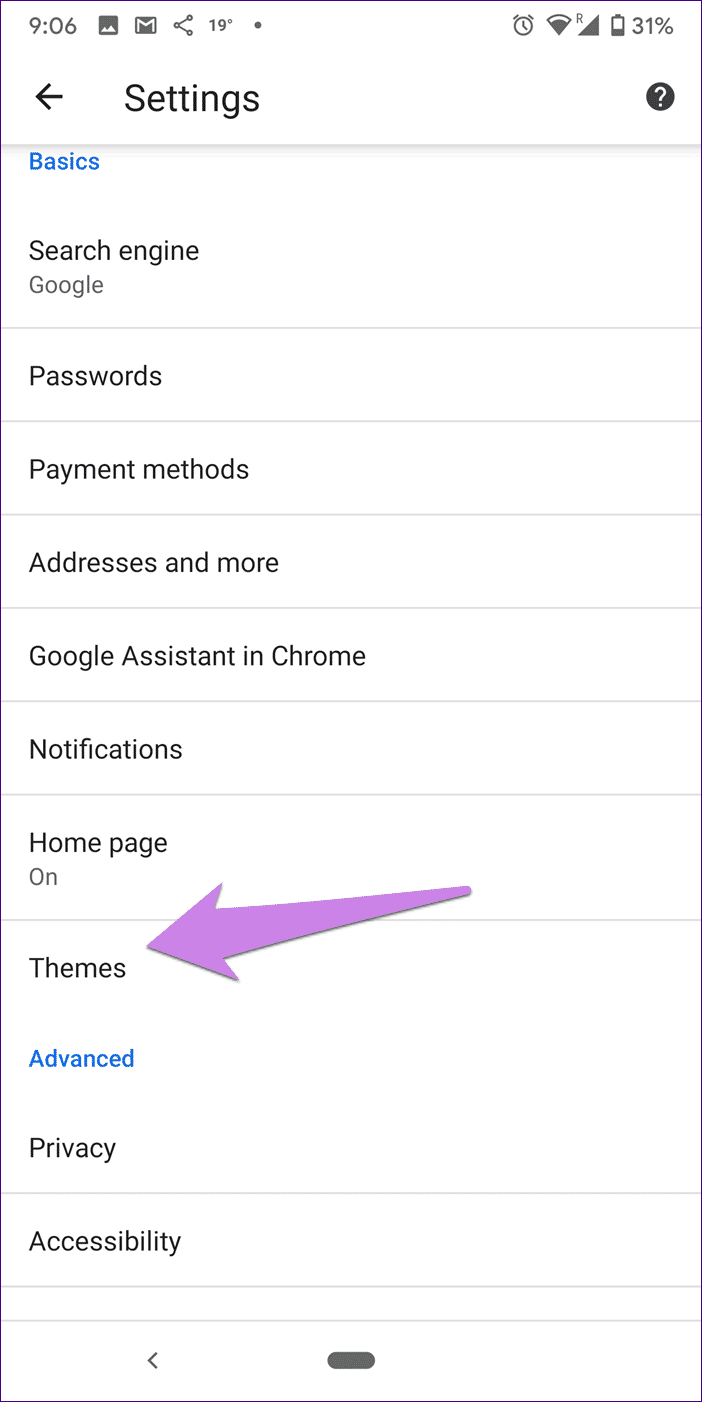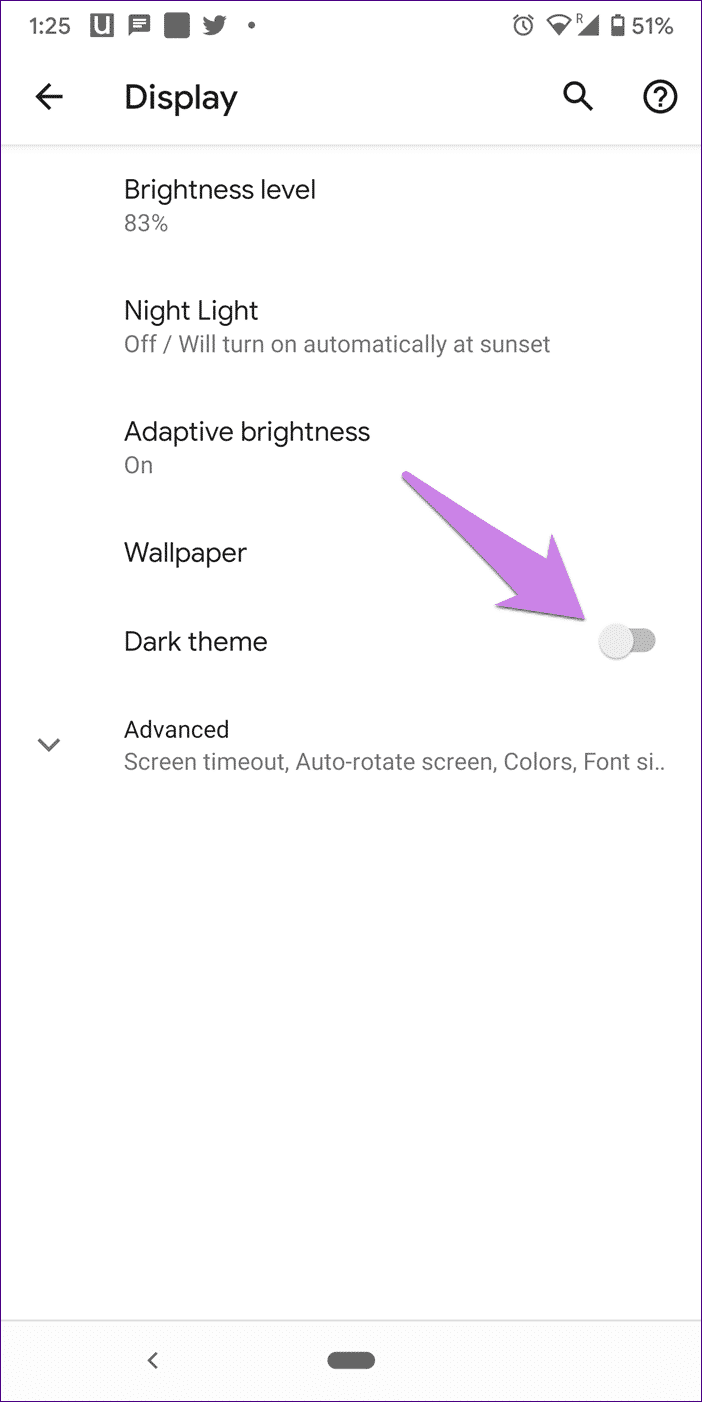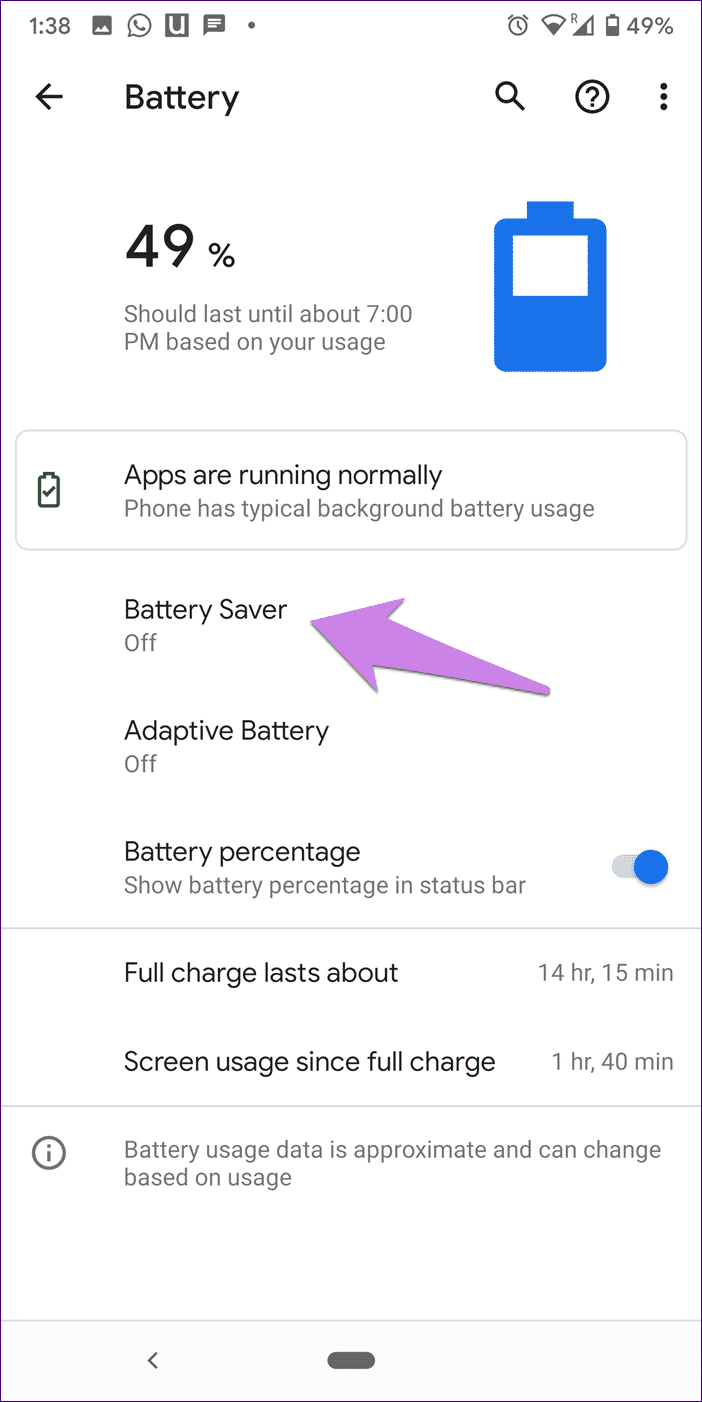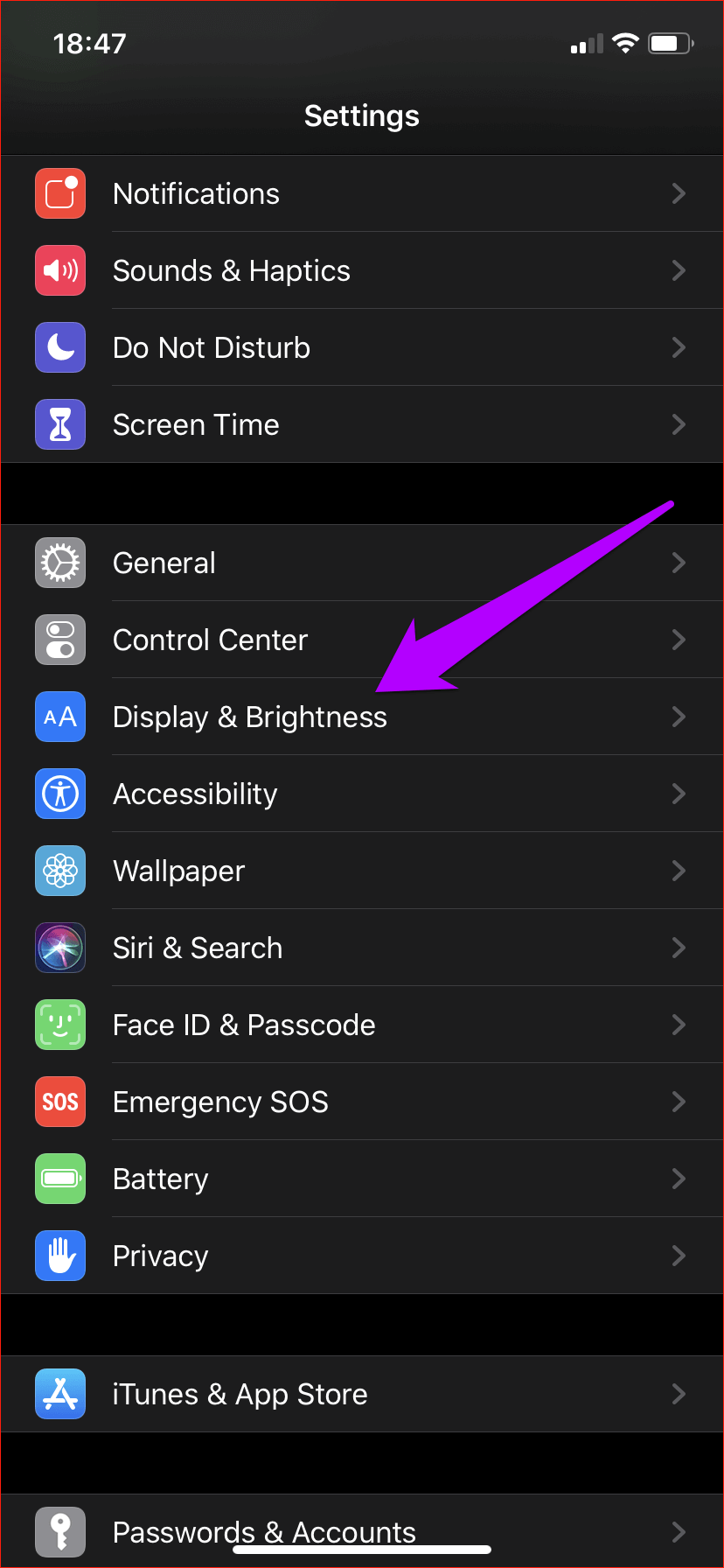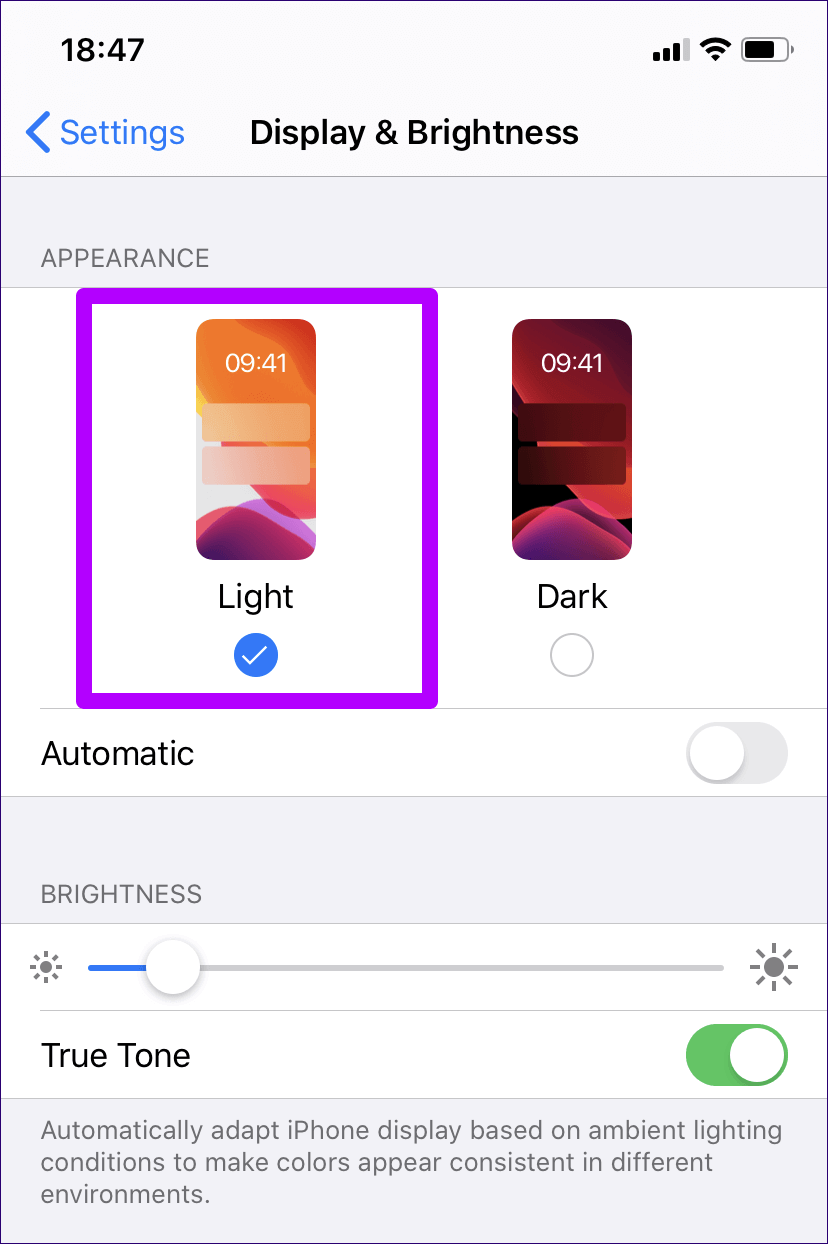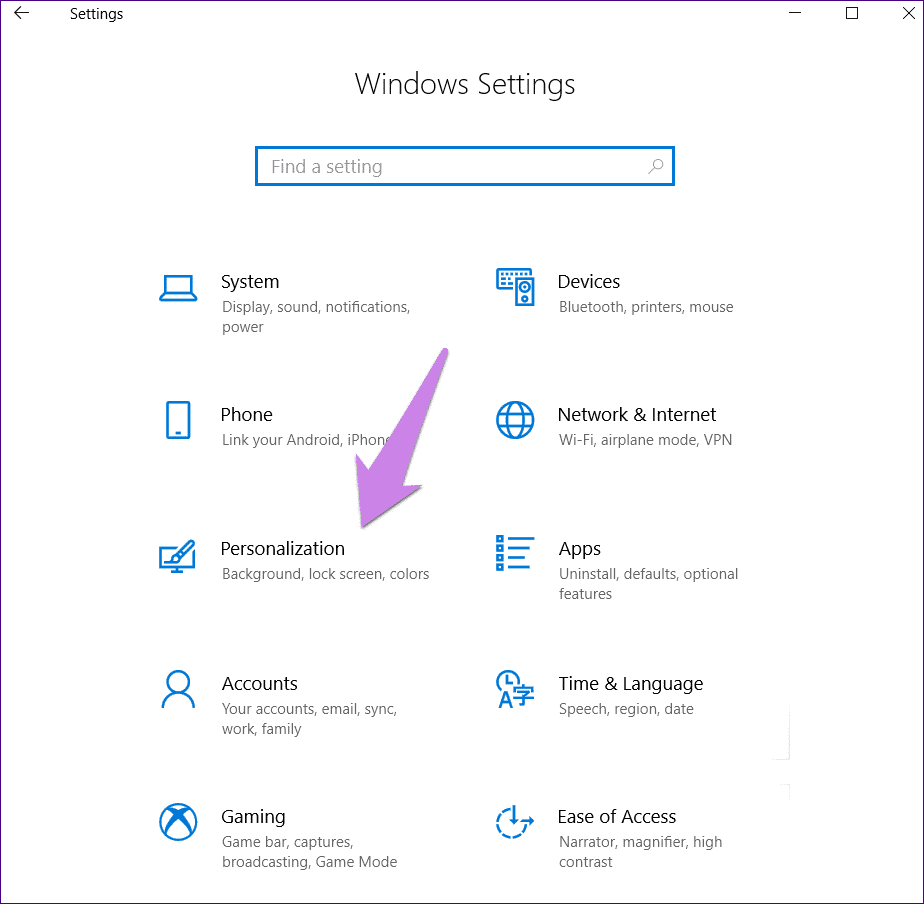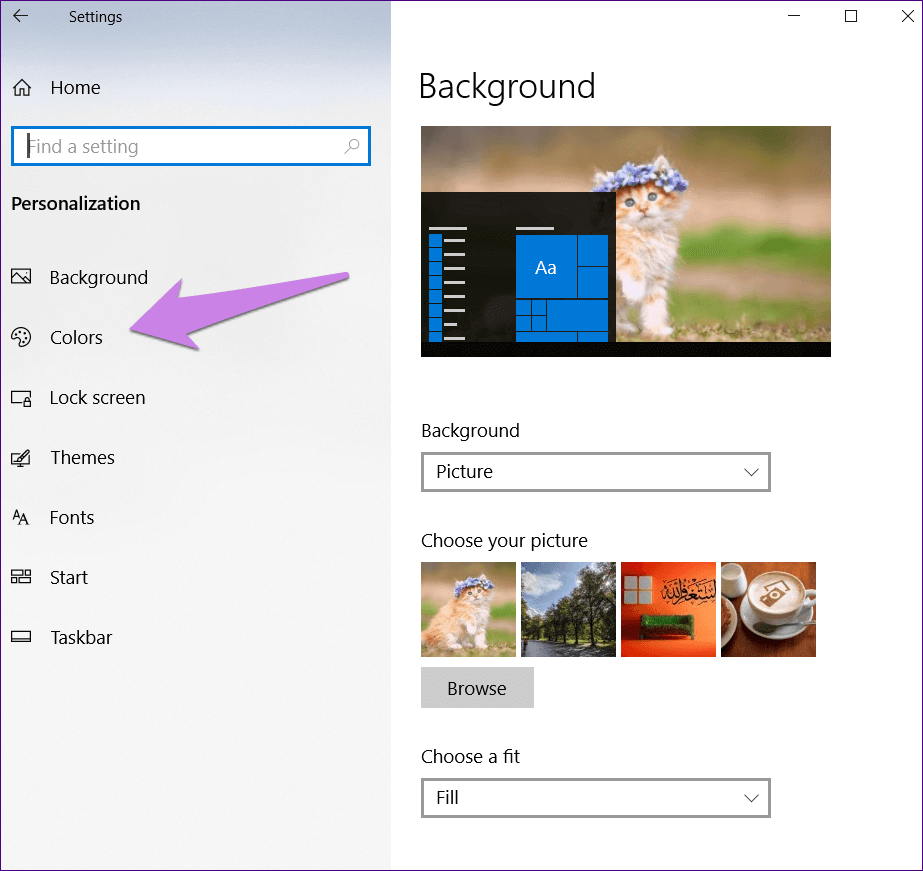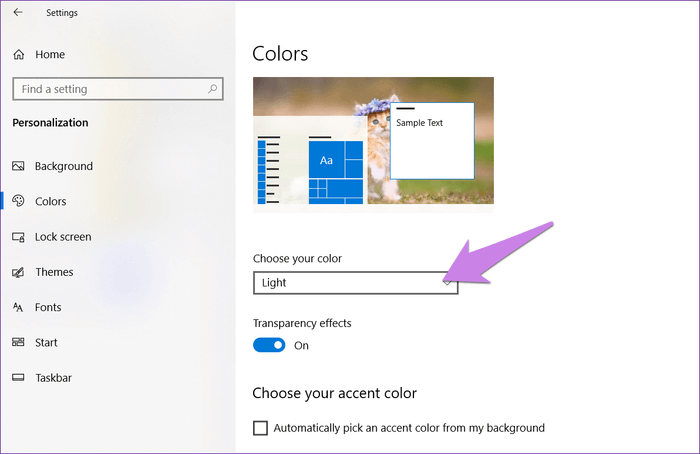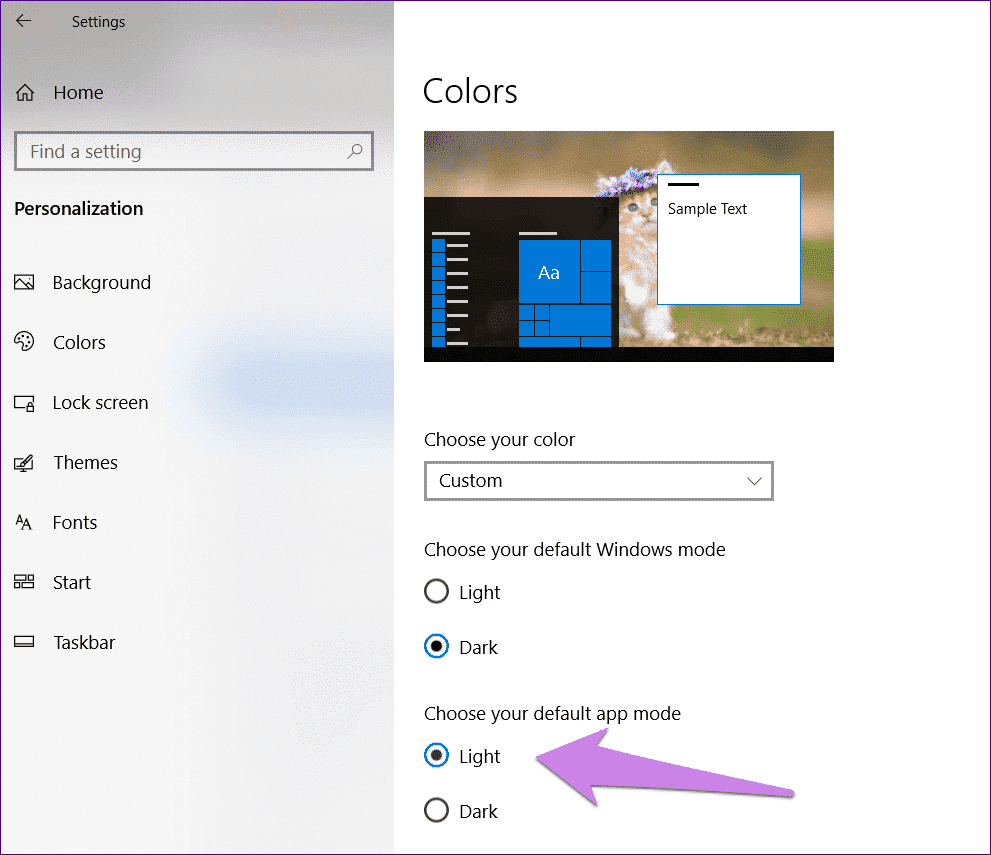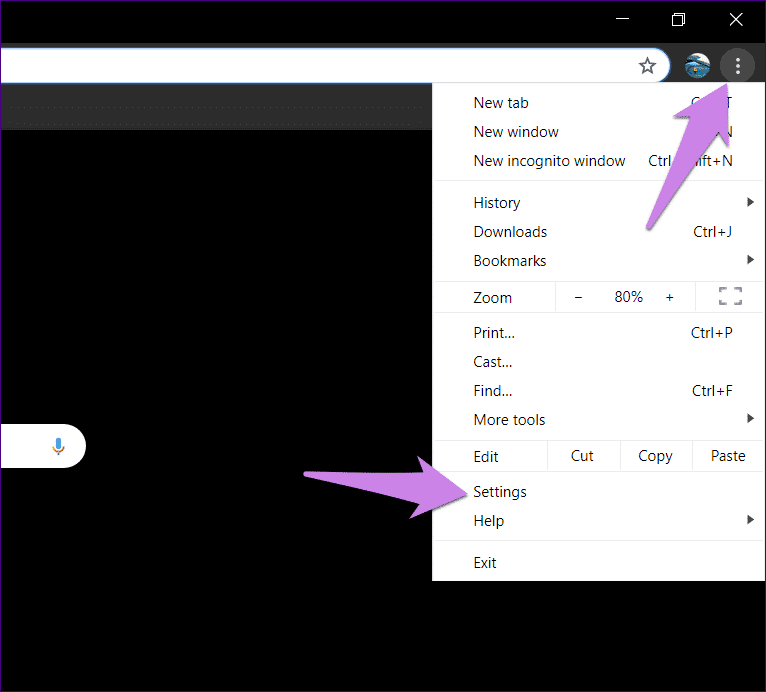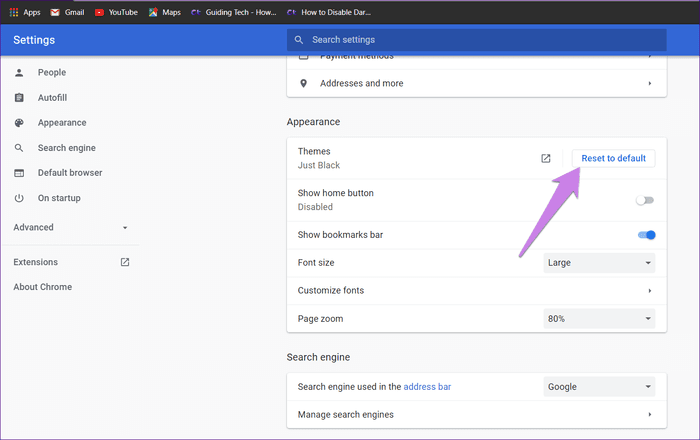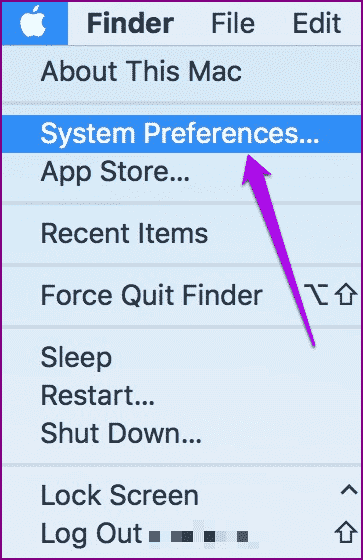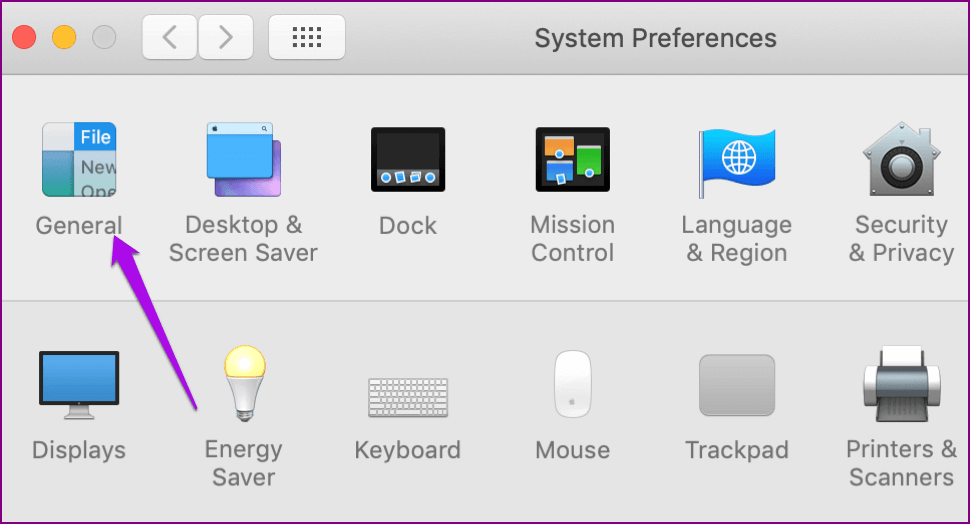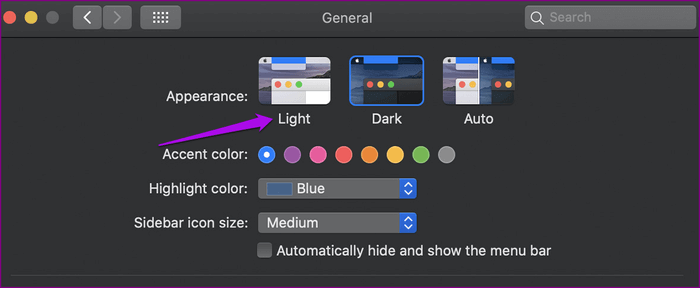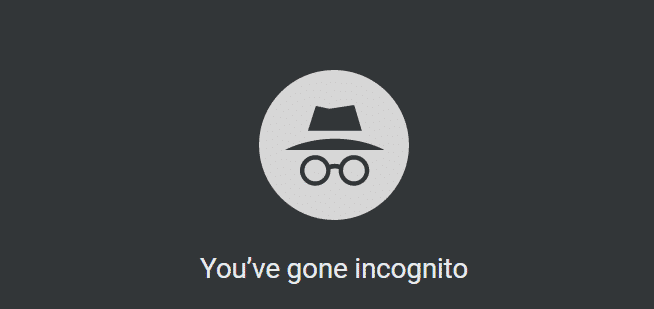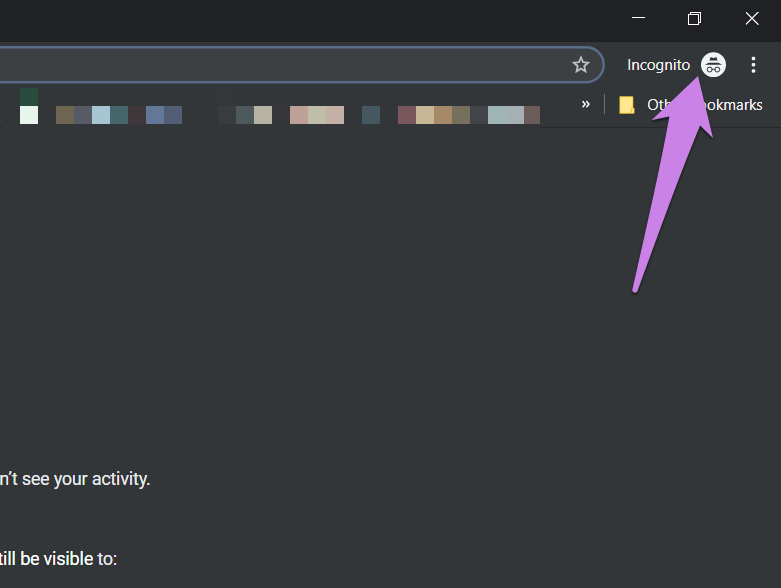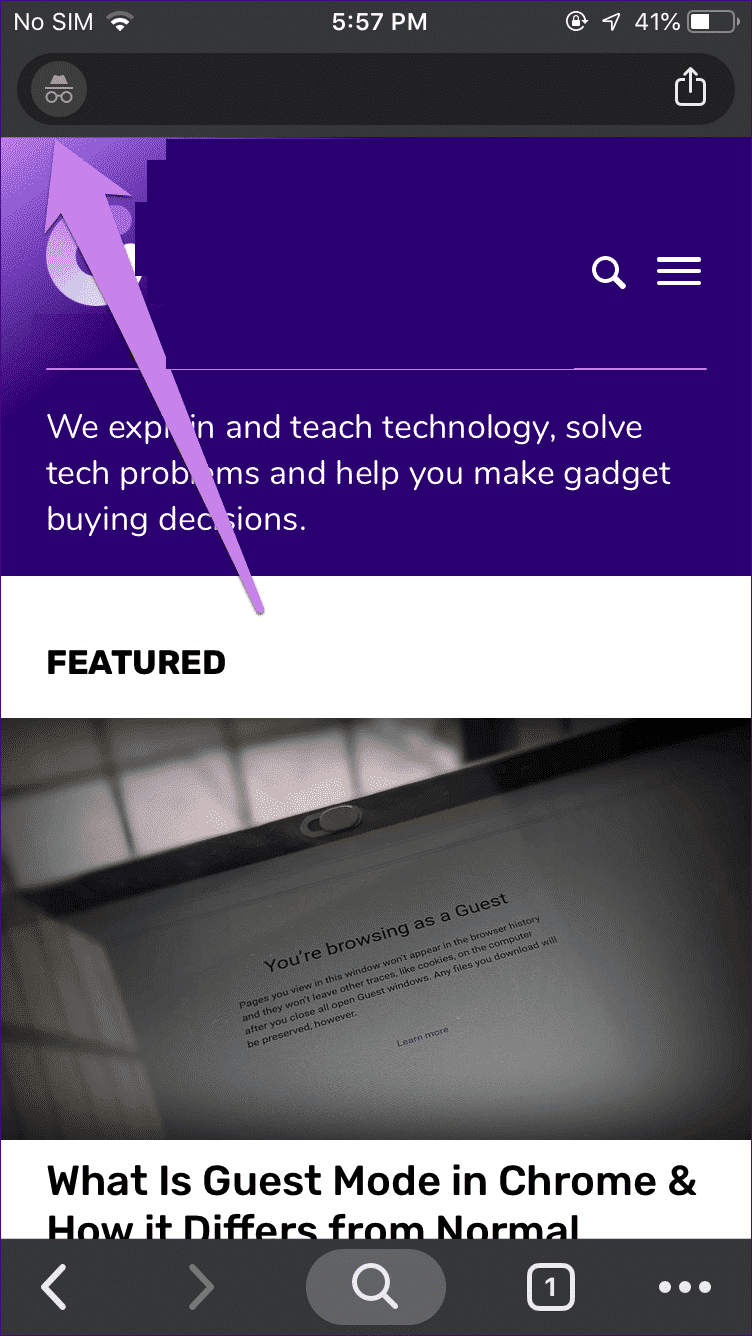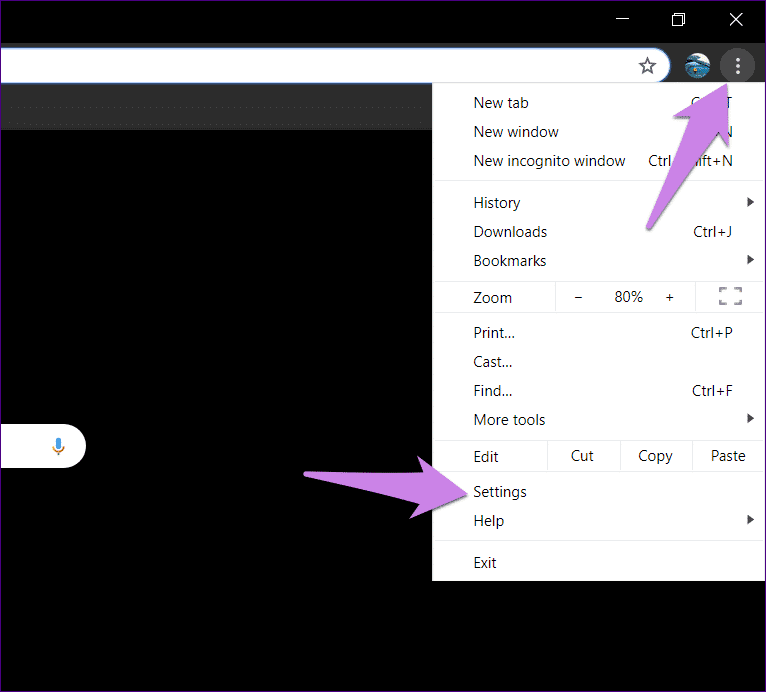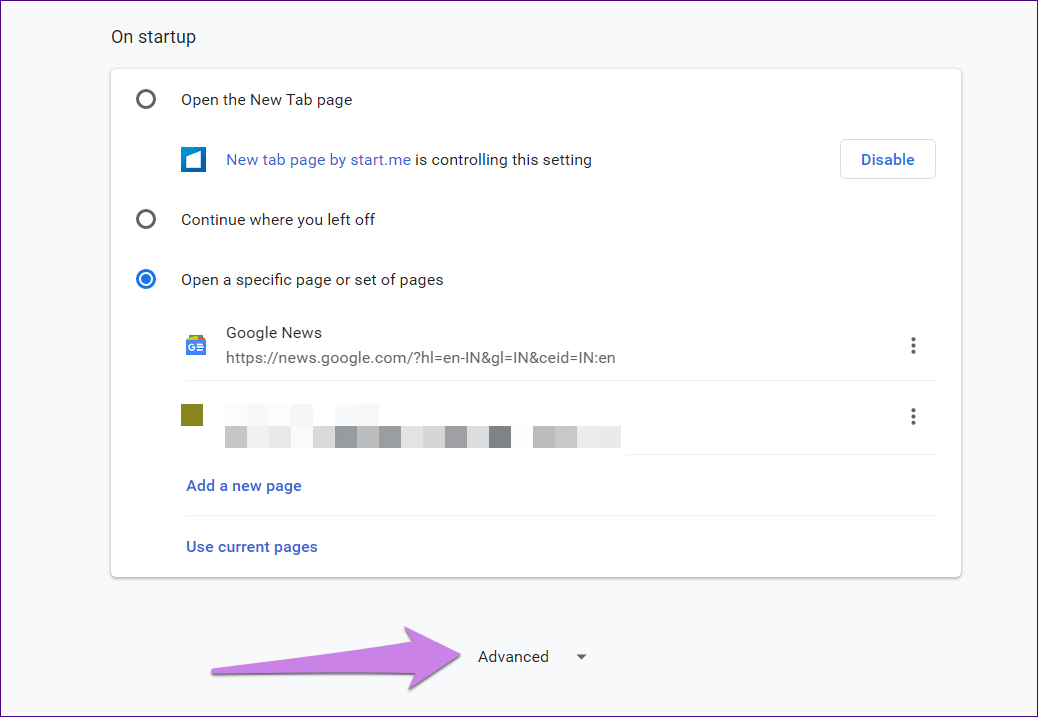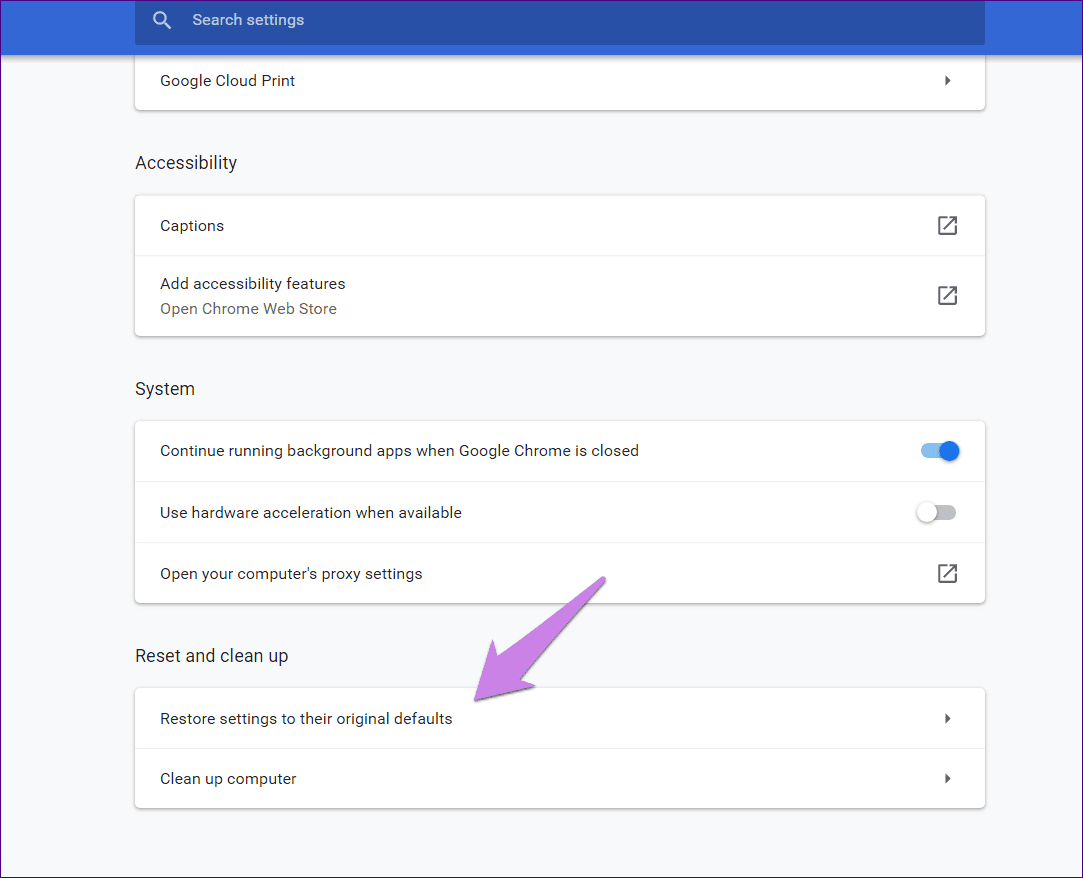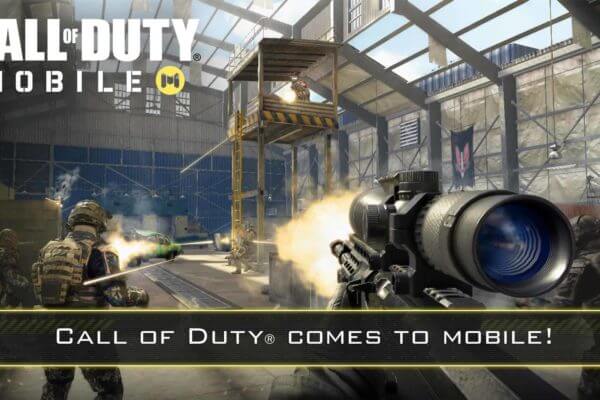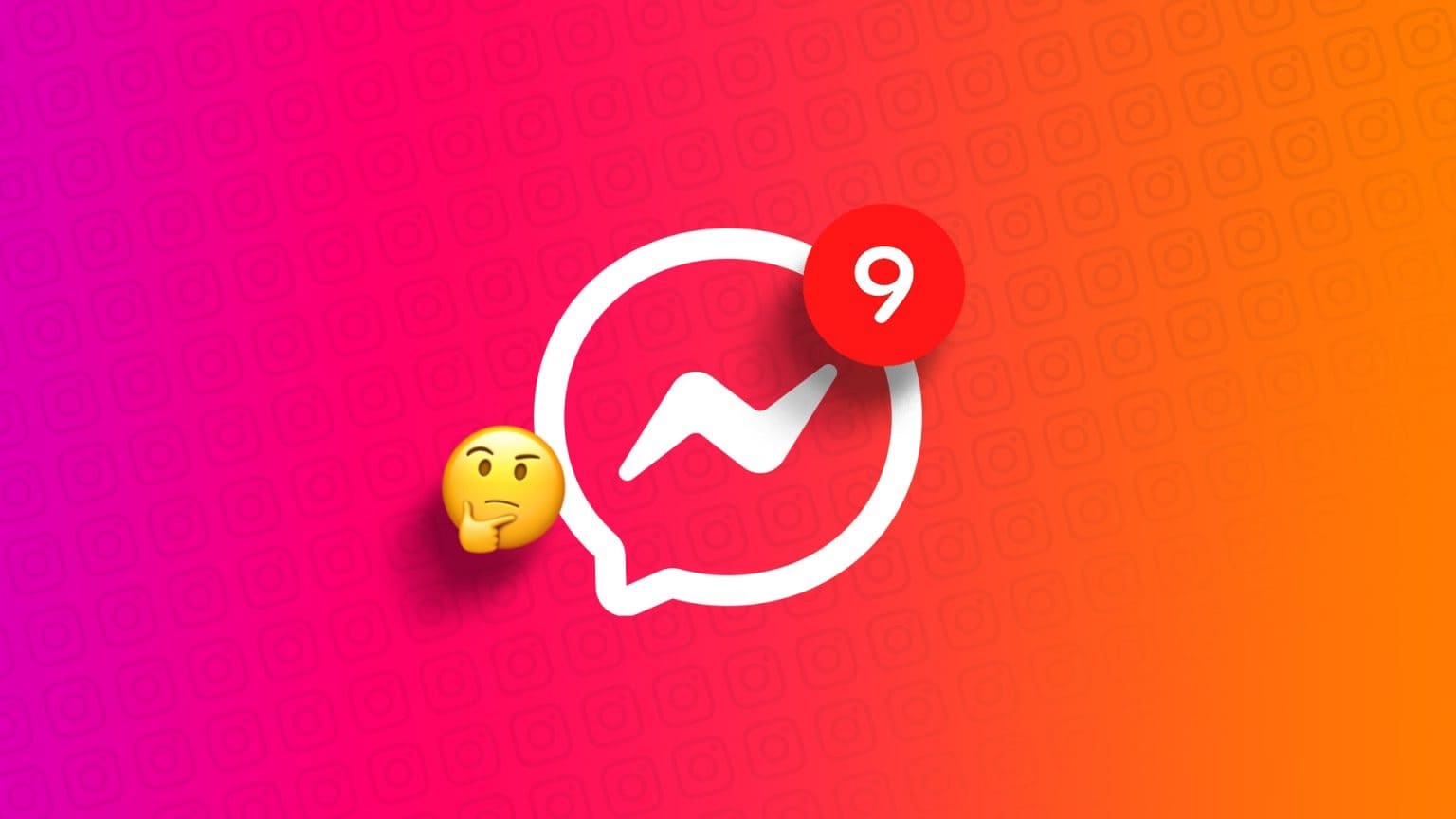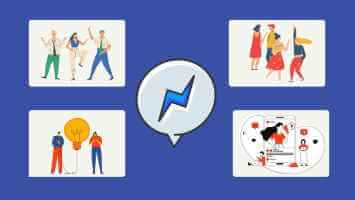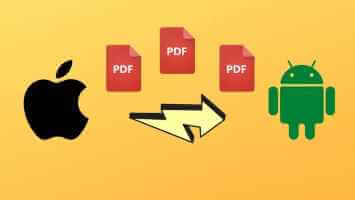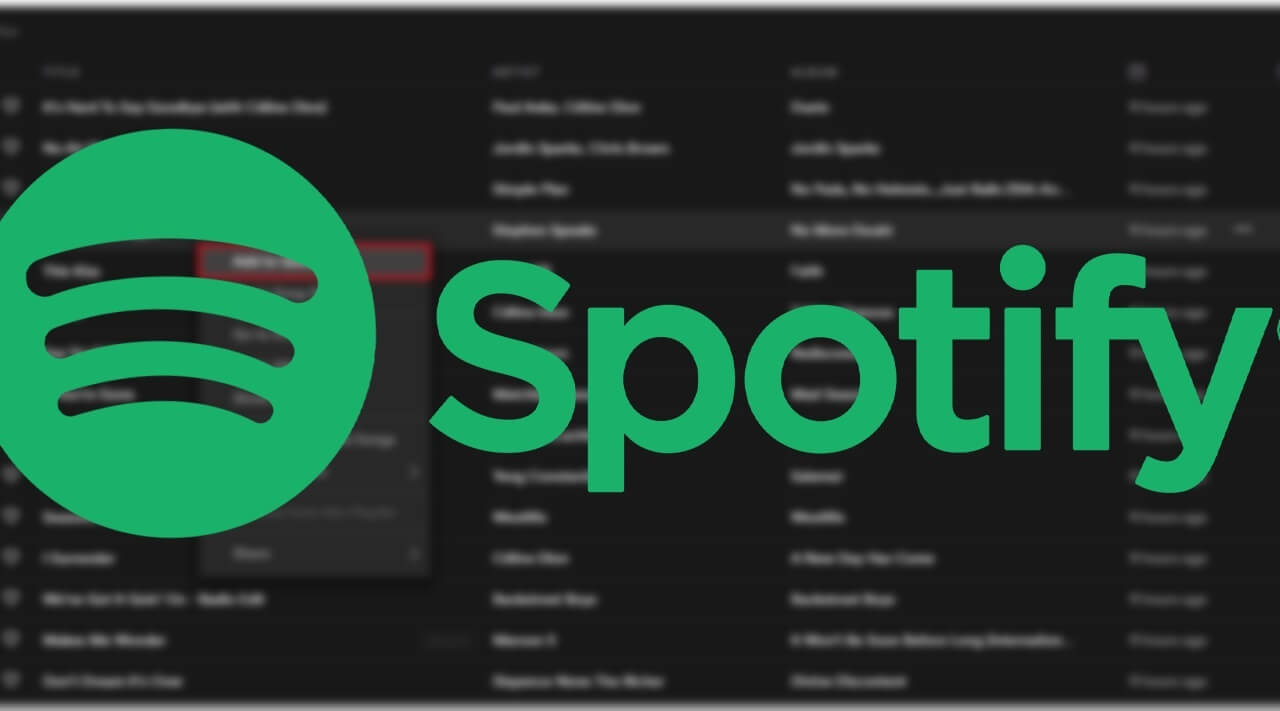في بعض الأحيان ، لا تختار الوضع المظلم ، لكن الظلام يختارك. أنا أشير إلى الوضع المظلم في العديد من التطبيقات الشائعة مثل Chrome. بالنسبة لبعض المستخدمين ، يتم تنشيط الميزة تلقائيًا. إذا كنت عاشقا للوضع الظلام فستقفز عاليا من شدة الفرح. ولكن بالنسبة للأشخاص مثلي الذين لا يستطيعون النظر إليه، نحتاج فقط تعطيله على الفور. سنخبرك هنا بكيفية تعطيل الوضع المظلم من Chrome في Windows و macOS و Android و iPhone.
Google Chrome هو متصفحي الافتراضي عبر عديد من الأجهزة. أنا استخدامه بانتظام لتصفح الإنترنت. لقد قمت مؤخرًا بتنشيط الوضع المظلم على Chromeaccidentally ، مما جعل الصفحة الرئيسية والإعدادات وبعض الأشياء الأخرى سوداء. لم يكن إيقافها بالمهمة السهلة. لذلك اعتقدت أن الآخرين قد يتساءلون أيضًا حول كيفية إيقاف تشغيل الوضع المظلم في Chrome. وبالتالي ، لكم مني هذا المقال أحبائي .
دعونا نرى كيفية مساعدة Chrome في التخلص من من هذا الظلام.
تعطيل وضع المظلم في GOOGLE CHROME على Android
في Chrome على Android Lollipop 5+ ، يتم تنشيط الوضع المظلم بثلاث طرق – من إعدادات التطبيق ، وإعدادات السمات على مستوى النظام ، ووضع توفير البطارية. إليك كيفية تعطيله.
1. تغيير وضع نمط GOOGLE CHROME من الظلام إلى النور
في الحالة الأولى ، يجب عليك إيقاف تشغيل الوضع المظلم في إعدادات Chrome. هنا هي الخطوات لنفسه.
الخطوة 1: قم بتشغيل تطبيق Google Chrome على هاتفك.
الخطوة 2: اضغط على أيقونة ثلاثية النقاط في الزاوية العلوية اليمنى واختر إعدادات من القائمة.
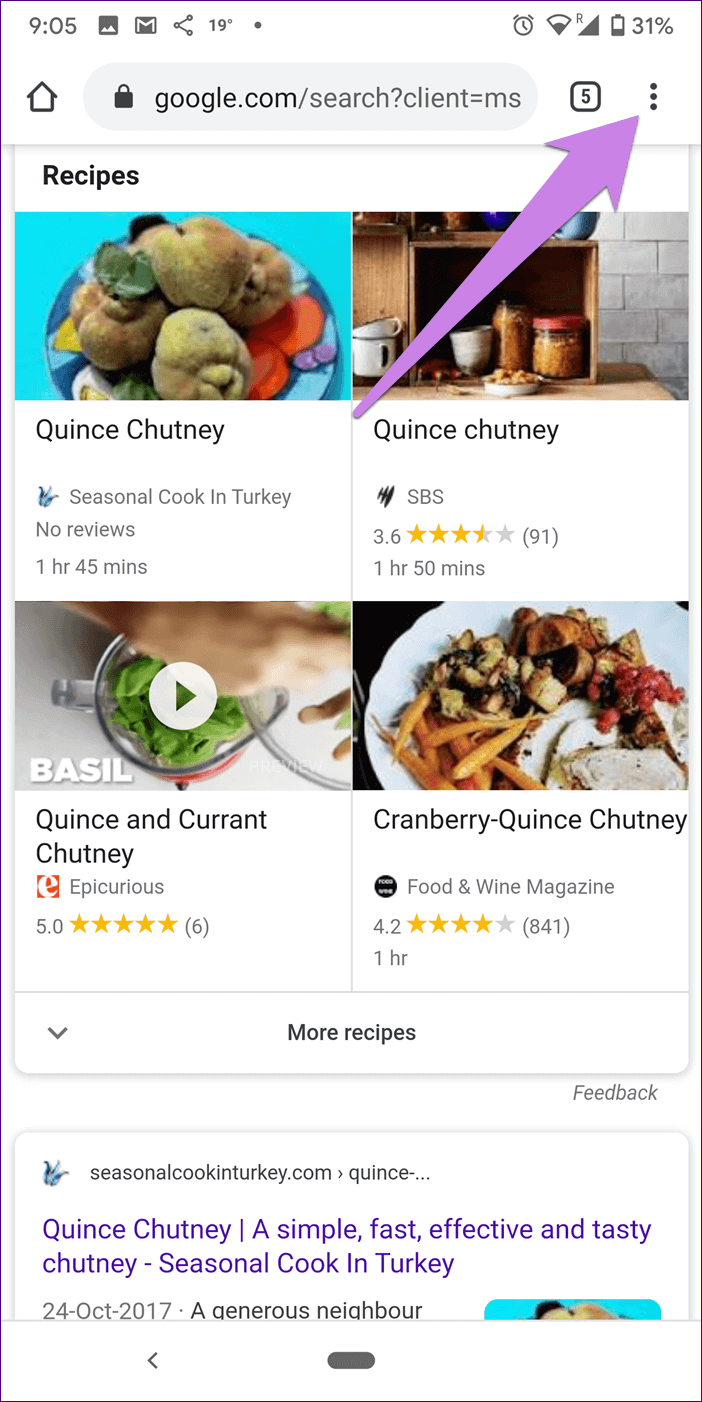
الخطوة 3: اضغط على الموضوعات الموجودة تحت قسم الأساسيات. ستجد ثلاثة خيارات – الضوء ، والظلام ، وافتراضي النظام. اضغط على الضوء.
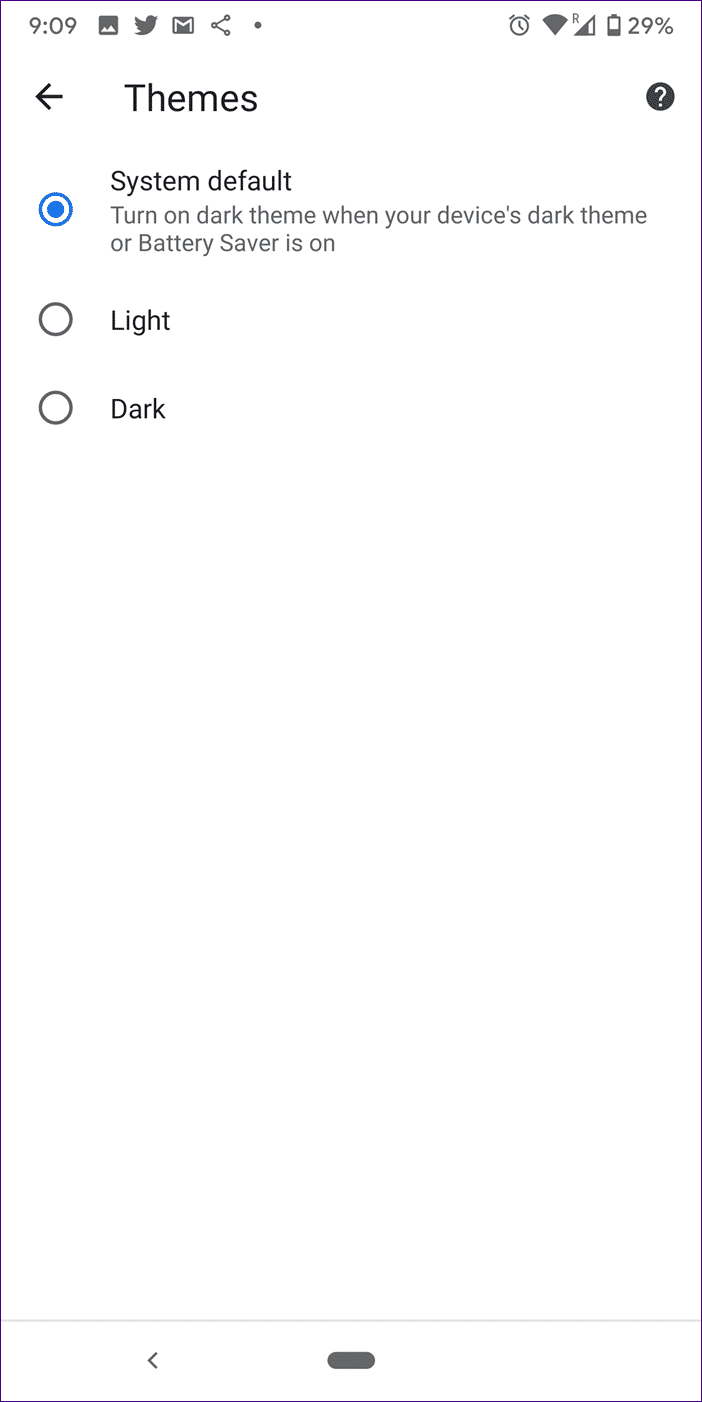
2. تغيير سمة هاتف Android لتعطيل الوضع المظلم في Chrome
في حالة تشغيل Android 10+ مع تنشيط الوضع المظلم على هاتفك ، فسوف يتحول Chrome تلقائيًا إلى الظلام إذا تم الاحتفاظ بإعدادات السمة في Chrome كإعداد افتراضي للنظام. وبالمثل ، إذا تم تمكين موفر البطارية مع إعداد افتراضي للنظام كسمات Chrome ، فسوف يتحول Chrome مرة أخرى إلى الظلام. لذلك تحتاج إلى تعطيل الوضع المظلم على هاتفك أو إيقاف تشغيل وضع توفير البطارية.
لإزالته من هاتفك ، انتقل إلى إعدادات الهاتف> عرض. قم بإيقاف التبديل إلى جانب سمة Dark.
نصيحة: يمكنك تعطيل السمة الداكنة من الإعدادات السريعة أيضًا.
لتعطيل وضع توفير البطارية، انتقل إلى إعدادات الهاتف> البطارية. قم بإيقاف تشغيل موفر البطارية.
تعطيل وضع المظلم في GOOGLE CHROME على IOS
لا يقدم Google Chrome إعداد سمة مخصص على أجهزة iPhone. السمة الداكنة مرتبطة بإعدادات السمة لـ iPhone. إذا تم تمكين الوضع المظلم على جهاز iPhone الذي يعمل بنظام التشغيل iOS 13 والإصدارات الأحدث ، فسيتحول Chrome إلى الظلام. لذلك ، لإزالة الوضع الغامق من Chrome على iOS ، يجب عليك تعطيله في إعدادات iPhone.
للقيام بذلك ، افتح “الإعدادات” على جهاز iPhone وانتقل إلى “العرض والسطوع“.
اضغط على الضوء أسفل قسم المظهر لإيقاف تشغيل المظهر المظلم. افتح Chrome وسيصبح طبيعيًا مرة أخرى.
نصيحة: أطفئ التبديل بجوار إعداد السمة التلقائية. خلاف ذلك ، سوف يتحول هاتفك تلقائيًا إلى الظلام في وقت معين.
تعطيل وضع الداكن لـ CHROME على WINDOWS 10
يصبح Google Chrome مظلمًا بطريقتين على نظام Windows 10 – باستخدام إعدادات النظام وتطبيق السمة السوداء. سنخبرك هنا بكيفية إلغاء تنشيط كليهما.
1. قم بإلغاء تنشيط الوضع المظلم في Chrome من إعدادات Windows
يدعم Windows 10 الوضع المظلم للتطبيقات. بمعنى أن التطبيقات المدعومة سوف تتحول إلى اللون الداكن عند تمكين هذا الإعداد. لذلك تحتاج إلى إيقاف تشغيله لإزالة الوضع المظلم من Chrome على Windows. لذلك ، اتبع الخطوات التالية:
الخطوة 1: افتح الإعدادات على جهاز الكمبيوتر الذي يعمل بنظام Windows 10 وانتقل إلى التخصيص.
الخطوة 2: انقر فوق “الألوان” في الشريط الجانبي الأيسر.
الخطوة 3: في إعدادات “الألوان” ، حدد “ضوء” ضمن “اختيار لونك“. سيؤدي ذلك إلى جعل كل من التطبيقات ونظام التشغيل Windows يضيئان.
ومع ذلك ، إذا كنت تريد فقط تشغيل التطبيقات دون إضاءة سمة Windows ، فحدد Custom تحت اختيار لونك. ثم ، حدد المربع المجاور لـ Light أسفل “اختر وضع التطبيق الافتراضي“. احتفظ بـ “اختر وضع Windows الافتراضي” حسب تفضيلاتك.
2. قم بإيقاف تشغيل الوضع المظلم من سمات Chrome
قبل بضعة أشهر ، أطلقت Google مظاهر جديدة لمتصفح Chrome. أحدهما هو Just Black الذي يحول بعض الأشياء الخاصة بك في Chrome. لذلك لإزالة الوضع المظلم ، يجب عليك تعطيل المظهر الأسود.
لذلك ، اتبع الخطوات التالية:
الخطوة 1: قم بتشغيل Chrome وانقر على أيقونة ثلاثية النقاط في الزاوية العلوية اليمنى. حدد الإعدادات من القائمة. بدلاً من ذلك ، استخدم الرابط المباشر chrome: // settings / لفتح الإعدادات.
الخطوة 2: قم بالتمرير لأسفل وستجد السمات تحت قسم المظهر. انقر على إعادة تعيين إلى الافتراضي. وهذا سيعود السمة إلى النسخة الخفيفة الأصلية.
ملاحظة: ترتبط السمات في Chrome بحساباتك في Google (في حالة تسجيل الدخول). لذلك إذا قمت بإزالة سمة على كمبيوتر واحد ، فستتم إزالته في جميع أجهزة الكمبيوتر.
تعطيل وضع الداكن لكروم على ماك
على غرار Windows ، فإن السمة الداكنة على Chrome في macOS مرتبطة بإعداد السمة الداكنة على مستوى النظام على الأجهزة التي تشغل macOS 10.14 Mojave +. لذا يتعين عليك تغيير سمة Mac الخاص بك لتعطيل الوضع المظلم على Chrome.
لذلك ، اتبع الخطوات التالية:
الخطوة 1: انقر فوق قائمة Apple وحدد تفضيلات النظام من القائمة.
الخطوة 2: انقر فوق عام ضمن تفضيلات النظام.
الخطوة 3: سوف تجد ثلاثة خيارات بجانب المظهر – الضوء ، الظلام ، وتلقائي. انقر على ضوء لإيقاف وضع الظلام. سيؤدي ذلك إلى تغيير المظهر ليس فقط لمتصفح Chrome بل لنظام Mac الخاص بك بأكمله.
إذا اخترت Auto (متوفر على macOS Catalina) ، فسيتم تنشيط المظهر المظلم تلقائيًا في المساء.
لا يمكن تعطيل وضع الظلام على كروم
إذا لم تتمكن بعد إزالة الخطوات المظلمة على Chrome بعد اتباع الخطوات المذكورة أعلاه ، فراجع هذه النصائح:
1. قم بإيقاف تشغيل وضع التصفح المتخفي
وضع التصفح المتخفي غامق افتراضيًا. لذلك تحتاج إلى التحقق مما إذا كنت تتصفح في الوضع العادي أو وضع التصفح المتخفي. لذلك ، ابحث عن رمز التصفح المتخفي ، الذي يتكون من نظارات وقبعة.
على سطح المكتب ، ستجده في الزاوية العلوية اليمنى. إذا كنت في وضع التصفح المتخفي ، فأغلق النافذة وافتح Chrome مرة أخرى في الوضع العادي.
على تطبيقات Chrome للجوال (Android و iPhone) ، يوجد رمز وضع التصفح المتخفي في الجانب الأيسر من شريط العناوين. إذا رأيته ، فأغلق علامة التبويب وابدأ تشغيل علامات التبويب العادية. معرفة بالتفصيل كيفية تعطيل وضع التصفح المتخفي في Chrome على منصات مختلفة.
2. استعادة إعدادات كروم
على سطح مكتب Chrome ، يمكنك إعادة تعيين إعدادات Chrome لتعطيل الوضع المظلم. لن تؤدي إعادة تعيين إعدادات Chrome إلى حذف بياناتك أو سجلّك أو إشاراتك المرجعية. سيتم تعطيل الإضافات والسمات فقط.
لإعادة ضبط إعدادات Chrome ، اتبع الخطوات التالية:
الخطوة 1: افتح إعدادات Chrome بالنقر على أيقونة ثلاثية النقاط في الزاوية العلوية اليمنى.
الخطوة 2: انقر فوق “خيارات متقدمة” لإظهار المزيد من الإعدادات.
الخطوة 3: انتقل لأسفل. انقر فوق “استعادة الإعدادات إلى الإعدادات الافتراضية الأصلية“. ثم انقر فوق “إعادة تعيين الإعدادات للتأكيد“.
إضاءة الحياة
ستصبح حياتي جحيمًا إذا كان الوضع المظلم على Chrome ميزة دائمة. لحسن الحظ ، يمكن إزالته من جميع الأجهزة كما هو موضح أعلاه. ومع ذلك ، كما رأيت ، تحتاج إلى تعطيل الإعدادات على مستوى النظام في بعض الأجهزة لإزالتها من Chrome أيضًا. في حالة عدم رغبتك في القيام بذلك ، تحقق من كيفية تعطيل الوضع المظلم على Chrome وحده في Windows و macOS.