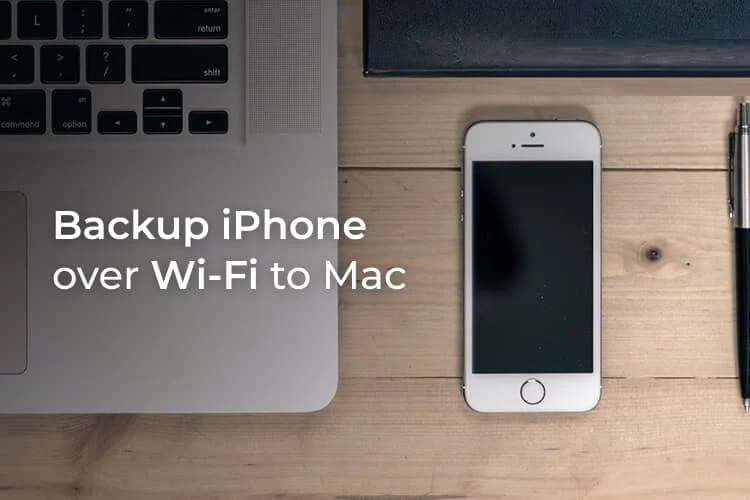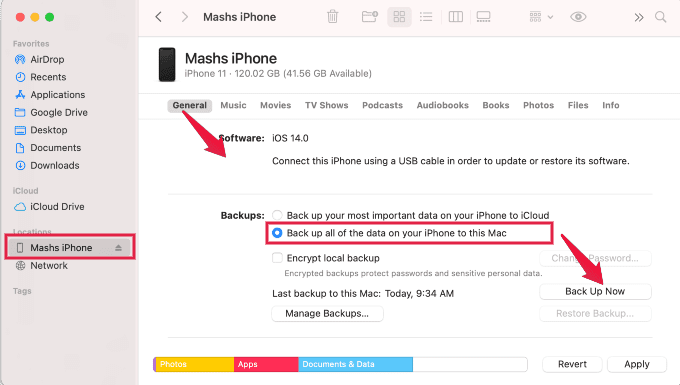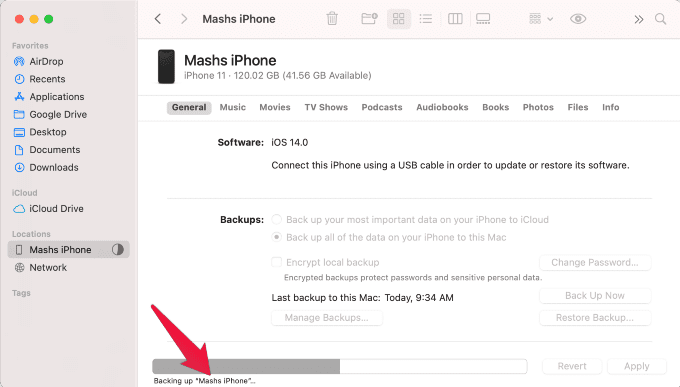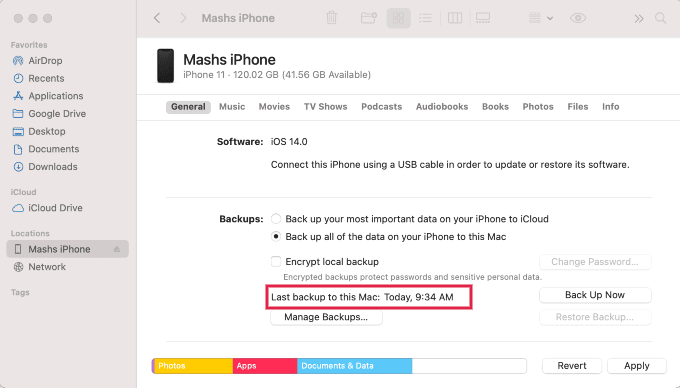كيفية عمل نسخة احتياطية من iPhone عبر WiFi إلى Mac
كما تعلم ، من الممارسات الجيدة إجراء نسخ احتياطي لجهاز iPhone من حين لآخر لتخزين بياناتك بشكل آمن. في التحديثات الأخيرة ، جعلت Apple إجراء النسخ الاحتياطي لـ iPhone هذا بسيطًا جدًا باستخدام Mac Finder. حسنًا ، لقد غطينا الأمر لأخذ نسخة احتياطية لجهاز iPhone باستخدام كابل البرق.
سنشرح هنا عمل نسخة احتياطية من iPhone عبر شبكة WiFi على جهاز Mac أو الكمبيوتر الشخصي.
النسخ الاحتياطي للـ iPhone عبر اللاسلكي إلى Mac
قبل أن نبدأ ، هناك بعض الأشياء التي يجب التحقق منها. تأكد من اتصال جهاز iPhone و Mac بشبكة WiFi نفسها. أيضًا ، يجب أن تكون قد قمت بعمل نسخة احتياطية لجهاز iPhone مرة واحدة على الأقل لنفس الكمبيوتر باستخدام كابل البرق. لقد استخدمنا macOS BigSur للحصول على لقطات الشاشة. بالنسبة لأولئك الذين يستخدمون جهاز Mac القديم ، يمكنهم فتح iTunes لبدء النسخ الاحتياطي.
يجب أن يحتوي جهاز iPhone و Mac على بطارية احتياطية كافية أو متصلاً بمصدر الطاقة. نقوم بإجراء النسخ الاحتياطي لـ iPhone عبر WiFi على القرص المحلي لجهاز Mac ، وليس على iCloud. قد يحتاج iCloud إلى مساحة إضافية مدفوعة (أكثر من خطة مجانية بحجم 2 جيجابايت) لإجراء النسخ الاحتياطي الكامل لـ iPhone على iCloud
- افتح نافذة Mac Finder.
- شاهد iPhone مدرجًا في المواقع على الشريط الجانبي لـ Finder.
- حدد iPhone وتأكد من أنك في علامة التبويب العامة لـ iPhone.
- قم بالتمرير لأسفل للحصول على النسخ الاحتياطية.
- حدد “النسخ الاحتياطي لجميع البيانات الموجودة في iPhone الخاص بك إلى جهاز Mac هذا.”
- الآن ، انقر فوق الزر Back Up Now.
سيؤدي ذلك إلى بدء عملية النسخ الاحتياطي على iPhone. يمكنك تحديد “تشفير النسخ الاحتياطي المحلي” إذا كنت تريد تشفير ملف النسخ الاحتياطي ابن ماك.
سينهي جهاز Mac الجزء الخلفي ويقوم بتحديث الشاشة بآخر طابع زمني للتحديث. يعتمد الوقت المستغرق في النسخ الاحتياطي لشبكة WiFi على البيانات التي تحتاج إلى نسخ احتياطي. إذا قمت أحيانًا بعمل نسخة احتياطية لجهاز iPhone الخاص بك مع Mac ، فسيستغرق هذا أقل من 30 دقيقة للنسخ الاحتياطي الجديد.
يمكنك رؤية أيقونة نسخ احتياطي صغيرة على جهاز iPhone الخاص بك. إذا كنت تستخدم أحدث إصدار من iPhone ، فيجب عليك السحب لأسفل من الزاوية اليمنى للحصول على لوحة التحكم. يمكنك رؤية أيقونة نسخ احتياطي نشطة تدور على قائمة iPhone العلوية في لوحة التحكم.
هذا حل سريع لإجراء طلب النسخ الاحتياطي من iPhone إلى Mac. ليست هناك حاجة لتوصيل الأسلاك بجهاز Mac أو iPhone للقيام بذلك. يمكنك العمل على كل من iPhone و Mac أثناء عمل نسخة احتياطية من iPhone الخاص بك عبر WiFi إلى Mac.