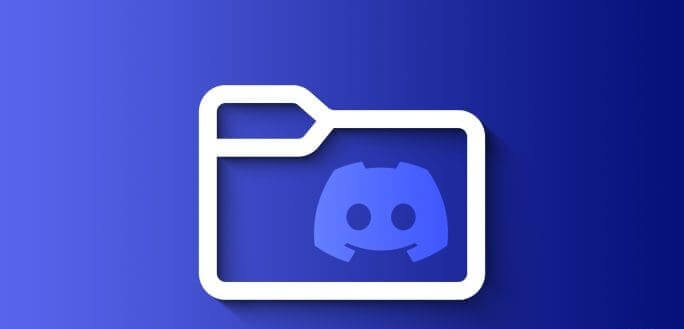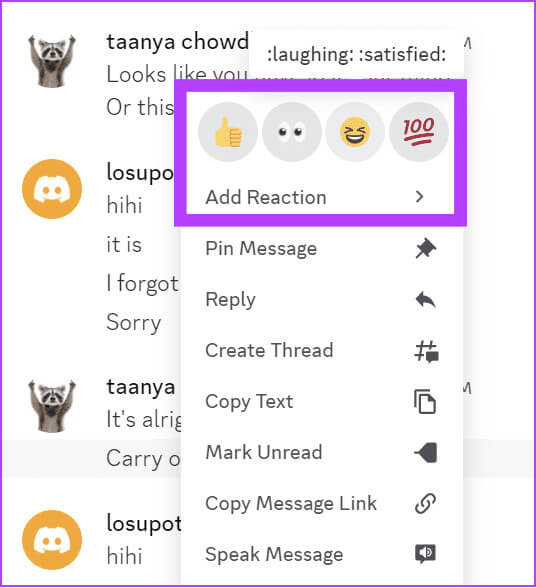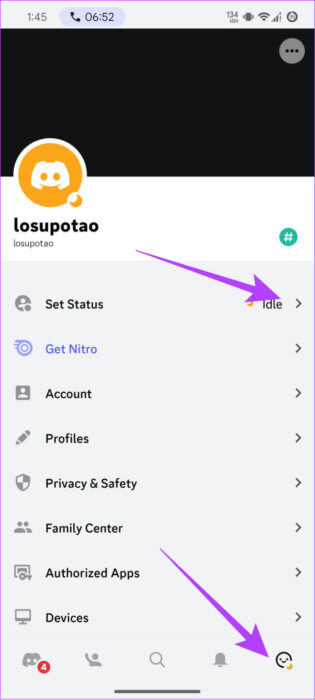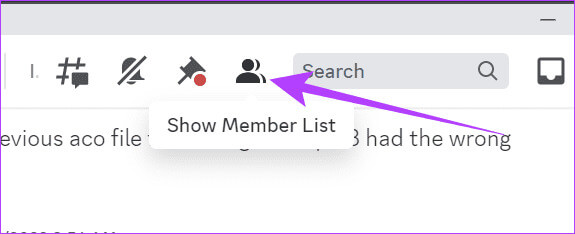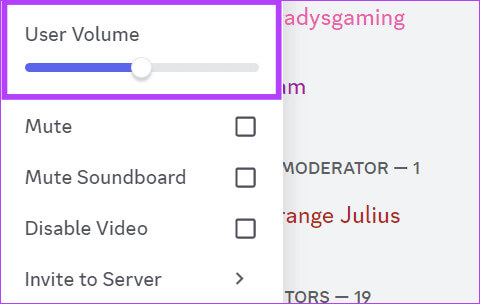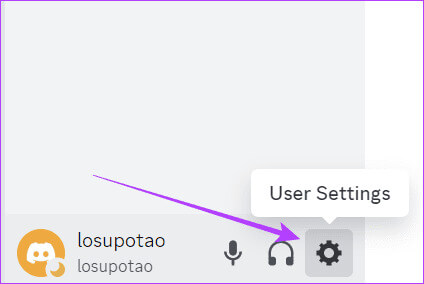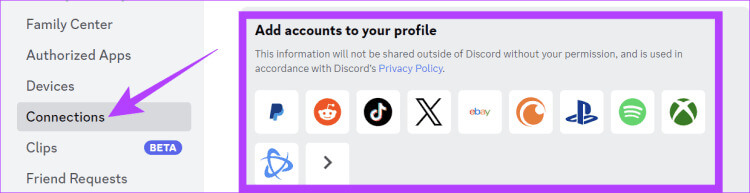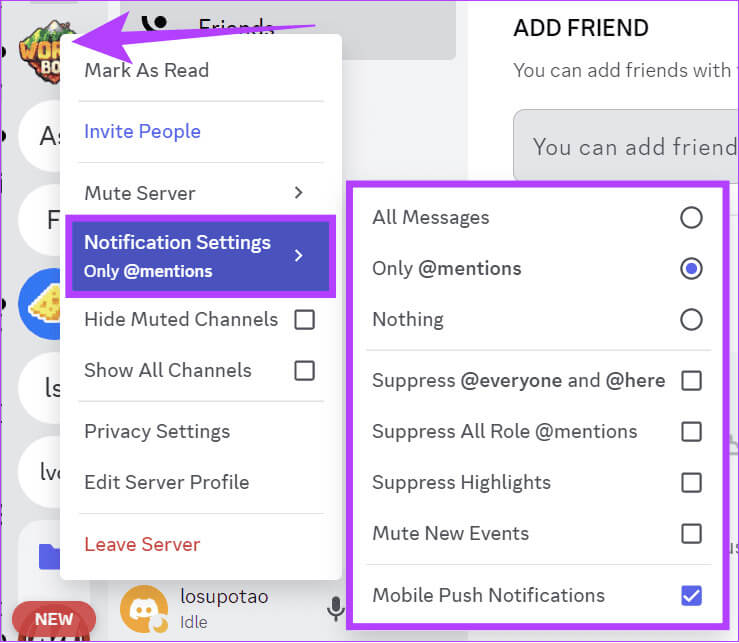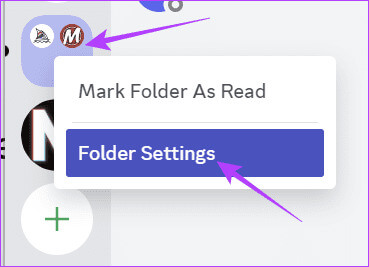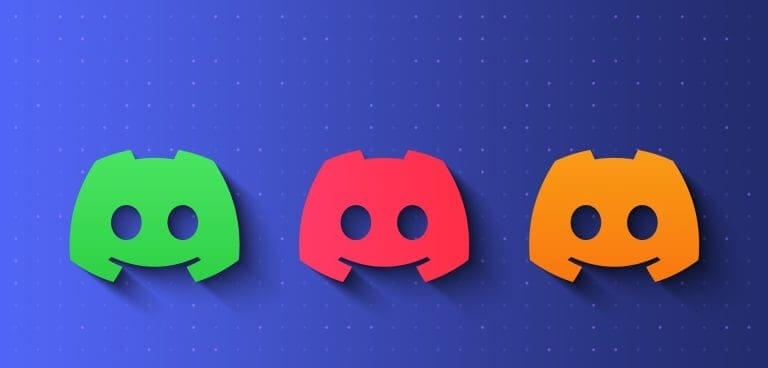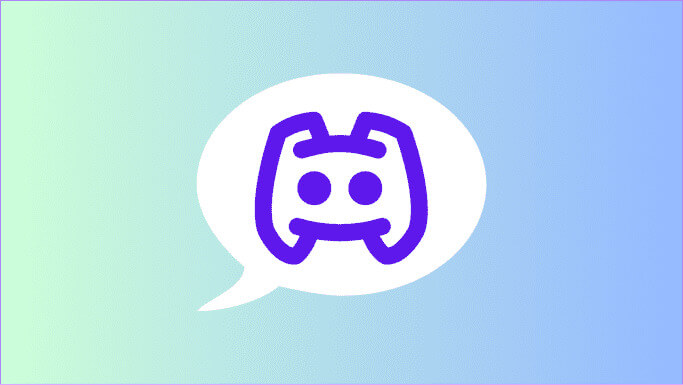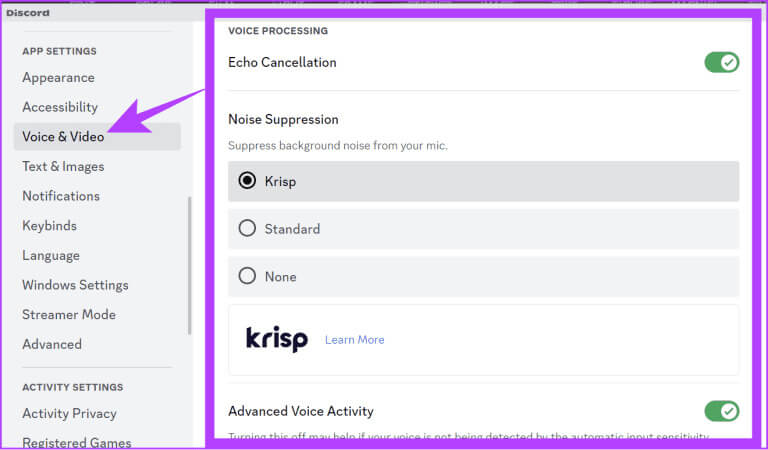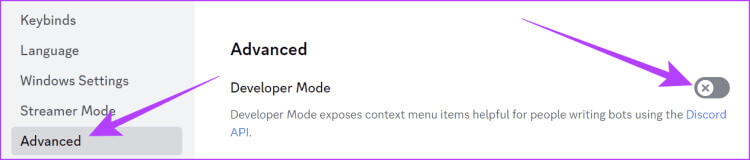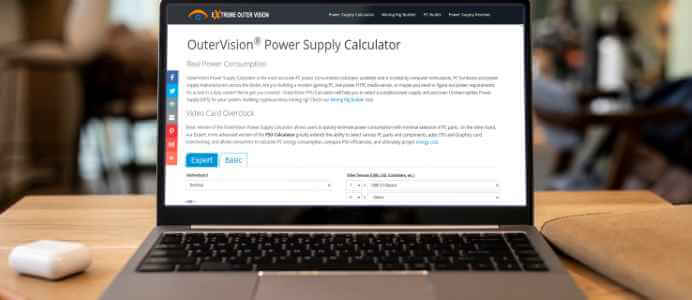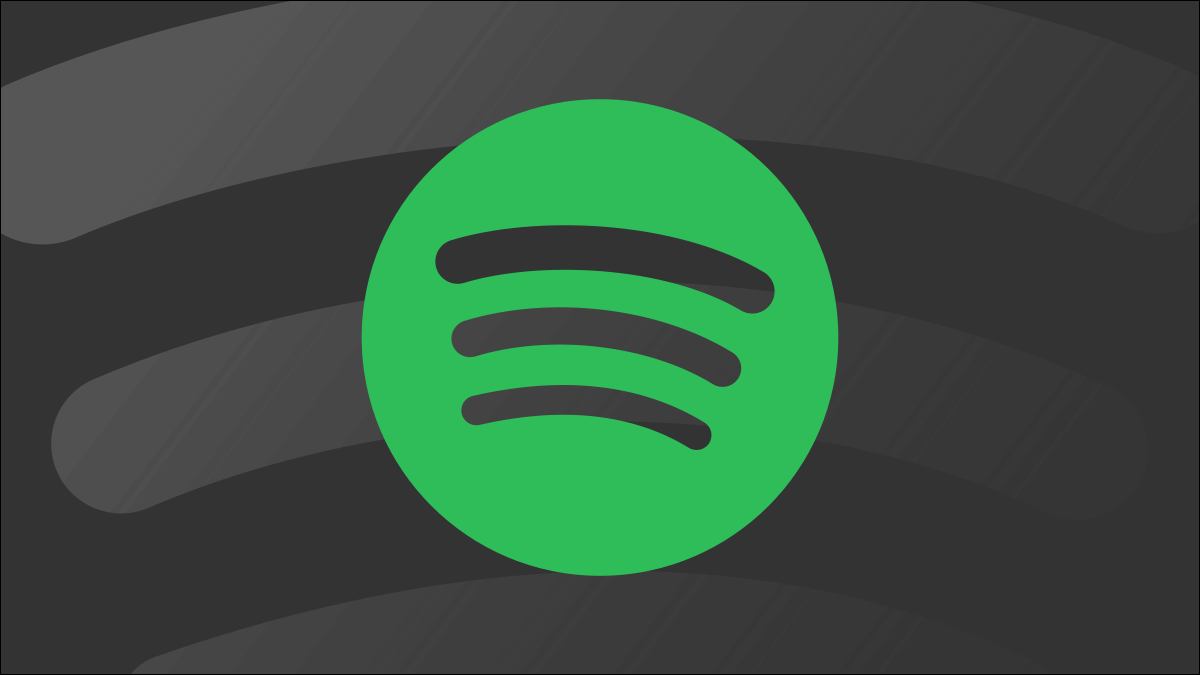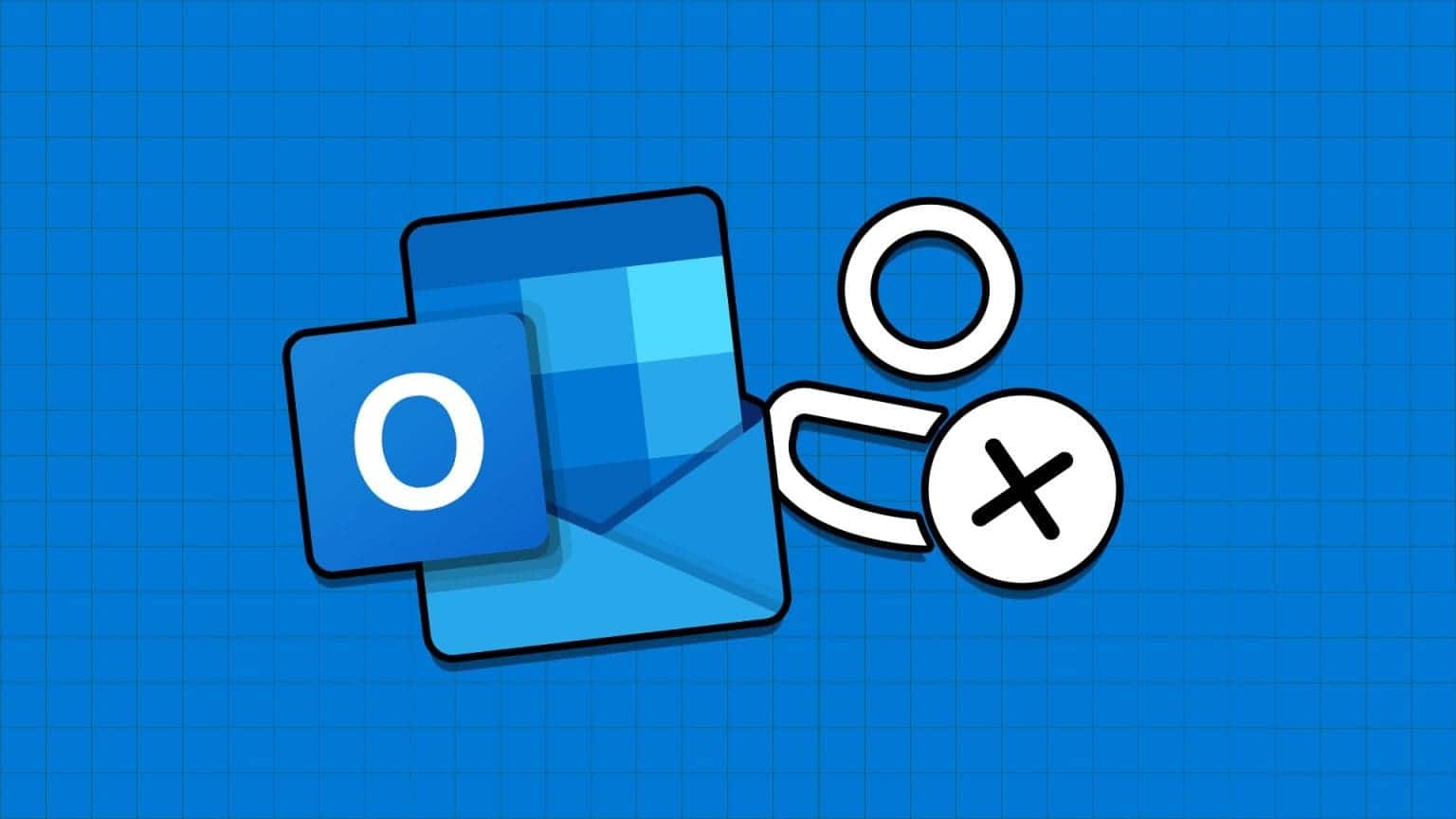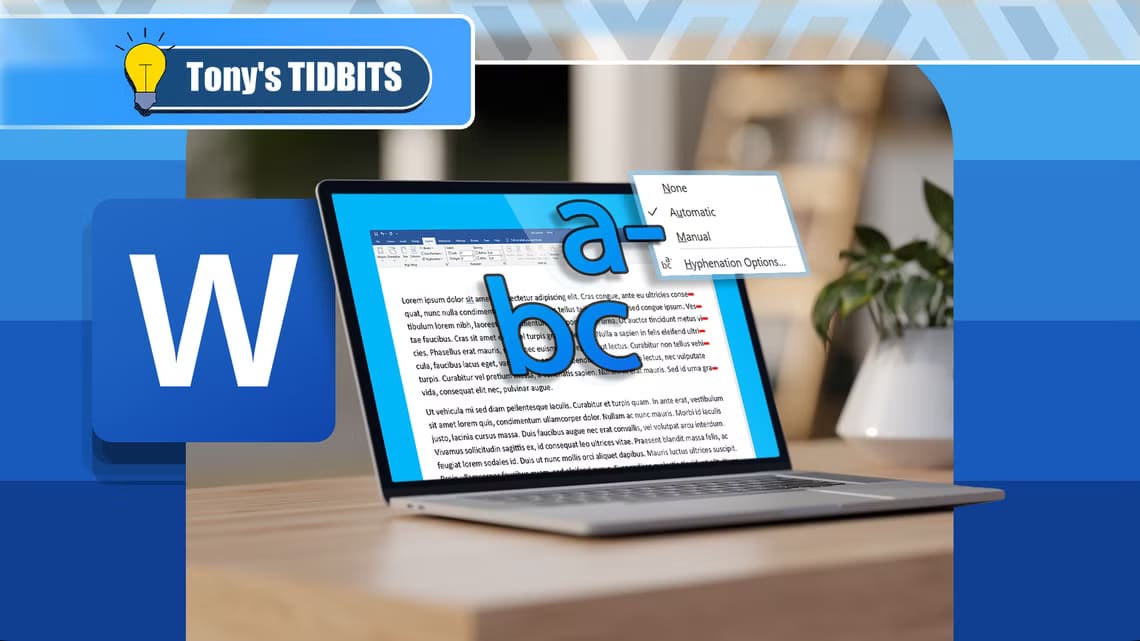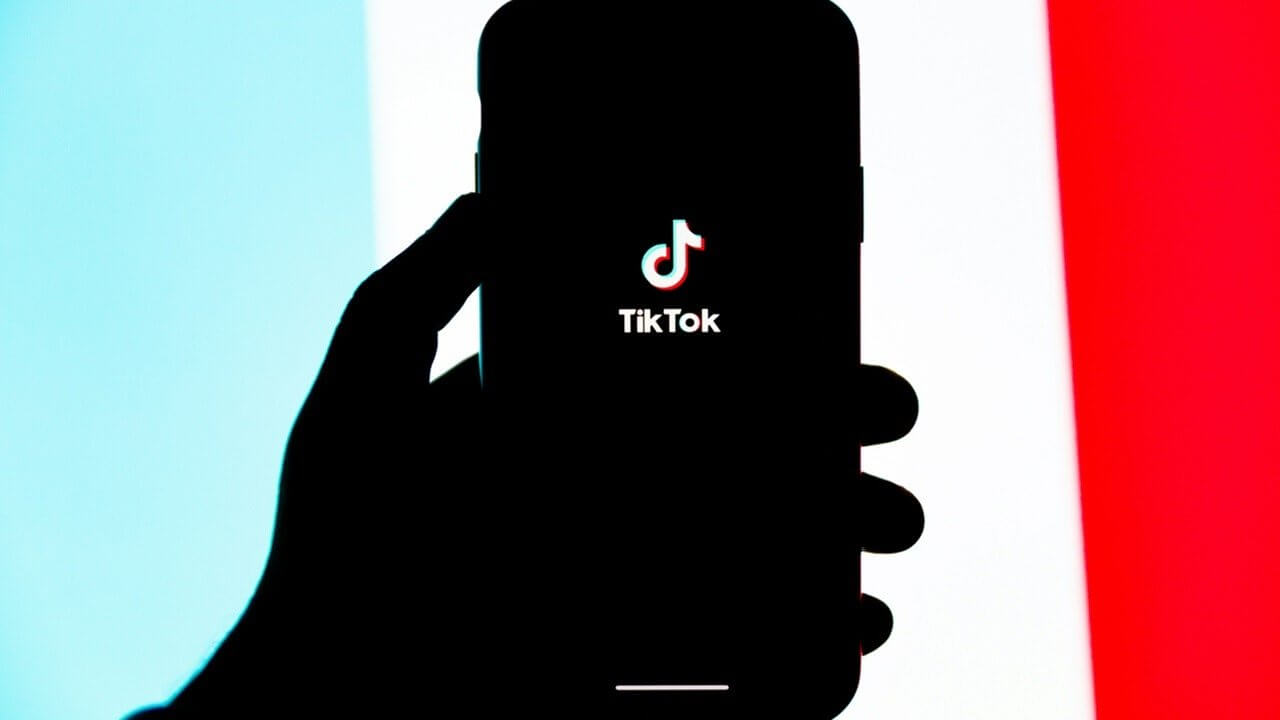سواء كنت لاعبًا أم لا، هناك احتمال كبير أنك ربما استخدمت Discord. على مر السنين، كانت المنصة مكانًا رائعًا للتسكع. ومع ذلك، يمكن لبعض النصائح والحيل الخاصة بـ Discord أن ترفع مستوى تجربتك على المنصة. فيما يلي أفضل النصائح والحيل لـ DISCORD.
لقد ساعدتنا هذه الحيل كثيرًا في تغيير تجربتك مع التطبيق، ونعتقد أنها ستكون مناسبة لك أيضًا. تتراوح الحيل من شيء بسيط مثل استخدام Markdown في Discord إلى شيء معقد مثل إرسال ملفات كبيرة. دعونا استكشاف كل منهم.
1. إرسال ملفات أكثر من الحد الأقصى لملفات DISCORD
على الرغم من كونه تطبيق مراسلة شائع، إلا أن Discord لا يزال لديه حد صغير لإرسال الملفات. حتى مع Discord Nirtro، يمكنك فقط إرسال ملفات يصل حجمها إلى 100 ميجابايت. فماذا تفعل إذا كنت تريد إرسال ملفات أكبر من ذلك؟ لدينا بالفعل دليل مفصل حول كيفية تجاوز الحد الأقصى لحجم ملف Discord. ومع ذلك، إليك خدعة سريعة:
الخطوة 1: افتح وحدة التخزين السحابية المفضلة لديك وقم بتحميل ملفاتك. تأكد من تسجيل الدخول إلى حسابك.
الخطوة 2: بمجرد التحميل، يمكنك مشاركة الرابط على Discord.
يمكنك أيضًا ضغط الملفات لجعلها أقل من الحد الأقصى لحجم ملف Discord ثم مشاركتها.
2. الرد على الرسائل
قد نشعر بالحاجة إلى إبداء رأينا في بعض الرسائل ولكننا لا نريد إرسال رسالة مخصصة لذلك. هذا هو المكان الذي تكون فيه ميزة الرد على الرسائل في Discord مفيدة. إليك كيفية الرد على الرسائل في Discord:
الخطوة 1: افتح تطبيق Discord وانتقل إلى الرسالة التي تريد الرد عليها.
الخطوة 2: انقر بزر الماوس الأيمن (للكمبيوتر الشخصي) أو اضغط مع الاستمرار (للهواتف الذكية) على الرسالة للرد. سترى قائمة من ردود الفعل المقترحة.
نصيحة: إذا لزم الأمر، اضغط على أيقونة منتقي الرموز التعبيرية وحدد الرمز التعبيري الذي تختاره.
بالنسبة لمستخدمي Discord PC ومستخدمي الويب، قم بتمرير مؤشر الماوس في الزاوية العلوية اليمنى من الرسالة للعثور على ما يناسبك. وبدلاً من ذلك، انقر بزر الماوس الأيمن على الرسالة وحدد إضافة رد فعل من القائمة. يمكنك إضافة أكثر من رد فعل على الرسالة.
3. تغيير حالة النشاط في الخلاف
يمكن لمستخدمي Discord أيضًا إيقاف تشغيل حالة النشاط لإظهار ما إذا كانوا متصلين بالإنترنت أم لا للمستخدمين الآخرين. ومع ذلك، عند إيقاف تشغيله، لا يمكنك رؤية حالة نشاط الآخرين.
على جهاز iOS أو Android
الخطوة 1: افتح تطبيق Discord على iPhone أو Android واضغط على زر الملف الشخصي في الأسفل.
الخطوة 2: اضغط بجوار تعيين الحالة واختر من بين الخيارات التالية:
- عبر الإنترنت: الخيار الافتراضي الذي يمكنك من خلاله أنت والمستخدمون الآخرون رؤية حالة اتصالك بالإنترنت.
- خامل: هذا يعني أن لديك Discord مفتوحًا على جهازك ولكنه غير نشط.
- عدم الإزعاج: عند تحديد هذا الخيار، لن يخطرك بالرسائل التي تتلقاها على Discord.
- غير مرئي: حدد هذا الخيار لإيقاف حالة النشاط في Discord تمامًا.
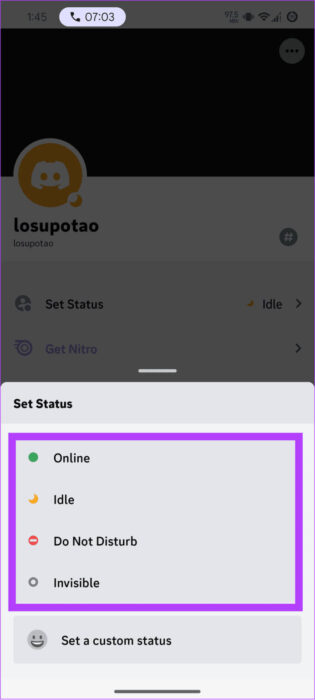
على جهاز الكمبيوتر أو الويب
أما بالنسبة لمستخدمي تطبيق Discord والويب، فيمكنك النقر على الأيقونة الموجودة أسفل صورة ملفك الشخصي. من هنا، يمكنك تحديد حالة النشاط.
4. تعديل حجم المستخدم الفردي
على الرغم من أن Discord يحتوي على العديد من الميزات التي يمكنك العثور عليها في تطبيقات المراسلة الشائعة الأخرى، فإن القدرة على ضبط مستوى الصوت لكل دردشة متاحة فقط لـ Discord. إليك كيفية استخدام خدعة المراسلة هذه:
الخطوة 1: في Discord، افتح المجموعة وانقر على أيقونة “إظهار قائمة الأعضاء” لإظهار المستخدمين على الخادم.
لا تحتاج إلى القيام بذلك إذا كانت قائمة المستخدمين معروضة بالفعل.
الخطوة 2: انقر بزر الماوس الأيمن فوق المستخدمين الذين تريد ضبط مستوى صوتهم الفردي.
خطوة 3: يمكنك ضبط حجم المستخدم وفقًا لاحتياجاتك.
5. ربط DISCORD مع الخدمات الأخرى
يوفر Discord القدرة على الاتصال بخدمات متعددة. إليك كيف يمكنك العثور عليه:
الخطوة 1: افتح Discord وأدخل إلى إعدادات المستخدم من خلال النقر على أيقونة الترس بجوار اسم المستخدم.
الخطوة 2: انقر فوق اتصالات. هنا، سترى جميع الخدمات التي يمكنك الاتصال بها.
لقد قمنا بإعداد بعض الأدلة حول كيفية ربط Discord بالخدمات الشائعة الأخرى:
6. التحكم في إشعارات الديسكورد الخاصة بك
Discord هو مكان رائع للتسكع. ومع ذلك، سوف تتلقى العديد من الإخطارات إذا كنت في مجموعة أكبر. لحسن الحظ، يمكنك التحكم في هذه الإخطارات. إليك الطريقة:
الخطوة 1: افتح Discord، وانقر بزر الماوس الأيمن على الخادم، واختر إعدادات الإشعارات.
الخطوة 2: في النافذة الجديدة، يمكنك تخصيص كيفية إعلامك بالرسائل الواردة من الخادم.
7. استخدم مجلدات الخادم في DISCORD
هل انضممت إلى عدد كبير جدًا من الخوادم وتواجه صعوبة في تنظيمها؟ بعد ذلك، باستخدام نصيحة Discord هذه، يمكنك تنظيم الخوادم في مجلدات. لإضافة خادم إلى مجلد جديد:
الخطوة 1: في Discord، انقر واسحب أيقونة الخادم من الشريط الجانبي فوق تلك التي تريد تضمينها.
الخطوة 2: بمجرد إنشاء المجلد، انقر بزر الماوس الأيمن فوقه. بعد ذلك اختر إعدادات المجلد.
يمكنك إعادة تسمية المجلد وتغيير لونه وتعديل العديد من الإعدادات الأخرى.
8. استخدم تخفيض السعر في الخلاف
حان الوقت الآن لبعض حيل المراسلة على Discord. يمكنك استخدام Markdown on Discord لتخصيص الرسائل المشتركة على النظام الأساسي. هيريس كيفية القيام بذلك:
- غامق: **Text**
- الخط المائل: *Text* or _Text_
- الشرطة السفلية: __Text__
- يتوسطه خط: ~~Text~~
- الرمز: `Text`
- الارتباط التشعبي: [Text](URL)
- إزالة التضمينات: <<[URL]>
9. تغيير موضوع الخلاف
من بين العديد من عمليات التخصيص الأخرى التي ذكرناها في Discord، يمكنك أيضًا تغيير سمة تطبيق Discord. لقد قمنا بإعداد دليل مفصل حول تغيير سمة Discord لتخصيص Discord حسب تفضيلاتك.
10. مفاتيح الاختصار والاختصارات للديسكورد
هناك بعض الحيل والنصائح الرائعة للوحة المفاتيح الخاصة بـ Discord أيضًا. لقد قمنا بإعداد دليل مفصل يجمعها جميعًا، بالإضافة إلى وصف كيفية استخدامها. راجع دليلنا لاستكشاف واستخدام اختصارات لوحة المفاتيح Discord.
11. أوامر الدردشة الديسكورد
بصرف النظر عن مفاتيح التشغيل السريع، هناك خدعة أخرى للرسائل النصية على Discord وهي أوامر الدردشة، والتي يمكنك استخدامها لتحسين تجربة الدردشة. وهنا تلك التي يجب التحقق منها:
- /nick: استخدم هذا لتغيير اللقب الخاص بالخادم. ومع ذلك، يجب تفعيل هذه الميزة من قبل المسؤول.
- /tenor و/giphy: ابحث عن صور GIF المتحركة وأرسلها من الويب.
- /spoiler: يخفي رسالتك ما لم يتم النقر عليها لكشفها.
- /shrug أرسل الرمز التعبيري النصي ¯\_(ツ)_/¯ إلى الدردشة.
- \[emoji]: إذا كنت لا تحب رموز Discord التعبيرية، فباستخدام هذا الأمر، يمكنك الحصول على Unicode emoji للشخص الذي ترسله.
- s/[text]/[new text]: استخدم هذا الأمر لتحرير الأخطاء المطبعية. على سبيل المثال، سيؤدي استخدام s/bananna/banana إلى استبدال الكلمة التي بها خطأ إملائي (bananna) بالإصدار الصحيح.
12. إعدادات معالجة الصوت
إلى جانب الرسائل النصية، يمكن للمستخدمين أيضًا إجراء مكالمات على Discord. من بين العديد من النصائح والحيل الشائعة التي ذكرناها في Discord، إليك اختراق Discord لتحسين إخراج صوت الميكروفون الخاص بك. هذه هي الخطوات التي يجب اتباعها:
الخطوة 1: افتح Discord وانقر فوق إعدادات المستخدم.
الخطوة 2: بعد ذلك، اختر “الصوت والفيديو” من الشريط الجانبي. قم بالتمرير لأسفل إلى معالجة الصوت على اليمين. وهنا يمكنك ضبط الخيارات التالية:
- إلغاء الصدى: قم بتفعيل هذه الميزة إذا كنت تريد تعطيل أي صدى ناتج عن صوتك بناءً على البيئة المحيطة بك.
- منع الضوضاء: اختر مقدار ضغط الضوضاء الذي تريده.
علاوة على ذلك، يمكنك تخصيص خيارات الصوت والفيديو الأخرى لتحسين الجودة.
13. تمكين المصادقة الثنائية (2FA).
من بين العديد من عمليات اختراق Discord التي عرضناها لك، ألا ينبغي أن يكون هناك اختراق لتجنب التعرض للاختراق؟ من بين الإجراءات العديدة التي يمكنك اتخاذها، قم بتمكين المصادقة الثنائية (2FA) لضمان سلامة حسابك. يمكنك مراجعة دليلنا التفصيلي حول كيفية تمكين المصادقة الثنائية على Discord.
14. تمكين وضع مطور DISCORD
قبل كل نصائح Discord الرائعة، إليك النصيحة النهائية. من خلال تمكين وضع المطور في Discord، فإنك تفتح مجموعة جديدة من الميزات دون الحاجة إلى الحصول على Discord Nitro. وإليك كيف يمكنك القيام بذلك:
الخطوة 1: افتح Discord واختر إعدادات المستخدم.
الخطوة 2: حدد خيارات متقدمة من الشريط الجانبي. الآن، قم بالتبديل إلى وضع المطور.
تعزيز تجربة المستخدم الخاصة بك
مع أفضل النصائح والحيل هذه لـ DISCORD، نحن على يقين من أن تجربتك مع الخدمة ستكون أفضل للمضي قدمًا. أخبرنا في التعليقات إذا كان لديك أي اقتراحات أو استفسارات أخرى.