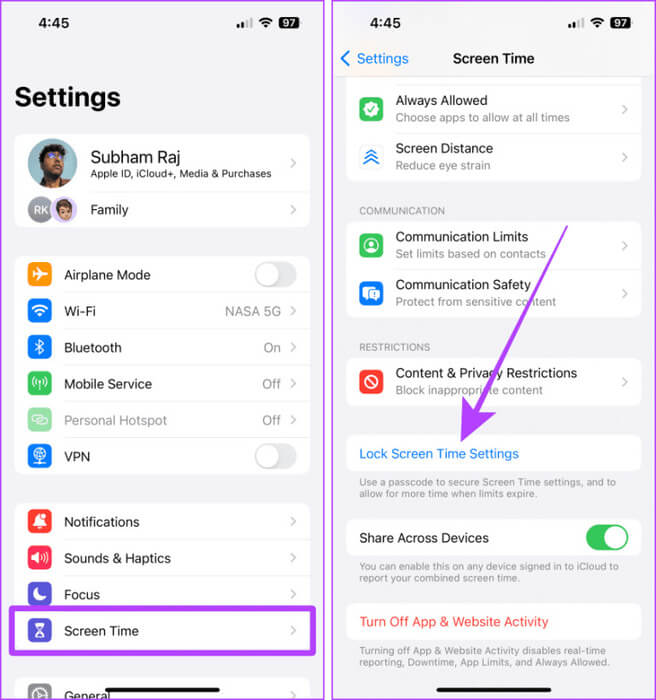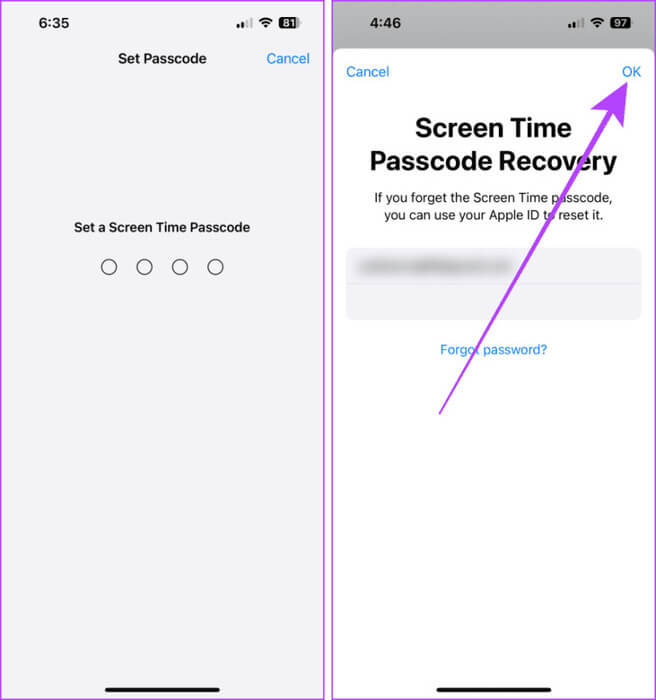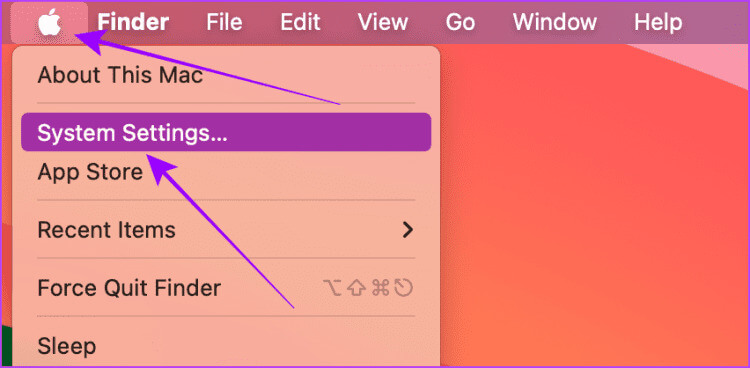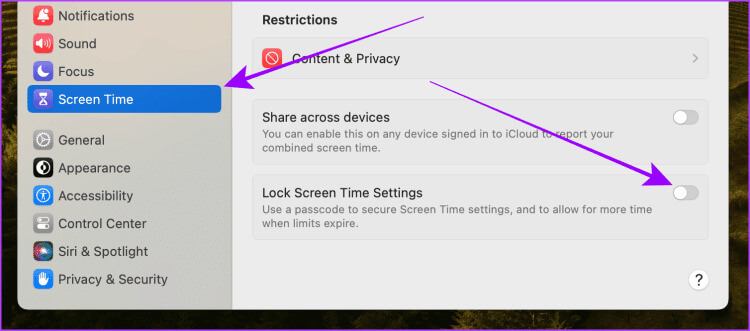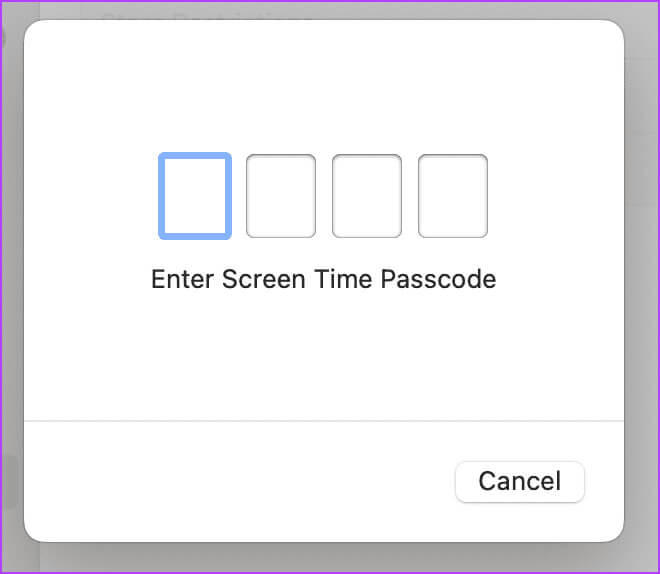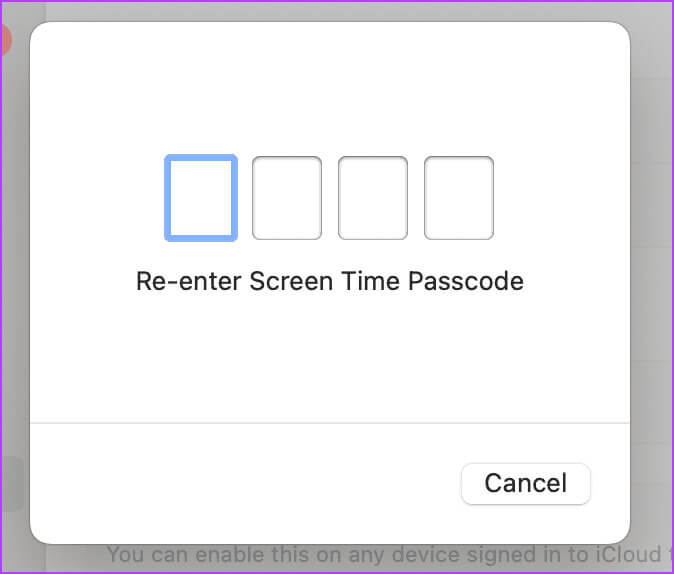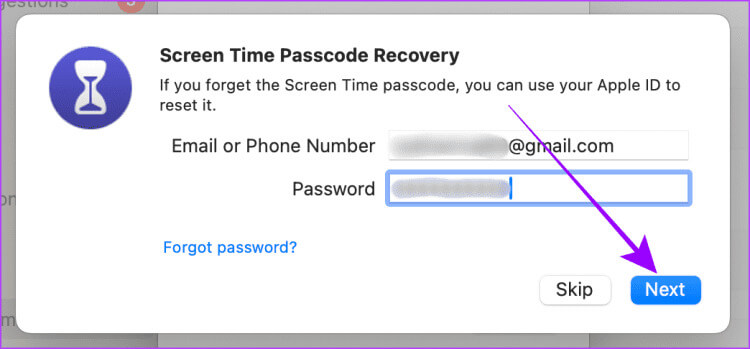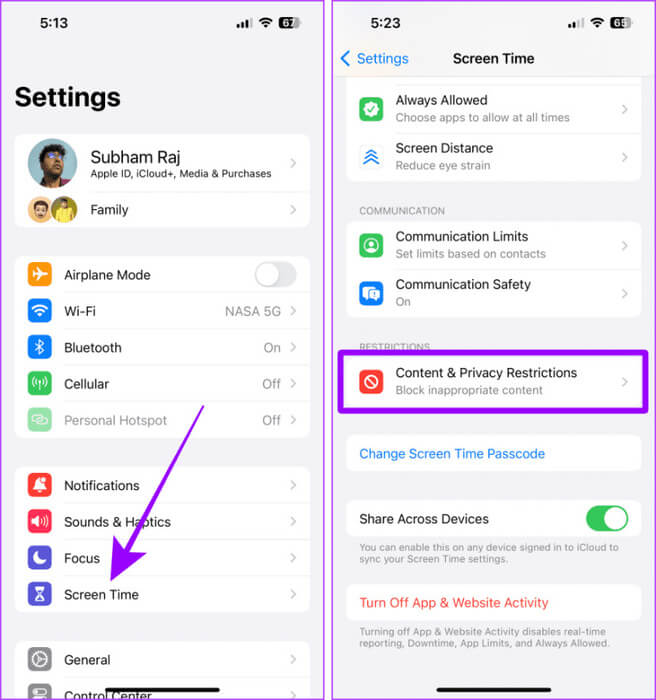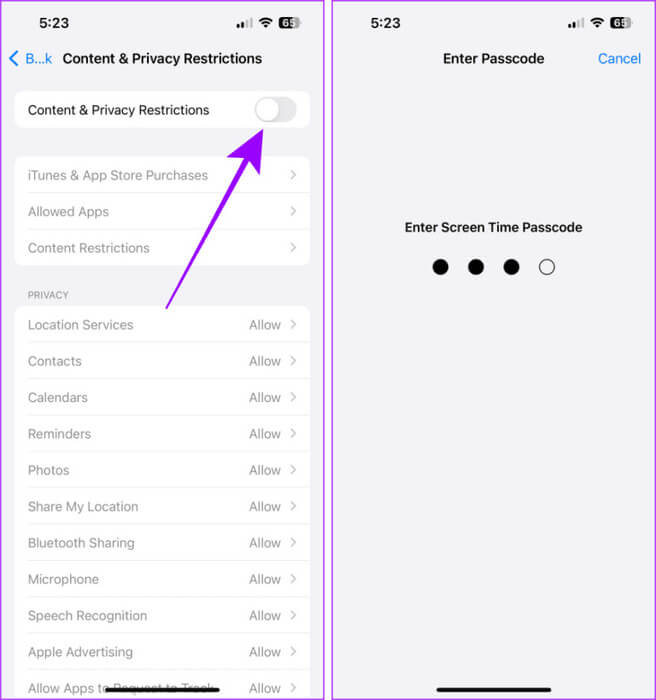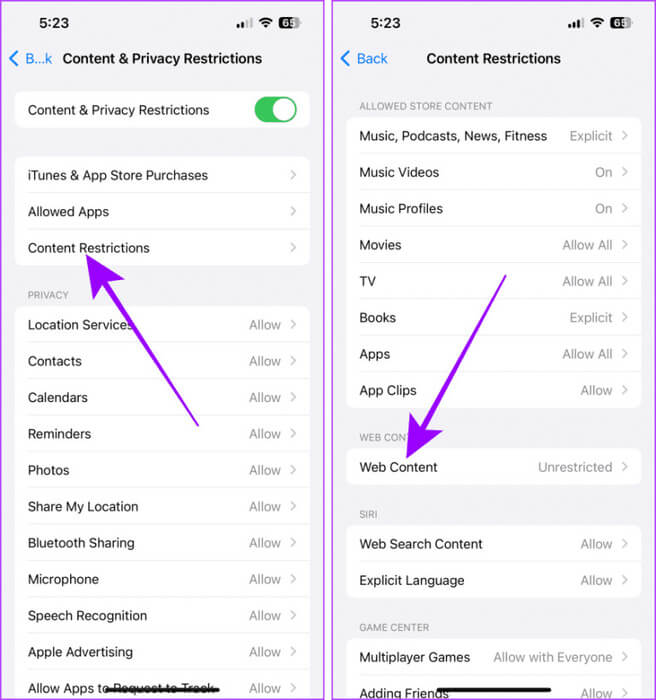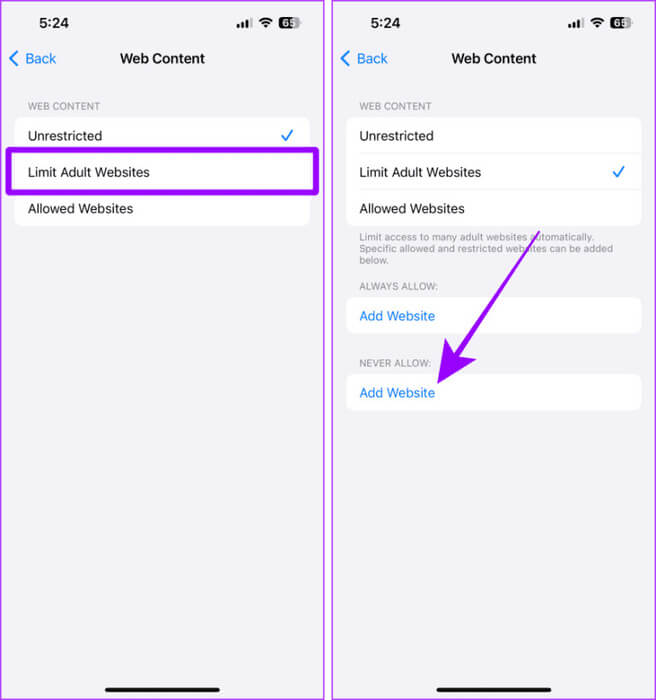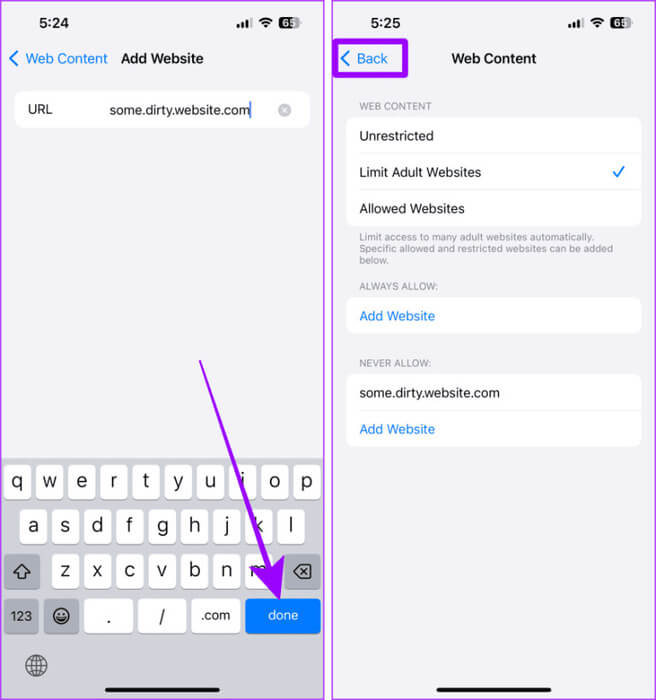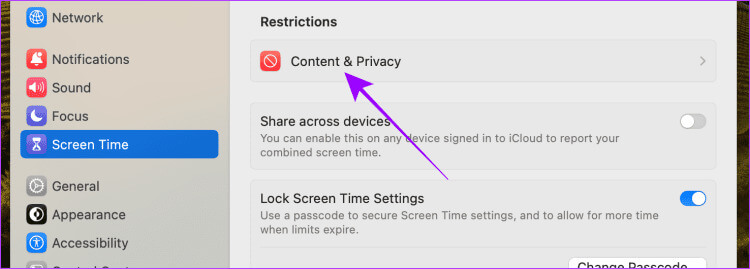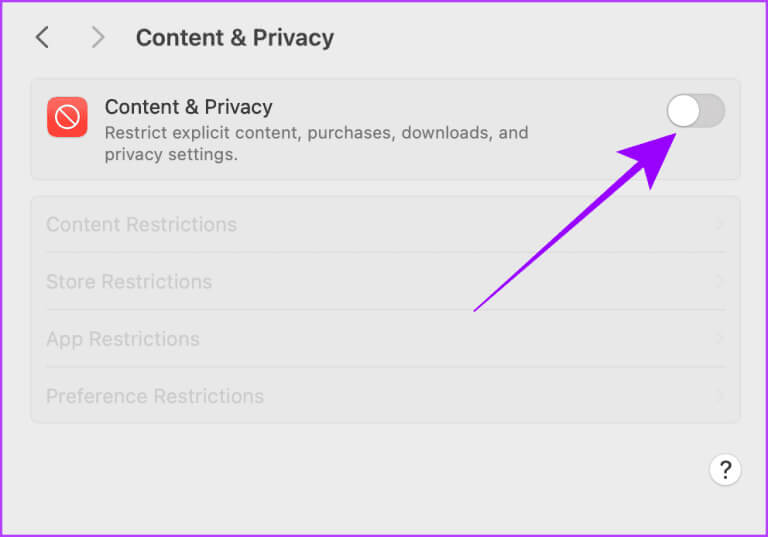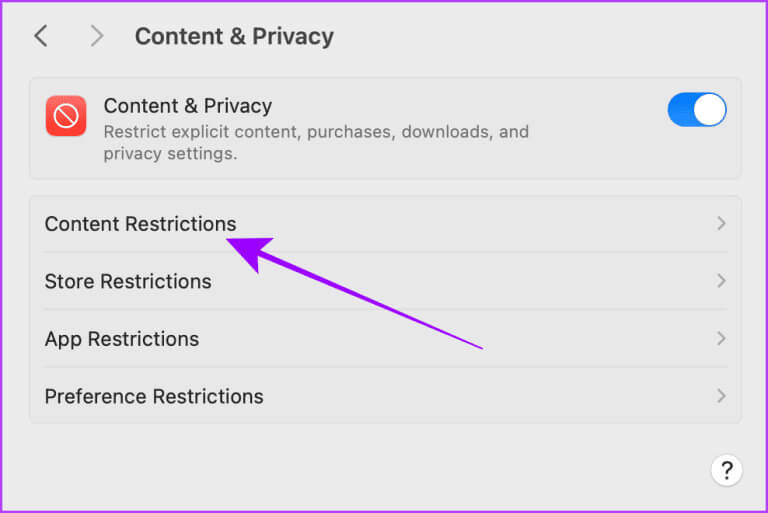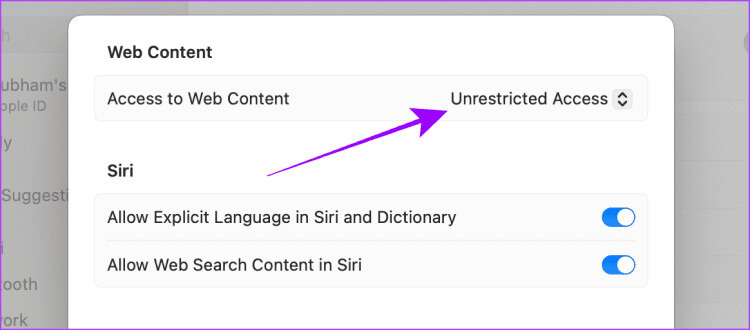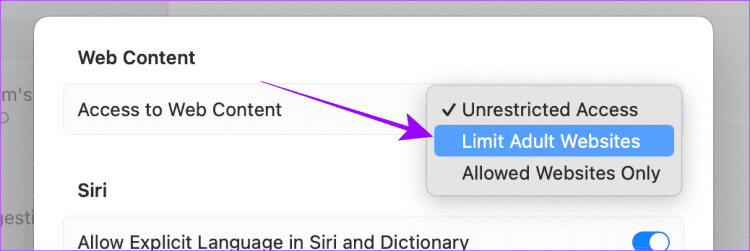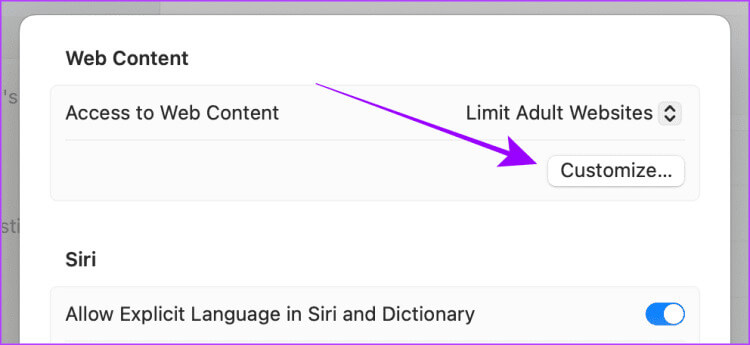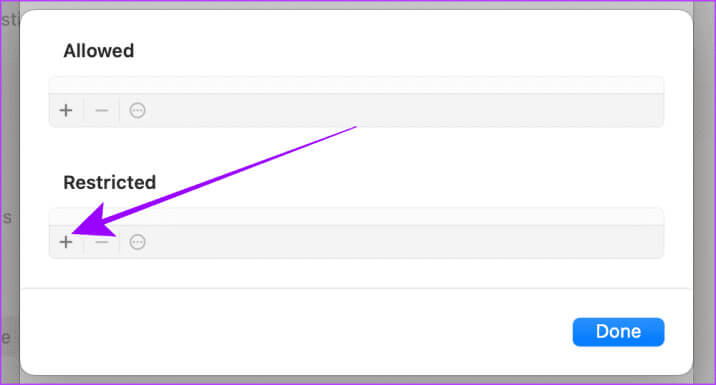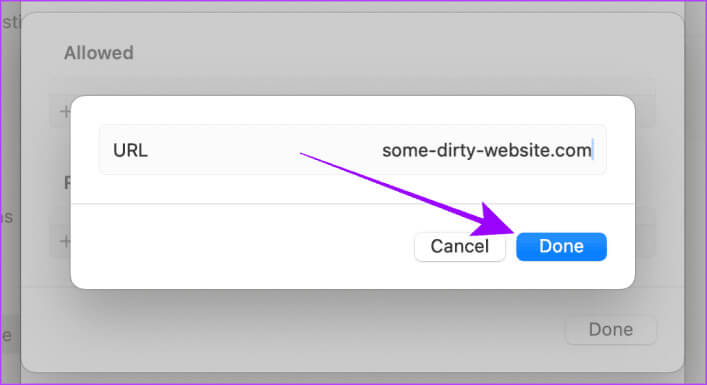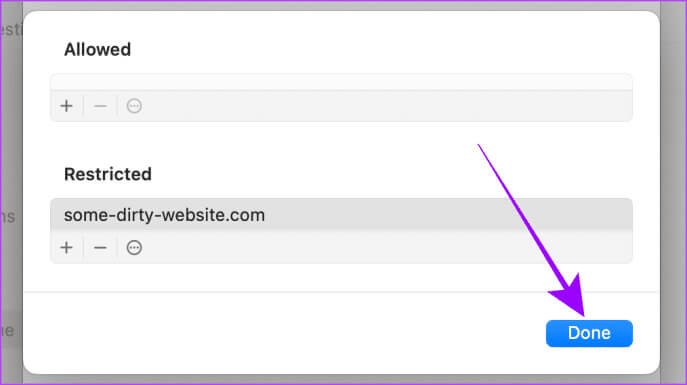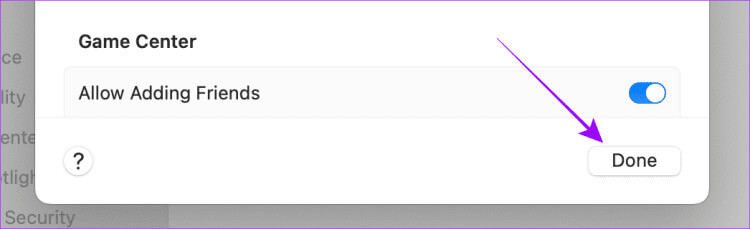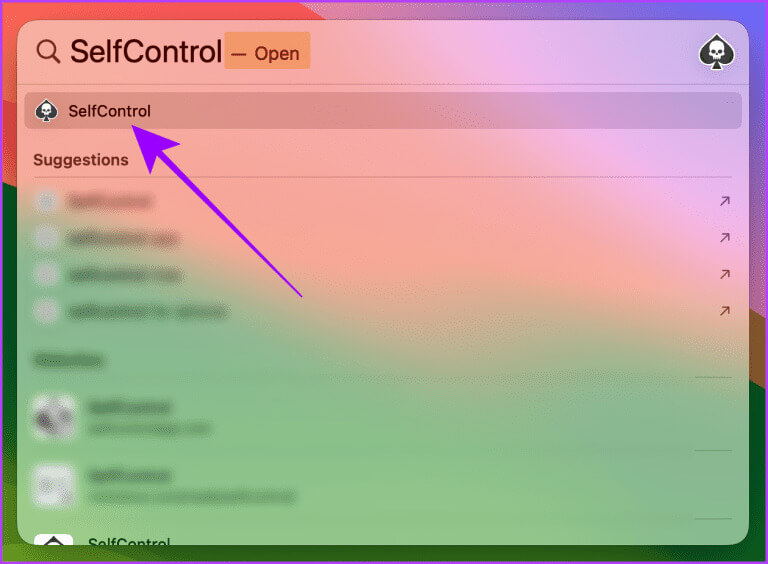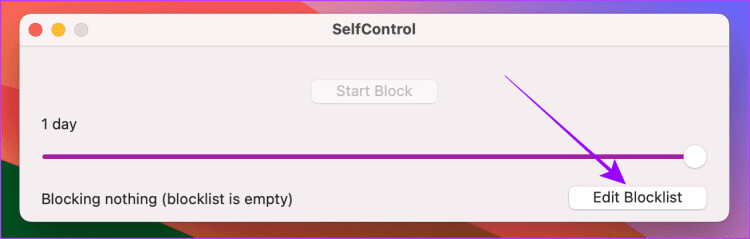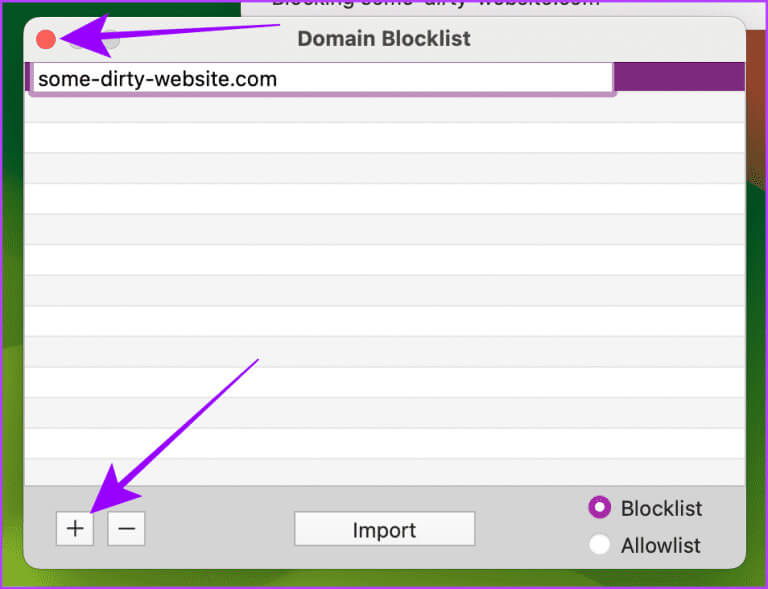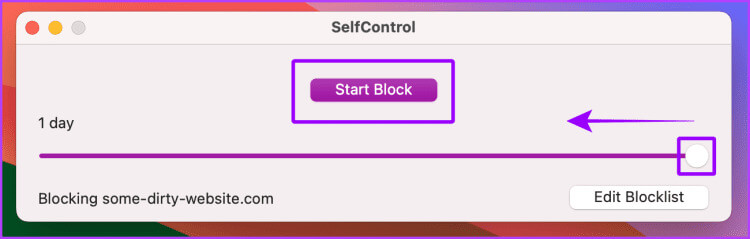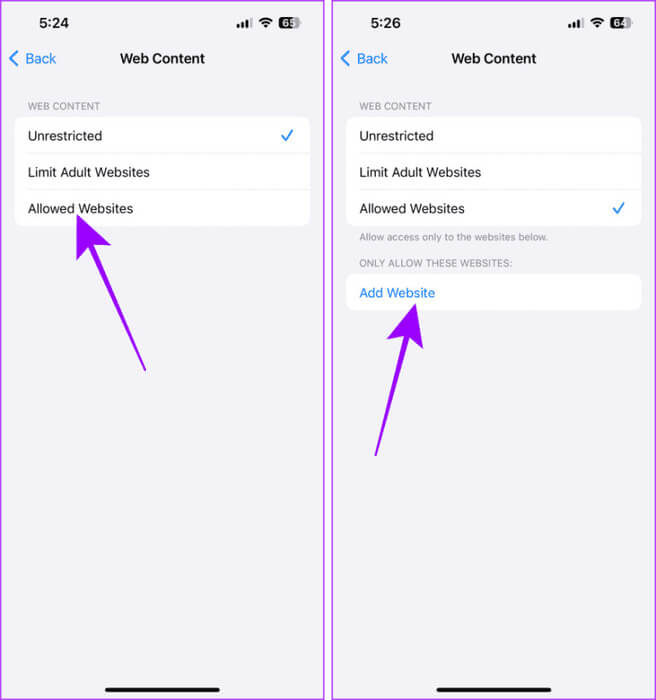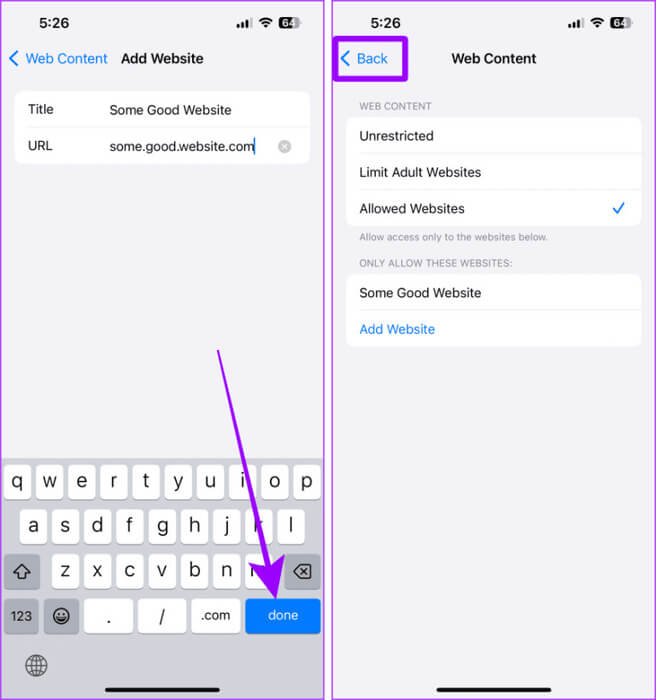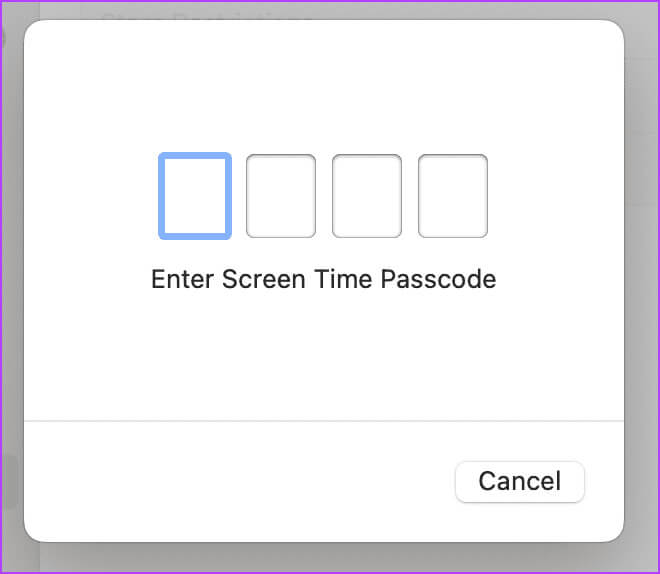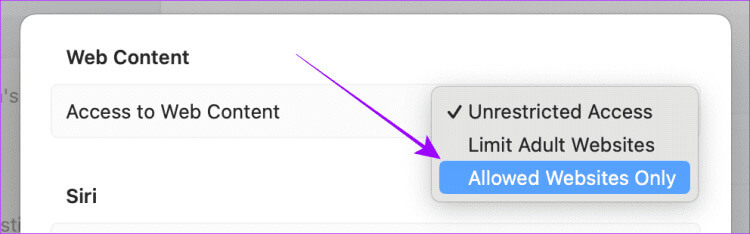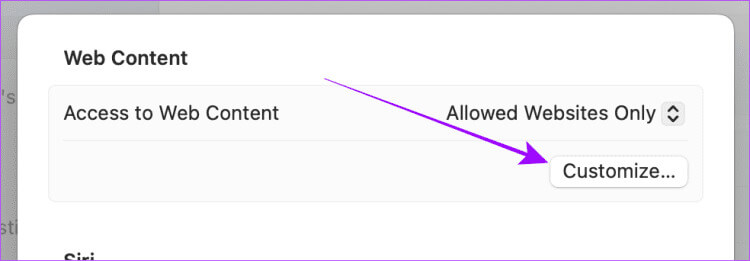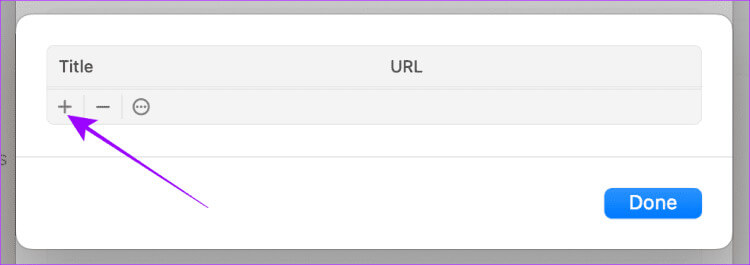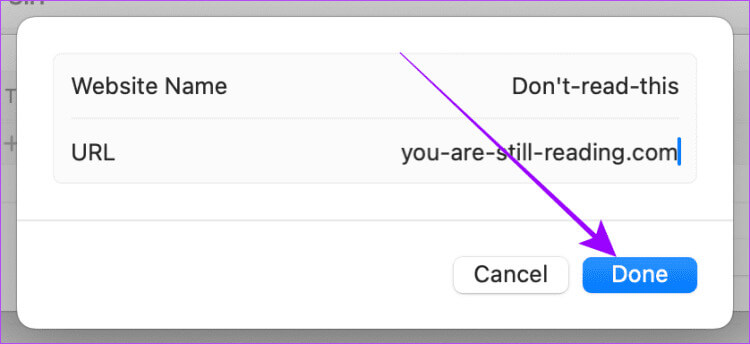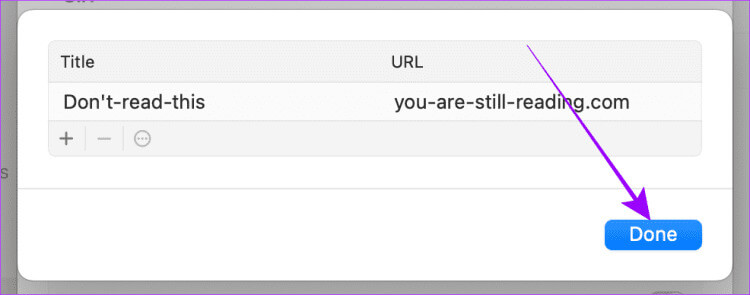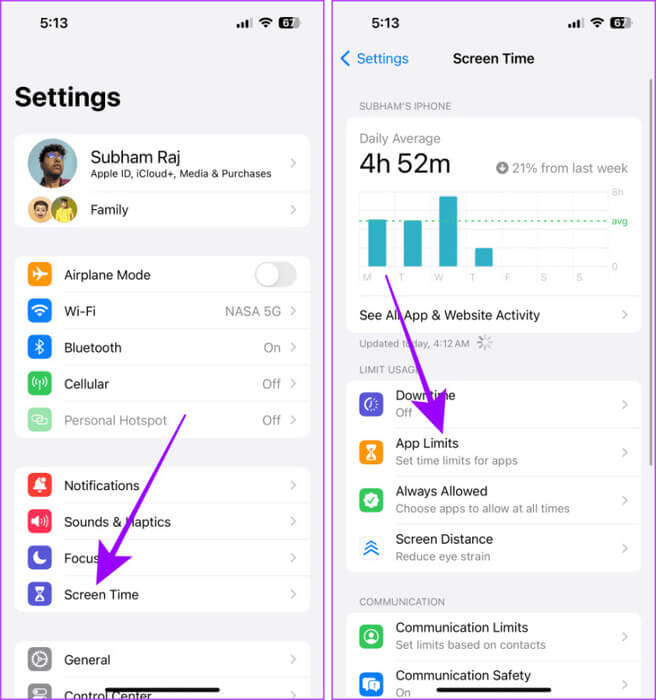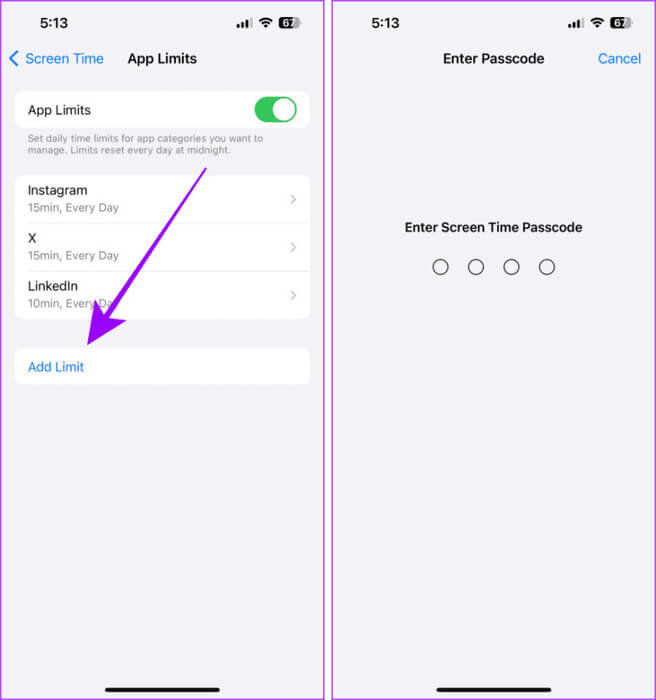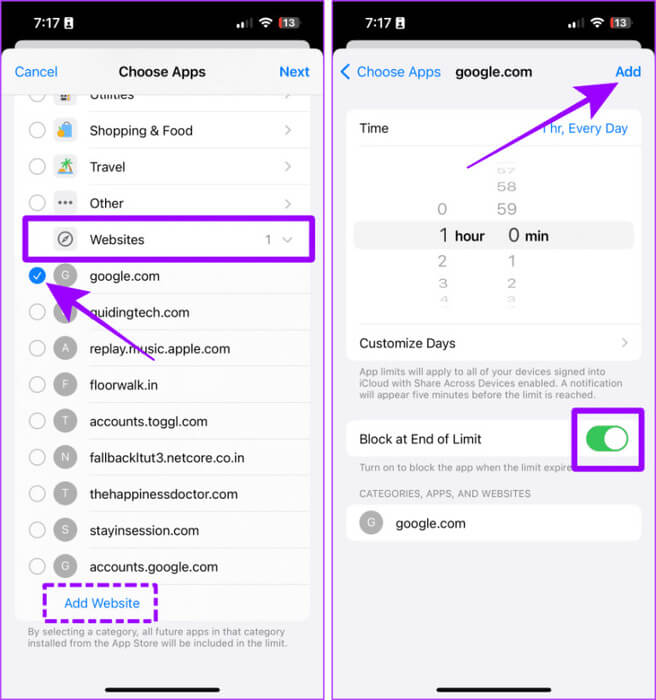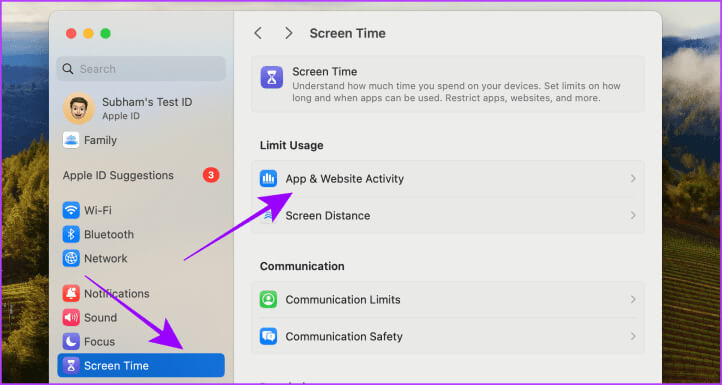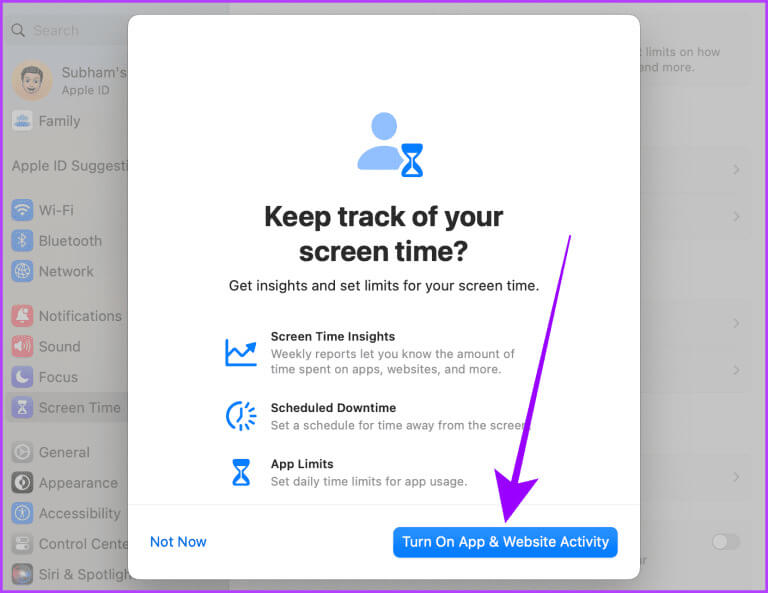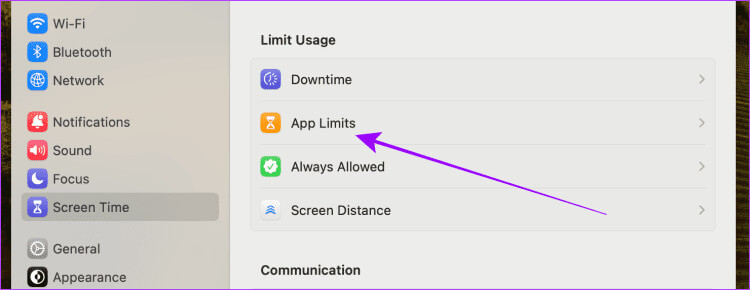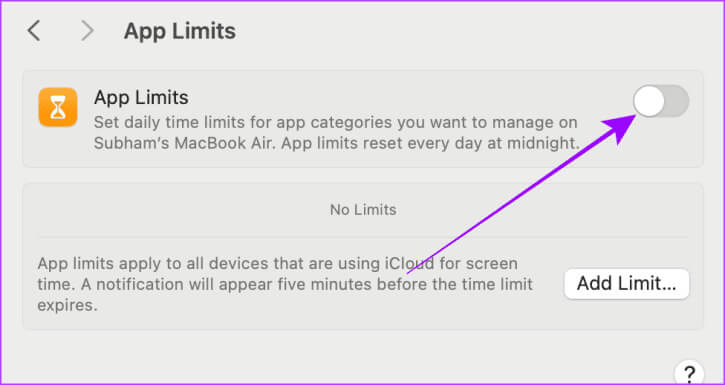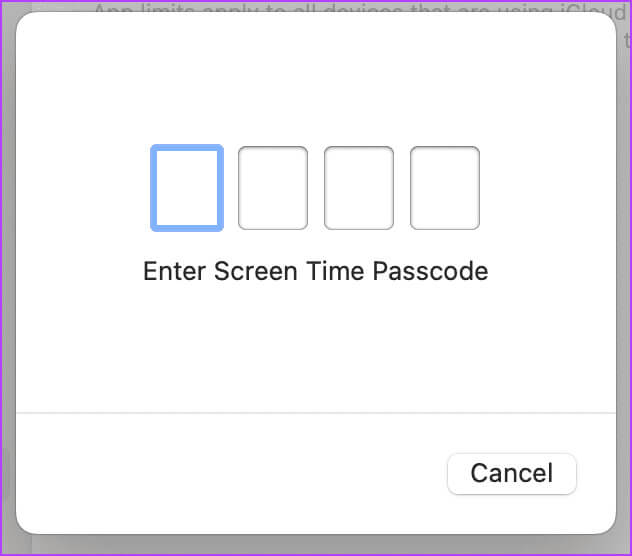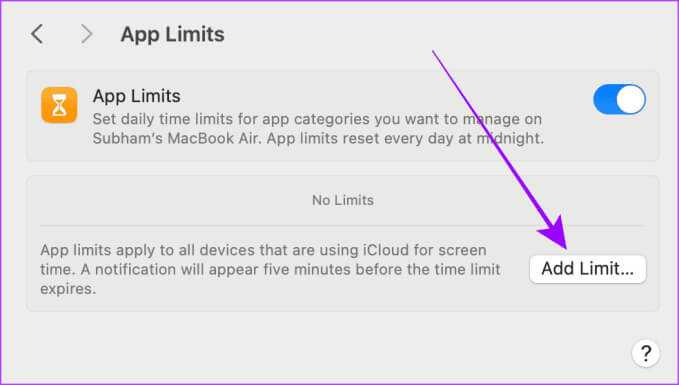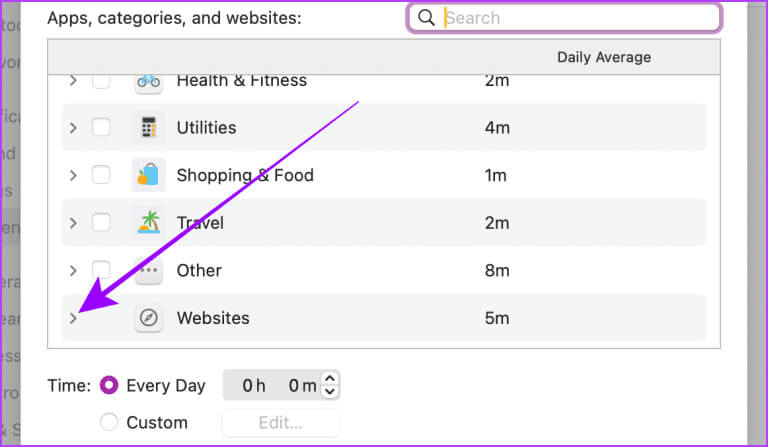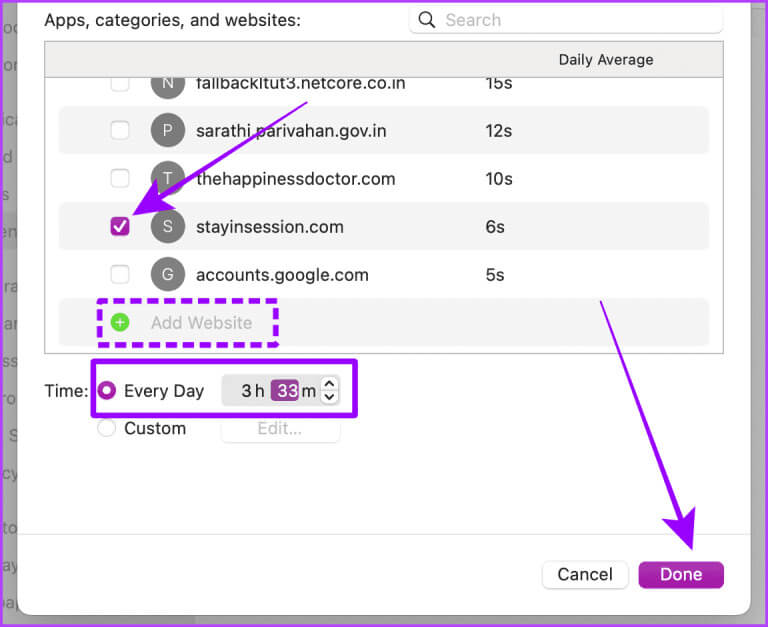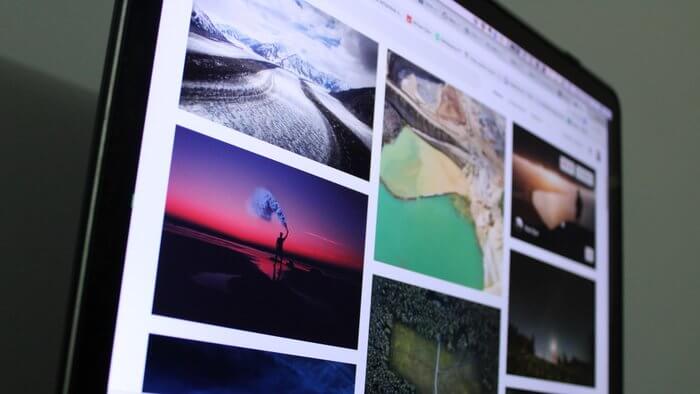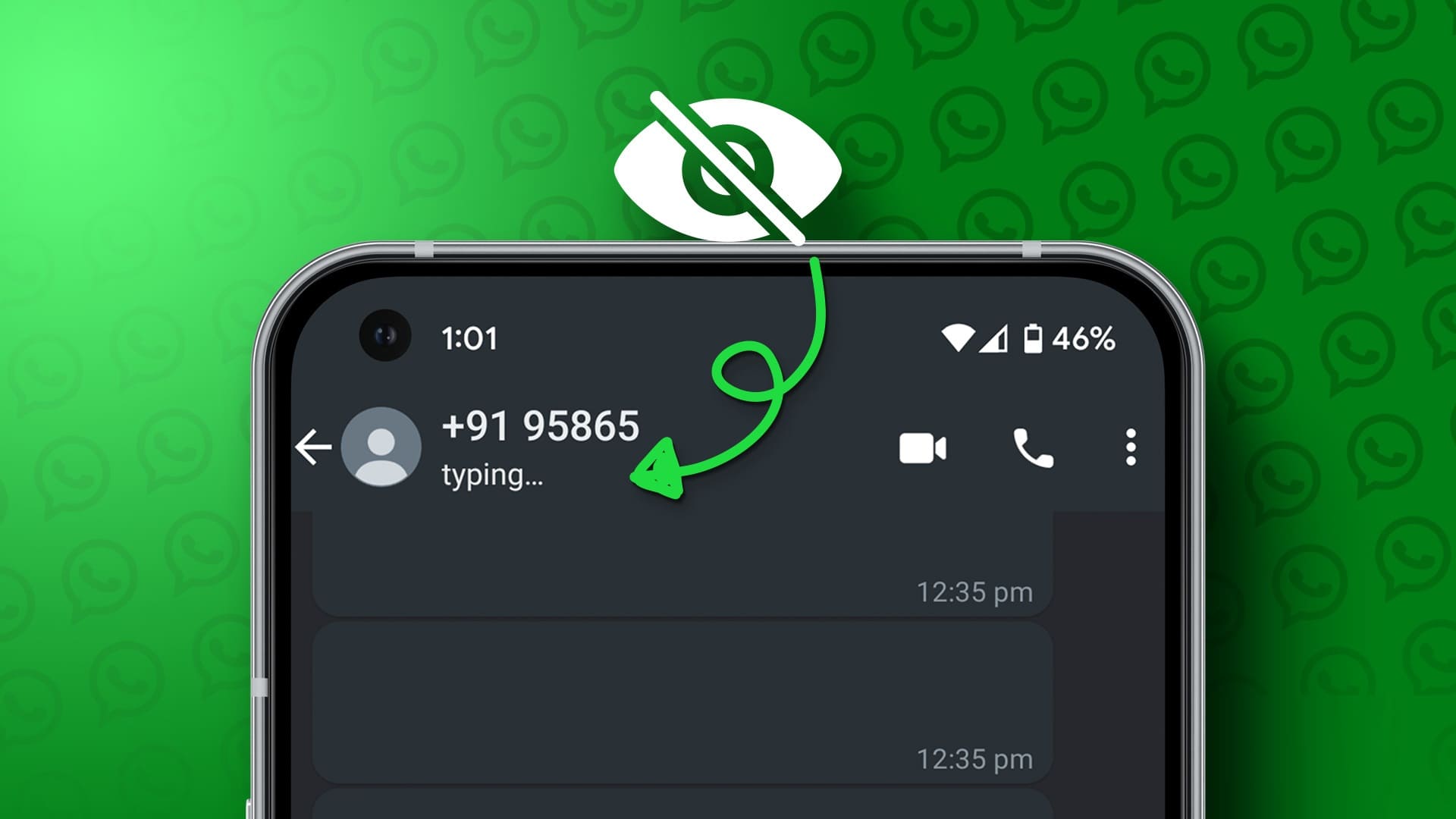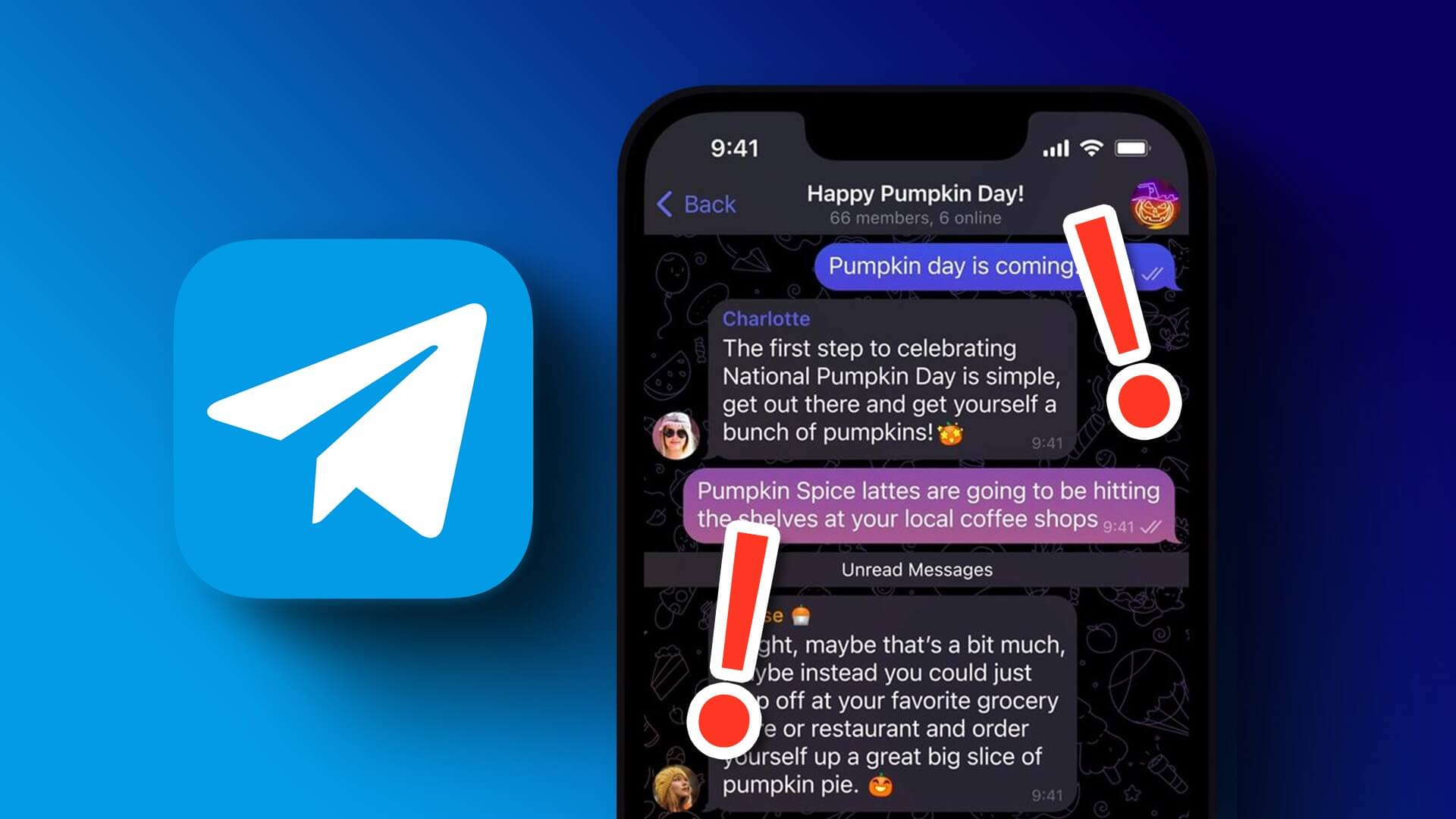هل سبق لك أن وجدت نفسك تفقد إحساسك بالوقت وتتصفح وسائل التواصل الاجتماعي لساعات؟ أو قد تكون قلقًا بشأن نفس الشيء بالنسبة لطفلك. من السهل الوقوع في منحدر زلق من التمرير الطائش، لكن لا تقلق. ستساعدك هذه المقالة على حل هذه المشكلة والحفاظ على الانضباط الرقمي. فيما يلي أسهل ثلاث طرق لحظر أو تقييد مواقع الويب على أجهزة Mac وiPhone.
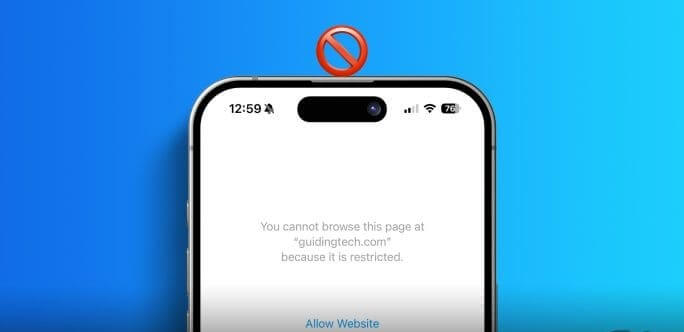
سوف نستخدم ميزة Screen Time لحظر وتقييد مواقع الويب على جهاز Mac وiPhone الخاص بك. ستعمل هذه الطريقة أيضًا إذا كنت تبحث عن طريقة لحظر أو تقييد مواقع الويب على جهاز iPad الخاص بك؛ اتبع الخطوات الخاصة بـ iPhone. هيا بنا نبدأ.
لكن أولاً، قم بتعيين رمز مرور لوقت الشاشة
تسمح لك Apple بتعيين رمز مرور Screen Time حتى لا تتمكن أنت أو الآخرون من تجاوز هذه القيود بسهولة. لذلك، يجب عليك إدخال رمز المرور هذا عندما تريد أنت أو أي شخص آخر تجاوزه. يعد هذا مفيدًا إذا أعطيت طفلك جهاز iPhone أو Mac أو قمت بإعداد أجهزته الجديدة. دعونا نلقي نظرة على الخطوات.
نصيحة: انتقل إلى القسم التالي إذا كنت قد قمت بالفعل بإعداد رمز مرور Screen Time على جهاز Mac وiPhone.
على iPhone
الخطوة 1: قم بتشغيل تطبيق الإعدادات على جهاز iPhone الخاص بك وانقر فوق Screen Time.
الخطوة 2: اضغط على “إعدادات وقت قفل الشاشة”.
خطوة 3: اكتب رمز مرور فريدًا لـ Screen Time.
الخطوة 4: اكتب معرف Apple وكلمة المرور الخاصة بك على الشاشة التالية وانقر فوق موافق.
ملاحظة: ستساعدك إضافة معرف Apple إلى Screen Time على استعادة رمز مرور Screen Time إذا نسيته.
على Mac
ملاحظة: إذا كان لدى فرد العائلة حساب مسؤول، فستتم مطالبتك بتحويله إلى حساب قياسي. لأنه يمكن لحساب المسؤول تجاوز رمز مرور Screen Time. لذا، تأكد من قيامك إما بتحويل حساب المسؤول أو إضافته أو إزالته أو إنشاء مستخدم قياسي جديد على جهاز Mac الخاص بك.
الخطوة 1: انقر فوق شعار Apple من شريط القائمة وانقر فوق إعدادات النظام.
الخطوة 2: انتقل إلى Screen Time وقم بتمكين التبديل لـ “Lock Screen Time Settings”.
خطوة 3: أدخل رمز مرور جديد لـ Screen Time.
الخطوة 4: أعد إدخال رمز المرور.
الخطوة 5: الآن، أدخل معرف Apple وكلمة المرور اللذين تريد استخدامهما للاسترداد.
نصيحة: إذا كنت تقوم بإعداده لطفلك، فلا تدخل معرف Apple الخاص به، وإلا فيمكنه إعادة تعيين رمز مرور Screen Time بنفسه.
بمجرد قيامك بإعداد رمز مرور Screen Time باتباع الخطوات المذكورة أعلاه، انظر إلى كيفية استخدام Screen Time لحظر مواقع الويب وتقييدها على أجهزة Mac وiPhone.
الطريقة الأولى: حظر مواقع الويب الخاصة بالبالغين وغير الملائمة والمواقع الأخرى على أجهزة Mac وiPhone
إذا كنت تريد حظر موقع ويب في Safari على جهاز Mac وiPhone (أو iPad)، فلا تقلق. تعد ميزة Screen Time أداة قوية للخصوصية والقيود والإنتاجية. يمكنك استخدامه لحظر المواقع غير المناسبة أو مواقع البالغين بسهولة. فيما يلي الخطوات البسيطة.
على iPhone
ملاحظة: ستؤدي هذه الطريقة إلى حظر مواقع الويب على Safari فقط، وليس في Chrome أو المتصفحات الأخرى. ولكن إذا كنت ترغب في حظر متصفح Chrome أيضًا، فانتقل إلى قسم “تقييد أو تقييد مواقع الويب على أجهزة Mac وiPhone” واتبع الخطوات لحظر متصفح Chrome على iPhone.
الخطوة 1: افتح تطبيق الإعدادات على جهاز iPhone الخاص بك وانقر فوق Screen Time.
الخطوة 2: اضغط على “قيود المحتوى والخصوصية”.
خطوة 3: اضغط على زر التبديل “قيود المحتوى والخصوصية” وقم بتشغيله.
الخطوة 4: أدخل رمز مرور Screen Time.
الخطوة 5: الآن، اضغط على قيود المحتوى.
خطوة 6: اضغط على محتوى الويب.
الخطوة 7: اضغط وحدد الحد من مواقع البالغين.
الخطوة 8: إذا كنت تريد حظر بعض مواقع الويب المحددة، فانقر فوق “إضافة موقع ويب” ضمن قسم “عدم السماح أبدًا”.
خطوة 9: اكتب عنوان URL لموقع الويب الذي ترغب في حظره ثم انقر فوق تم على لوحة المفاتيح.
الخطوة 10: الآن، انقر فوق “رجوع” للعودة إلى الإعدادات. وهذا كل شيء.
على Mac
الطريقة الأولى: استخدام وقت الشاشة
الخطوة 1: انقر فوق شعار Apple من شريط القائمة وانقر فوق إعدادات النظام.
الخطوة 2: انتقل إلى Screen Time وانقر فوق المحتوى والخصوصية.
خطوة 3: انقر وقم بتشغيل مفتاح التبديل للمحتوى والخصوصية.
الخطوة 4: أدخل رمز مرور Screen Time.
الخطوة 5: الآن، انقر فوق قيود المحتوى.
خطوة 6: حدد الوصول غير المقيد.
الخطوة 7: انقر وحدد الحد من مواقع الويب للبالغين من القائمة.
الخطوة 8: الآن، انقر فوق تخصيص.
خطوة 9: إذا كنت ترغب في حظر بعض مواقع الويب المحددة، فانقر على + بجوار القسم المقيد.
الخطوة 10: أدخل عنوان URL لموقع الويب وانقر فوق تم.
الخطوة 11: مرة أخرى، انقر فوق تم.
خطوة 12: انقر فوق تم مرة أخرى لحفظ الإعدادات المخصصة وحظر مواقع الويب.
الطريقة الثانية: استخدام تطبيق جهة خارجية (التحكم الذاتي)
نظرًا لأن Screen Time لا يحظر مواقع الويب خارج متصفح Safari على جهاز Mac، فيمكنك إما تقييد تطبيق Chrome باستخدام Screen Time (ستتم مناقشته لاحقًا في هذه المقالة) أو الحصول على مساعدة من تطبيق تابع لجهة خارجية.
إليك تطبيق مجاني ومفتوح المصدر يسمى SelfControl، والذي سيساعدك على حظر أي موقع ويب على جهاز Mac الخاص بك على جميع المتصفحات دون استخدام Screen Time.
ملحوظة: SelfControl هو تطبيق صارم؛ بمجرد تنشيط المؤقت، لن تتمكن من الوصول إلى مواقع الويب (لمدة أقصاها 24 ساعة) حتى إذا قمت بإلغاء تثبيت التطبيق. ومن ثم، تابع بحذر واحظر فقط مواقع الويب التي لا تحتاج إليها لفترة محددة. بمجرد تنزيل التطبيق، اتبع الخطوات أدناه.
الخطوة 1: قم بتشغيل بحث Spotlight على جهاز Mac الخاص بك وابحث عن SelfControl. انقر لفتحه.
الخطوة 2: سيتم فتح التطبيق. انقر فوق تحرير قائمة الحظر.
خطوة 3: انقر على + وأدخل عنوان URL لموقع الويب الذي ترغب في حظره. الآن، أغلق النافذة المنبثقة للعودة إلى التطبيق.
الخطوة 4: قم بتمرير شريط التمرير لتعيين مؤقت وانقر فوق Start Block.
ملاحظة: كيفية استخدام Screen Time على نظام Mac
الطريقة الثانية: السماح فقط لمواقع ويب محددة على أجهزة Mac وiPhone
تسمح ميزة Screen Time بالوصول إلى مواقع ويب محددة فقط على جهاز Mac وiPhone الخاص بك. يمكن أن يكون هذا مفيدًا عندما تريد أن يصل طفلك إلى مواقع ويب محددة فقط في غيابك. دعونا نلقي نظرة على الخطوات.
على iPhone
الخطوة 1: قم بتشغيل تطبيق الإعدادات على جهاز iPhone الخاص بك وانقر فوق Screen Time.
الخطوة 2: اضغط على “قيود المحتوى والخصوصية”.
خطوة 3: اضغط على زر التبديل “قيود المحتوى والخصوصية” وقم بتشغيله.
الخطوة 4: أدخل رمز مرور Screen Time.
الخطوة 5: الآن، اضغط على قيود المحتوى.
خطوة 6: اضغط على محتوى الويب.
الخطوة 7: اضغط على المواقع المسموح بها.
الخطوة 8: اضغط على إضافة موقع ويب.
خطوة 9: اكتب اسم موقع الويب وعنوان URL الخاص به ثم اضغط على “تم” على لوحة المفاتيح.
الخطوة 10: الآن، انقر فوق “رجوع” للعودة إلى الإعدادات. وهذا كل شيء.
على Mac
الخطوة 1: انقر فوق شعار Apple من شريط القائمة وانقر فوق إعدادات النظام.
الخطوة 2: انتقل إلى Screen Time وانقر فوق المحتوى والخصوصية.
خطوة 3: انقر وقم بتشغيل مفتاح التبديل للمحتوى والخصوصية.
الخطوة 4: أدخل رمز مرور Screen Time.
الخطوة 5: الآن، انقر فوق قيود المحتوى.
خطوة 6: انقر فوق الوصول غير المقيد.
الخطوة 7: انقر وحدد المواقع المسموح بها فقط من القائمة.
الخطوة 8: الآن، انقر فوق تخصيص.
خطوة 9: سيتم فتح نافذة منبثقة. انقر على زر +.
الخطوة 10: أدخل اسم موقع الويب وعنوان URL الذي ترغب في السماح به على جهاز Mac الخاص بك وانقر فوق تم.
الخطوة 11: مرة أخرى، انقر فوق تم
خطوة 12: انقر فوق تم مرة أخرى لحفظ الإعدادات المخصصة.
الطريقة الثالثة: تقييد أو تقييد مواقع الويب على أجهزة Mac وiPhone
إذا كنت لا ترغب في حظر موقع ويب بالكامل، فحاول تقييده باستخدام Screen Time على جهاز Mac أو iPhone. سيتيح لك ذلك تقييد (أو حظر) مواقع الويب بعد فترة معينة. وإليك كيف يمكنك القيام بذلك.
على iPhone
الخطوة 1: افتح تطبيق الإعدادات وانقر فوق Screen Time.
الخطوة 2: اضغط على حدود التطبيق.
خطوة 3: اضغط على إضافة حد.
الخطوة 4: أدخل رمز مرور Screen Time.
الخطوة 5: حدد مواقع الويب (أو التطبيقات أو حتى الفئات) وانقر فوق التالي.
نصيحة: إذا لم يكن موقع الويب مرئيًا في القائمة، فانقر فوق إضافة موقع ويب.
خطوة 6: قم بتعيين حد زمني وقم بتشغيل مفتاح التبديل لـ “الحظر عند نهاية الحد”. بعد ذلك، اضغط على إضافة. وهذا كل شيء.
ملاحظة: إذا لم تقم بتمكين “الحظر عند نهاية الحد”، فسيظل من الممكن الوصول إلى مواقع الويب حتى عند انتهاء الحد الزمني.
الآن، لن تكون مواقع الويب المحددة متاحة للوقت المحدد.
على Mac
الخطوة 1: قم بتشغيل إعدادات النظام على جهاز Mac الخاص بك من شريط القائمة أو باستخدام بحث Spotlight.
الخطوة 2: انتقل إلى Screen Time وانقر على “نشاط التطبيق والموقع”.
خطوة 3: انقر فوق “تشغيل نشاط التطبيق وموقع الويب”.
ملاحظة: ستظهر هذه النافذة المنبثقة إذا قمت بذلك للمرة الأولى.
الخطوة 4: الآن، انقر فوق حدود التطبيق.
الخطوة 5: انقر وقم بتشغيل مفتاح التبديل لحدود التطبيق.
خطوة 6: أدخل رمز مرور Screen Time.
الخطوة 7: انقر فوق إضافة حد.
الخطوة 8: انقر على السهم لتوسيع فئة موقع الويب.
خطوة 9: الآن، انقر فوق مواقع الويب وحددها وقم بتعيين حد زمني لها. بعد ذلك، انقر فوق تم.
نصيحة: إذا كان موقع الويب الذي ترغب في تقييده غير مرئي في القائمة، فانقر فوق إضافة موقع ويب.
تقييد مواقع الويب بسهولة
يعد حظر مواقع الويب أو تقييدها أمرًا بالغ الأهمية للحفاظ على بيئة صحية عبر الإنترنت. سواء كنت تفعل ذلك من أجل طفلك أو لتأديب نفسك لتكون أكثر إنتاجية، فإن الخطوات المذكورة في هذه المقالة ستساعدك على إنجاز ذلك بسرعة.