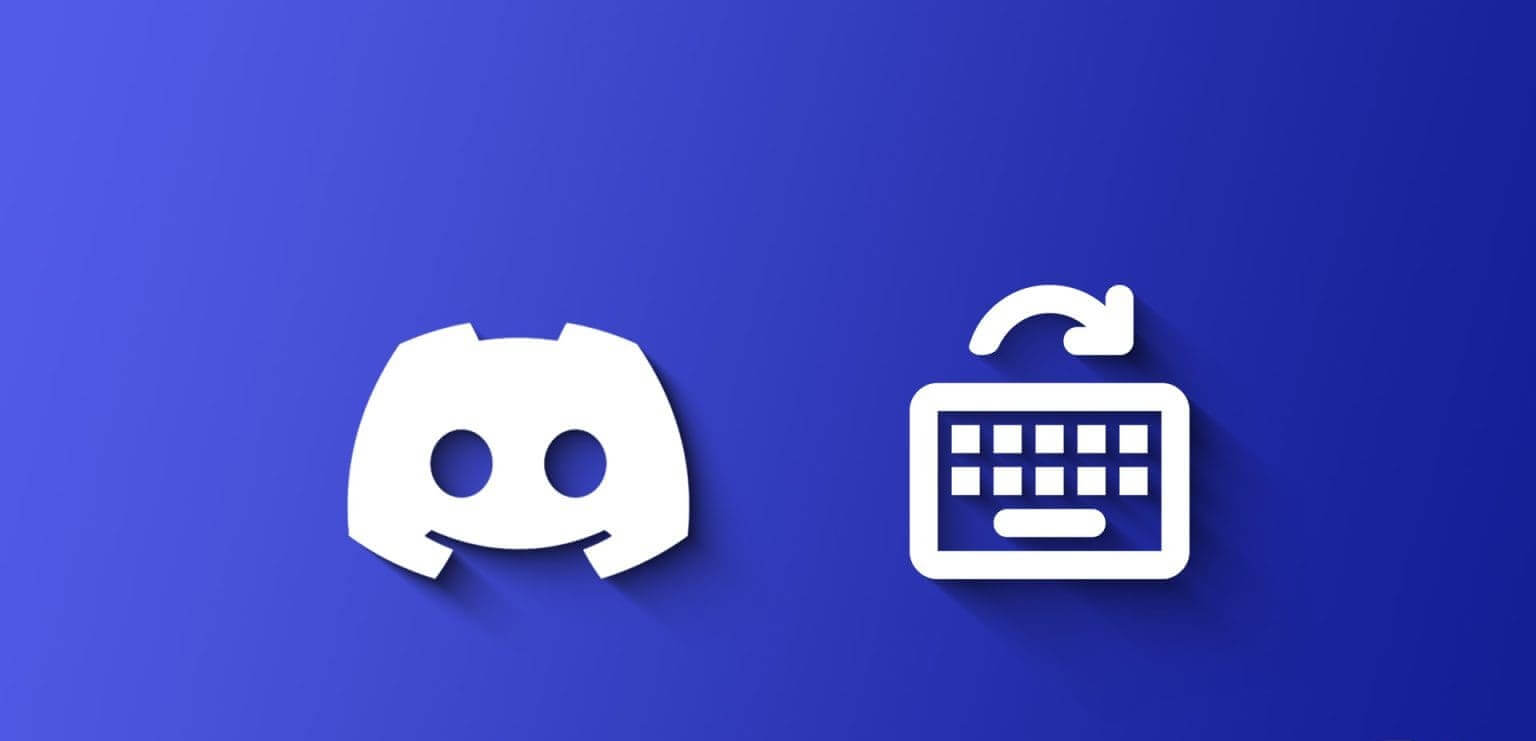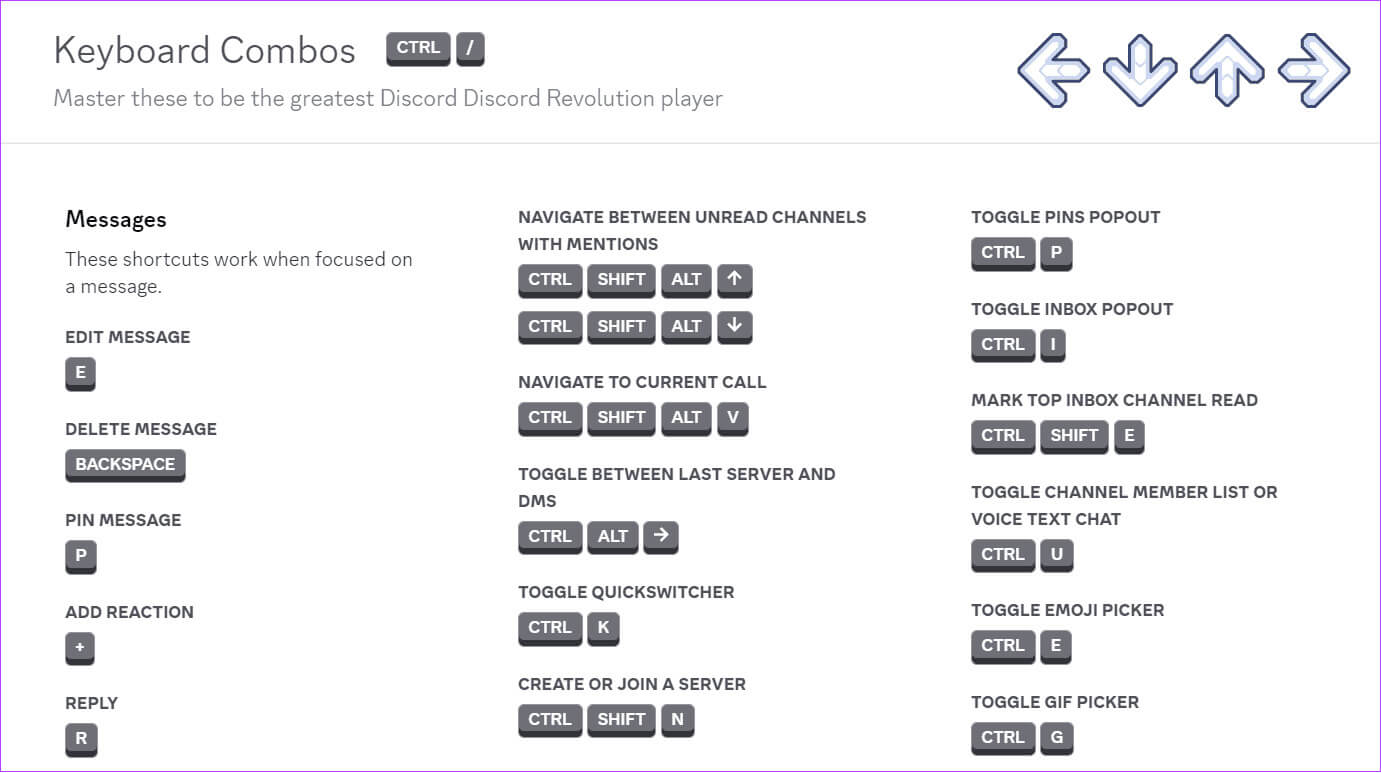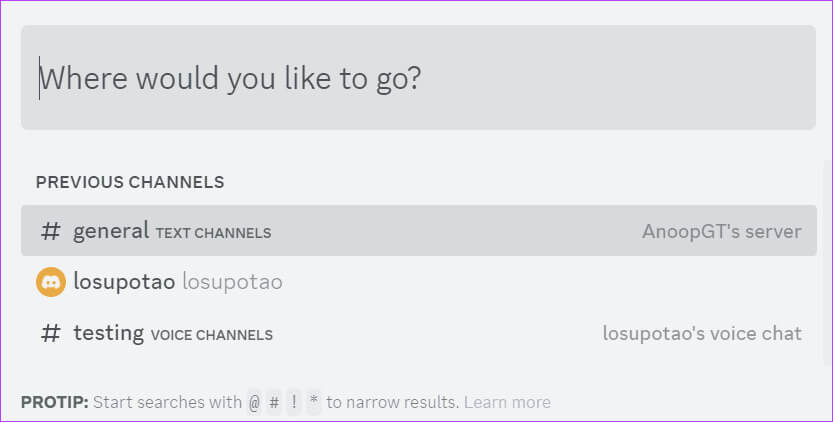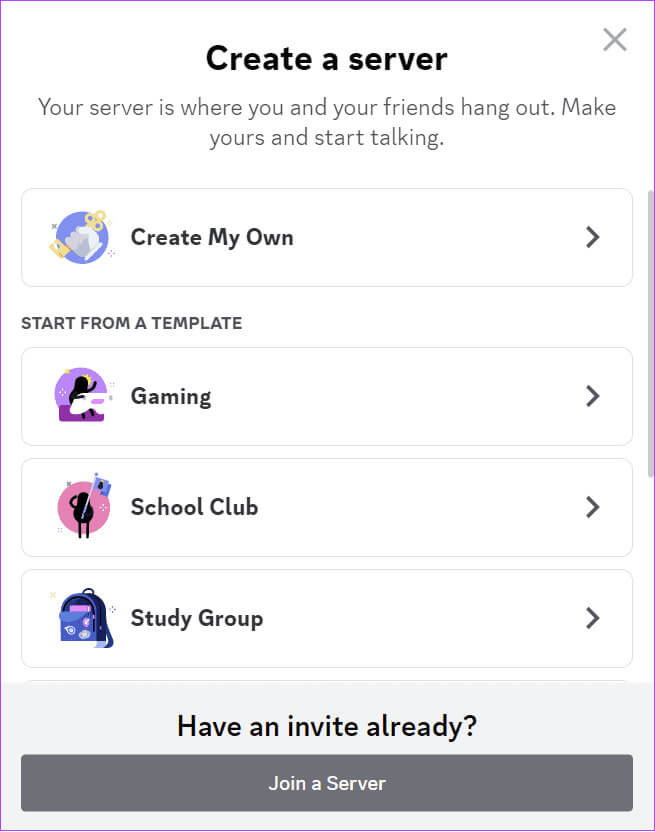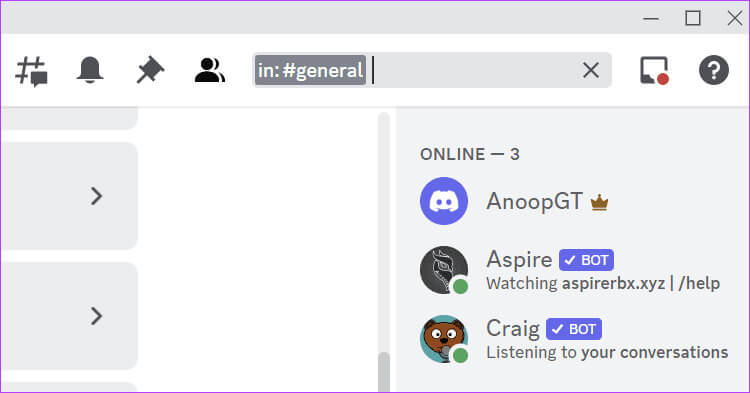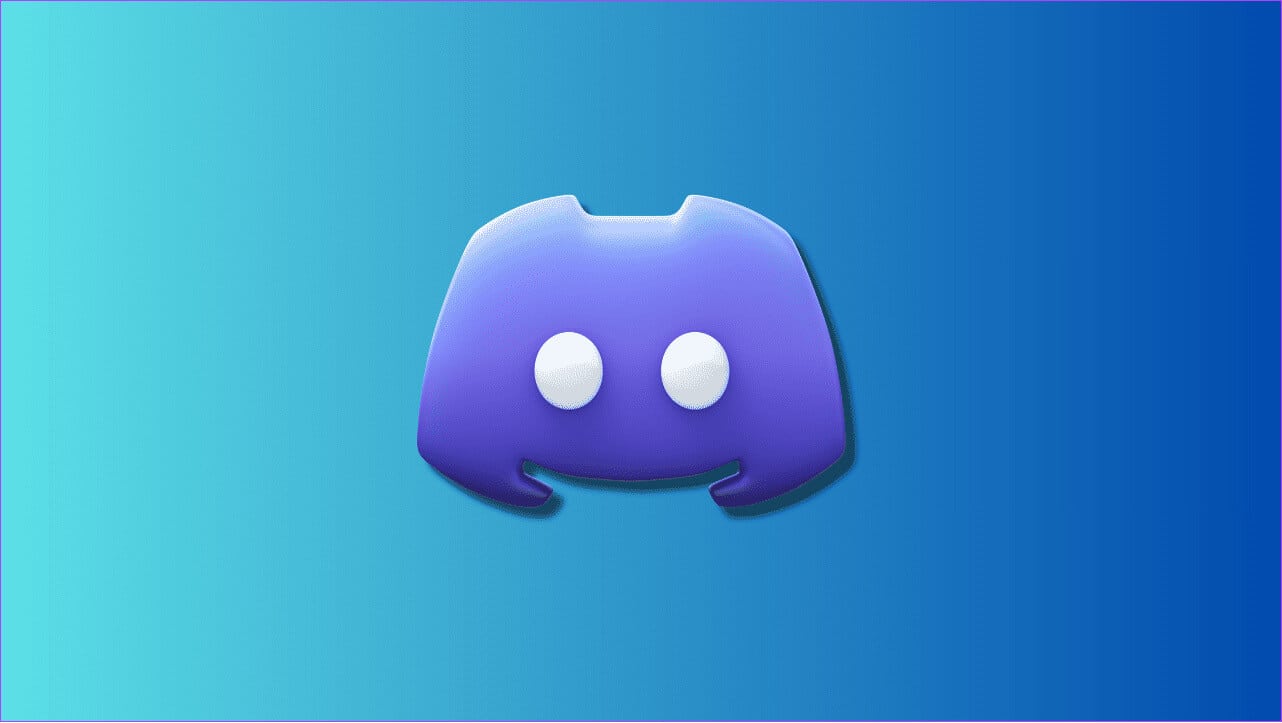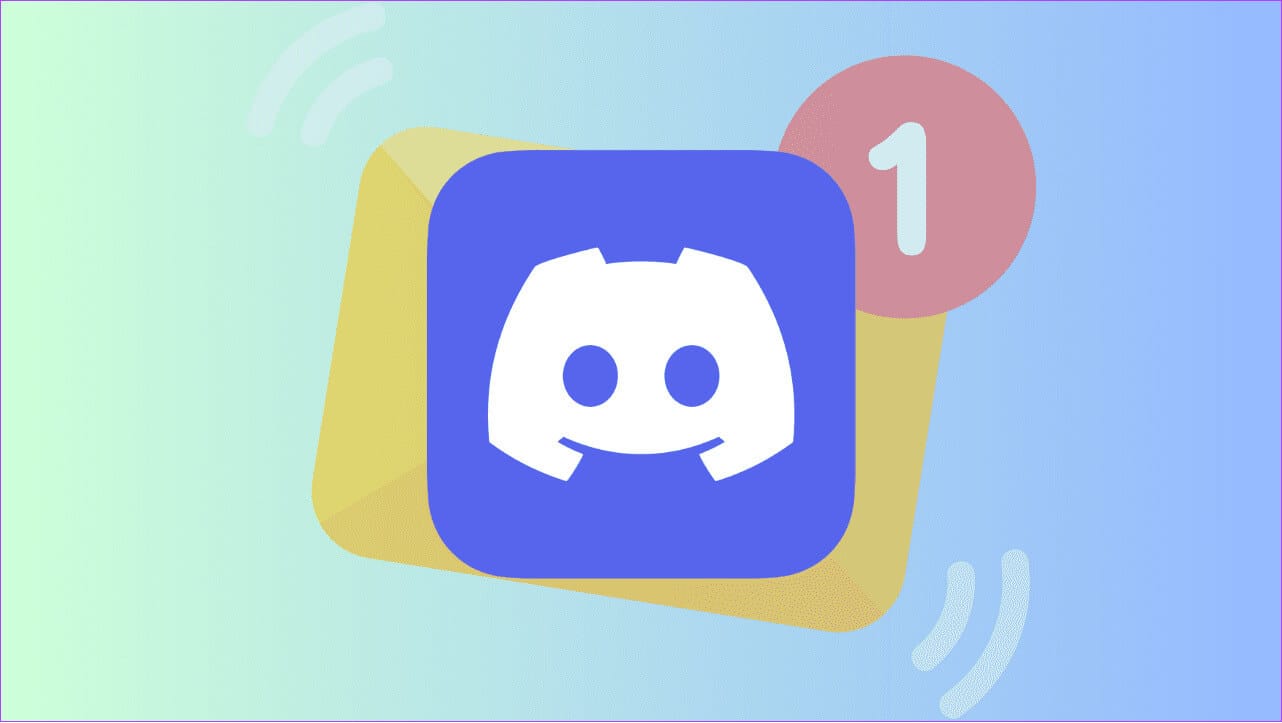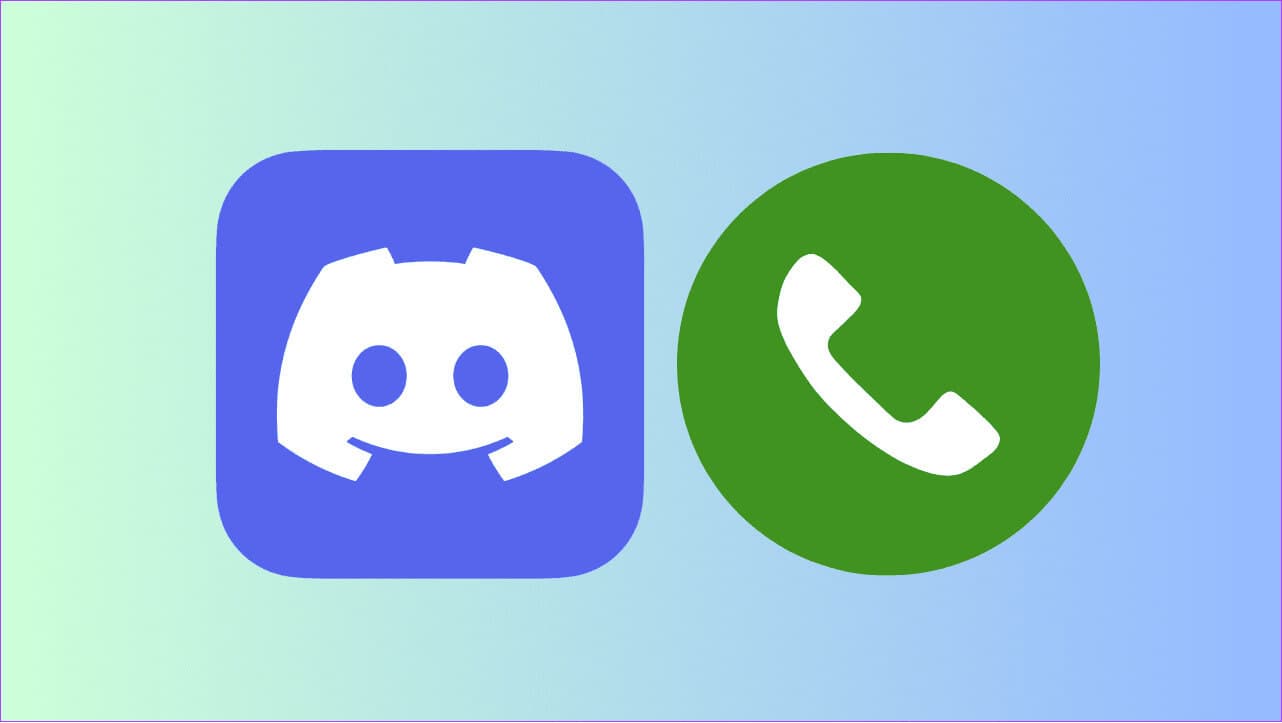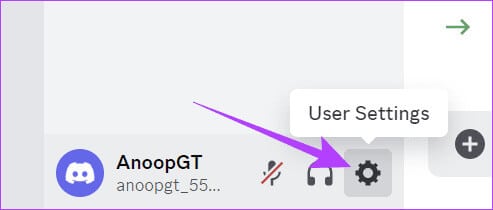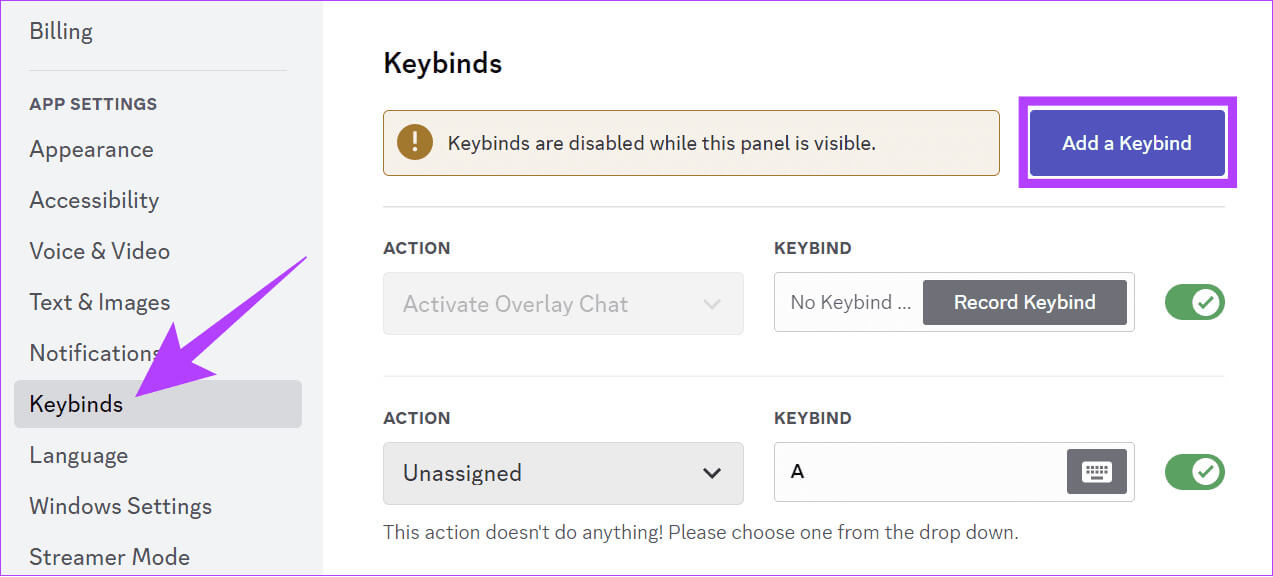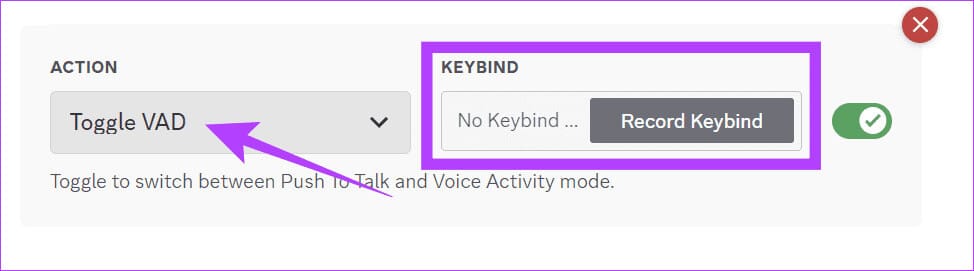37 اختصارات لوحة مفاتيح Discord على Windows وMac
ليس هناك شك في أن Discord هي واحدة من منصات المراسلة الأكثر شعبية، وذلك بفضل مجموعة واسعة من الأنشطة التي يمكنك القيام بها على المنصة. ونظرًا لوجود العديد من الخيارات، فقد يكون التنقل أمرًا مرهقًا. يمكنك تغيير ذلك تمامًا من خلال معرفة اختصارات لوحة مفاتيح Discord الصحيحة.
ومع ذلك، كما يمكنك التخمين، يمكنك استخدام هذه الاختصارات عند استخدام Discord مع لوحة المفاتيح. وهذا يعني أن هذه الميزة غير متوفرة على أنظمة Android وiOS وiPadOS. هذه الاختصارات مضمونة لزيادة إنتاجيتك وحتى وقتك الثمين.
ملاحظة: كيفية إصلاح عدم عمل طلب الصداقة في Discord
مفاتيح التشغيل السريع على Discord لنظامي التشغيل Windows وMACO
فيما يلي اختصارات لوحة المفاتيح Discord التي يمكنك استخدامها لتحسين إنتاجيتك اليومية. لتسهيل الأمور، حرصنا على فرز جميع الاختصارات بناءً على خادم Discord والرسالة المباشرة والميزات الأخرى. هيا نبدأ.
اختصارات لوحة المفاتيح العامة على Discord
1. إظهار جميع اختصارات لوحة المفاتيح
– Ctrl + / (Windows) | Cmd + /
2. افتح البحث العام
– Ctrl + K (Windows) | Cmd + / (macOS)
3. قم بإنشاء خادم جديد أو الانضمام إلى خادم جديد
– Ctrl + Shift + N (Windows) | Cmd + Shift + N (macOS)
4. ابحث داخل الخادم والقناة و DMs
– Ctrl + F (Windows) | Cmd + F (macOS)
5. افتح مساعدة
– Ctrl + Shift + H (Windows) | Cmd + Shift + H (macOS)
6. قم بتحميل ملف
– Ctrl + Shift + U (Windows) | Cmd + Shift + U (macOS)
اختصار لوحة المفاتيح Discord للتنقل
7. قم بالتمرير لأعلى داخل القناة أو DMs
– PageUp
8. انتقل إلى أقدم رسالة غير مقروءة داخل القناة أو DMs
– Shift + PageUp
9. التنقل بين الخوادم
– Ctrl + Alt + ↑/↓ (Windows) | Ctrl + Option + ↑/↓
10. التنقل بين القنوات
– Alt + ↑/↓ (Windows) | Option + ↑/↓ (macOS)
11. انتقل إلى الشاشة التالية
– Alt + ← (Windows) | Option + ← (macOS)
12. انتقل إلى الشاشة السابقة
– Alt + → (Windows) | Option + → (macOS)
13. التنقل بين القنوات غير المقروءة
– Alt + Shift + ↑/↓ (Windows) | Option + Shift + ↑/↓ (macOS)
14. التنقل بين القنوات غير المقروءة مع الإشارات
– Ctrl + Shift + Alt + ↑, ↓ (Windows) | Cmd + Shift + Option + ↑, ↓ (macOS)
15. انتقل إلى المكالمة الحالية
– Ctrl + Shift + Alt + V (Windows) | Cmd + Shift + Option + V (macOS)
16. التبديل بين الخادم الأخير والرسائل المباشرة
– Ctrl + Alt + → (Windows) | Ctrl + Option + → (macOS)
مفاتيح الاختصار على Discord للرسائل
17. تحرير رسالة – E
18. حذف رسالة – Backspace
19. تثبيت رسالة – P
20. الرد على الرسالة – R
21. الرد على الرسالة – +
22. انسخ نص الرسالة
– Ctrl + C (Windows) | Cmd + C (macOS)
23. قم بوضع علامة على الرسالة كغير مقروءة
– Alt + Enter (Windows) | Option + Enter (macOS)
24. منطقة التركيز على النص
– Tab
25. وضع علامة على الخادم كمقروء
– Shift + Esc
26. قم بوضع علامة على قناة البريد الوارد العليا كمقروءة
– Ctrl + Shift + E (Windows) | Cmd + Shift + E (macOS)
27. وضع علامة على القناة كمقروءة
– Esc
28. قم بإنشاء مجموعة خاصة
– Ctrl + Shift + T (Windows) | Cmd + Shift + T (macOS)
29. إظهار الرسائل المثبتة
– Ctrl + P (Windows) | Cmd + P (macOS)
30. افتح البريد الوارد
– Ctrl + I (Windows) | Cmd + I (macOS)
31. إظهار قائمة أعضاء القناة
– Ctrl + U (Windows) | Cmd + U (macOS)
32. افتح منتقي الرموز التعبيرية
– Ctrl + E (Windows) | Cmd + E (macOS
33. افتح منتقي
– Ctrl + G (Windows) | Cmd + G (macOS)
اختصارات Discord للمكالمات الصوتية والفيديو
34. كتم المكالمات
– Ctrl + Shift + M (Windows) | Cmd + Shift + M (macOS)
35. تمكين الصم
– Ctrl + Shift + D (Windows) | Cmd + Shift + D (macOS)
36. ابدأ مكالمة جديدة
– Ctrl + ‘ (Windows) | Cmd + ‘ (macOS)
37. الرد على مكالمة
– Ctrl + Enter (Windows) | Cmd + Enter (macOS)
تخصيص اختصارات لوحة المفاتيح DISCORD
إذا كانت مفاتيح الاختصار Discord الحالية لا تتوافق مع تفضيلاتك، فيمكنك تخصيصها وفقًا لاختيارك. وهذا ما يسمى Keybinds في Discord. فيما يلي خطوات تخصيص اختصارات لوحة المفاتيح Discord:
الخطوة 1: افتح Discord وانقر فوق إعدادات المستخدم (رمز الترس).
الخطوة 2: اختر Keybinds واختر “Add a Keybind”.
خطوة 3: حدد الوظيفة من القائمة المنسدلة ضمن الإجراء.
الخطوة 4: انقر فوق Record Keybind واكتب المفاتيح التي تريد استخدامها.
يمكنك النقر فوق أيقونة لوحة المفاتيح مرة أخرى لتحرير Keybind. لتعطيل Keybind، يمكنك إيقاف تشغيله وحذفه بالنقر فوق الزر X.
Discord في متناول يدك
ليس هناك شك في أنه باستخدام اختصارات لوحة المفاتيح Discord هذه، يمكنك الارتقاء بتجربتك وتوفير الوقت بدلاً من التنقل عبر القائمة والخيارات. لقد تأكدنا من إبقاء هذا الدليل بسيطًا وسهلاً بحيث بغض النظر عما إذا كنت مبتدئًا في Discord أو مستخدمًا متمرسًا، يمكنك استخدام اختصارات Discord هذه بسهولة.