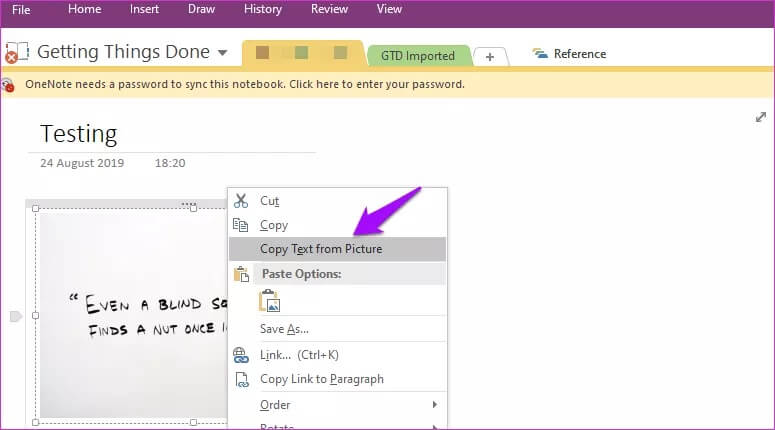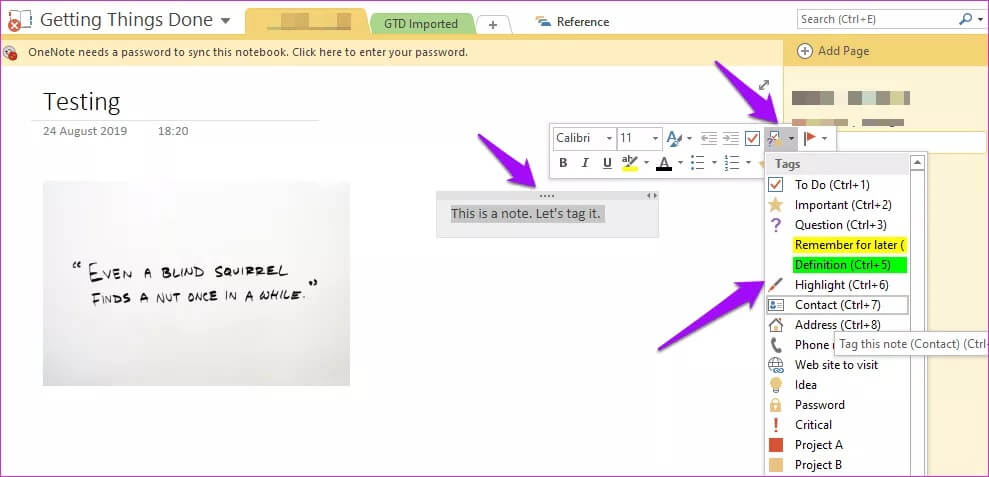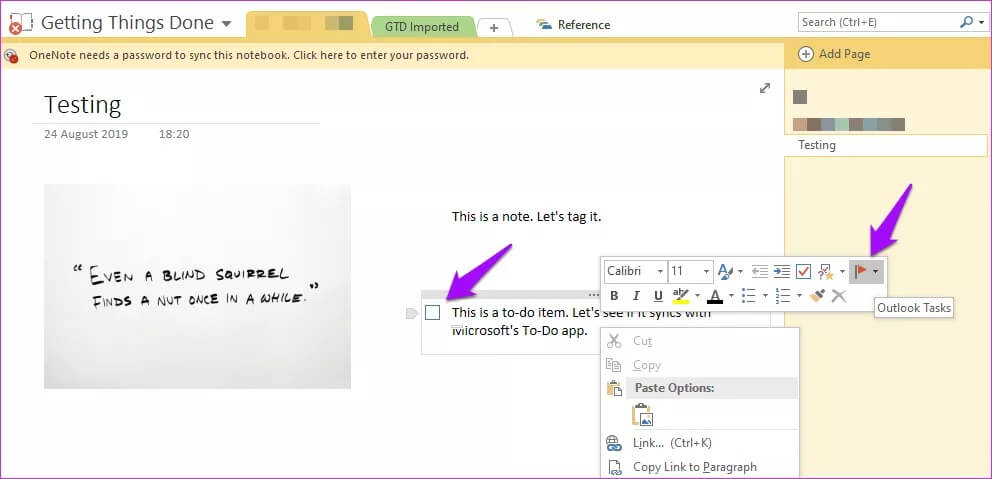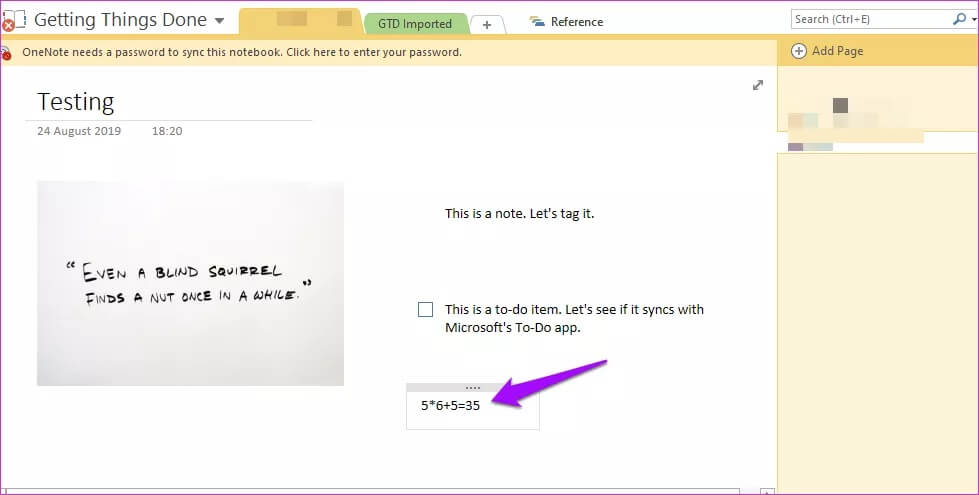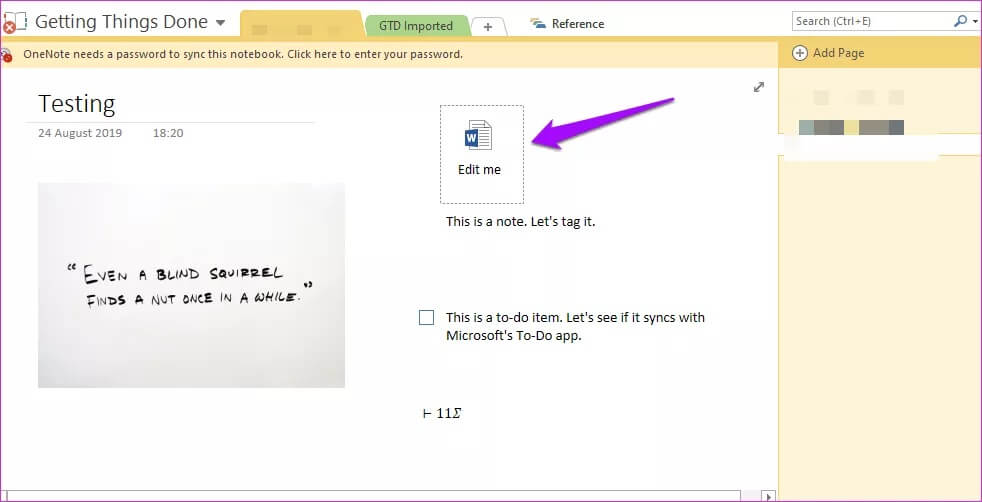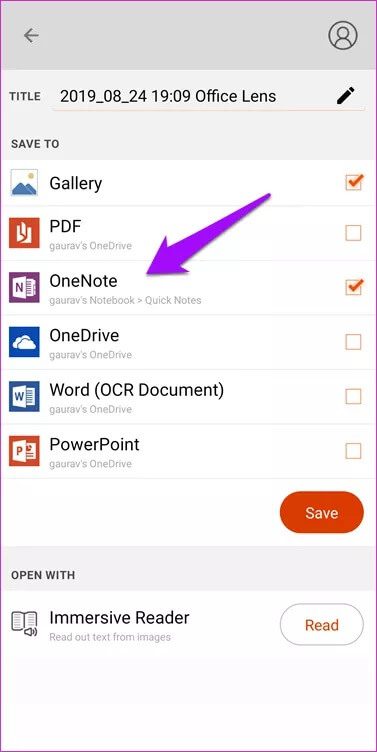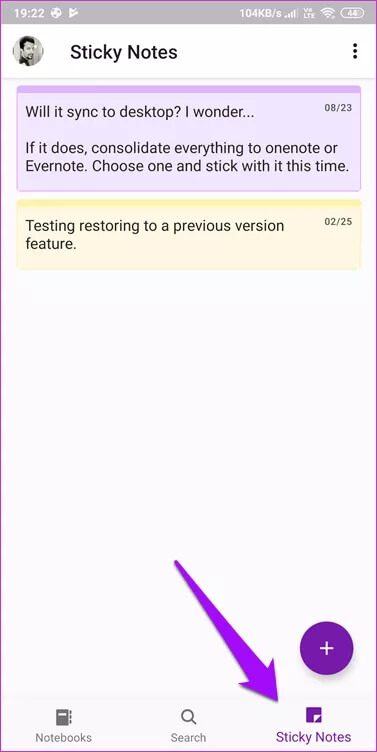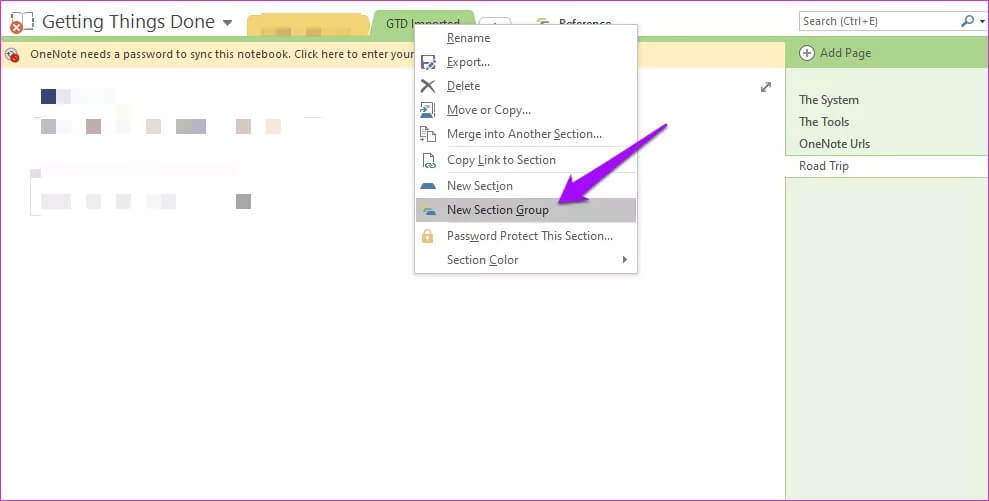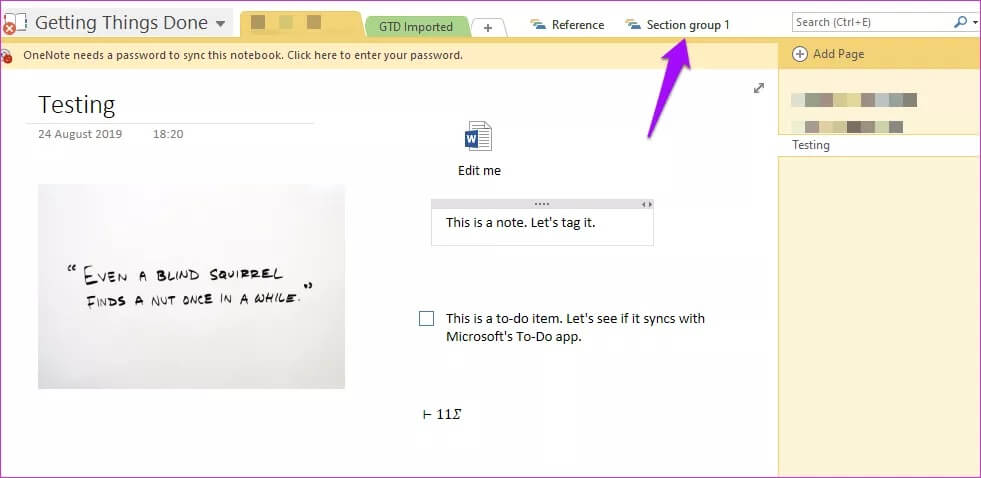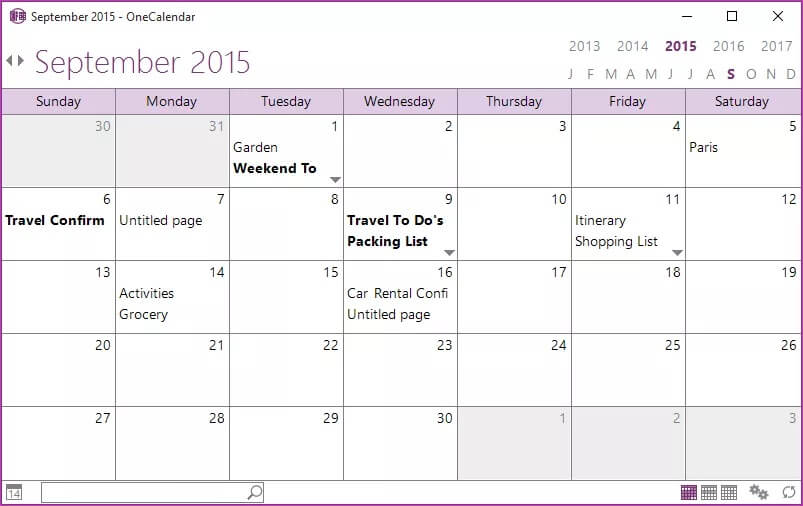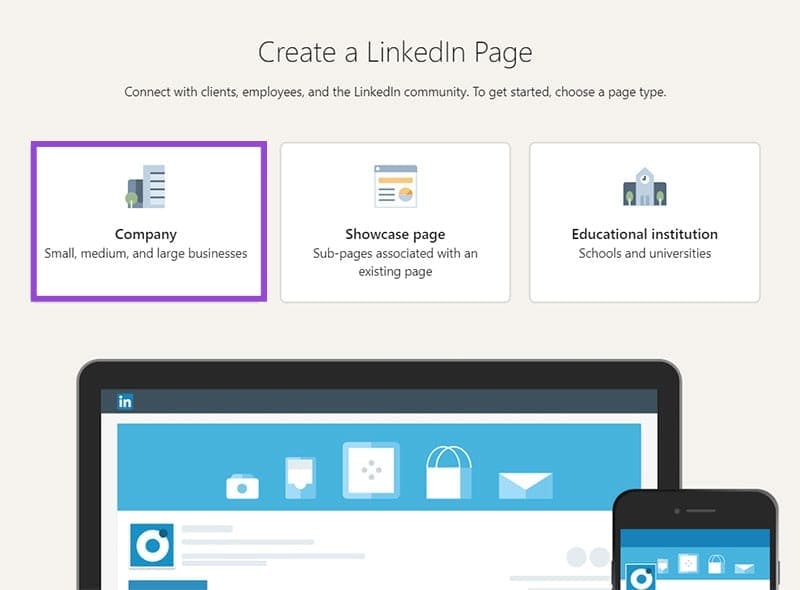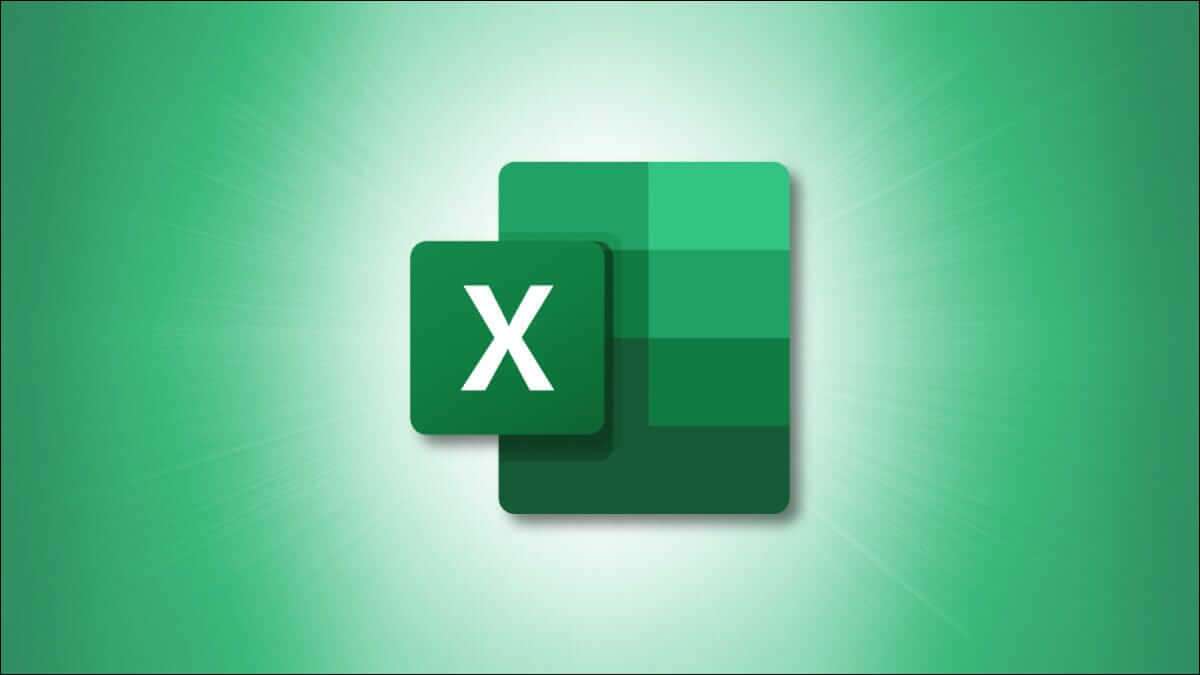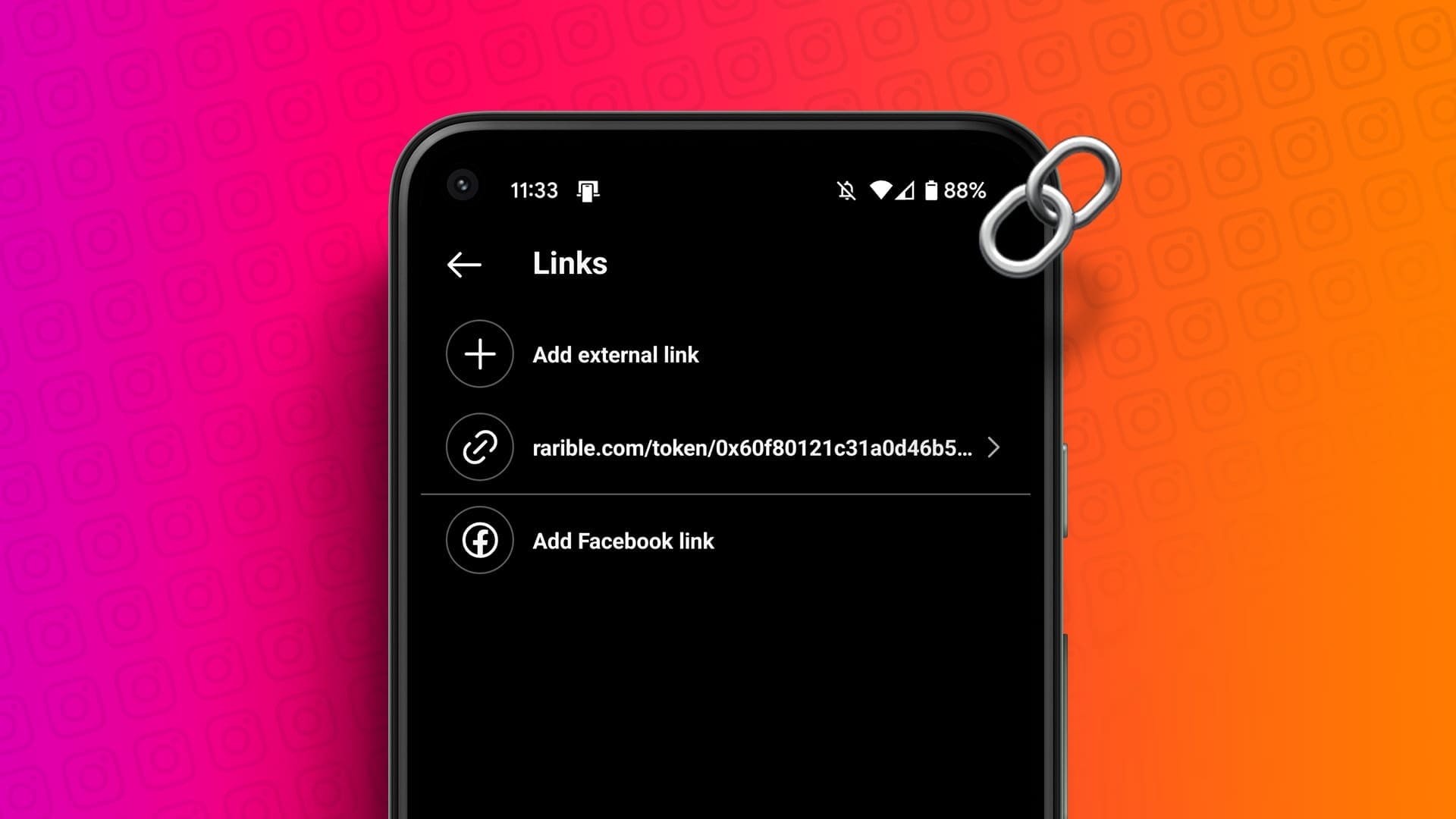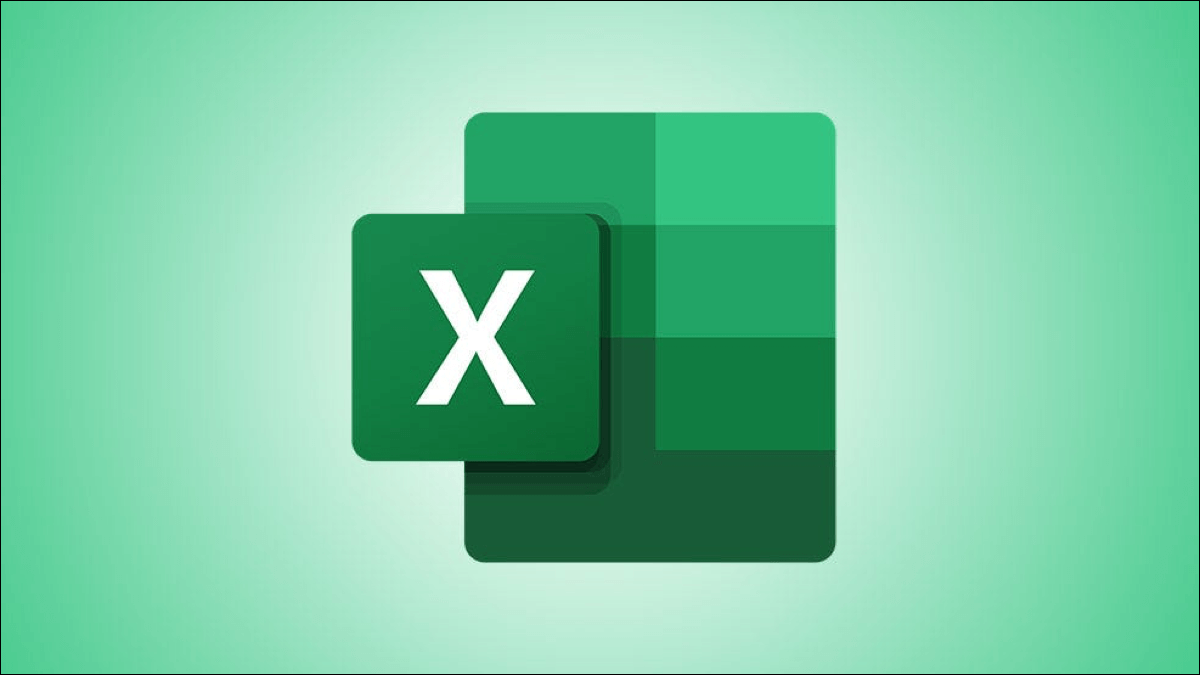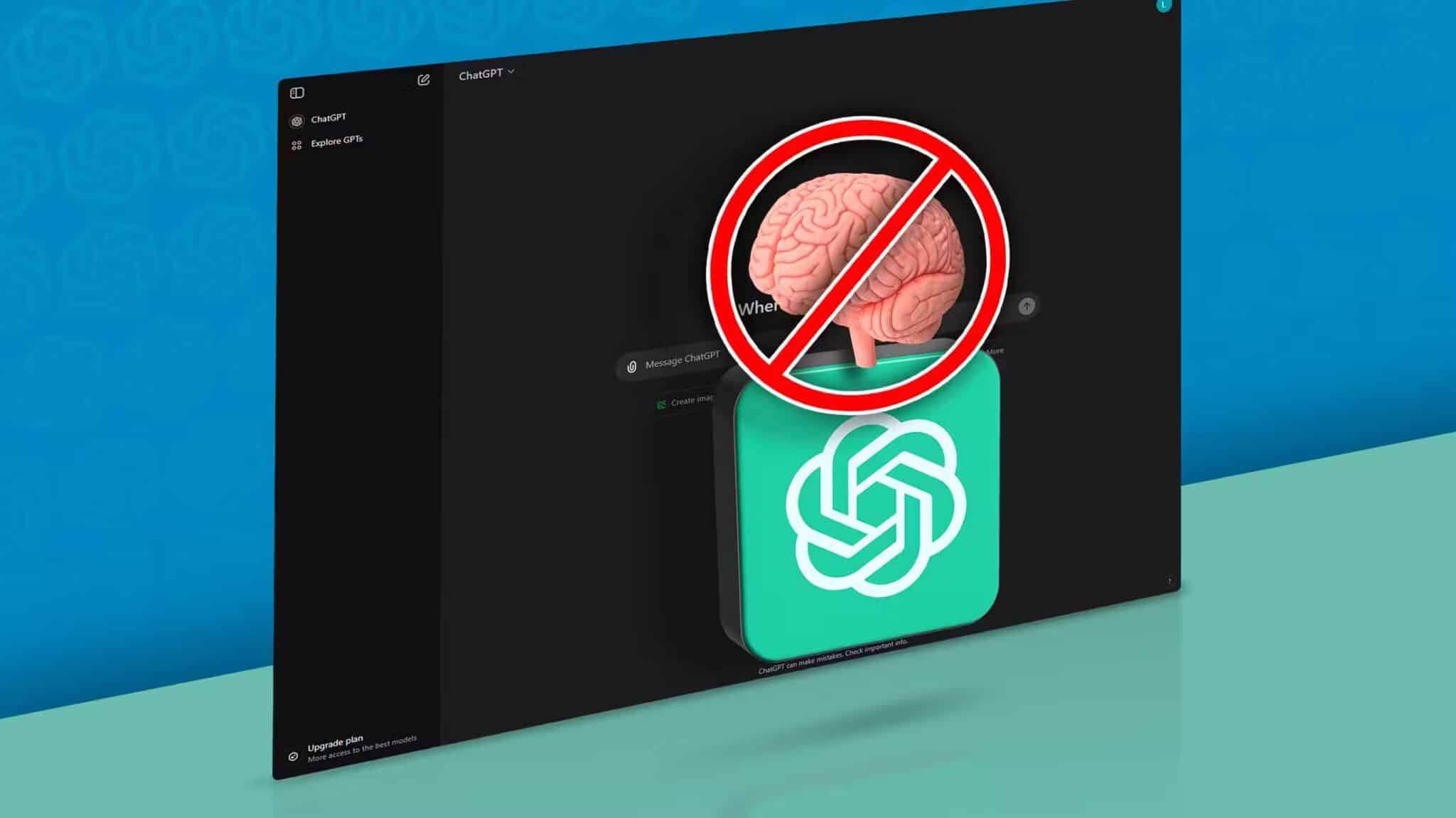غالبًا ما يضع Microsoft OneNote قائمة بأفضل تطبيقات تدوين الملاحظات بغض النظر عن المدونة التي تصل إليها ، ولسبب وجيه. يمكنك إنشاء ملاحظات نصية وصوتية وفيديو وإرفاق أي ملف تقريبًا داخل ملاحظة. لكن هناك ميزات أخرى مخفية تحت السطح.

فيما يلي بعض النصائح والحيل الرائعة والأكثر إنتاجية من OneNote للمستخدمين المتميزين الذين يتطلعون إلى زيادة إنتاجيتهم. أيضًا ، إذا كنت قد بدأت للتو ، فستفيدك هذه الحيل بالتأكيد أيضًا.
هيا بنا نبدأ.
1. اختصارات لوحة المفاتيح
لنبدأ الدليل ببعض اختصارات لوحة المفاتيح المفيدة والموفرة للوقت.
- اضغط على Windows + Alt + N لفتح نافذة ملاحظة صغيرة دون فتح التطبيق بالكامل
- اضغط على F7 للتدقيق الإملائي و Shift + F7 لفتح قاموس المرادفات للكلمة المحددة
- اضغط على Shift + F10 لفتح قائمة السياق
- اضغط على Ctrl + Shift + H لتمييز النص المحدد
- اضغط على Ctrl + / لتطبيق / إزالة قائمة الأرقام
- اضغط على Ctrl +. (هذه فترة) لاستخدام / إزالة قائمة التعداد النقطي
- اضغط على Ctrl + 1 لإنشاء عنصر قائمة مهام أو حذفه أو وضع علامة عليه
هل تبحث عن المزيد من الاختصارات؟ لحسن الحظ ، قامت Microsoft بتجميع قائمة طويلة من اختصارات OneNote. احفظ الصفحة للرجوع إليها في المستقبل.
2. انتزاع النص من الصور
يدعم OneNote التعرف الضوئي على الأحرف (OCR) ، مما يعني أنه يمكنك الآن الحصول على نص من صورك إلى الحافظة مباشرةً دون كتابتها.
أضف الصورة إلى الملاحظة وانقر بزر الماوس الأيمن عليها لتحديد خيار نسخ النص من الصورة. النتائج ليست دقيقة للغاية في حالة الملاحظات المكتوبة بخط اليد ، ولكن بخلاف ذلك ، تعمل مثل السحر.
3. ضع علامة على الأجزاء الفردية للملاحظات
تعد العلامات طريقة رائعة لتصنيف الملاحظات ، خاصةً إذا كانت مرتبطة ببعضها ولكنها محفوظة في دفاتر ملاحظات أو أقسام مختلفة. ولكن ما لا يدركه العديد من المستخدمين هو أنه يمكنك أيضًا وضع علامة على أجزاء فردية من الملاحظات.
يمكنك البدء في الكتابة في أي مكان داخل ملاحظة OneNote. ما عليك سوى النقر بزر الماوس الأيمن فوق رأس الجزء الذي تريد وضع علامة عليه واختيار واحد من القائمة المنسدلة. سوف يمنحك ذلك الكثير من الحرية في العمل بين الأقسام وأجهزة الكمبيوتر المحمولة. يمكنك أيضًا إنشاء علامات مخصصة إذا كنت تريد ذلك.
4. تكامل مع مهام OUTLOOK
هل تستخدم Outlook؟ إذا كان الأمر كذلك ، فستجد هذه الميزة مفيدة. يمكنك إنشاء قوائم مهام في OneNote ثم وضع علامة عليها للارتباط بـ Outlook. ستظهر قائمة المهام نفسها أيضًا في تطبيق Microsoft To-Do ، إذا كنت تستخدم واحدة.
انقر بزر الماوس الأيمن فوق عنصر قائمة المهام واستخدم إحدى العلامات لتمييزها. الشخص الذي يقول مهام Outlook عندما تحوم فوقه. يمكنك أيضًا تحديد التاريخ والوقت هناك. على الجانب الآخر ، فهو يعمل فقط على سطح المكتب ، وهناك شائعات حول تقاعده بحلول عام 2025. لذا استمتع به بينما يستمر.
5. حسابات الرياضيات
أنا أحب هذه الميزة. يمكنك إجراء عمليات حسابية معقدة بشكل معقول داخل OneNote مباشرةً. فقط اكتب الصيغة متبوعة بالرمز = ومفتاح المسافة للحصول على الإجابة. مرة أخرى ، يعمل في أي مكان وحتى مع الصيغ المكتوبة بخط اليد.
قامت Microsoft مؤخرًا بتحديث OneNote بميزة جديدة حيث ستقرأ بصوت عالٍ الحلول الرياضية. على حد علمي ، لا يوجد تطبيق آخر لتدوين الملاحظات يحتوي على هذه الميزة.
6. تحرير الملفات المضمنة
يمكنك إرفاق أي ملف بـ OneNote ، بما في ذلك جميع تنسيقات Office 365 المدعومة مثل ملفات Word و Excel و PDF. بعد إرفاق الملف ، يمكنك فتحه وتحريره داخل OneNote مباشرةً. ليست هناك حاجة لفتح موقع المجلد حيث تم حفظ الملف ثم فتحه وتحريره ثم إرفاقه مرة أخرى. هذا هو التسعينيات.
ببساطة انقر نقرًا مزدوجًا فوق الملف المضمن وابدأ التحرير. بمجرد الانتهاء ، اضغط على Ctrl + S لحفظ التغييرات وإغلاق الملف.
7. تكامل التطبيق
طورت Microsoft أحد أفضل تطبيقات الماسح الضوئي في شكل Microsoft Office Lens. إنه سهل الاستخدام للغاية ويعمل بشكل لا تشوبه شائبة. يمكنك استخدامه لمسح المستندات ضوئيًا وتحويلها إلى ملفات صور و Word و PowerPoint و PDF. بمجرد الانتهاء من ذلك ، احفظه مباشرةً في OneNote.
تكامل تطبيق ملحوظ آخر هو IFTTT و Zapier. بالنسبة للمبتدئين ، سيعمل هذان التطبيقان على أتمتة كل جانب من جوانب تجربة تدوين الملاحظات باستخدام OneNote. يتصل هذان التطبيقان الأوتوماتيكيان بمئات من التطبيقات الأخرى لتوفير إمكانية التشغيل البيني بين التطبيقات.
8. STICKY NOTES
اعلم اعلم. هذه مدرسة قديمة جدًا ولكن هل هي كذلك؟ هل تعلم أن Sticky Notes تتم مزامنته الآن بين أجهزة متعددة ، بما في ذلك سطح المكتب الخاص بك؟ افتح OneNote على هاتفك الذكي ، وهناك علامة تبويب مخصصة للملاحظات الملصقة.
أي ملاحظة تنشئها هنا ستتم مزامنتها على الفور مع سطح المكتب. مفيد عندما تريد تدوين بعض الملاحظات السريعة أو عندما تريد نسخ نص أو ربط من جهاز إلى آخر.
9. تقسيم المجموعة
يعمل OneNote بطريقة بسيطة. إنه يعمل مثل يوميات حيث تقوم بإنشاء ملاحظات. يخزن OneNote تلك الملاحظات داخل أقسام يتم تكديسها بعد ذلك داخل دفاتر الملاحظات. يمكنك تجميع أقسام من دفاتر ملاحظات مختلفة معًا ، مما يجعل دفاتر ملاحظاتك أكثر أمانًا.
انقر بزر الماوس الأيمن فوق عنوان القسم لتحديد New Section Group. يمكنك إنشاء ما تشاء. بعد إنشاء قسم جديد ، قم بسحب القسم وإفلاته في مجموعة القسم التي تظهر بجوار علامات تبويب الأقسام.
10. ONETASTIC
تعد Onetastic إضافة رائعة إلى ترسانة أدوات OneNote الخاصة بك. إنه يجلب العديد من الميزات إلى OneNote حتى أن Microsoft توصي به. بمجرد إضافته ، ستظهر ميزات جديدة مثل OneCalendar والمفضلة ووحدات الماكرو والأنماط المخصصة والقدرة على اقتصاص الصور.
لا يمكن هنا مناقشة جميع ميزات Onetastic ، لذا أقترح عليك تجربتها. تحقق من الفيديو التجريبي الخاص بهم في الرابط أدناه.
11. قوالب OneNote
يأتي OneNote مع مجموعة من القوالب. إذا لم تكن كافية بالنسبة لك ، فيمكنك دائمًا البحث عن المزيد. يمكنك دائمًا مراجعة دليلنا حول كيفية استخدام قوالب OneNote والعثور على المزيد على الويب.
مكان واحد يجب ملاحظته
يعد OneNote تطبيقًا رائعًا لتدوين الملاحظات ، وعندما تبدأ في الاستفادة من جميع الميزات التي يوفرها ، يصبح تطبيقًا فعالاً حقًا. آمل أن يعمل هذا الدليل على تسريع عملية التعلم الخاصة بك وأن يكون مفيدًا لك. شارك تلميحاتك ونصائح OneNote الخاصة بك في التعليقات أدناه التي تستخدمها كثيرًا.