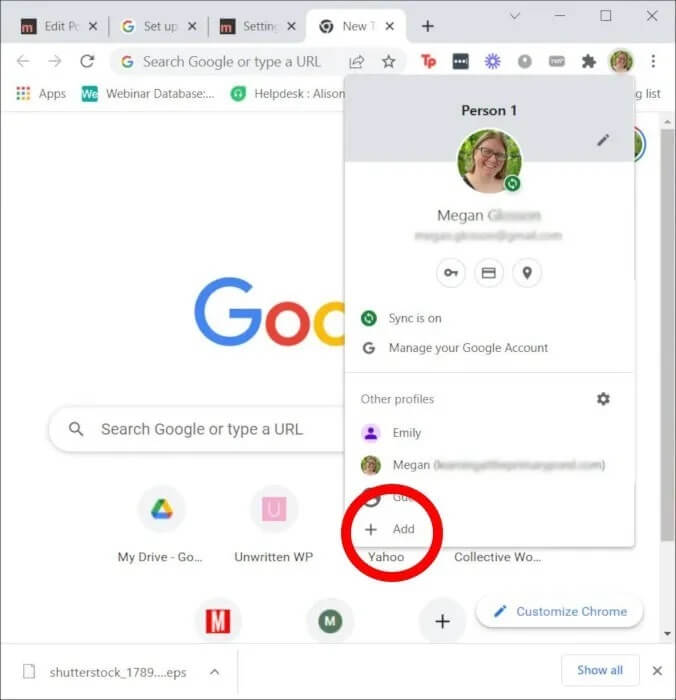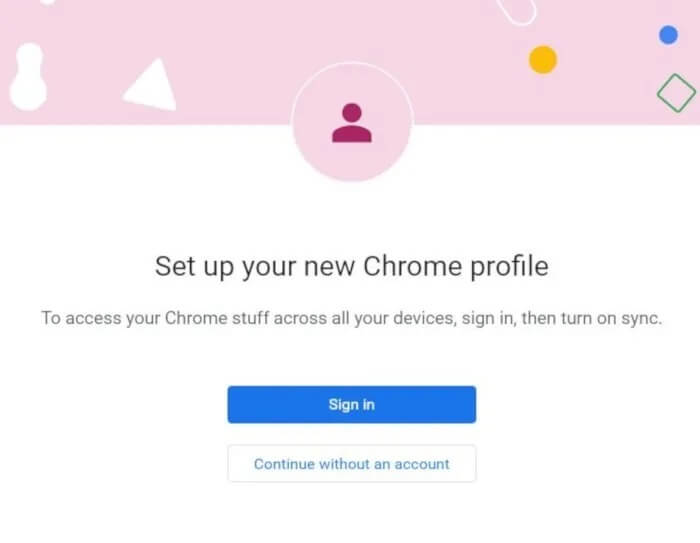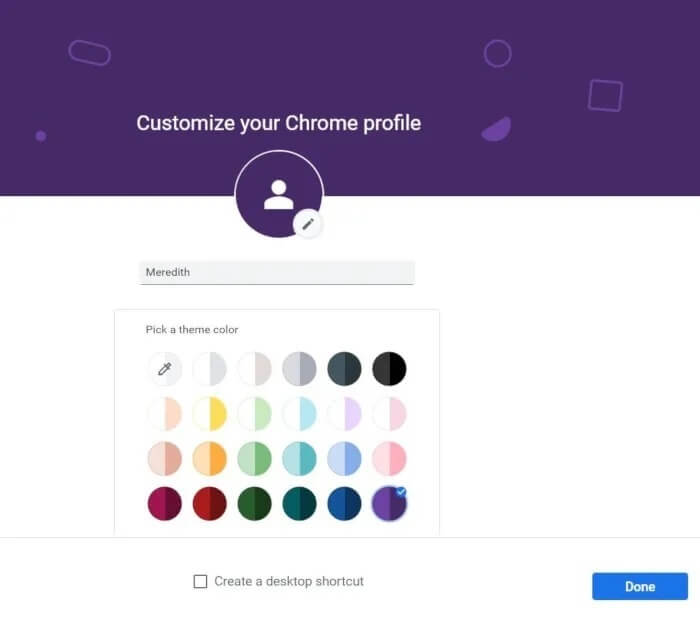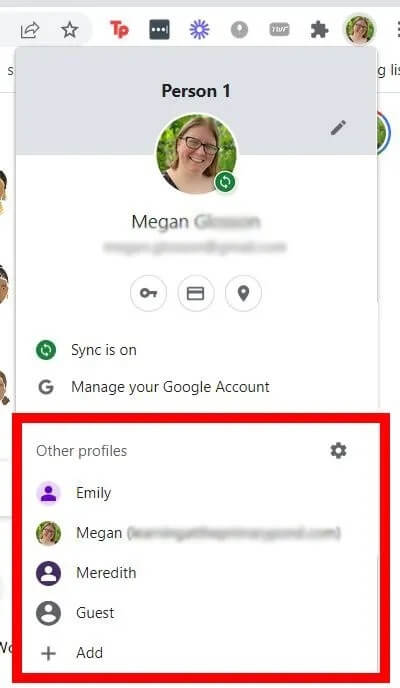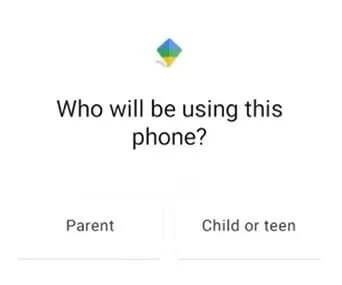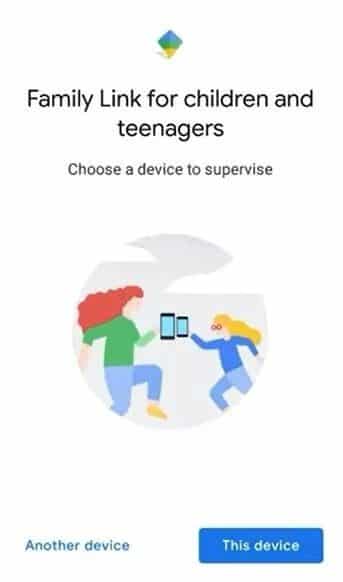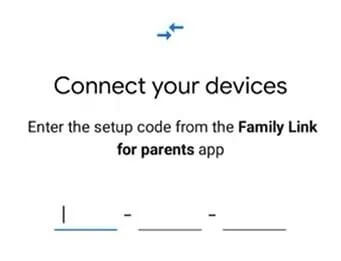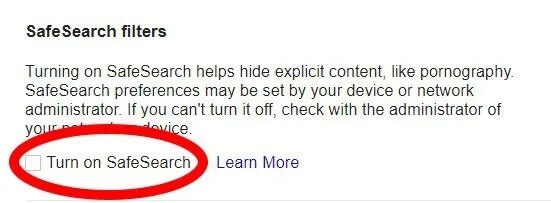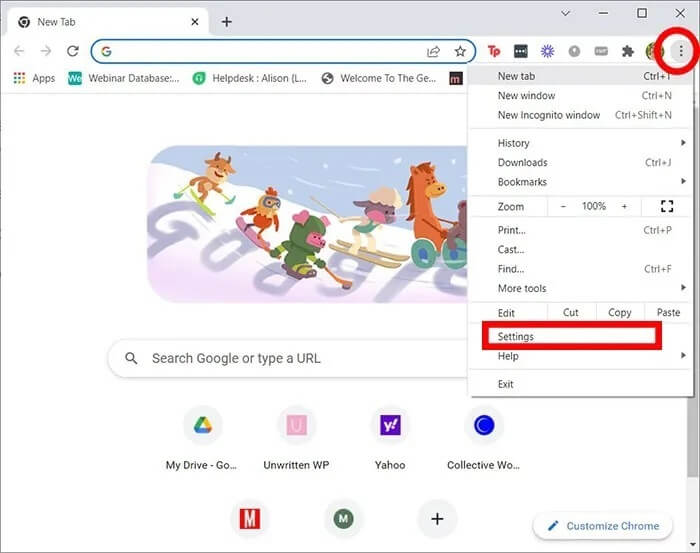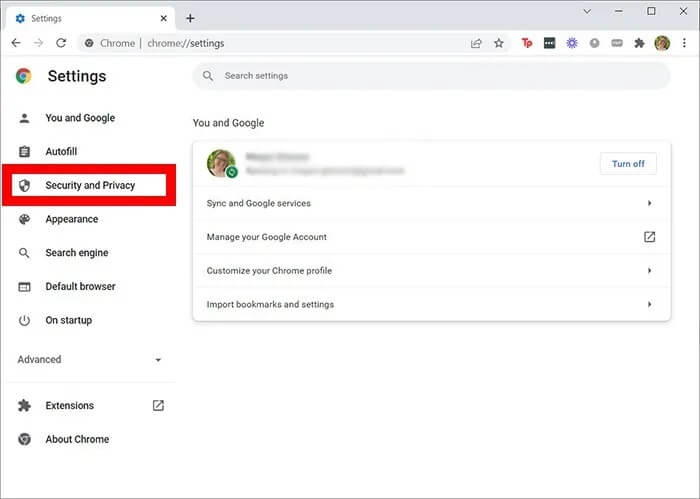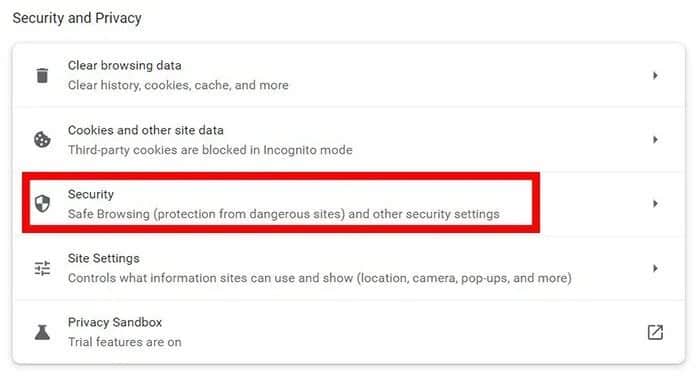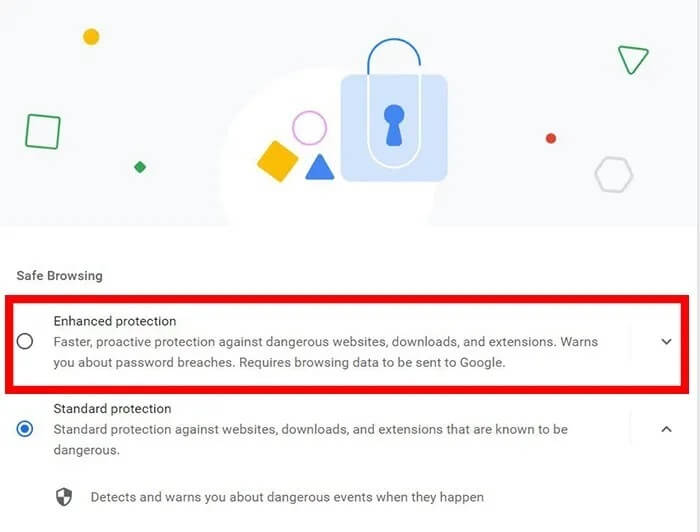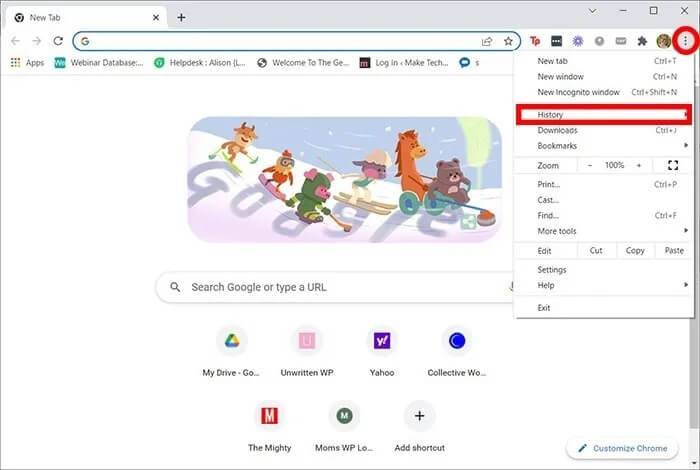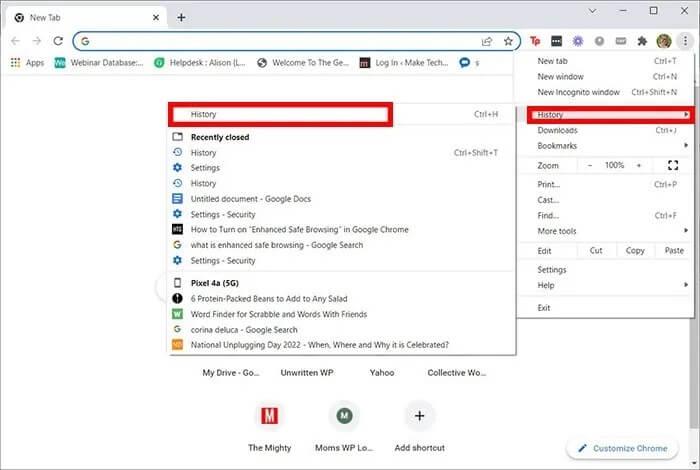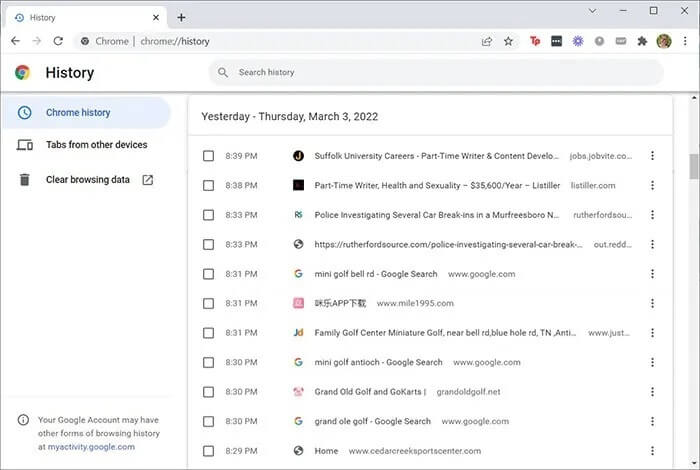كيفية إعداد المراقبة الأبوية في Google Chrome
نعلم جميعًا أن الإنترنت ليس دائمًا مكانًا آمنًا للأطفال. ومع ذلك ، يتطلب العالم الحديث أن يستخدم أطفالنا الإنترنت من حين لآخر ، سواء كان ذلك للتعلم الافتراضي ، أو مشروع بحثي للمدرسة ، أو لظروف أخرى. بغض النظر عن السبب ، يمكنك بسهولة الحفاظ على سلامتهم من خلال إعداد أدوات الرقابة الأبوية في Google Chrome.
كيفية إعداد المراقبة الأبوية في جوجل كروم
هناك بالفعل عدة طرق لإنشاء شكل من أشكال الرقابة الأبوية داخل Google Chrome. بناءً على تفاصيل حالتك ، يمكنك إنشاء ملف تعريف مخصص لطفلك ، أو تمكين Google Family Link ، أو تشغيل البحث الآمن ، أو تمكين التصفح الآمن.
1. قم بإنشاء ملف تعريف لطفلك في Chrome
إذا كان طفلك سيستخدم الكمبيوتر المحمول أو سطح المكتب الخاص بك للوصول إلى الإنترنت ، فيمكنك إنشاء ملف تعريف مخصص له للتحقق من سجل التصفح من وقت لآخر والتأكد من عدم وصوله إلى محتوى غير لائق.
لإنشاء ملف تعريف لطفلك داخل Google Chrome ، اتبع الخطوات التالية:
- افتح متصفح كروم الخاص بك.
- انتقل إلى الزاوية العلوية اليمنى وانقر على أيقونة الملف الشخصي.
- مرر لأسفل إلى القسم بعنوان “ملفات تعريف أخرى” وانقر على “إضافة“.
- سيكون لديك خيار تسجيل الدخول إلى حساب Google الخاص بك أو إنشاء ملف تعريف بدون حساب. إذا كان لدى طفلك حساب Google الخاص به ، فيمكنك تسجيل الدخول نيابة عنه. بخلاف ذلك ، اختر “متابعة بدون حساب”.
- إذا اخترت إنشاء ملف تعريف جديد بدون حساب Google ، فستحتاج إلى تعيين اسم للملف الشخصي واختيار سمة ملونة وتحديد صورة ملف تعريف (إذا رغبت في ذلك).
- بمجرد إدخال هذه المعلومات ، انقر فوق “تم“.
- سيكون الملف الشخصي الجديد الآن خيارًا في الزاوية العلوية اليمنى من متصفحك.
- إذا كنت ترغب في أن يقوم Chrome بمزامنة البيانات عبر أجهزة متعددة ، فسيلزمك إما تسجيل الدخول إلى حساب Google أو إنشاء حساب Google جديد لطفلك.
2. شغّل أدوات الرقابة الأبوية في Chrome باستخدام Family Link
إذا كان طفلك سيستخدم أجهزته الخاصة للوصول إلى الإنترنت أو تسجيل الدخول على أجهزة متعددة ، فقد ترغب فقط في إعداد Google Family Link حتى تتمكن من مراقبة نشاطهم والحفاظ على سلامتهم. هذا مفيد بشكل خاص إذا كان طفلك سيستخدم جهازًا محمولًا ، مثل الكمبيوتر اللوحي أو الهاتف الذكي.
لإعداد Google Family Link ، اتبع الخطوات التالية:
- قم بتنزيل تطبيق Google Family Link على جهازك. اتبع الخطوات لإنشاء الجهاز كحساب رئيسي.
- نزِّل تطبيق Google Family Link على جهاز طفلك.
- سيطلب منك التطبيق اختيار ما إذا كان هذا هو الجهاز الذي تريد الإشراف عليه. حدد “هذا الجهاز”.
- حدد حساب طفلك على Google للإشراف عليه أو إعداد حساب Google له.
- أدخل الرمز من جهازك عندما يُطلب منك ذلك. سيربط هذا حساب طفلك بحسابك.
- من هنا ، ما عليك سوى اتباع بعض المطالبات الأخرى للموافقة على الإشراف وجعل حساب طفلك على Google “ينضم” إلى ملف Family Link الشخصي. بمجرد ربط حساب طفلك على Google ، ستتمكن من رؤية نشاطه على أجهزته المحمولة وعلى أي أجهزة كمبيوتر يسجل طفلك الدخول إليها باستخدام حسابه على Google.
3. تمكين البحث الآمن
على الرغم من أن إعداد ملف شخصي أو حساب Google لطفلك سيسمح لك بمراقبة نشاطه عبر الإنترنت ، فإن تمكين البحث الآمن هو في الواقع أسهل طريقة لجعل تجربة تصفح طفلك آمنة. إذا لم تكن على دراية بميزة البحث الآمن ، فهي ميزة مخبأة تحظر بشكل أساسي النتائج غير الملائمة أو الصريحة من عمليات بحث Google. بينما من الواضح أن هذا لن يعطل كل شيء قد يدخل طفلك إليه ، إلا أنه يمكن أن يقطع شوطًا طويلاً نحو منعه من النقر على شيء لا ينبغي له أن يفعل ذلك.
لتمكين البحث الآمن على Google Chrome ، اتبع الخطوات التالية:
- افتح Chrome وانتقل إلى التفضيلات.
- سيكون العنصر الأول في القائمة هو “عوامل تصفية البحث الآمن”. قم بتمكين البحث الآمن من خلال النقر ببساطة على مربع الاختيار بجوار “تشغيل البحث الآمن”.
4. مكّن التصفح الآمن في Chrome
بينما يساعد البحث الآمن في تعطيل ظهور المحتوى غير اللائق في عمليات بحث طفلك على Google ، فإنه لا يحمي من القرصنة أو المواقع الضارة. لحسن الحظ ، يمكنك أيضًا تمكين “التصفح الآمن” للمساعدة في حل هذه المشكلات.
لتمكين “التصفح الآمن”.
- افتح Chrome وانقر فوق النقاط الثلاث في الزاوية العلوية اليمنى.
- عندما تفتح القائمة ، انقر على “الإعدادات“.
- من شاشة الإعدادات ، انقر فوق “الأمان والخصوصية” على الجانب الأيسر من الشاشة.
- من القائمة الموجودة في وسط الشاشة ، انقر فوق “الأمان”.
- لديك خيار تحديد “الحماية القياسية” (الإعداد الافتراضي) أو “الحماية المحسّنة“. ستحتاج إلى تغيير هذا إلى “حماية محسّنة”.
مراقبة نشاط طفلك على الإنترنت
من الواضح أن السبب الأكبر لإعداد أي من أدوات الرقابة الأبوية أو إعدادات الأمان المحسّنة هو مراقبة نشاط طفلك عبر الإنترنت والحفاظ عليه بأمان. لذلك ، من المهم معرفة كيفية التحقق من سجل تصفح طفلك وحظر مواقع الويب التي يحتمل أن تكون خطرة.
التحقق من سجل التصفح لطفلك
إذا أعددت ملفًا شخصيًا لطفلك في Chrome ، فيمكنك بسهولة التحقق من سجل التصفح باتباع الخطوات التالية:
- افتح Chrome وانقر فوق الملف الشخصي في الزاوية العلوية اليمنى.
- قم بالتمرير لأسفل وانقر على الملف الشخصي لطفلك.
- عندما تفتح النافذة ، انقر فوق النقاط الثلاث في أعلى اليمين.
- مرر لأسفل إلى “السجل“. من هنا ، يمكنك بسهولة عرض أحدث علامات التبويب المفتوحة أو النقر فوق “المحفوظات” مرة أخرى.
- إذا قمت بتمكين “المزامنة” ، فستتيح لك هذه القائمة الاطلاع على سجل تصفح طفلك على الجهاز الذي تستخدمه ، بالإضافة إلى أي أجهزة أخرى تم تسجيل الدخول إلى حساب Google عليها.
أسئلة مكررة
1. هل يمكنني حظر مواقع الويب في Chrome؟
على الرغم من عدم وجود أي إعدادات داخل Chrome تسمح بسهولة للآباء بحظر مواقع الويب ، يمكنك تنزيل الإضافات إلى Chrome (مثل BlockSite و Simple Blocker) التي تسمح لك بحظر مواقع الويب. يمكنك أيضًا حظر مواقع الويب باستخدام Google Family Link (إذا تم تمكينه).
2. هل يمكنني منع طفلي من حذف سجل المتصفح في Chrome؟
للأسف ، لا توجد طريقة لتعطيل المستخدم من حذف سجل متصفحه مباشرة من Chrome. إذا كنت تستخدم تطبيقًا للرقابة الأبوية تابعًا لجهة خارجية أو Google Family Link ، فيمكنك إنشاء إعدادات لمنع حذف سجل المتصفح.
3. هل يمكنني رؤية ما يفعله طفلي في وضع التصفح المتخفي؟
ما لم تقم بتثبيت برنامج يسجل ضغطات المفاتيح أو نشاط الشاشة ، لا يمكنك مراقبة أي شيء في وضع التصفح المتخفي.