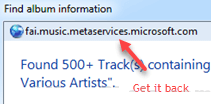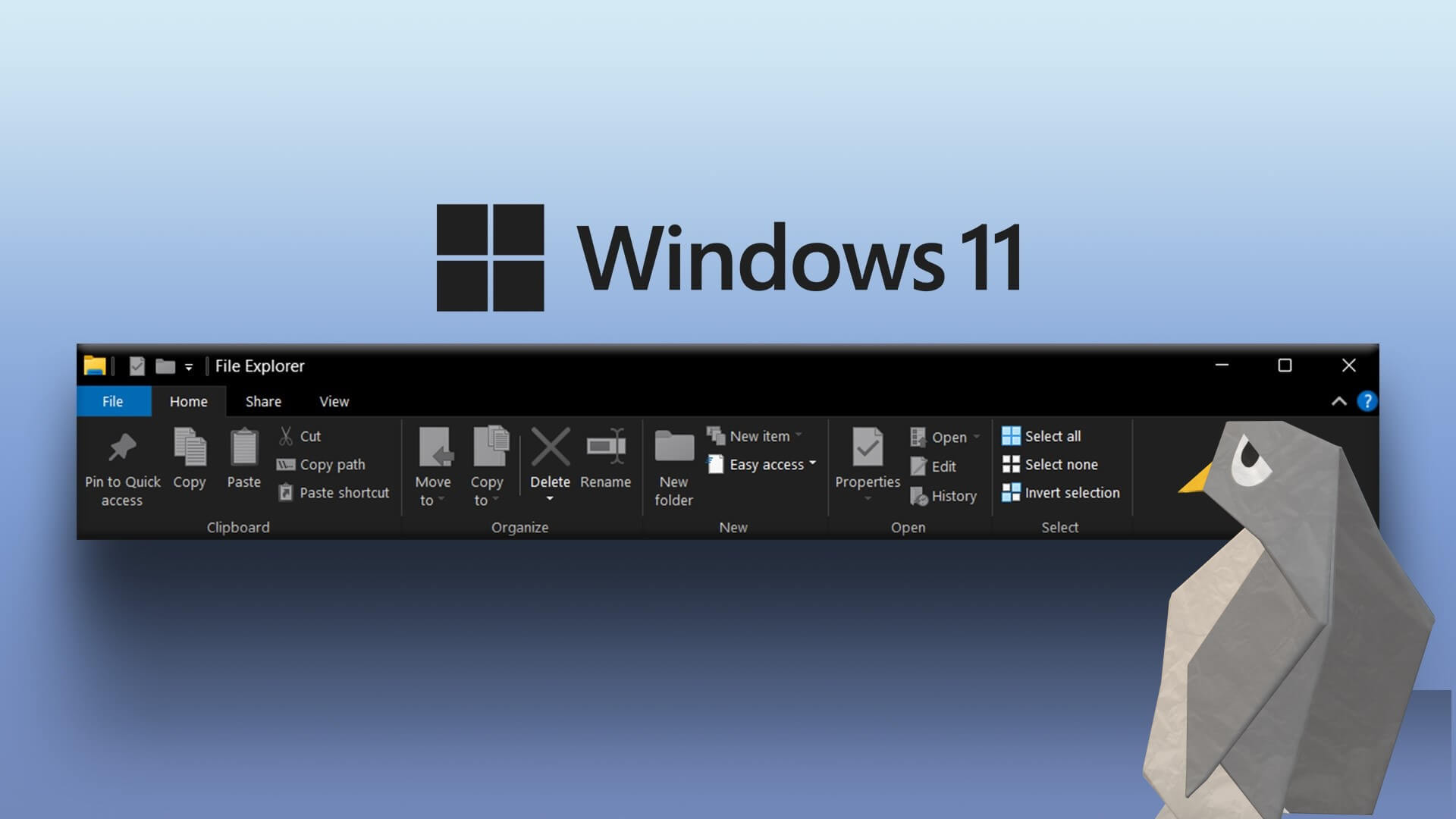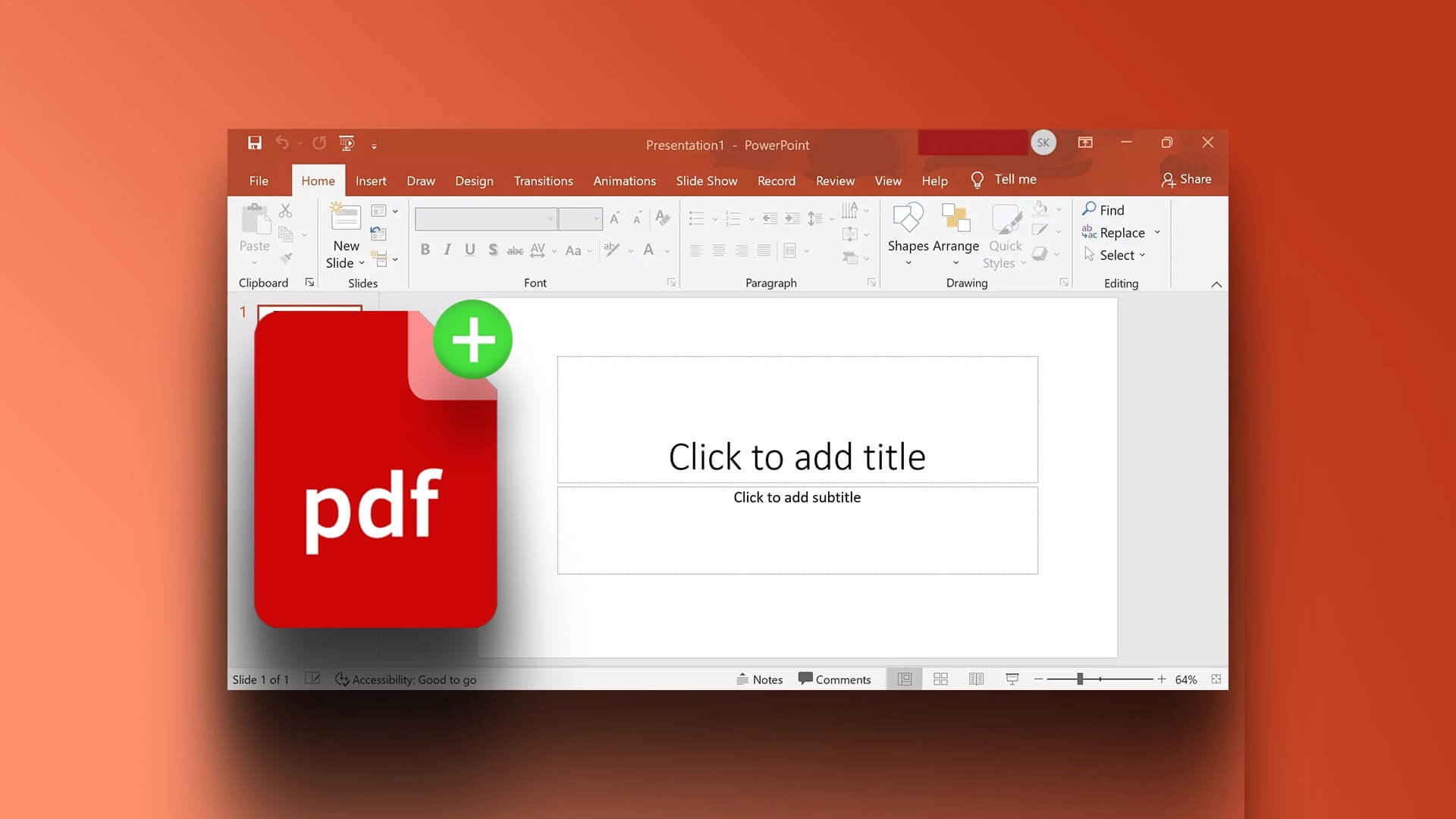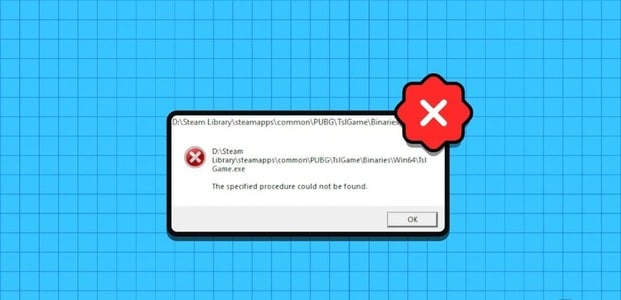هل سبق لك البحث عن ملف باستخدام كلمة رئيسية معينة في مستكشف ملفات Windows؟ في بعض الأحيان ، قد يعرض File Explorer النتائج بهذه الكلمة الأساسية. في أوقات أخرى قد تظهر بدون نتيجة. حسنًا ، هناك تفسير بسيط لهذا: العلامات. تتشابه العلامات الموجودة في Microsoft Word مع الكلمات الرئيسية المستخدمة في محركات البحث مثل Google للتصفح بحثًا عن المعلومات.
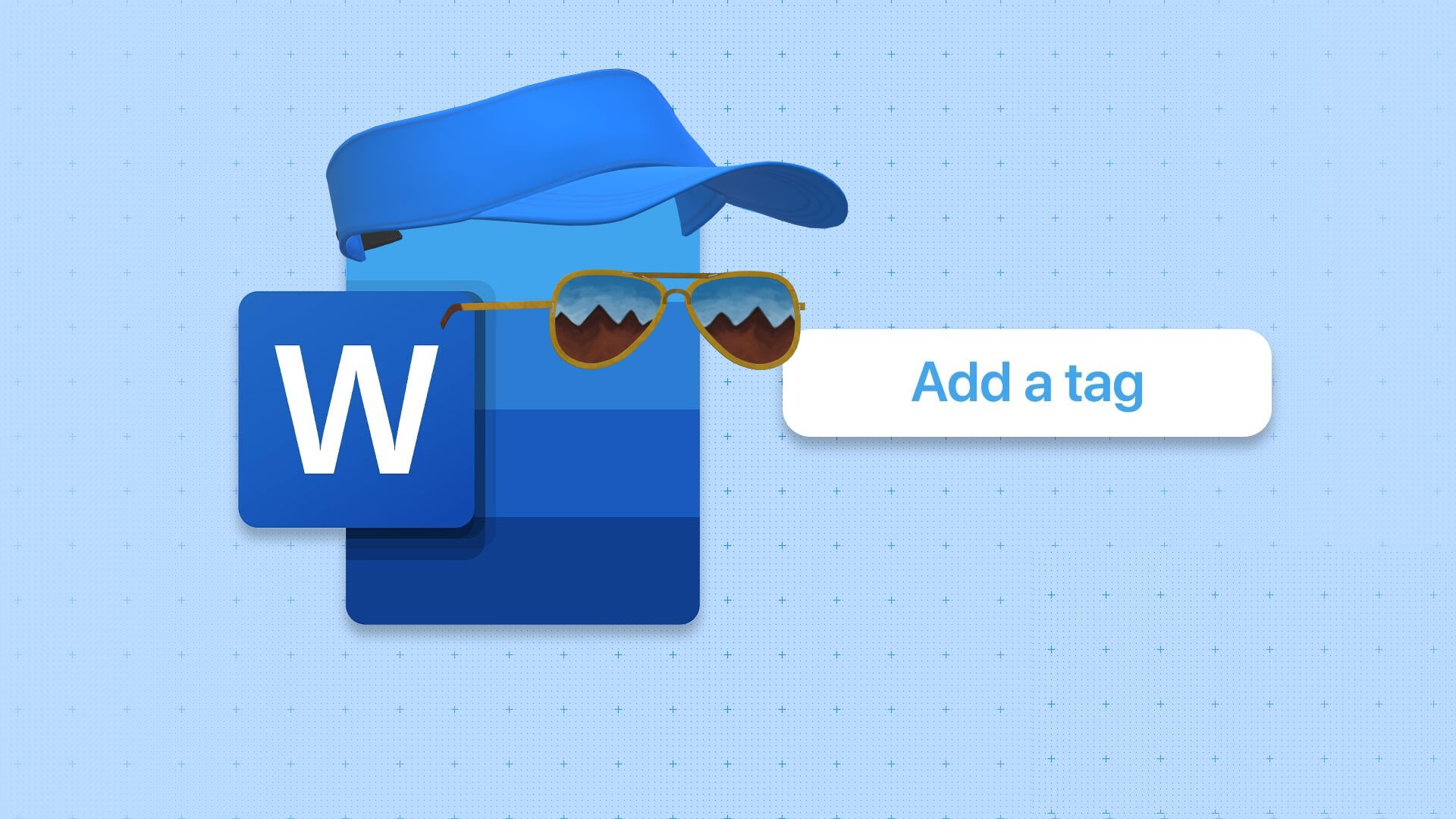
تضمن إضافة علامة إلى المستند سهولة تحديد الهوية وتنظيمها إذا كنت تتعامل عادةً مع العديد من الملفات. الشيء الجيد هو أن العلامات يمكن أن تكون بأي شكل يتراوح بين رقم أو عبارة أو كلمة ، طالما أنها تساعد في تحديد مستند Word الخاص بك. يمكنك إضافة علامة إلى مستند Microsoft Word بعدة طرق.
كيفية إضافة العلامات إلى مستند Microsoft Word باستخدام ميزة الحفظ كوظيفة
تتيح لك وظيفة “حفظ باسم” في Microsoft Word حفظ نسخ مستندات مختلفة باستخدام اسم أو نوع ملف آخر. ميزة أخرى أقل شهرة وغير مستغلة لوظيفة Save As هي أنه يمكن للمستخدمين أيضًا إضافة علامات إلى مستند من خلاله. فيما يلي كيفية استخدام وظيفة “حفظ باسم” لإضافة علامات إلى مستند Word الخاص بك.
الخطوة 1: انقر فوق الزر “ابدأ” واكتب Word للبحث عن التطبيق.
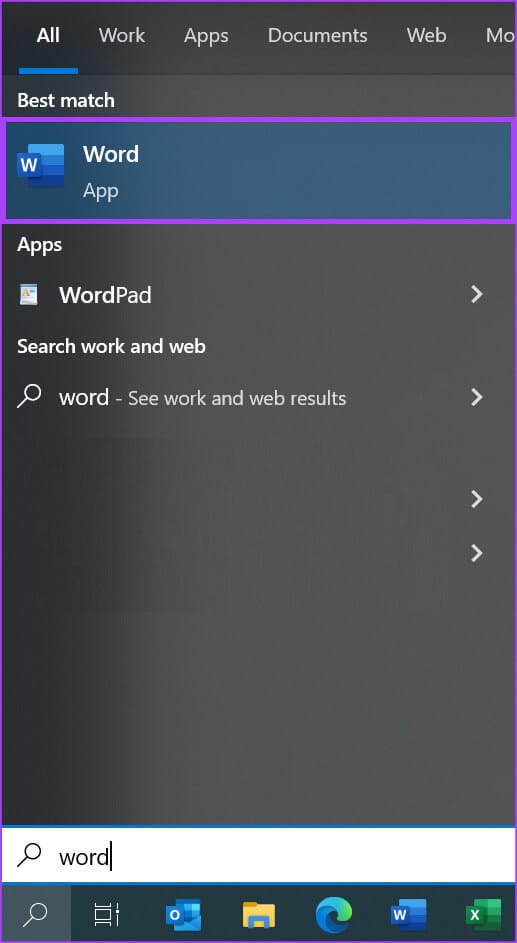
الخطوة 2: من النتائج ، انقر فوق تطبيق أو مستند Microsoft Word لفتحه.
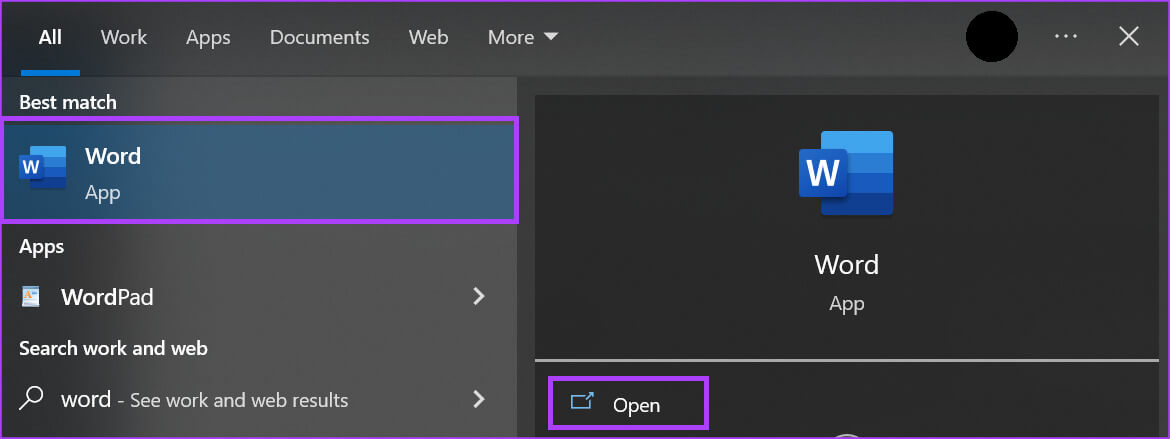
الخطوة 3: في الجزء العلوي الأيسر من شريط Microsoft Office ، انقر فوق علامة التبويب ملف.
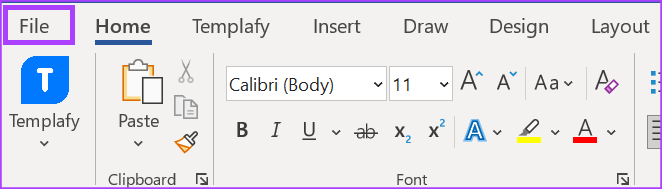
الخطوة 4: في قائمة “ملف” ، انقر فوق “حفظ باسم” لتشغيل مستكشف الملفات.
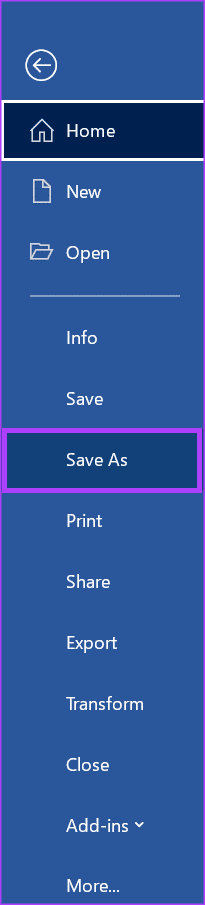
الخطوة 5: حدد الموقع الذي ترغب في حفظ مستند Word الخاص بك فيه.
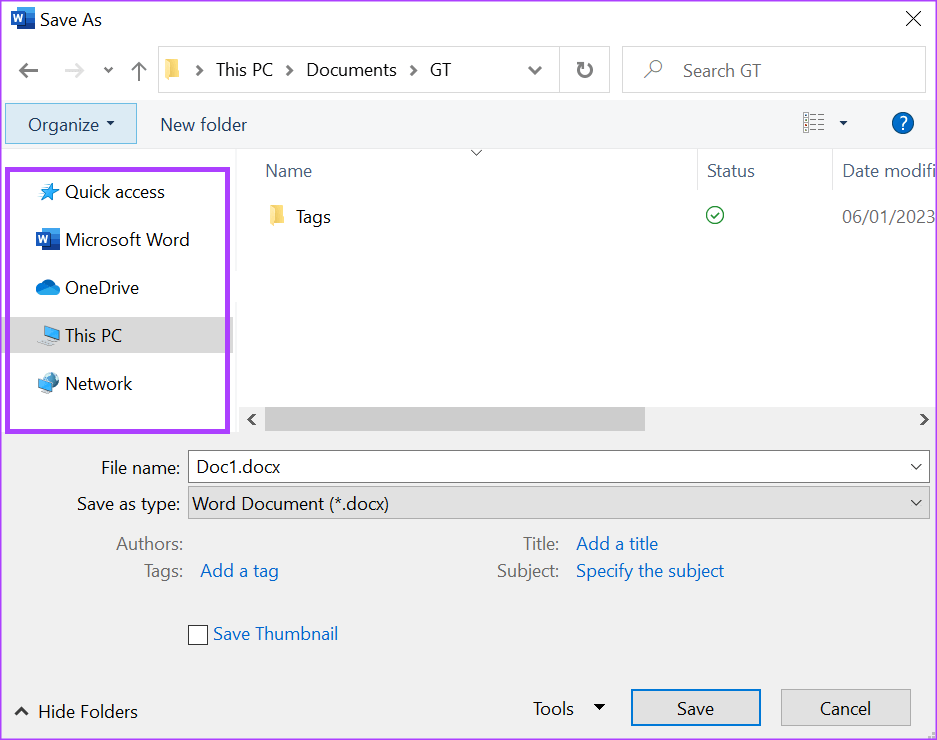
الخطوة 6: أدخل اسم ملف للمستند.
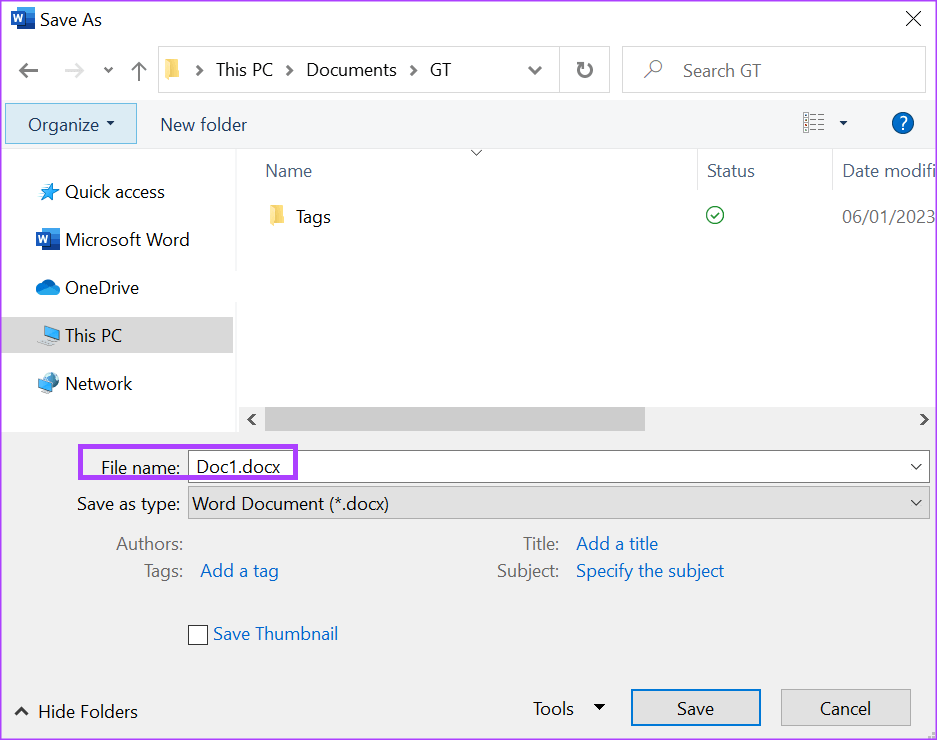
الخطوة 7: انقر على رابط إضافة علامة في أسفل نافذة مستكشف الملفات.
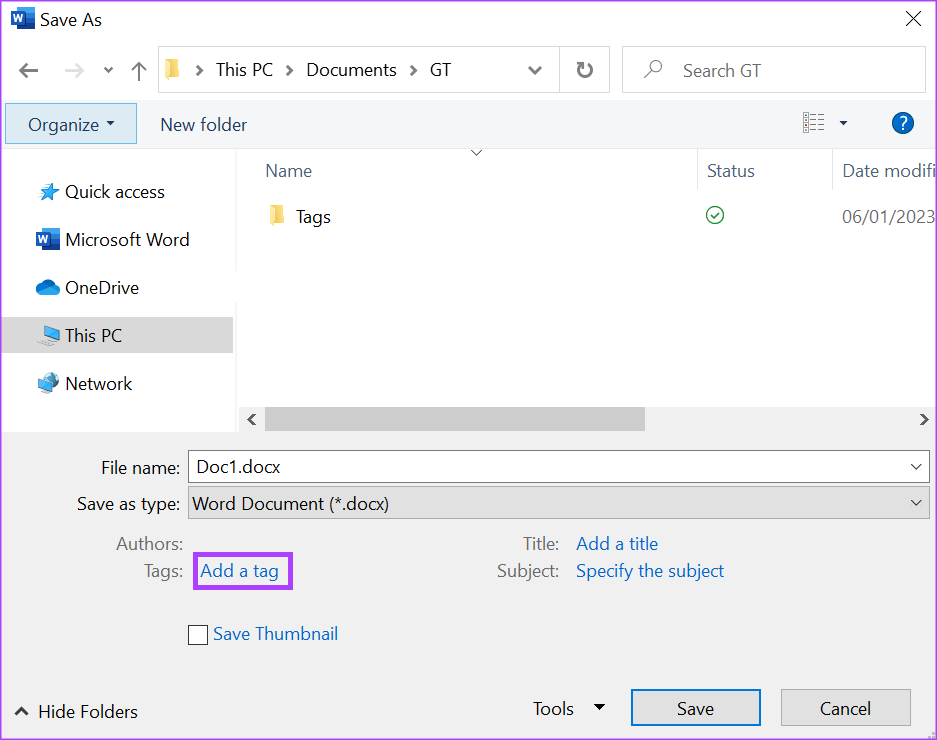
الخطوة 8: اكتب علامتك المفضلة في المربع الموضح.
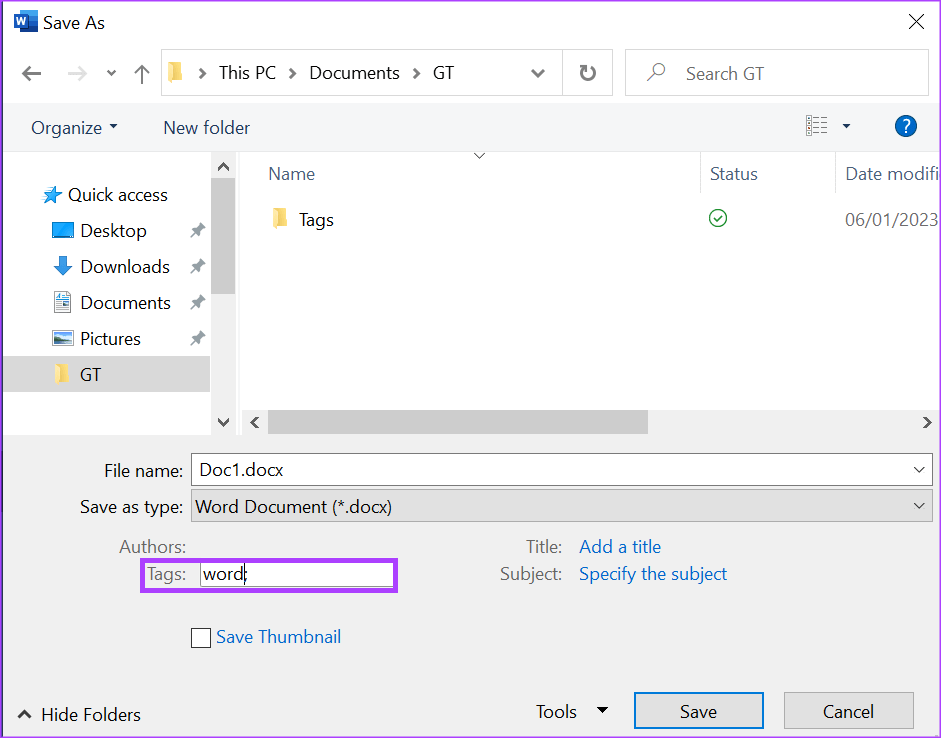
إذا كان لديك أكثر من علامة واحدة لكتابتها ، فيجب أن يدمج Word تلقائيًا فاصلة منقوطة في المربع بعد كل علامة مكتوبة.
الخطوة 9: انقر فوق حفظ بعد كتابة العلامات الخاصة بك لحفظ جميع التغييرات.
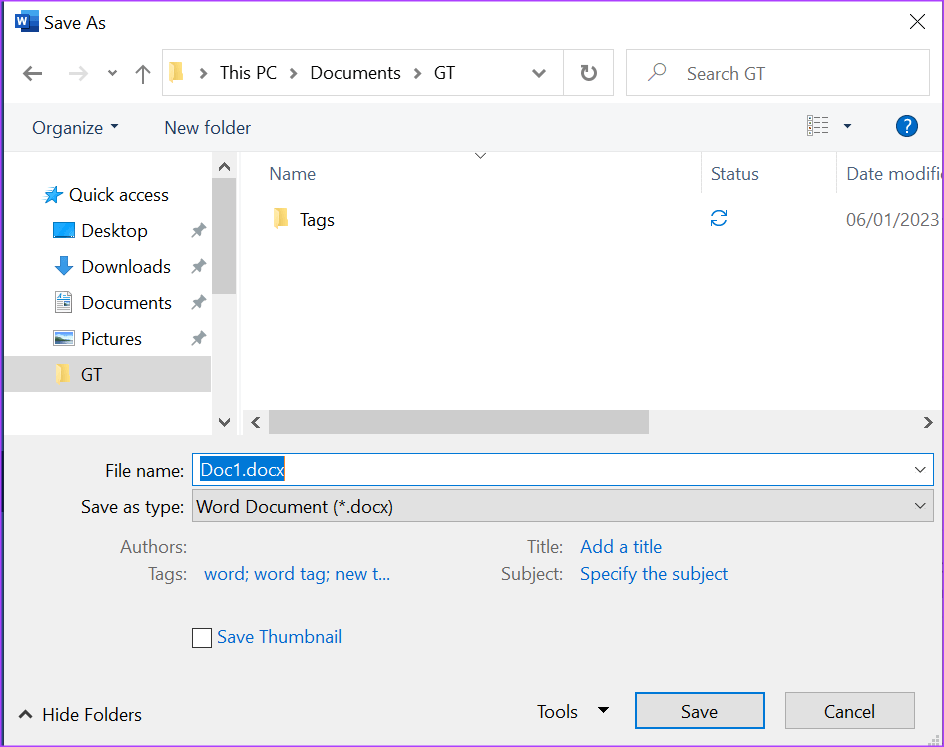
كيفية إضافة العلامات إلى مستند MICROSOFT WORD باستخدام قسم المعلومات
يعد قسم معلومات Word أحد الأماكن التي يجب زيارتها لمعرفة معلومات مثل الحجم والمؤلف وعدد الكلمات في مستند Word. يمكن أيضًا استخدام قسم المعلومات لتحديث علامات المستند. إليك كيفية القيام بذلك.
الخطوة 1: انقر فوق الزر “ابدأ” واكتب Word للبحث عن التطبيق.
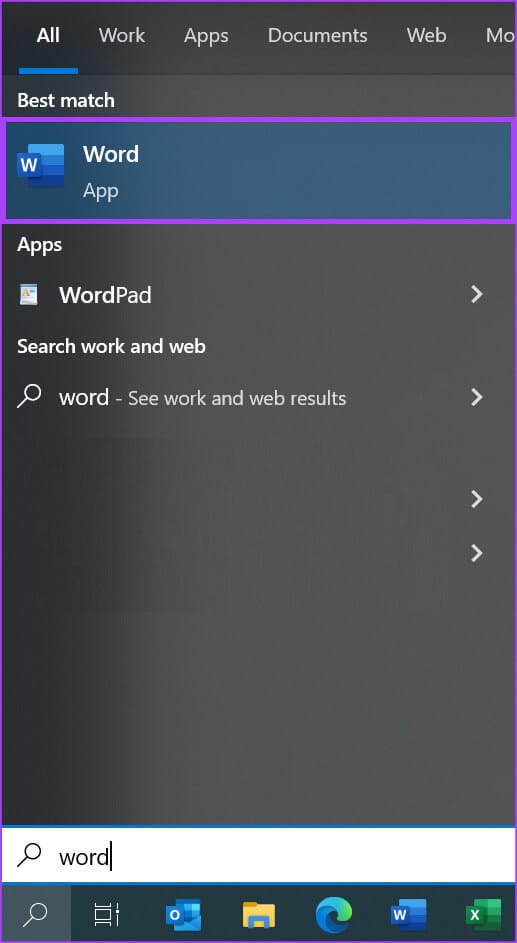
الخطوة 2: من النتائج ، انقر فوق تطبيق أو مستند Microsoft Word لفتحه.
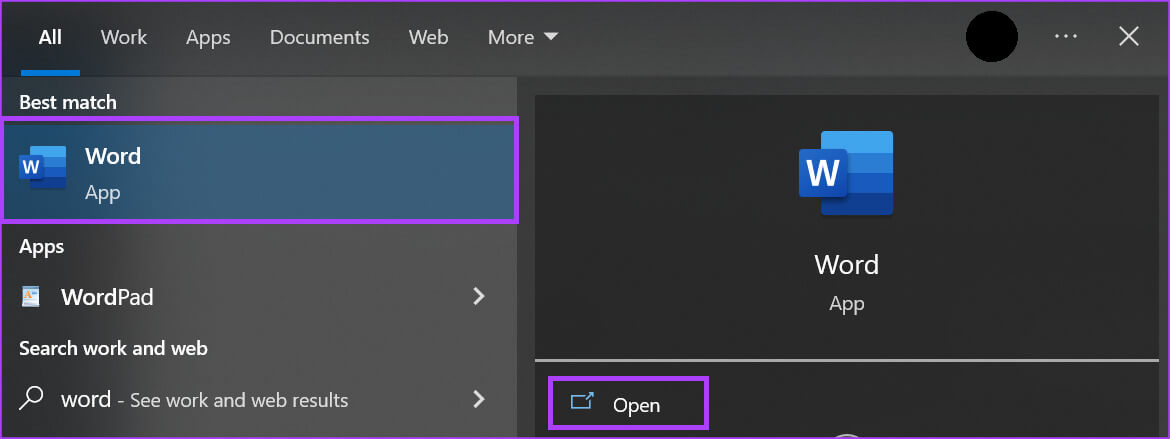
الخطوة 3: في الجزء العلوي الأيسر من شريط Microsoft Office ، انقر فوق علامة التبويب ملف.
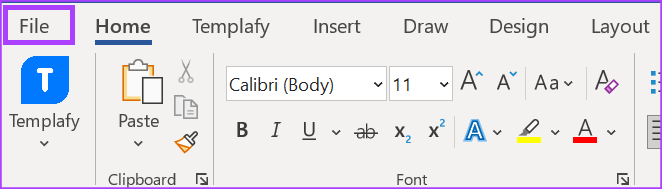
الخطوة 4: في قائمة “ملف” ، انقر فوق “معلومات“.
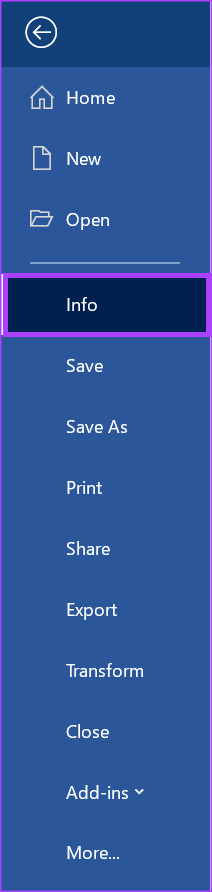
الخطوة 5: باتجاه الجانب الأيمن من نافذة Word ، سترى خصائص ، انقر فوق خيار إضافة علامة تحتها.
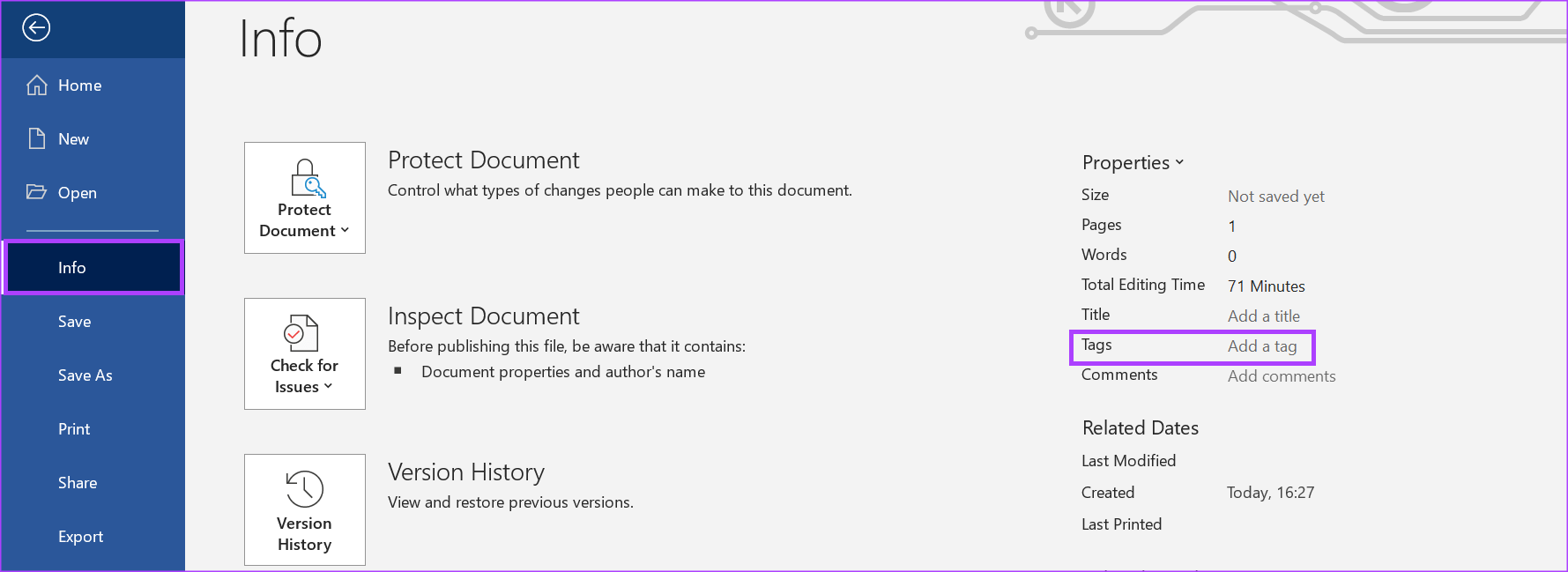
الخطوة 6: اكتب العلامات المفضلة لديك في المربع الموضح.
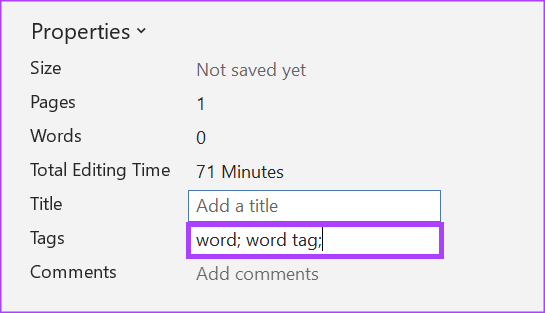
الخطوة 7: احفظ الملف للاحتفاظ بجميع التغييرات الجديدة.
إذا كان لديك أكثر من علامة واحدة ، فاستخدم فاصلة منقوطة للفصل بينهما. إذا كنت تستخدم فاصلة بدلاً من فاصلة منقوطة ، فسيتعرف Word على جميع العلامات كواحدة.
كيفية إضافة العلامات إلى مستند MICROSOFT WORD باستخدام الخصائص المتقدمة
الخطوة 1: انقر فوق الزر “ابدأ” واكتب Word للبحث عن التطبيق.
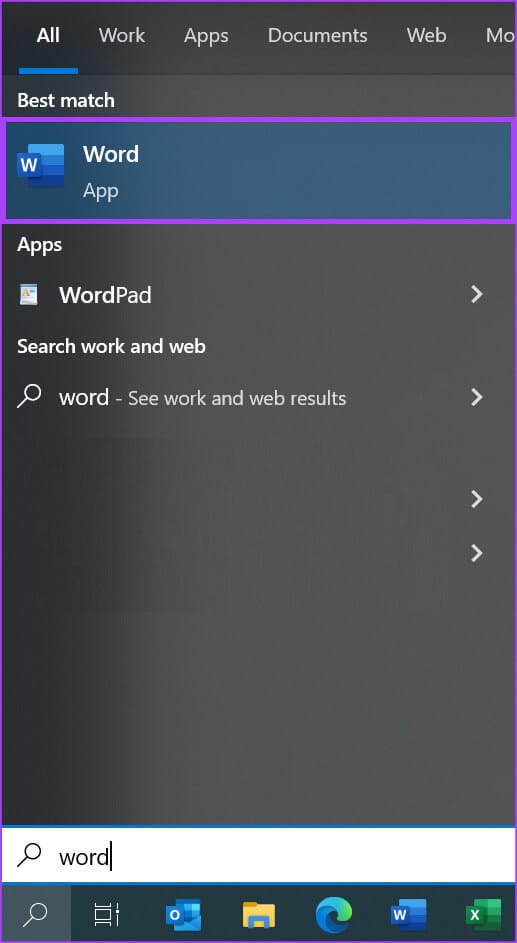
الخطوة 2: من النتائج ، انقر فوق تطبيق أو مستند Microsoft Word لفتحه.
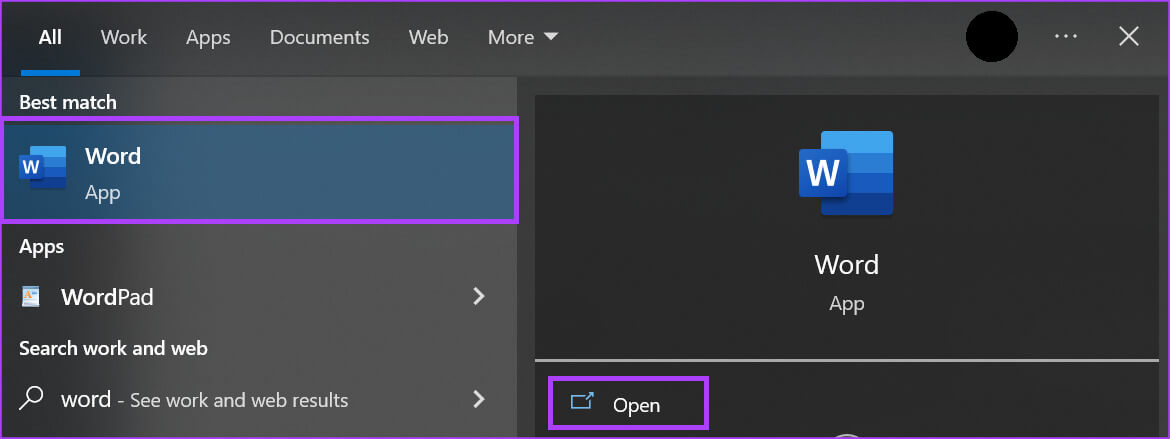
الخطوة 3: في الجزء العلوي الأيسر من شريط Microsoft Office ، انقر فوق علامة التبويب ملف.
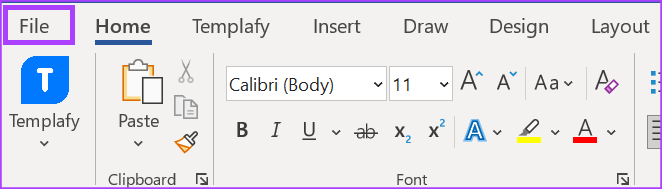
الخطوة 4: في قائمة “ملف” ، انقر فوق “معلومات“.
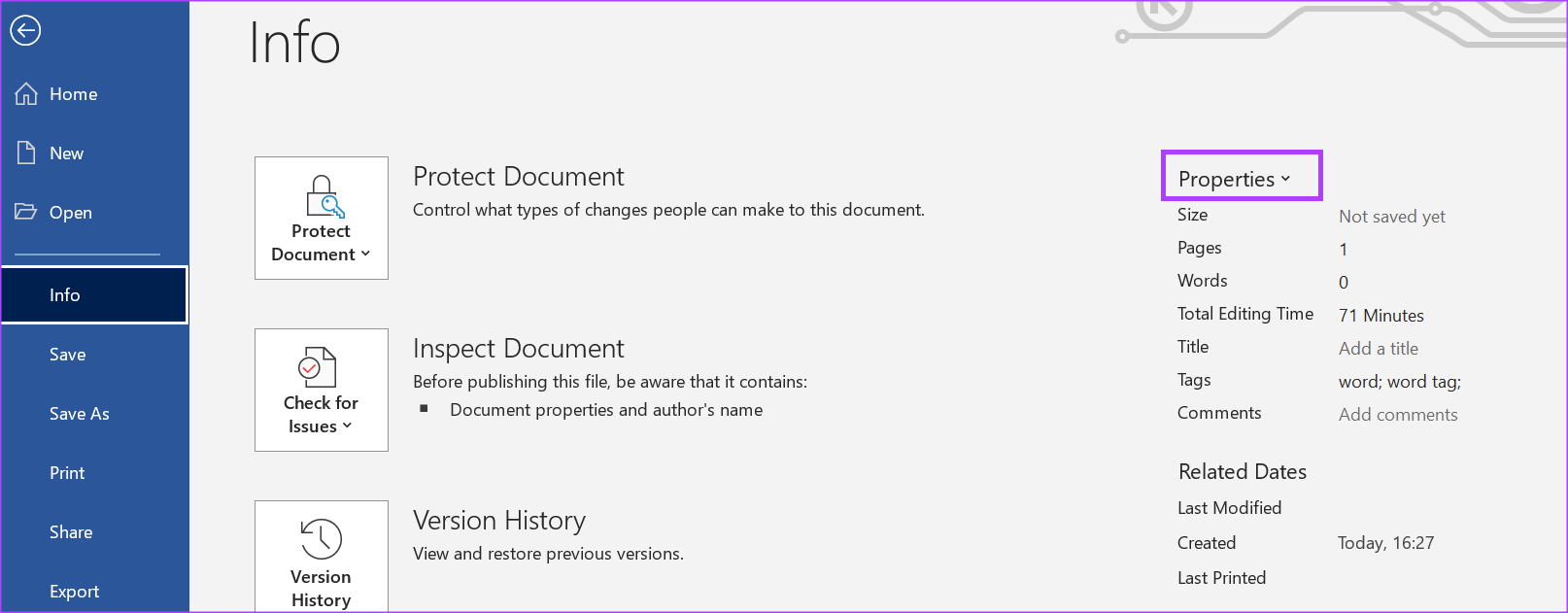
الخطوة 5: باتجاه الجانب الأيمن من نافذة Word ، يجب أن ترى خصائص ، انقر فوق القائمة المنسدلة بجانبها.
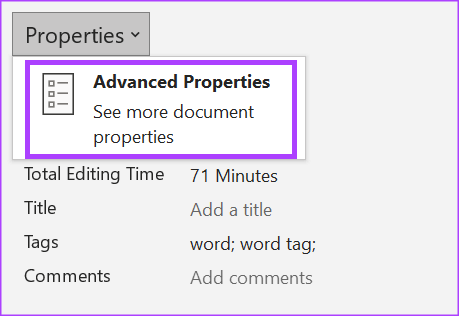
الخطوة 6: انقر فوق “خصائص متقدمة” من القائمة المنسدلة لبدء تشغيل مربع حوار.
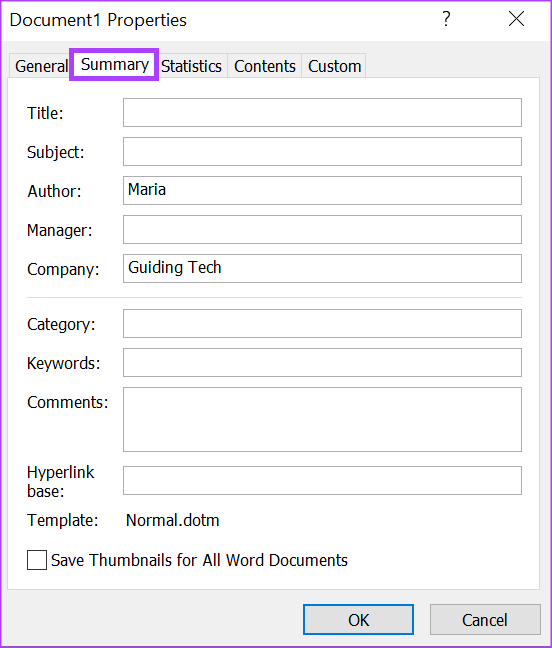
الخطوة 7: في مربع خصائص المستند ، انقر فوق علامة التبويب الملخص.
الخطوة 8: ضع المؤشر داخل مربع الكلمات الرئيسية واكتب العلامات المفضلة لديك.
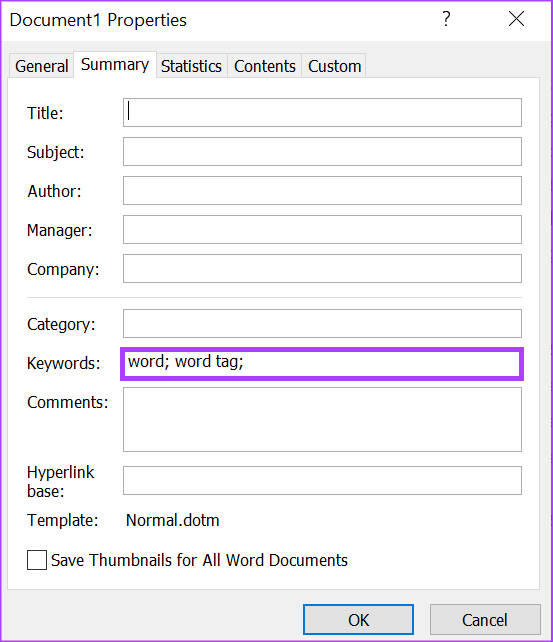
الخطوة 9: انقر فوق “موافق” في الجزء السفلي من مربع الحوار لإغلاقه.
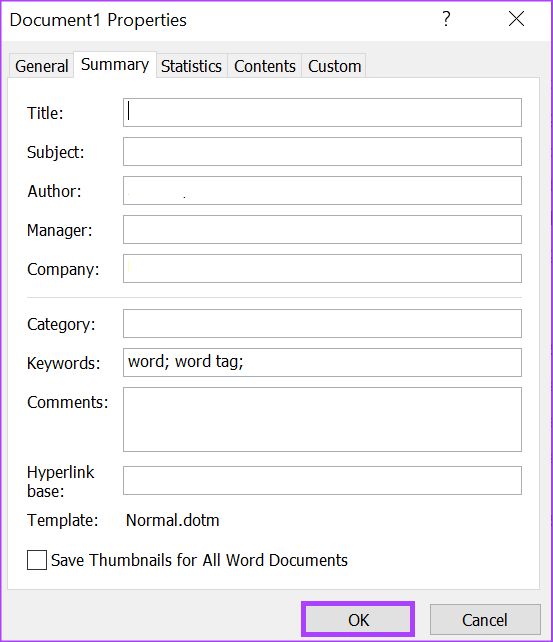
الخطوة 10: احفظ الملف للاحتفاظ بجميع التغييرات الجديدة.
إضافة كلمة مرور إلى مستند Microsoft Word
بينما تسهل العلامات عليك تنظيم مستند Word الخاص بك والتعرف عليه ، فإنك لا تريد أن يطلع أي شخص على محتوياته. هذا مهم بشكل خاص إذا كان مستند Word يحتوي على معلومات حساسة. يمكنك حماية خصوصيتك عن طريق إضافة كلمة مرور إلى مستند Word.