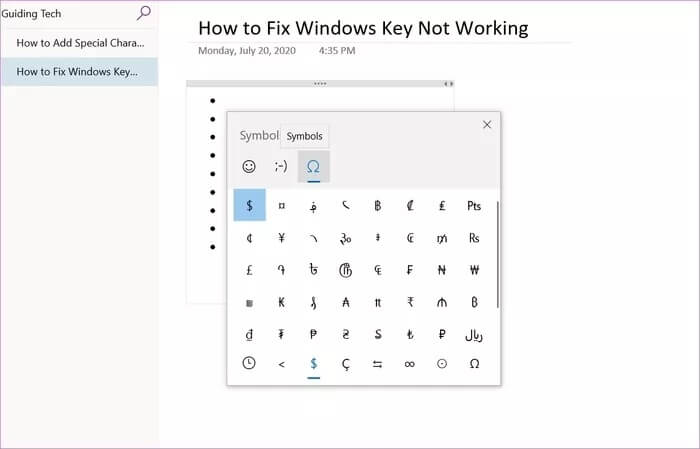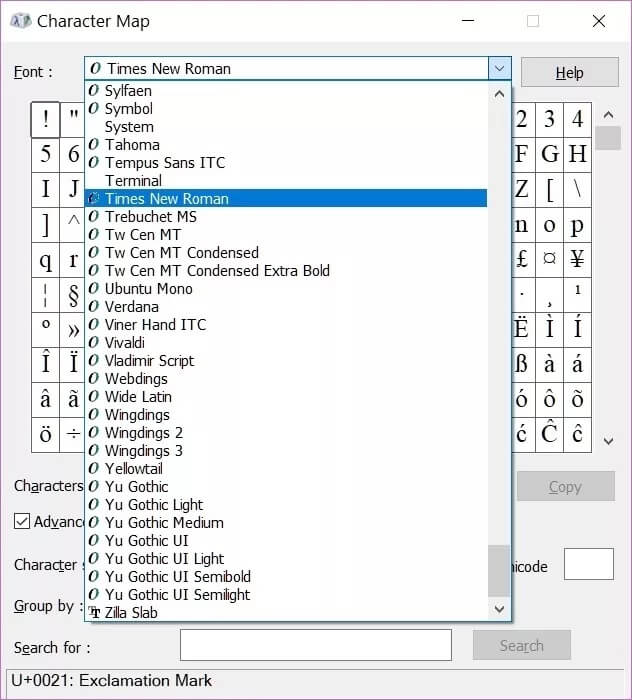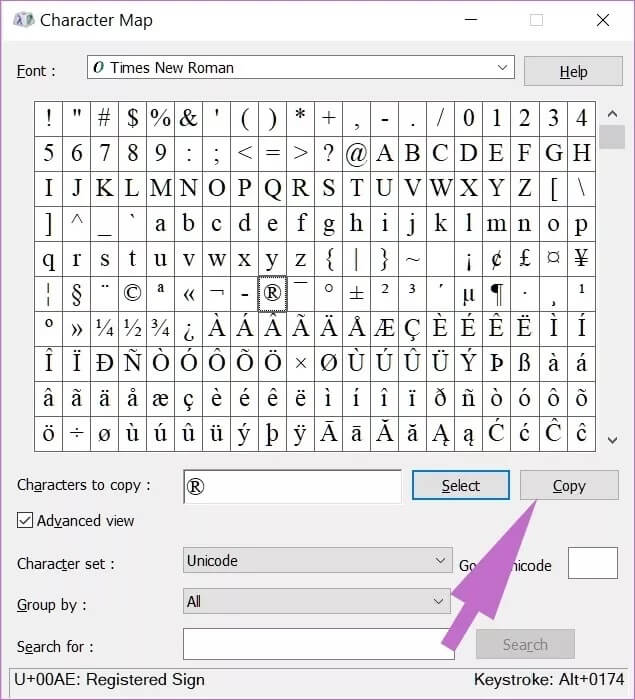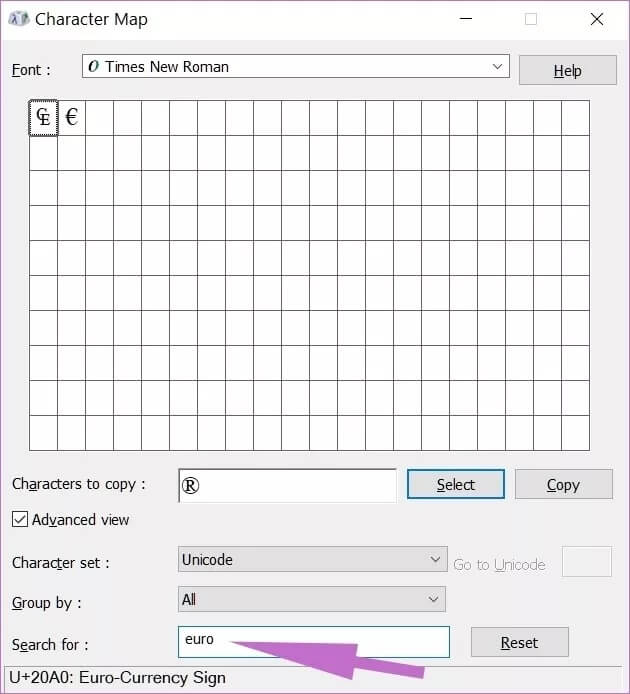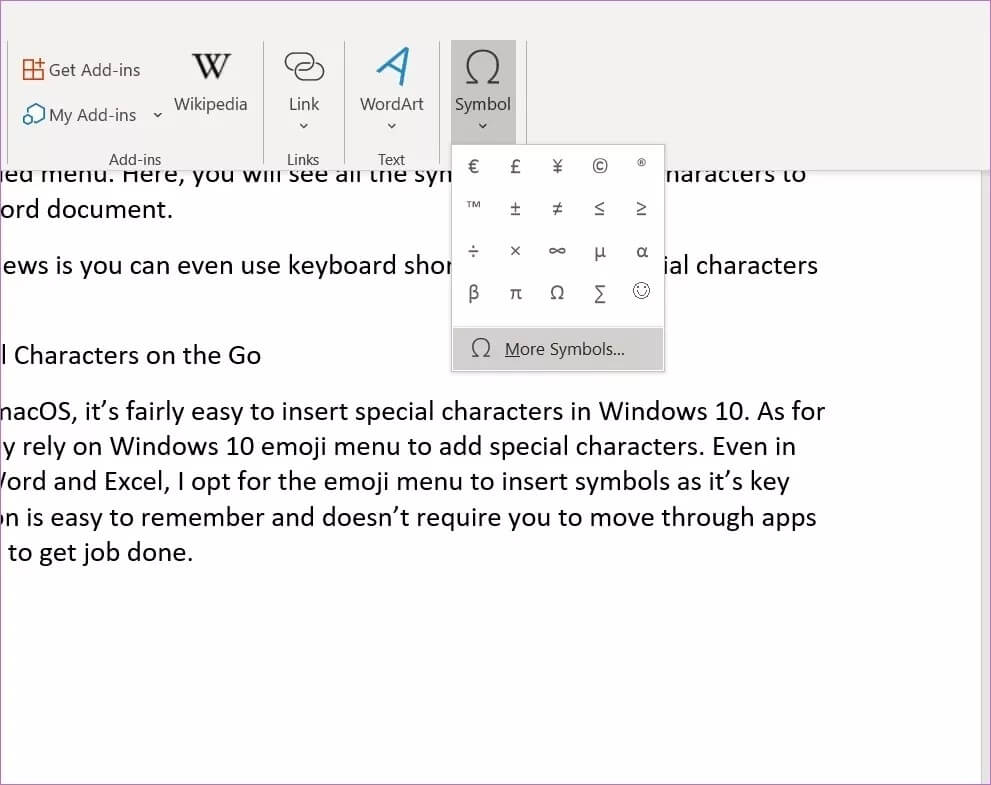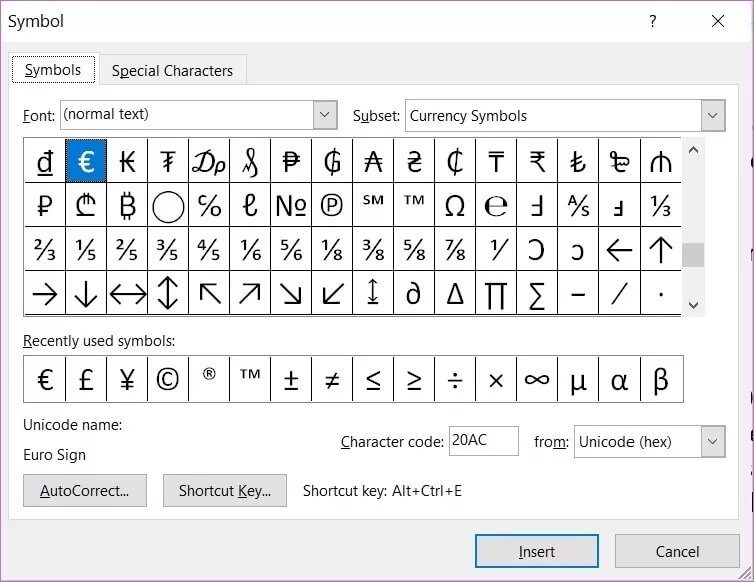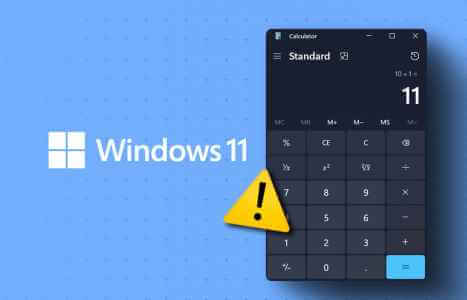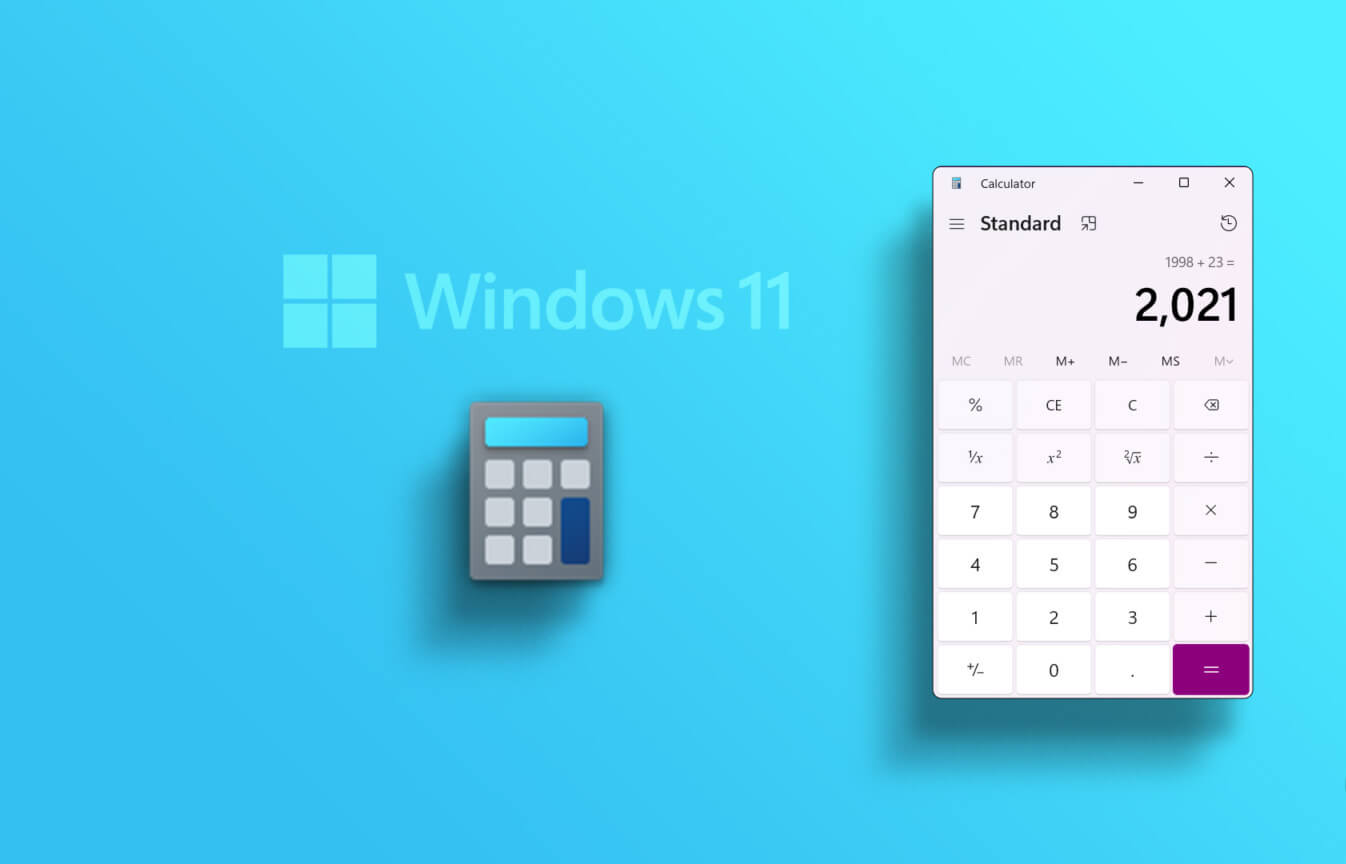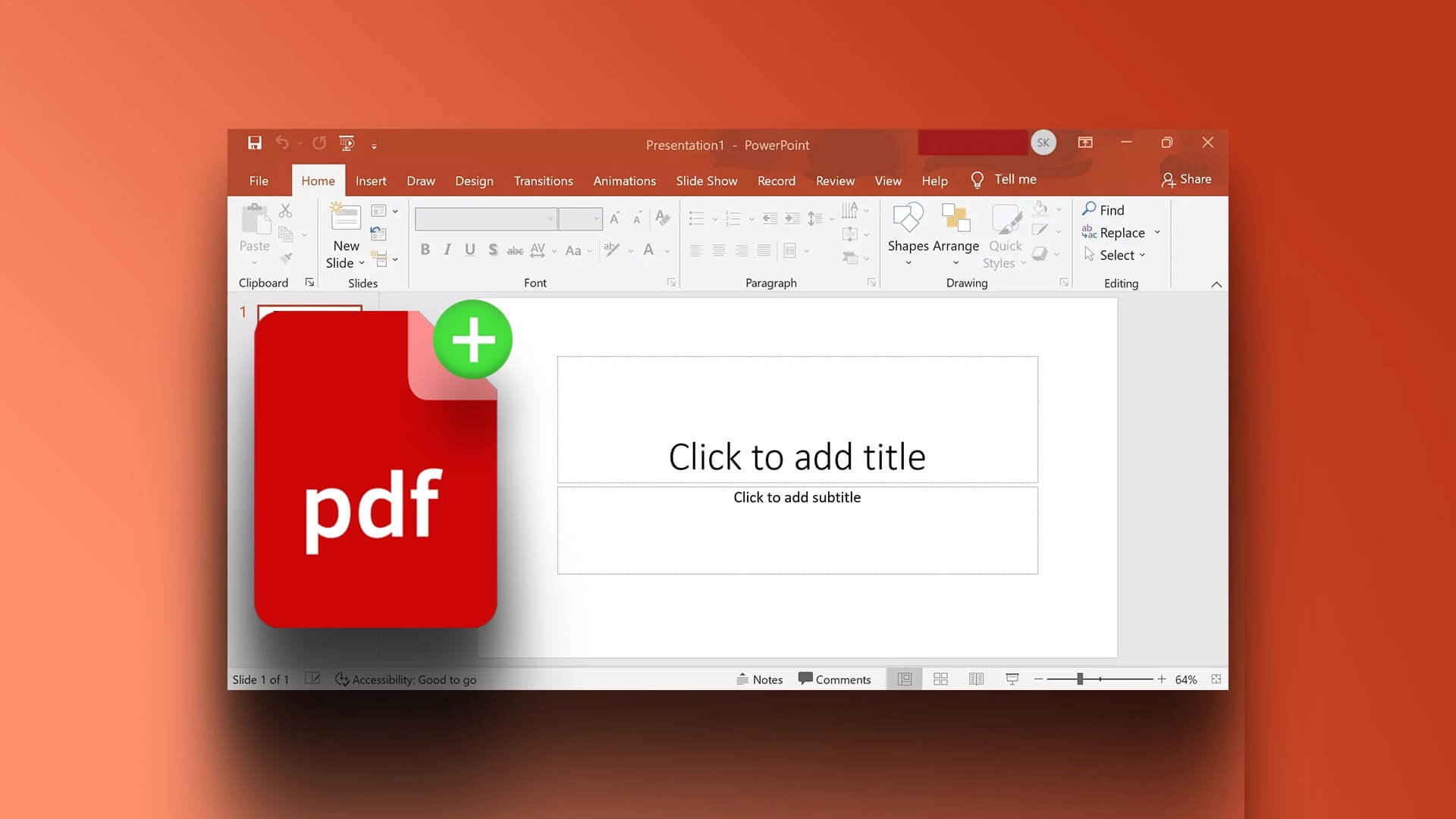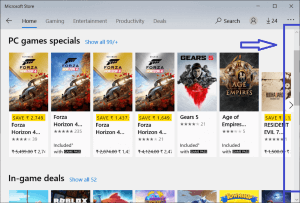حضرت مؤخرًا اجتماعًا جماعيًا على Microsoft Teams ، وكان أحد الحاضرين يعرض عرضًا تقديميًا في PowerPoint باستخدام مشاركة الشاشة. في إحدى الشرائح ، استخدم كلمة حقوق النشر بدلاً من رمز ©. ذكرني ذلك بالصراع المتمثل في إضافة أحرف خاصة إلى المستندات أو حتى في المحادثة العامة في Windows 10. أراهن أنه من المزعج أيضًا للكثير منكم العثور على أحرف خاصة واستخدامها في Windows 10.
تُستخدم الأحرف الخاصة مثل رموز العملات ورموز الرياضيات وما إلى ذلك لأغراض خاصة فقط. ولن تتمكن من العثور على لوحات المفاتيح العادية لهم. لحسن الحظ ، تقدم Microsoft طرقًا متعددة لإضافة أحرف خاصة عبر نظام التشغيل.
في هذا المنشور ، سنتحدث عن أفضل أربع طرق لإضافة أحرف خاصة في Windows 10. إنها سهلة إلى حد ما وأنا متأكد من أنك ستتعلم شيئًا جديدًا مع المنشور. هيا بنا نبدأ.
1. لوحة الرموز التعبيرية الافتراضية WINDOWS EMOJI
هذه هي الطريقة الأسرع والأسهل لإضافة أحرف خاصة في Windows 10. استخدم ببساطة مفتاح Windows + ؛ أو مفتاح Windows +. الاختصار وستظهر لوحة الرموز التعبيرية الافتراضية في المؤشر.
القائمة مقسمة إلى ثلاث فئات. الأول هو الرموز التعبيرية ، ثم Kaomoji ، والآخر هو الرموز.
انتقل إلى قائمة الرموز وسترى أنها مقسمة بشكل جيد إلى فئات معينة مثل المستخدمة مؤخرًا ورموز العملات وأرقام الرياضيات والرموز اليونانية والمزيد.
المس أو حدد الحرف الخاص الذي تريد إضافته وظهوره في مستند أو محادثة. تعجبني الطريقة التي أضافت بها Microsoft قائمة الرموز المستخدمة مؤخرًا بحيث لا تضطر إلى التمرير عبر مئات الأحرف الخاصة في كل مرة تدخل فيها إلى لوحة الرموز التعبيرية.
مشكلتي الوحيدة مع لوحة الرموز التعبيرية هي عدم وجود شريط بحث. لا يمكنك ببساطة البحث عن مصطلحات مثل Euro أو Register والوصول إلى الرموز ذات الصلة بسرعة. في كل مرة تحاول إضافة رمز جديد ، سيتعين عليك استعراض القائمة الطويلة من الأحرف الخاصة للعثور على الرمز ذي الصلة.
2. تطبيق الخريطة الشخصية
مخطط توزيع الأحرف هو أحد ملحقات Windows الأصلية التي تم تصميمها لخدمة هذا الغرض. اتبع هذه الخطوات السهلة لمعرفة كيفية استخدام مخطط توزيع الأحرف على جهاز الكمبيوتر الخاص بك.
الخطوة 1: انقر فوق زر Windows واكتب مخطط توزيع الأحرف فيه وافتح التطبيق. بدلاً من ذلك ، اضغط على Windows Key + R لبدء تشغيل ، واكتب charmap واضغط على Enter لفتح مخطط توزيع الأحرف على جهاز الكمبيوتر الخاص بك.
الخطوة 2: في تطبيق Character Map ، يمكنك تحديد أنواع مختلفة من الخطوط من القائمة العلوية. بشكل افتراضي ، يتم تعيينه على أنه Arial.
الخطوة 3: حدد الخط الذي يتناسب مع المستند الخاص بك وسترى الأحرف الخاصة المماثلة في القائمة السفلية.
الخطوة 4: انقر مرة واحدة على الرمز لرؤية اسم الرمز وانقر نقرًا مزدوجًا على الحرف الذي تريد استخدامه وسيظهر في مربع الأحرف المراد نسخها.
الخطوة 5: الآن ، انقر فوق نسخ ، وقد تم ذلك. الصقه في أي مكان في المستند باستخدام اختصار Ctrl + V.
على عكس لوحة الرموز التعبيرية ، تقدم خريطة الأحرف أداة بحث سهلة الاستخدام للبحث بسرعة عن الرمز الذي تبحث عنه.
اضغط على طريقة العرض المتقدمة في الجزء السفلي وسيقدم شريط بحث. يمكنك كتابة حقوق النشر وسوف يقوم بتصفية الأحرف الخاصة لك.
3. رموز بديلة
تأتي رموز Alt من الضغط مع الاستمرار على مفتاح Alt والضغط على مجموعة محددة من الأرقام. يمكن أن يكون من 1 إلى 4 أرقام. هذه الرموز مفيدة عندما لا يكون لديك بعض أدوات الرموز. تكون العملية أسرع أيضًا إذا كنت تعرف الرمز.
لا يمكنك استخدام رموز Alt على لوحة مفاتيح الكمبيوتر المحمول العادية. يجب عليك استخدام الأرقام الموجودة على لوحة المفاتيح الرقمية وليس الأرقام المطبوعة أسفل مفاتيح الوظائف.
أولاً ، تحتاج إلى التأكد من تشغيل مفتاح Num Lock. ثم اضغط على مفتاح Alt واستخدم مجموعة الأرقام لكتابة أحرف خاصة. على سبيل المثال ، يمكنك استخدام Alt + 0169 لحقوق النشر أو Alt + 0163 لرمز اليورو.
توجه إلى موقع Alt Codes للاطلاع على القائمة الكاملة لرموز Alt. إذا كانت لوحة المفاتيح لديك تدعم لوحة المفاتيح الرقمية ، فإن الأمر يستحق الجهد المبذول في حفظ رموز Alt للأحرف الخاصة الأكثر استخدامًا.
4. الأحرف الخاصة في MICROSOFT WOED
إذا كنت تحتاج غالبًا إلى استخدام أحرف خاصة في برنامج Microsoft Word ، فاستخدم قائمة الرموز المضمنة.
أثناء الكتابة ، انقر فوق قائمة “إدراج” في الأعلى وافتح قائمة الرموز. سترى مجموعة من الرموز الافتراضية للاختيار من بينها. حدد المزيد من الرموز لفتح قائمة مفصلة. سترى جميع الرموز والأحرف الخاصة لإضافتها إلى مستند Word.
والخبر السار هو أنه يمكنك حتى استخدام اختصارات لوحة المفاتيح لكتابة أحرف خاصة في Word.
أضف أحرفا خاصة أثناء التنقل
على غرار macOS ، من السهل إلى حد ما إدراج أحرف خاصة في Windows 10. بالنسبة لي ، فأنا أعتمد في الغالب على قائمة الرموز التعبيرية لنظام Windows 10 لإضافة أحرف خاصة. حتى في Word و Excel ، أختار قائمة الرموز التعبيرية لإدراج الرموز حيث يسهل تذكر تركيبة المفاتيح ولا تتطلب منك التنقل بين التطبيقات والقوائم لإنجاز المهمة.