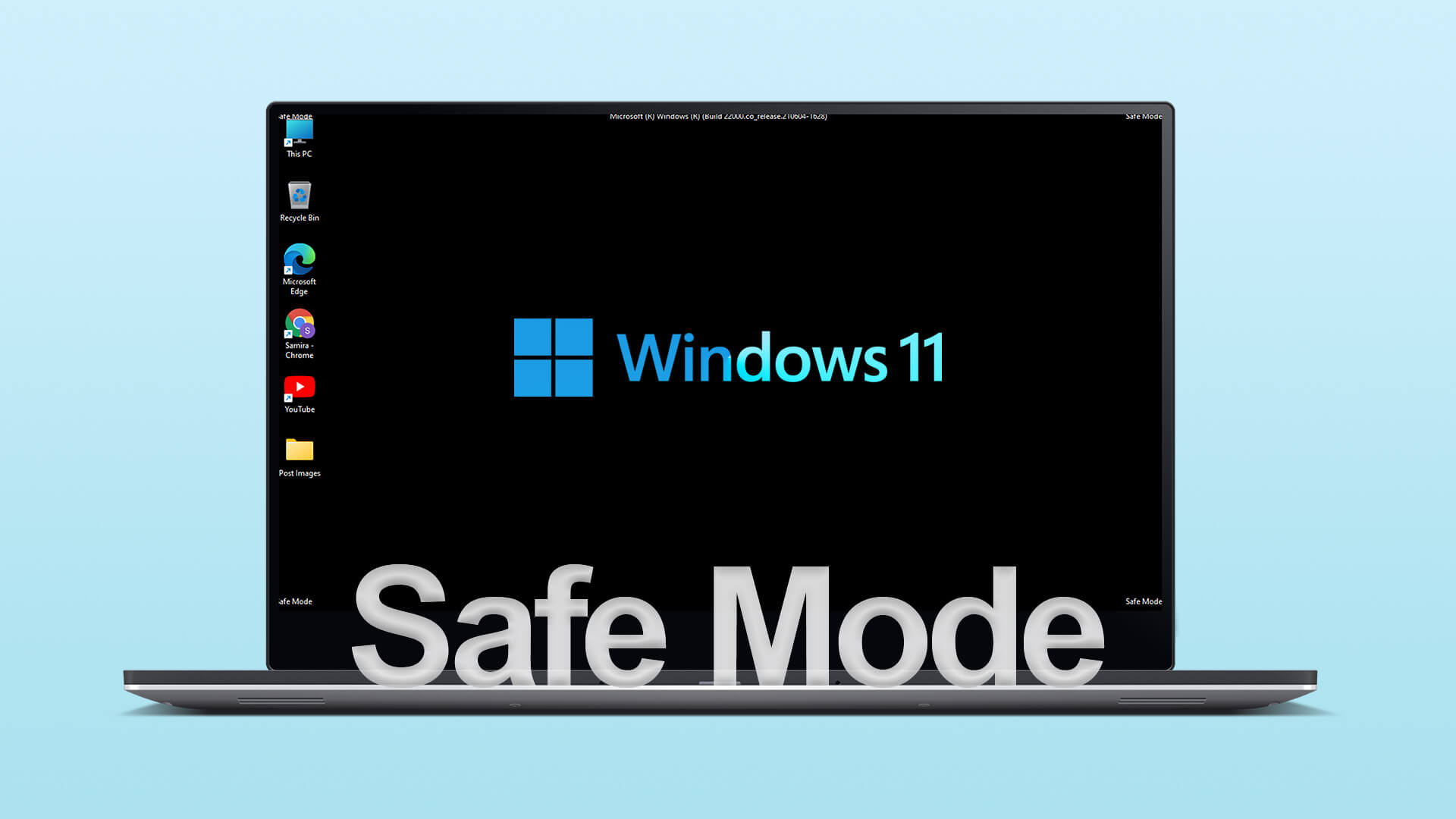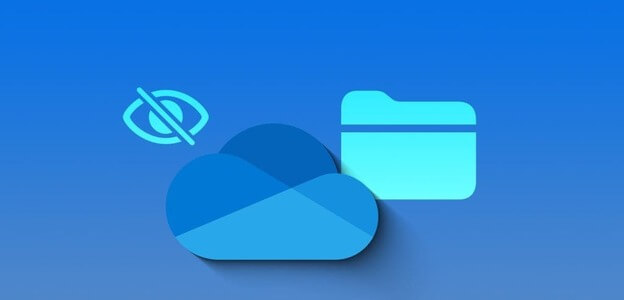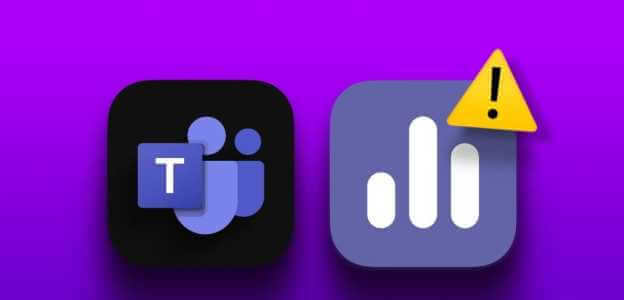هناك العديد من الأسباب التي تجعلك ترغب في العودة إلى شريط مستكشف الملفات الكلاسيكي القديم بلا من التصميم الحديث. قد لا يعجبك مستوى الخيارات المعروضة في التصميم الجديد ، أو أنك معتاد على الشريط الكلاسيكي. مهما كانت الأسباب ، في هذه المقالة ، سنوجهك حول كيفية استعادة شريط مستكشف الملفات الكلاسيكي في Windows 11.
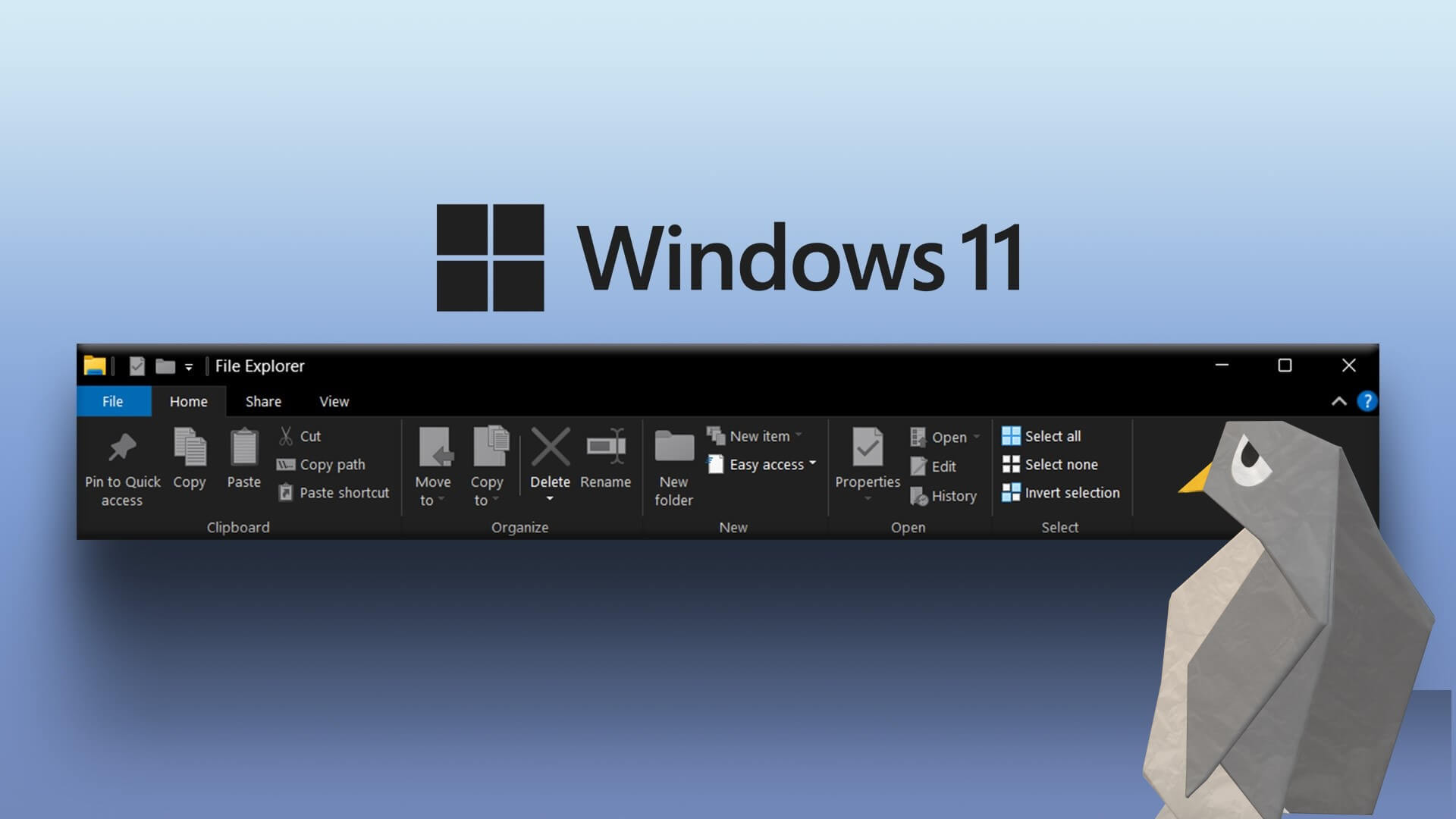
قبل أن نبدأ ، من المهم ملاحظة أن بعض الطرق قد لا تعمل اعتمادًا على إصدار Windows 11 الذي تستخدمه. مع وضع ذلك في الاعتبار ، دعنا نبدأ المقالة من خلال فهم الفرق بين شرائط التصميم الكلاسيكي والجديد في Windows 11.
الفرق بين شريط قائمة الكلاسيكية والتصميم الجديد
هناك فرق جيد بين قائمة الشريط الكلاسيكية القديمة وتصميم الشريط الحديث الجديد. الشريط الجديد في Windows 11 نظيف وجذاب بصريًا ويركز بشكل أكبر على البساطة والوضوح. في المقابل ، يتيح الشريط الكلاسيكي للمستخدمين العثور على الأوامر واستخدامها بسهولة أكبر عن طريق تنظيمها في مجموعات منطقية.

بالإضافة إلى ذلك ، فإن الشريط الحديث الجديد أكثر استجابة وقابلية للتكيف مع أحجام الشاشات المختلفة ولا يعرض سوى الأوامر الأكثر صلة بناءً على السياق الحالي للمستخدم. على الرغم من وجود العديد من الوظائف والميزات الإضافية للشريط الجديد في عروض Windows 11 ، إلا أن بعض المستخدمين لا يزالون يفضلون الشريط الكلاسيكي. لذا ، فلنبدأ بالطرق.
1. استعادة مؤقت لشريط مستكشف الملفات الكلاسيكي باستخدام لوحة التحكم
هذه الطريقة ، كما ذكرنا ، هي طريقة مؤقتة للحصول على الشريط الكلاسيكي القديم على مستكشف الملفات. ومع ذلك ، فهي فعالة ، مع الأخذ في الاعتبار أن هذه هي الطريقة الوحيدة التي تعمل إذا كنت تستخدم أحدث إصدار من Windows 11. لا توجد طريقة أخرى لإعادة الشريط الكلاسيكي.
الخطوة 1: اضغط على مفتاح Windows على لوحة المفاتيح ، واكتب لوحة التحكم واضغط على Enter.
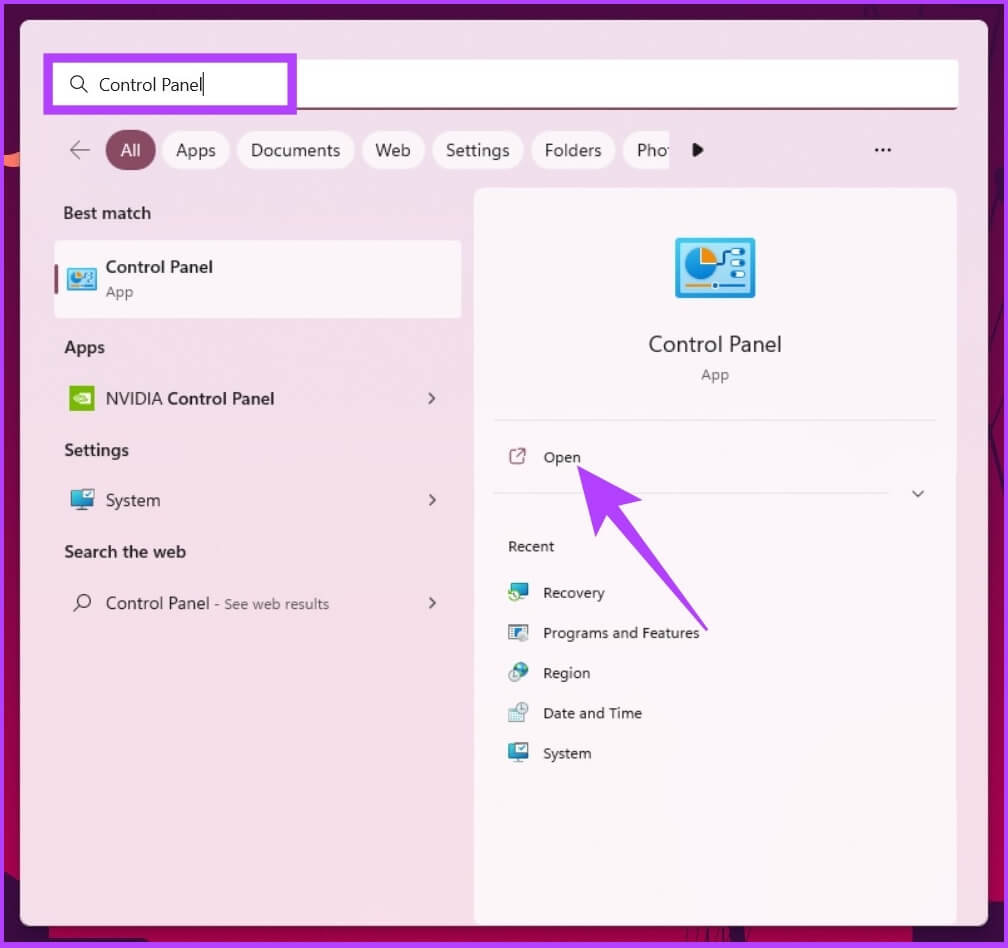
الخطوة 2: الآن ، انقر فوق السهم لأعلى في لوحة التحكم.
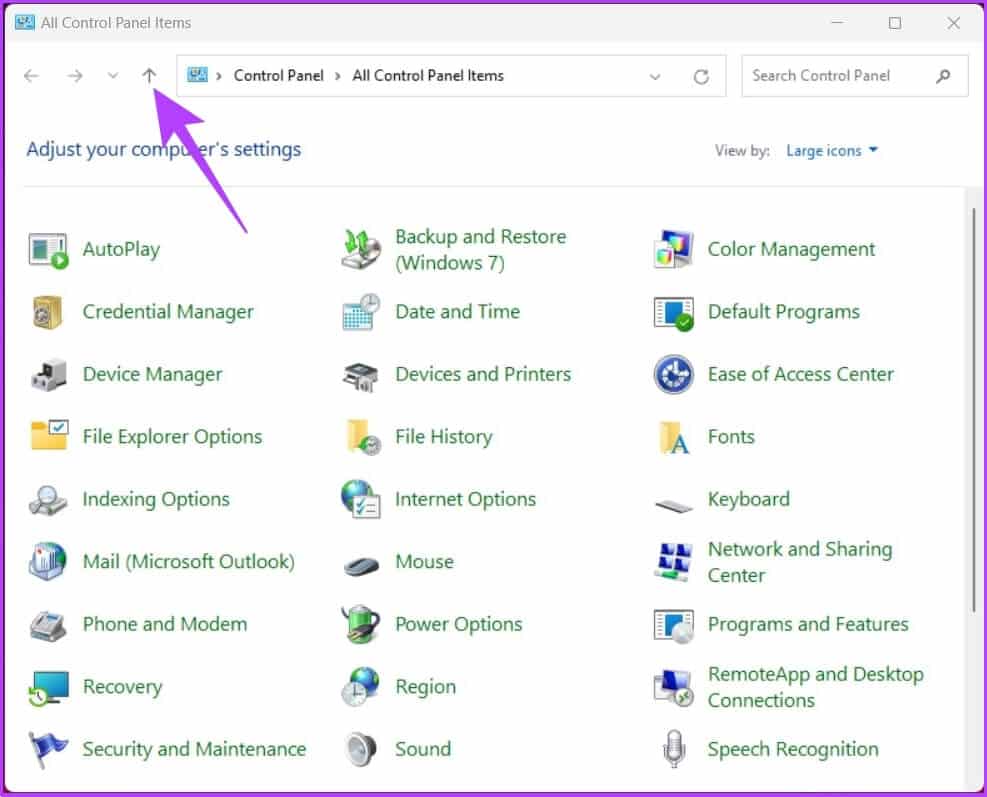
الخطوة 3: انقر فوق السهم لأعلى مرة أخرى. سينقلك هذا إلى الصفحة الرئيسية للوحة التحكم.
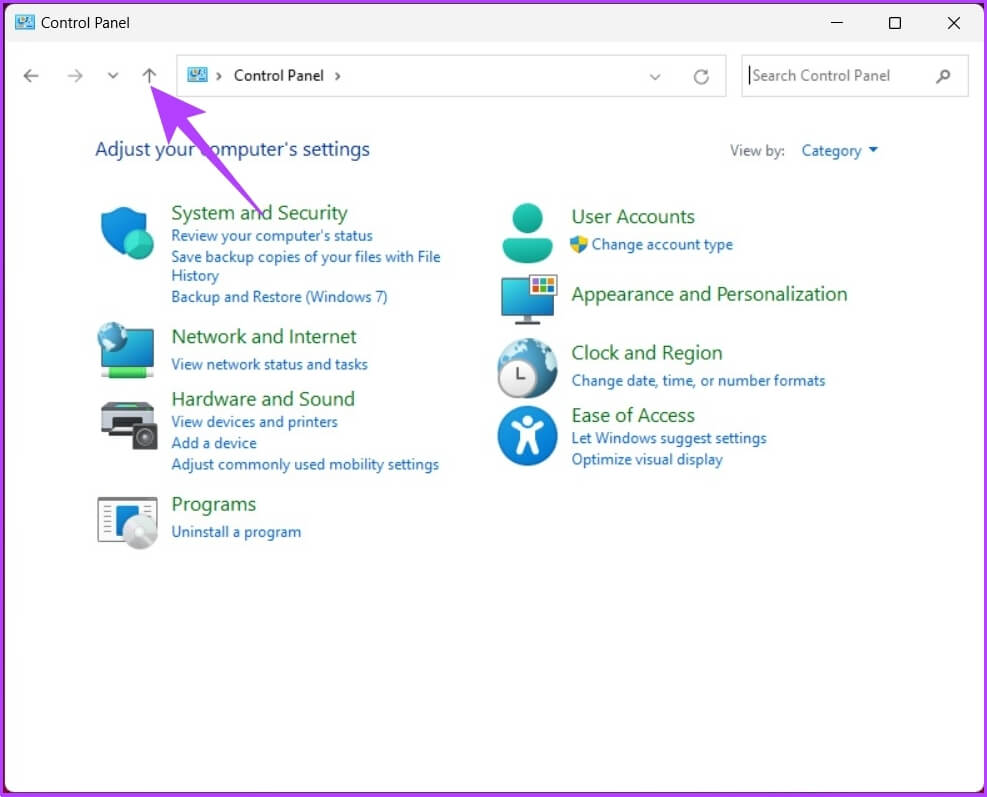
الخطوة 4: ستهبط على سطح المكتب ضمن File Explorer مع الشريط الكلاسيكي القديم.
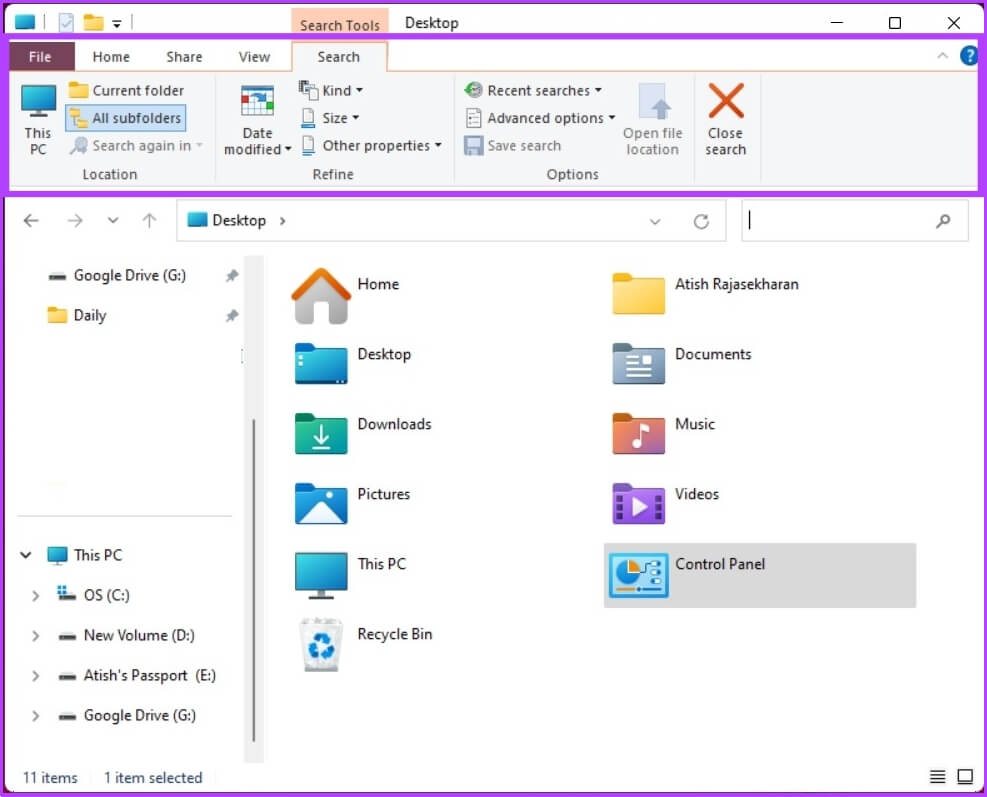
يمكنك التنقل بين المجلدات والمستندات الأخرى. ومع ذلك ، سيختفي الشريط القديم عند إغلاق النافذة وإعادة فتحها. إذا كنت لا تريد حلاً مؤقتًا ولكن حلًا دائمًا ، فانتقل إلى الطريقة التالية.
2. استعادة مستكشف الملفات الكلاسيكي باستخدام محرر السجل
قبل أن نبدأ بهذه الطريقة ، من المهم أن نفهم أن هذه الطريقة لم تعد تعمل إذا كنت تستخدم الإصدار 22H22 من Windows 11 أو أعلى. ومع ذلك ، إذا لم تندرج ضمن مجموعة المستخدمين المحددة ، فقد تبدو استعادة مستكشف الملفات الكلاسيكي في Windows 11 أمرًا معقدًا لأنه يتضمن محرر التسجيل ، ولكنه بسيط للغاية. اتبع التعليمات التالية.
ملاحظة: ننصحك بشدة بعمل نسخة احتياطية من سجل Windows قبل متابعة الخطوات أدناه.
الخطوة 1: اضغط على مفتاح Windows بلوحة المفاتيح ، واكتب محرر التسجيل ، وانقر على “تشغيل كمسؤول”.
ملاحظة: يمكنك أيضًا الضغط على “مفتاح Windows + R” لفتح مربع الحوار “تشغيل” ، واكتب regedit.exe ، ثم انقر فوق “موافق” لفتح محرر التسجيل.
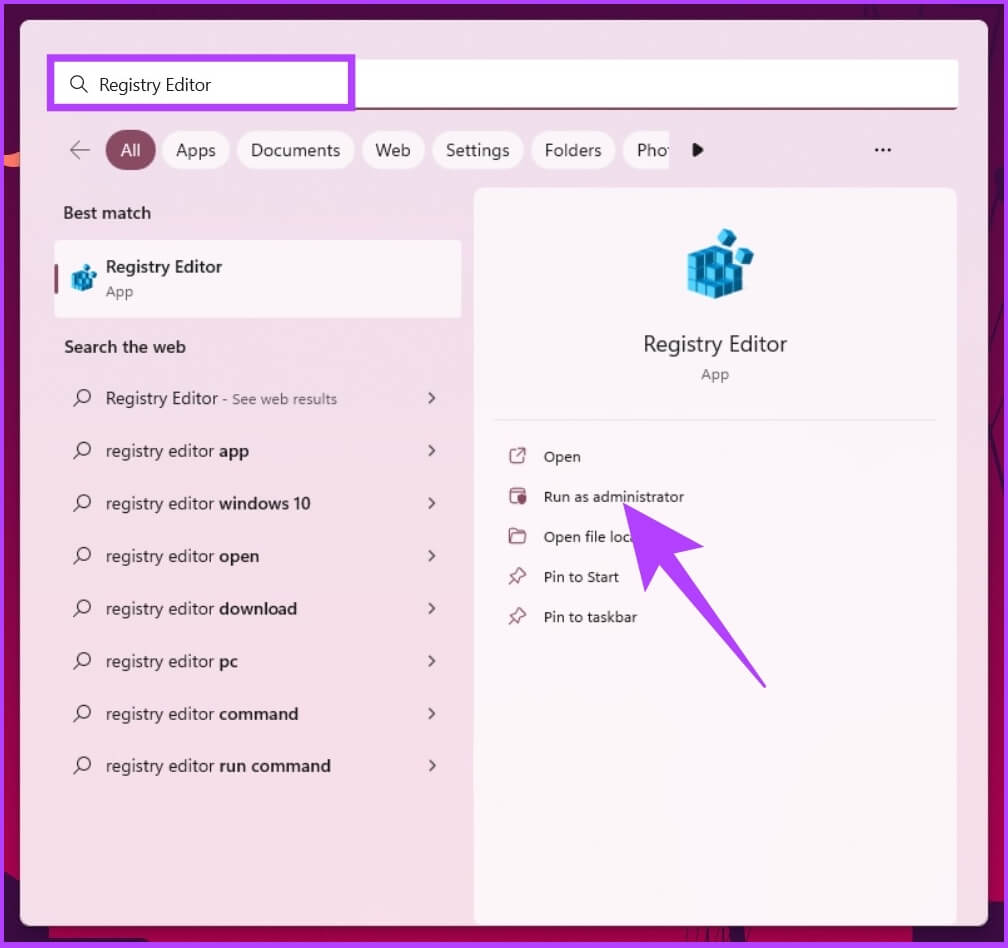
في الموجه ، حدد نعم.
الخطوة 2: في شريط العنوان العلوي ، أدخل العنوان المذكور أدناه.
Computer\HKEY_LOCAL_MACHINE\SOFTWARE\Microsoft\Windows\CurrentVersion\Shell Extensions
ملاحظة: يمكنك التنقل يدويًا إلى الموقع أيضًا.
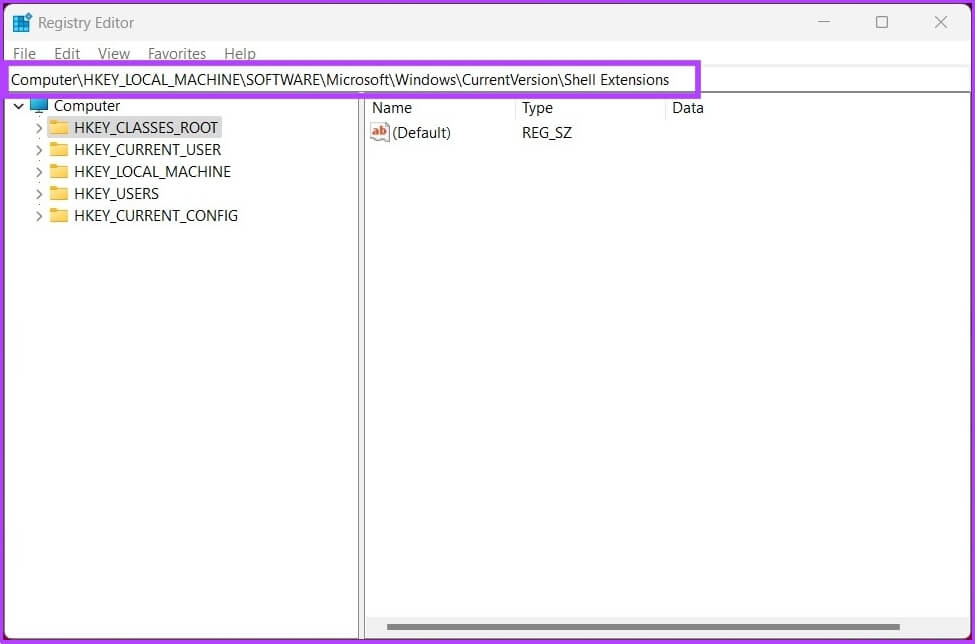
الخطوة 3: ضمن مجلد Shell Extensions ، انقر بزر الماوس الأيمن على الجزء الأيمن ، وحدد New ، واختر Key.
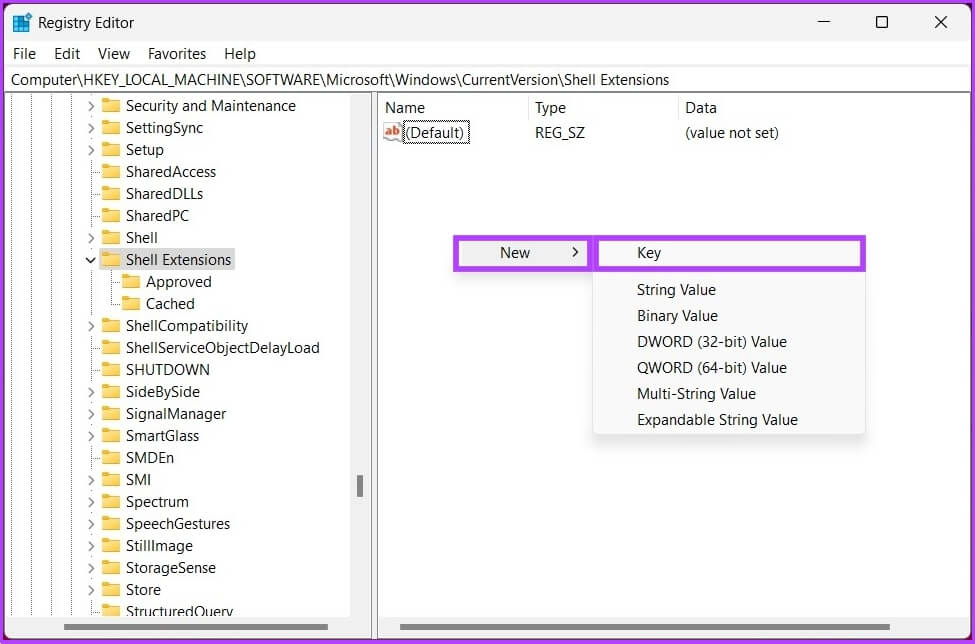
الخطوة 4: قم بتسمية المفتاح بأنه محظور.
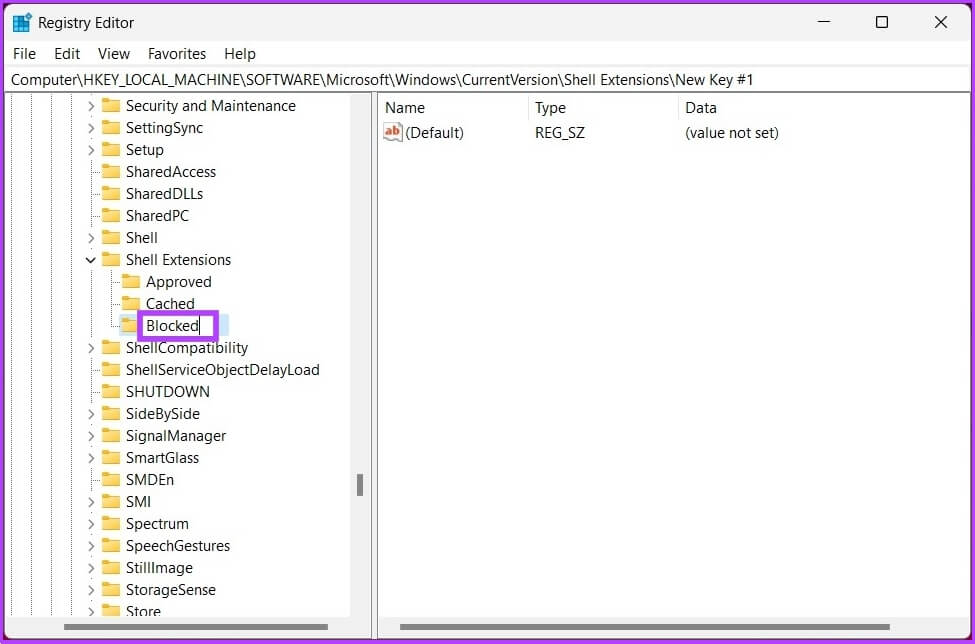
الخطوة 5: انتقل إلى المجلد المحظور ، وانقر بزر الماوس الأيمن ، وحدد جديد ، واختر قيمة السلسلة.
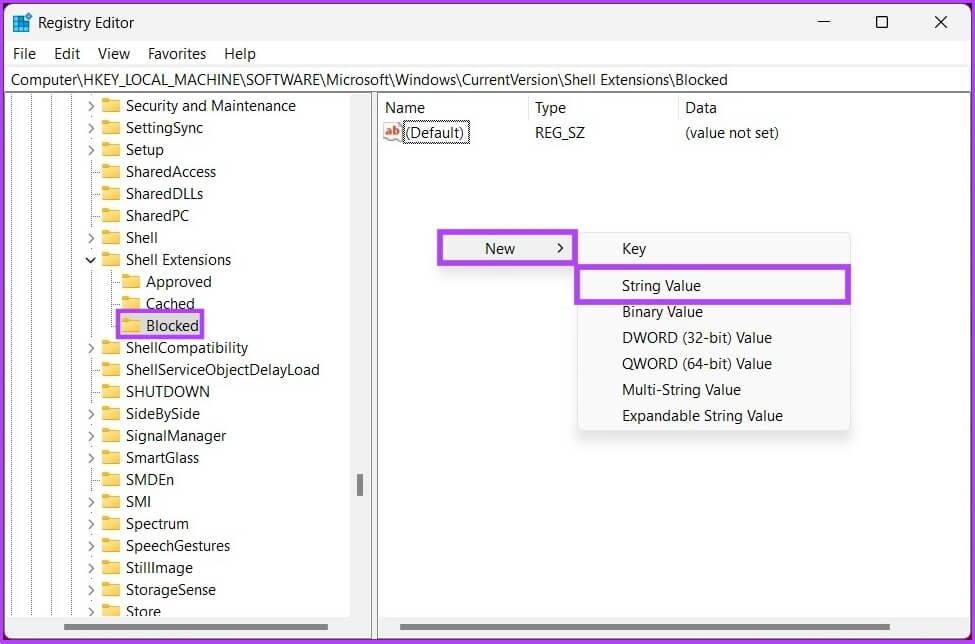
الخطوة 6: الآن ، اكتب ما يلي:
{e2bf9676-5f8f-435c-97eb-11607a5bedf7}
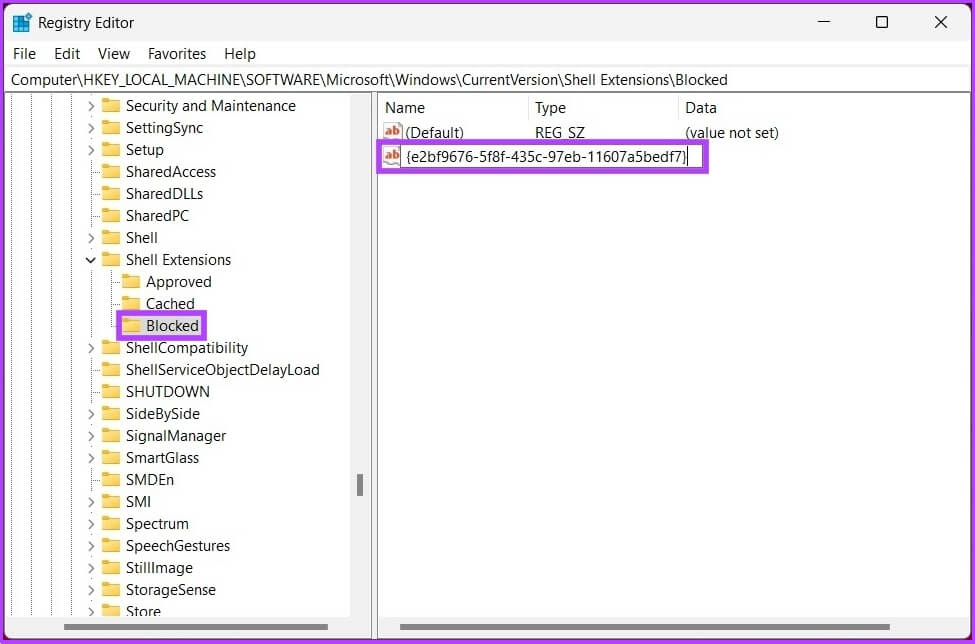
الخطوة 7: أخيرًا ، أعد تشغيل جهاز الكمبيوتر الذي يعمل بنظام Windows 11.
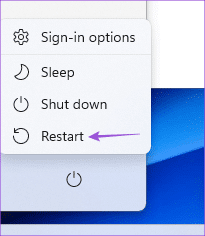
ها أنت ذا ، لقد نجحت في إعادة شريط مستكشف الملفات القديم في Windows 11. إذا كنت تريد العودة إلى الشريط الحديث ، فانقر فوق السلسلة {e2bf9676-5f8f-435c-97eb-11607a5bedf7} ، انقر بزر الماوس الأيمن فوقه ، وانقر فوق حذف. في المطالبة “تأكيد حذف القيمة” ، انقر على “نعم“.
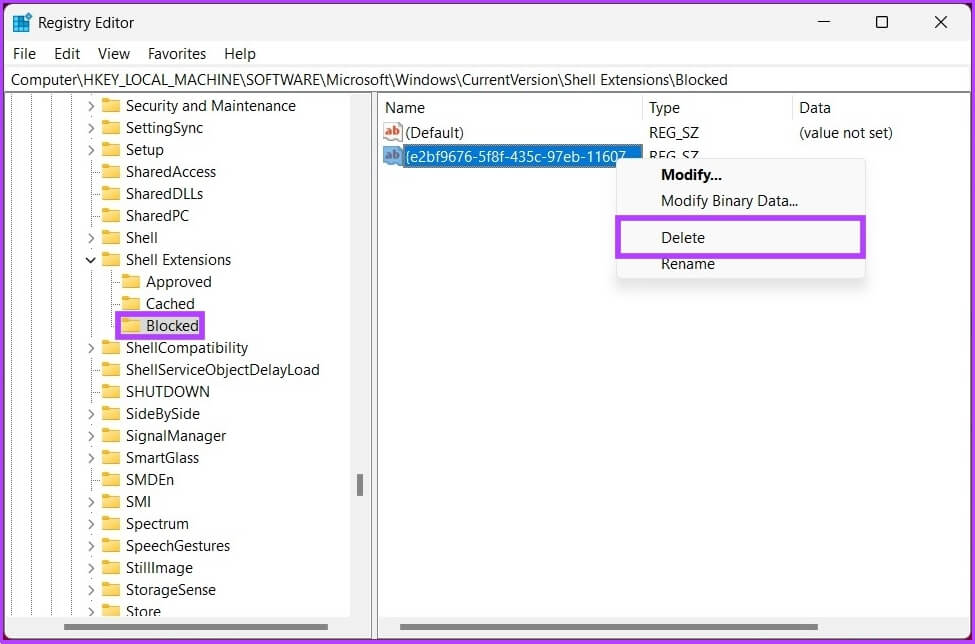
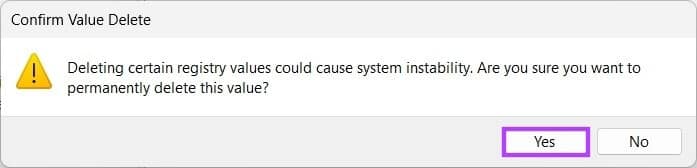
إذا كانت الخطوات طويلة جدًا بحيث يتعذر اتباعها ، فيمكنك تنفيذ نفس الطريقة باستخدام موجه الأوامر. تابع القراءة.
3. كيفية تمكين مستكشف الملفات الكلاسيكي باستخدام موجه الأوامر
استعادة شريط مستكشف الملفات القديم على Windows 11 أمر بسيط. ومع ذلك ، على غرار الطريقة المذكورة أعلاه ، لم تعد هذه الطريقة تعمل إذا كنت تستخدم الإصدار 22H22 من Windows 11 أو أعلى. بهذا بعيدًا ، فلنبدأ بالخطوات.
الخطوة 1: اضغط على مفتاح Windows بلوحة المفاتيح ، واكتب موجه الأوامر ، وانقر على “تشغيل كمسؤول”.
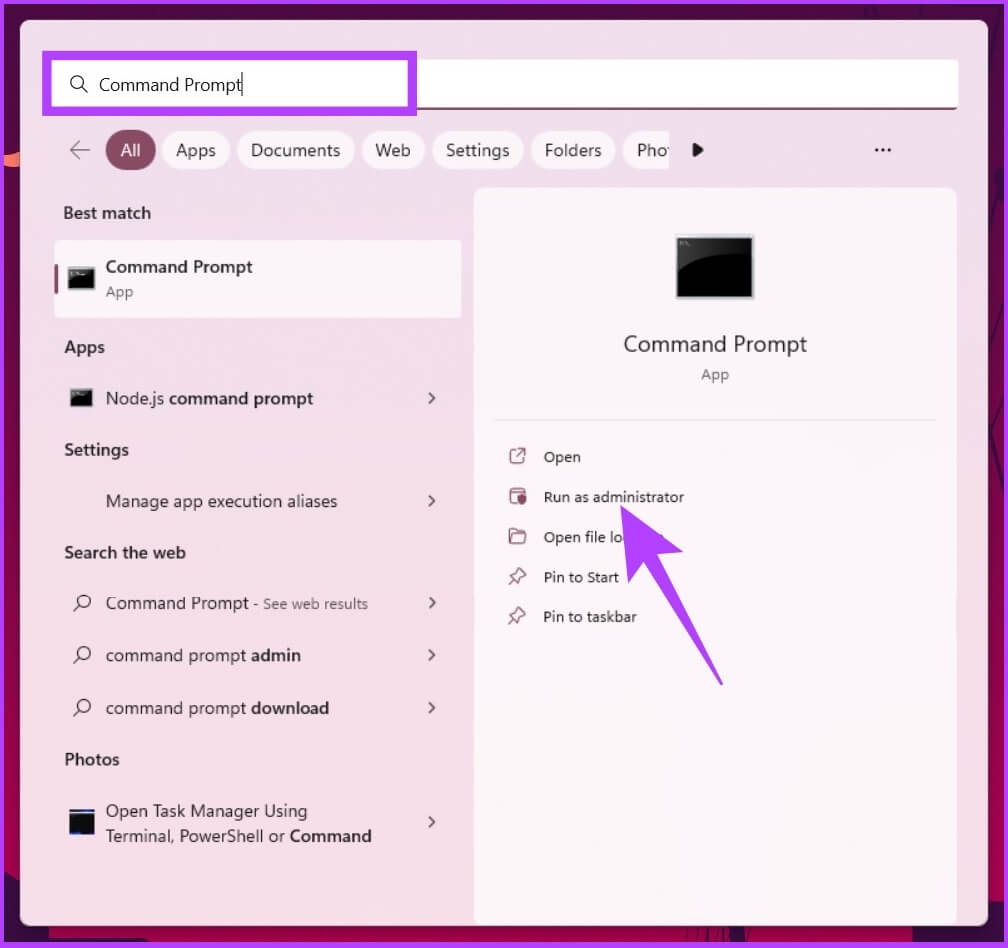
الخطوة 2: اكتب الأمر أدناه واضغط على Enter.
للتمكين ، اكتب الأمر أدناه:
reg delete "HKCU\Software\Classes\CLSID\{d93ed569-3b3e-4bff-8355-3c44f6a52bb5}" /f
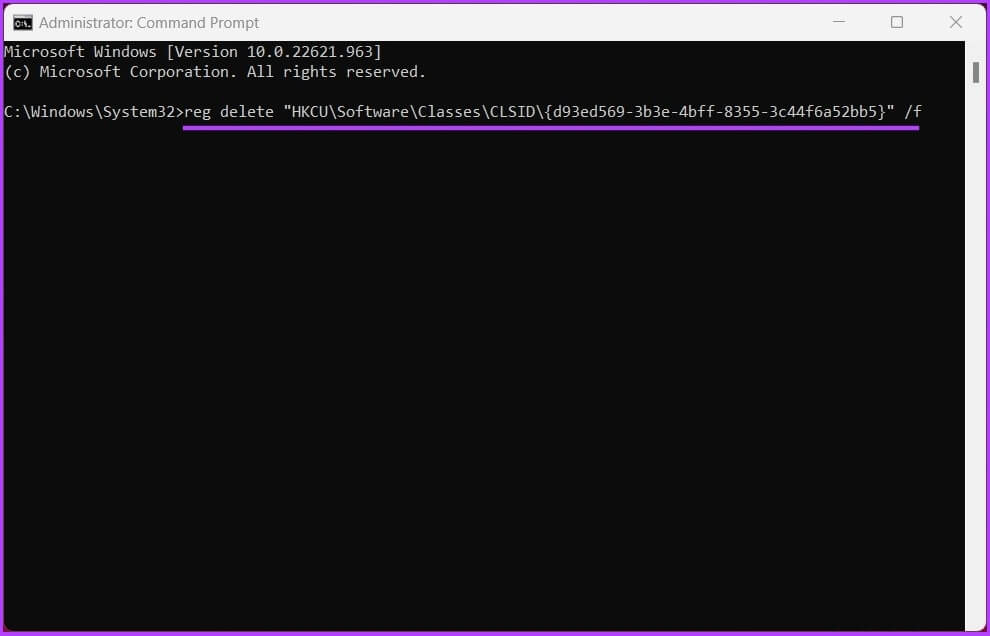
للتعطيل ، اكتب الأمر أدناه:
reg add "HKCU\Software\Classes\CLSID\{d93ed569-3b3e-4bff-8355-3c44f6a52bb5}\InprocServer32" /f /ve
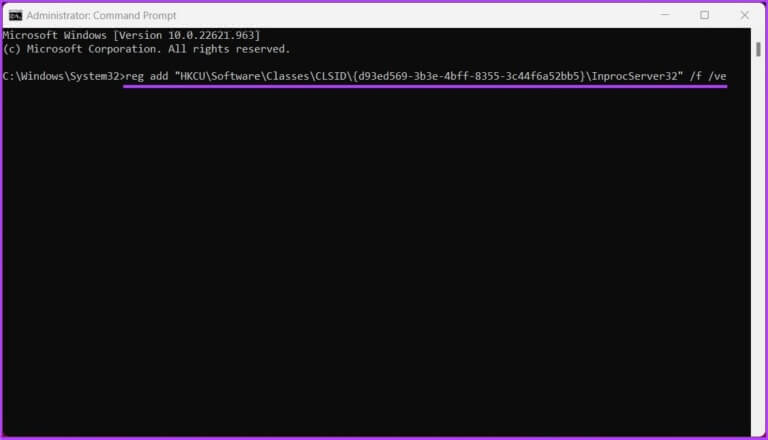
الخطوة 3: أغلق نافذة الأوامر ، وأعد تشغيل الكمبيوتر.
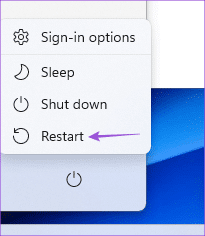
سيتم الترحيب بك بشريط مستكشف الملفات القديم الكلاسيكي على Windows 11. إذا كان لديك أي استفسارات ، فراجع قسم الأسئلة الشائعة أدناه.
أسئلة وأجوبة حول استعادة شريط مستكشف الملفات الكلاسيكي
1. ما هو شريط مستكشف الملفات؟
الشريط هو عنصر واجهة مستخدم رسومي داخل تطبيق File Explorer في Microsoft Windows. يحل محل شريط القوائم وشريط الأدوات في إصدارات التطبيق السابقة. تم تنظيمه في سلسلة من علامات التبويب ، كل منها يحتوي على مجموعة من الأزرار والقوائم ذات الصلة. هذا يسهل على المستخدمين العثور على الميزات والخيارات المطلوبة والوصول إليها.
2. كم عدد الأنواع الموجودة في شريط مستكشف الملفات؟
يمكنك العثور على العديد من علامات التبويب المختلفة على شريط File Explorer. تحتوي كل علامة تبويب على أزرار وقوائم مرتبطة بها. مثل؛ الصفحة الرئيسية: تتكون علامة التبويب هذه من أزرار وخيارات لإدارة الملفات والمجلدات. مشاركة: تحتوي علامة التبويب هذه على خيارات لمشاركة الملفات والمجلدات مع مستخدمين آخرين. عرض: تحتوي علامة التبويب هذه على خيارات لضبط كيفية عرض الملفات والمجلدات في نافذة مستكشف الملفات وما إلى ذلك. بالإضافة إلى ذلك ، قد يشتمل شريط مستكشف الملفات أيضًا على علامات تبويب أخرى بناءً على السياق أو المهمة المحددة التي تقوم بتنفيذها.
ارجع إلى الكلاسيكية
الطرق المذكورة أعلاه هي بعض الطرق التي يمكنك من خلالها استعادة شريط File Explorer الكلاسيكي في Windows 11. الآن بعد أن عرفت ، قد ترغب أيضًا في تعطيل قائمة سياق “إظهار خيارات الوضع” في Windows 11. ومع ذلك ، فمن الأفضل التكيف مع التصميم المتغير من العودة إلى الكلاسيكية.